方块堆积图,适用于占比比较或完成率达标情况,表现形式新颖,制作简单,又能直观的展示,可用性较强。
如下图,是由100个方格组成的形状,每个格代表1%;图中我们可以看到,绿色有61个格子,所以占比是61%,根据不同颜色可以直观的看出占比情况。
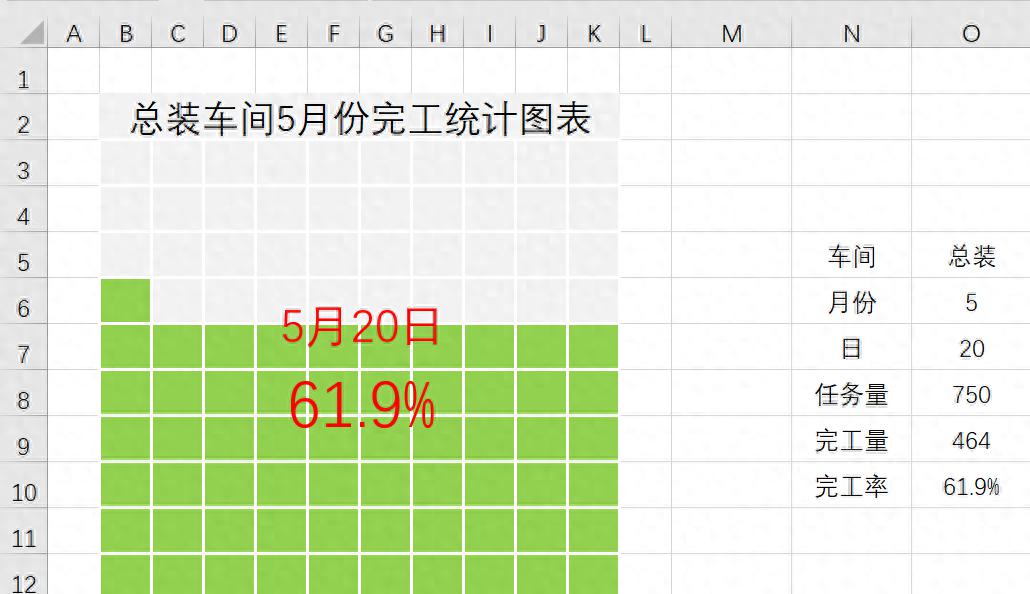
1、选定100个单元格并设置格式
选择100个单元格,调整行高与列宽,将所选定单元格调为正方形。
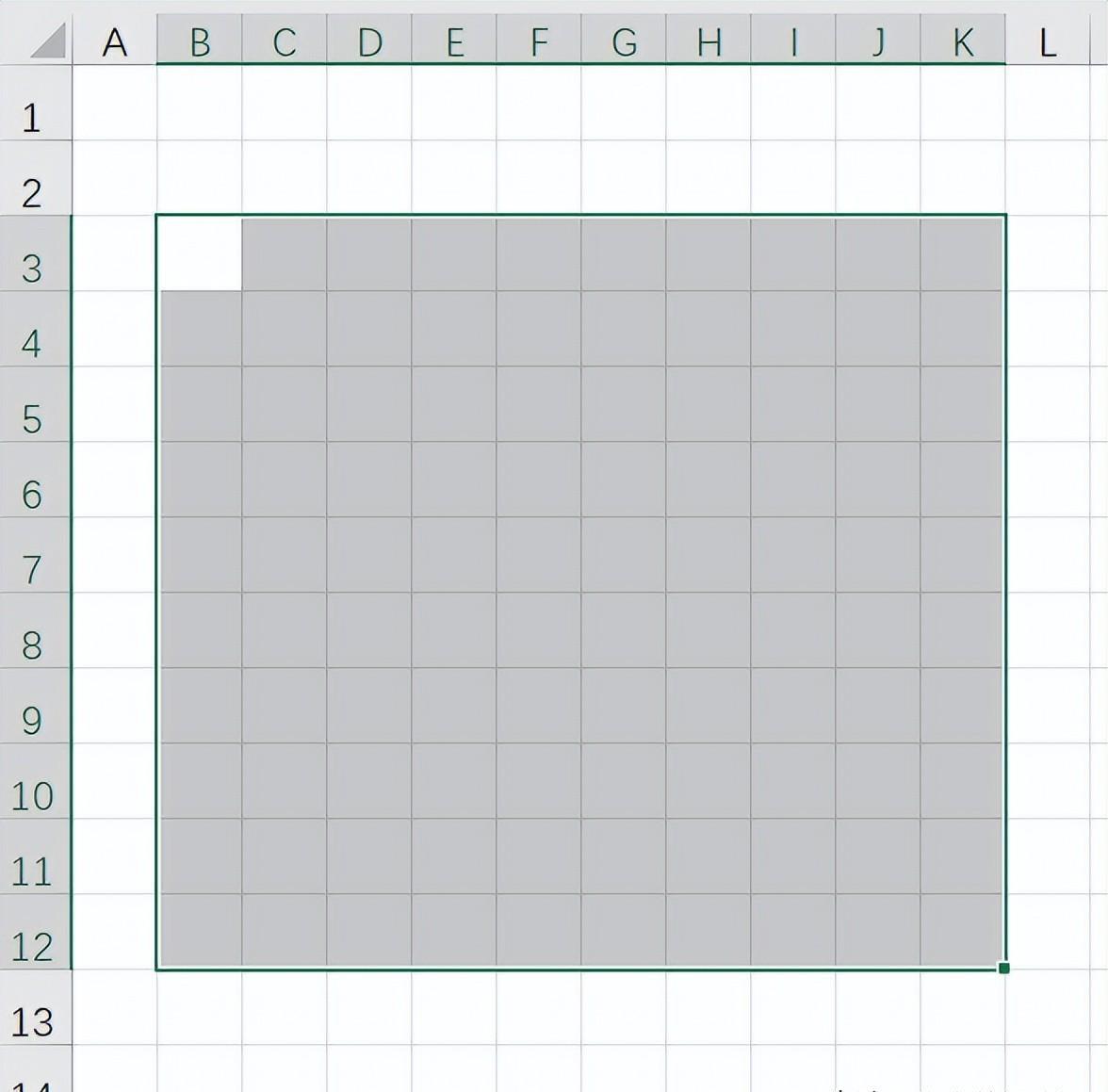
选择这100个单元格,单击选项卡[开始]=>[字体]=>[深色5%],为单元格填充浅灰色。
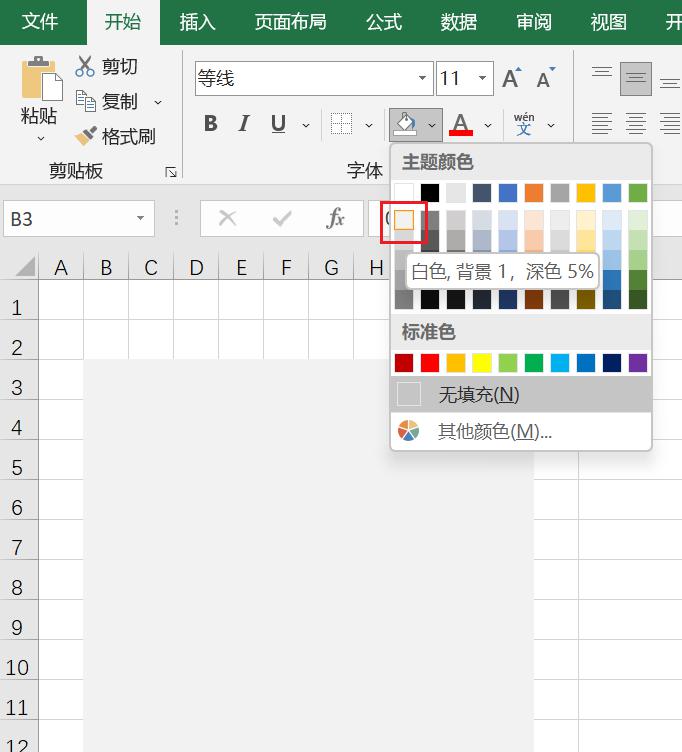
为单元格设置白色边框,把看似一整片的单元格分开为一个个小格子。
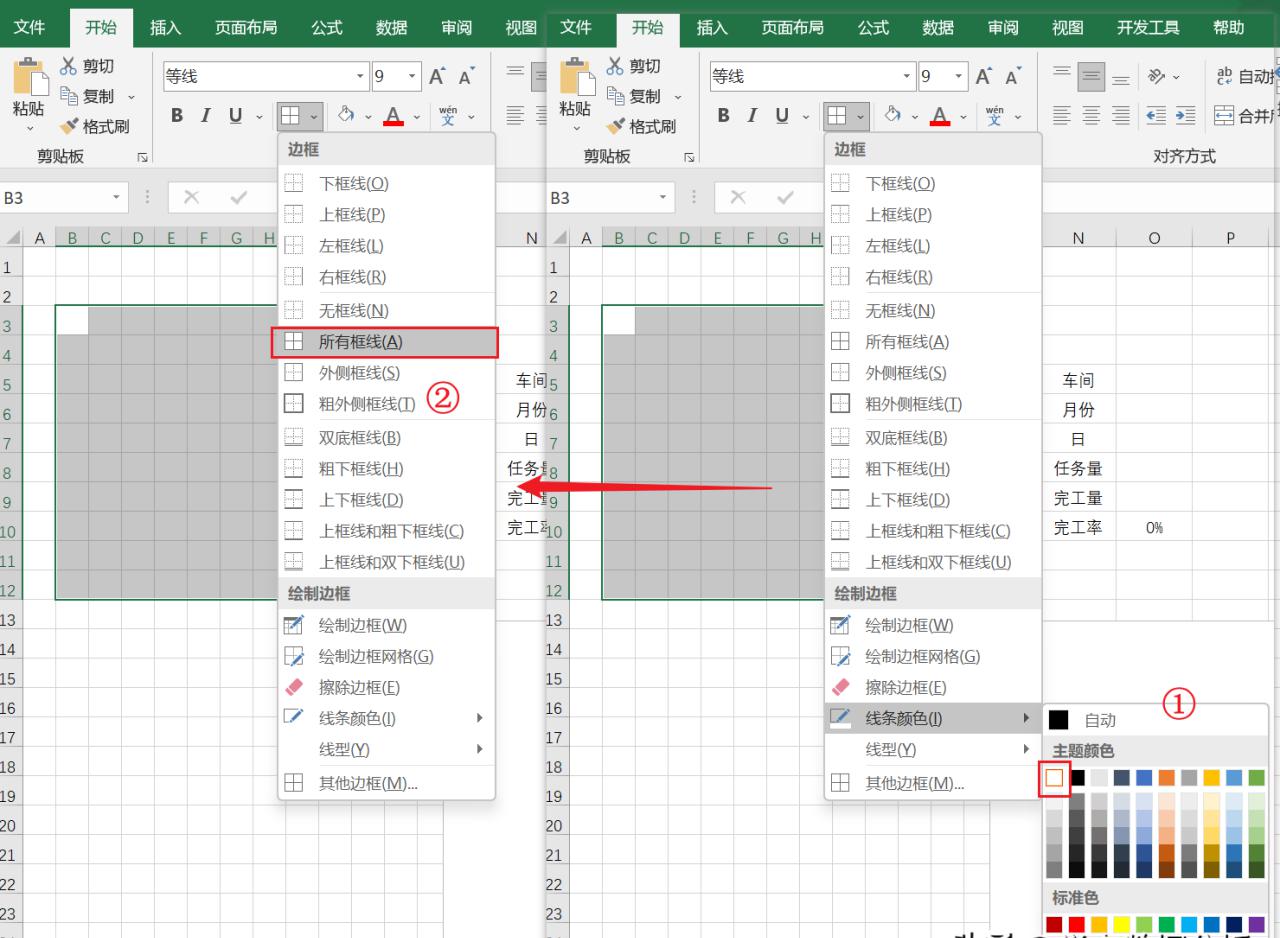
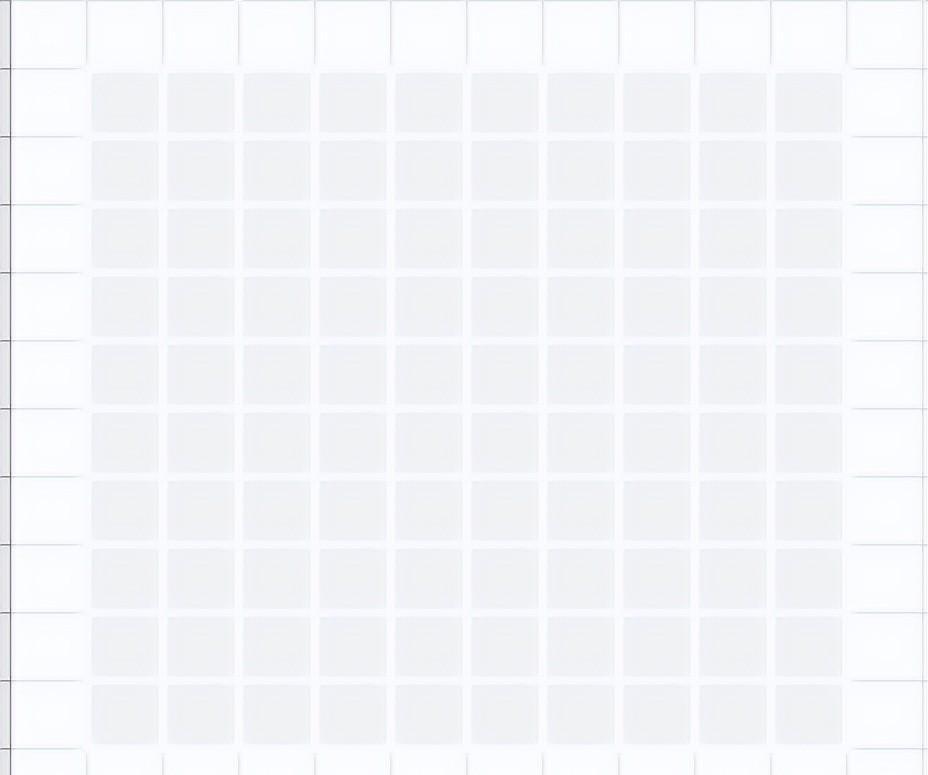
2、填写数字并设置格式
为单元格按顺序填入0.01~1这100个数字。

隐藏数字。选择数据区域,在[设置单元格格式]对话框,选择[自定义]=>[类型],并填入“;;;”(也就是三个分号),表示隐藏单元格中的任何数值。
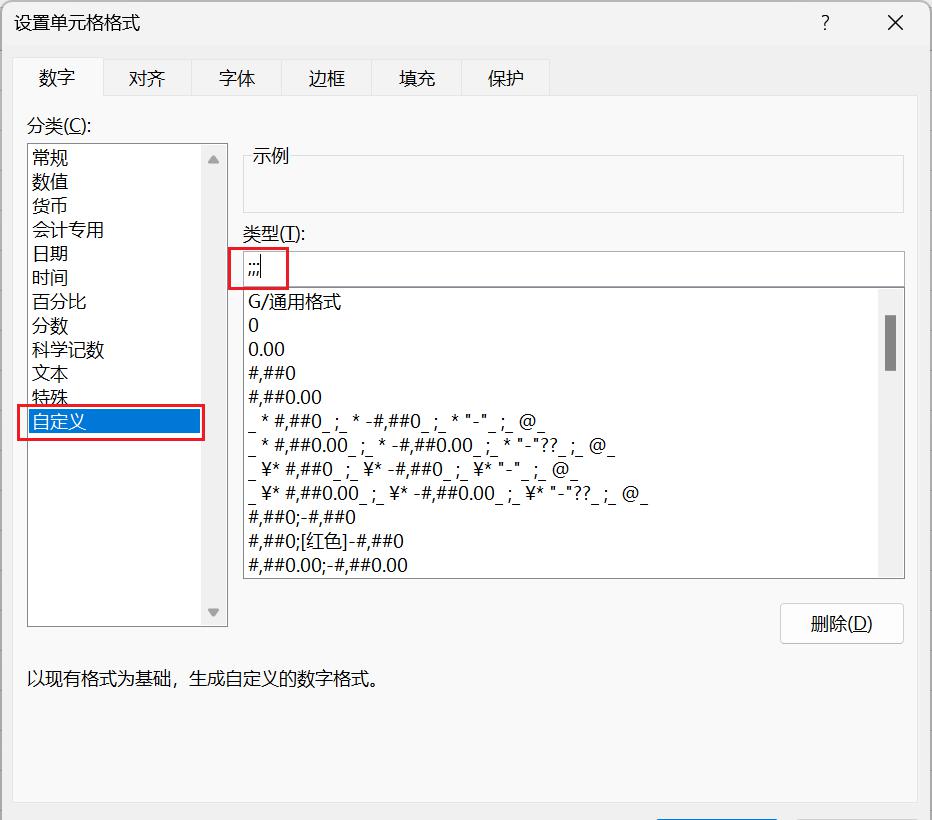
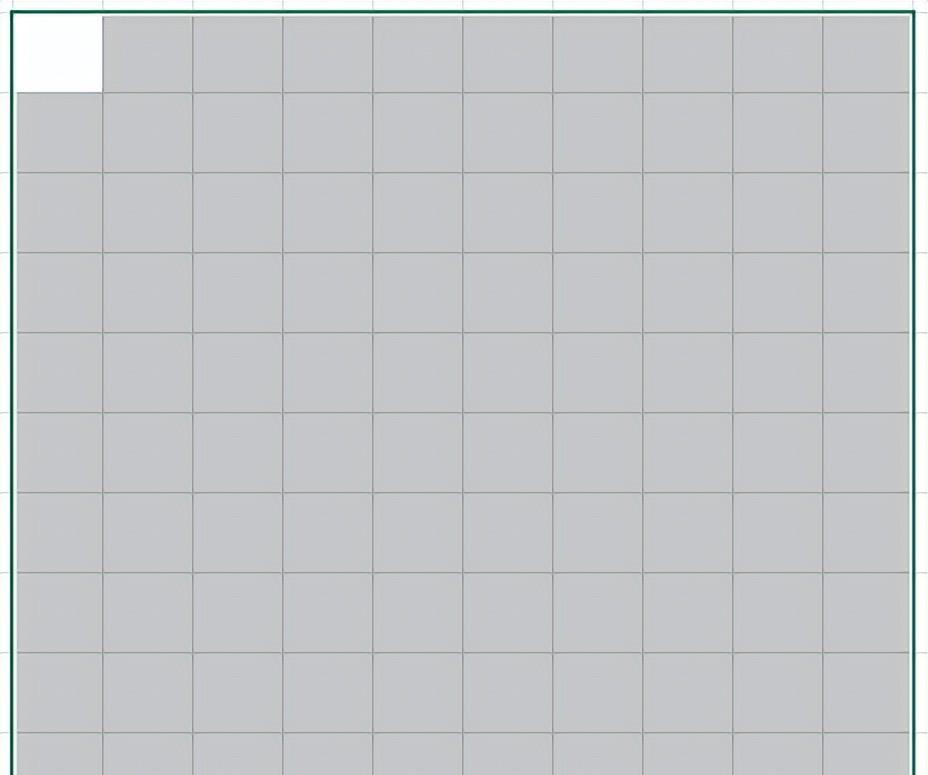
3、设置条件格式
选定灰色区域,单击选项卡[开始]=>[条件格式]=>[突出显示单元格规则]=>[其他规则],在弹出的[新建格式规则]对话框,选择“小于或等于”,并选定判断值的单元格为O10,并将填充颜色设置为绿色。
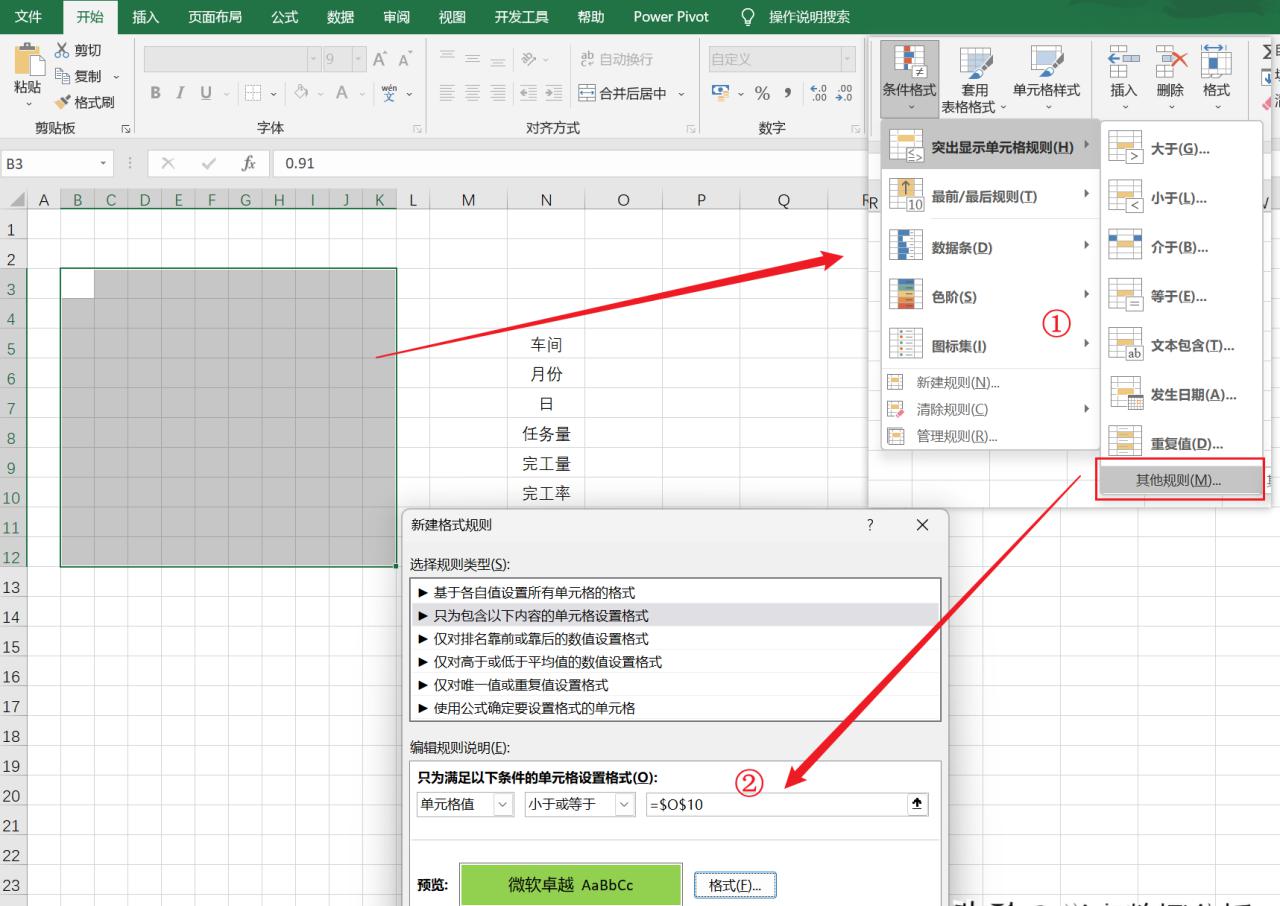
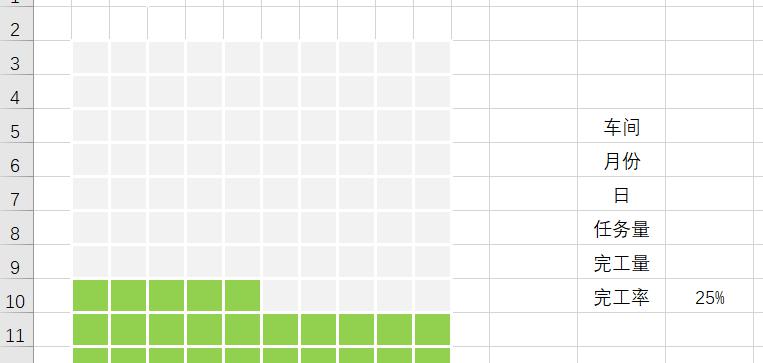
4、设置完工明细区域
完工明细区域,用于记录每日的完工量,并计算出累计完工量。
P15单元格输入公式:=O15
P16单元格输入公式:=P15 O16,并复制到数据区域P16:P45
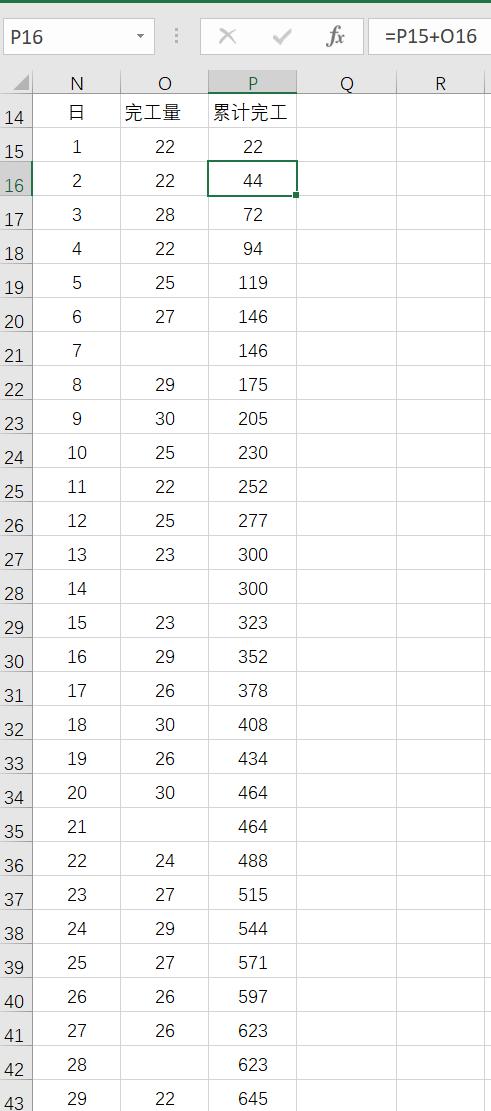
5、设置完工统计区域
完工统计区域用于记录车间、月份、任务量,再根据填写的日期提取“累计完工量”,并计算“完工率”。当我们改变O7单元格的日期时,完工量及完工率会相应的产生变化。
O9单元格输入公式:=INDEX(P15:P45,MATCH(O7,N15:N45)),根据“日期”去“完工明细区域”提取对应日期的完工量。
O10单元格输入公式:=O9/O8,计算完工率。
P5单元格输入公式:=O5&N5&O6&N6&"完工统计图表"。作为图表区域的标题
P6单元格输入公式:=O6&"月"&O7&"日"。将月与日合成日期。
O5:O8根据统计情况,手工输入。
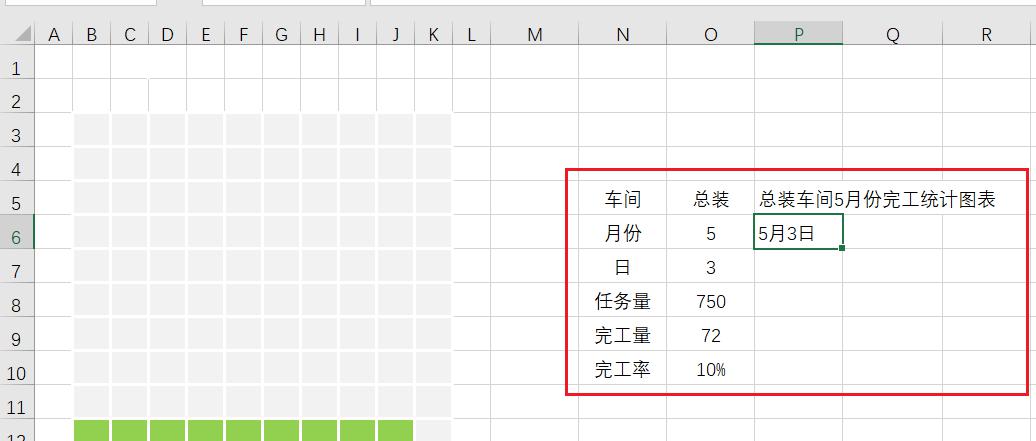
6、插入滚动条
为了避免每次都要手动输入年份才能改变数据,可以加入控件。
单击选项卡[开发工具]=>[插入]=>[滚动条],按住鼠标左键不放,在合适的区域划出滚动条。
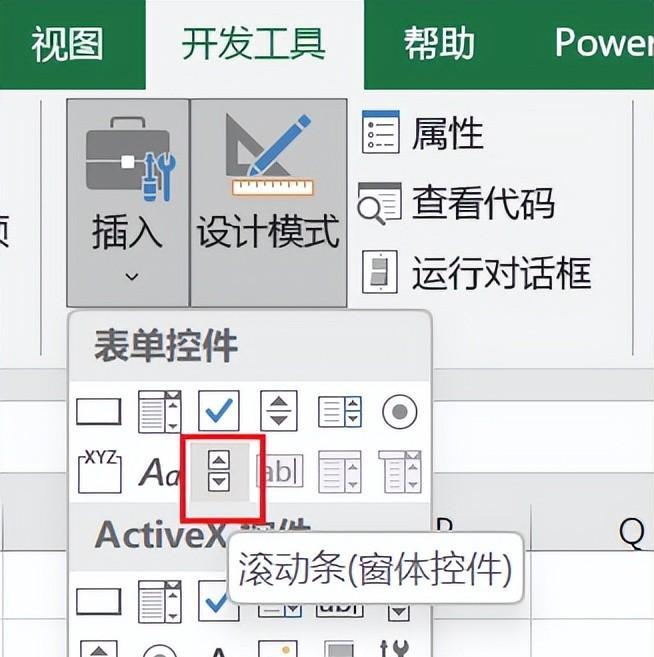
设置滚动条格式。右键单击滚动条,选择[设置控件格式],将[最小值]设置为1,[最大值]设置为31,[单元格连接]设置为O7。
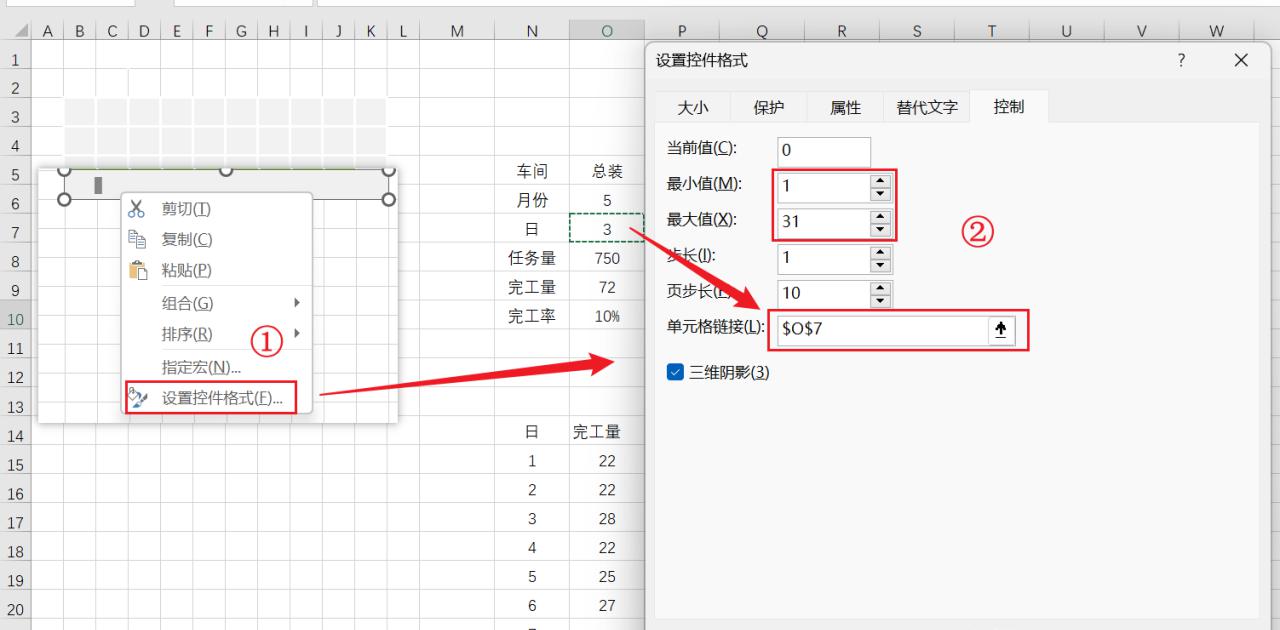
当点击滚动条或按住滚动条不放时,O7单元格的值会随之变化,则O10的完工率跟着变化,进而图表的绿色方格也跟着变化。
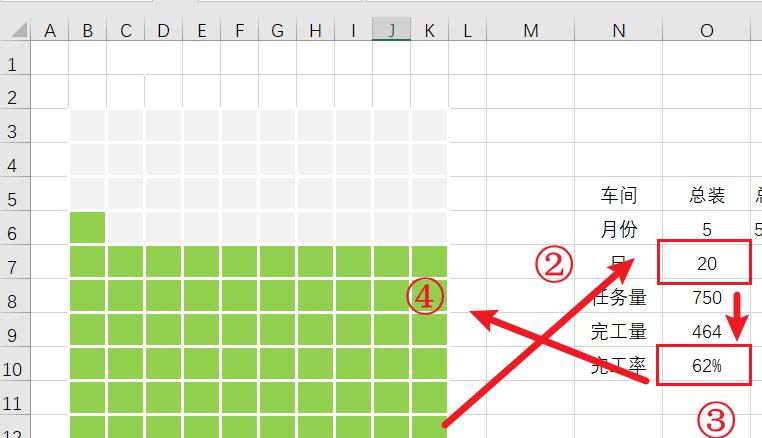
7、图表美化
为图表添加日期及完工率。
插入一个文本框,设置为“无形状填充”、“无形状轮廓”。并选中文本框,在公式栏输入公式:=O10。用于显示“完工率”。
再插入一个文本框,同样的设置,用于显示“日期”。
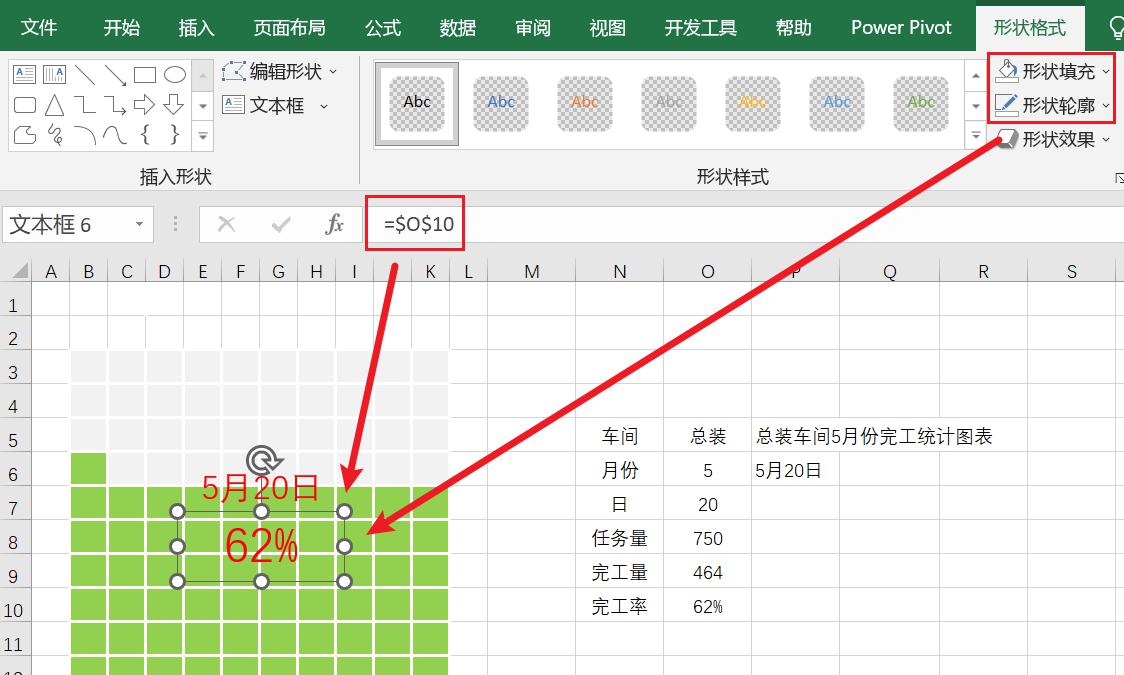
为图表添加标题。将数据区域B2:K2合并单元格,并输入公式:=P5。
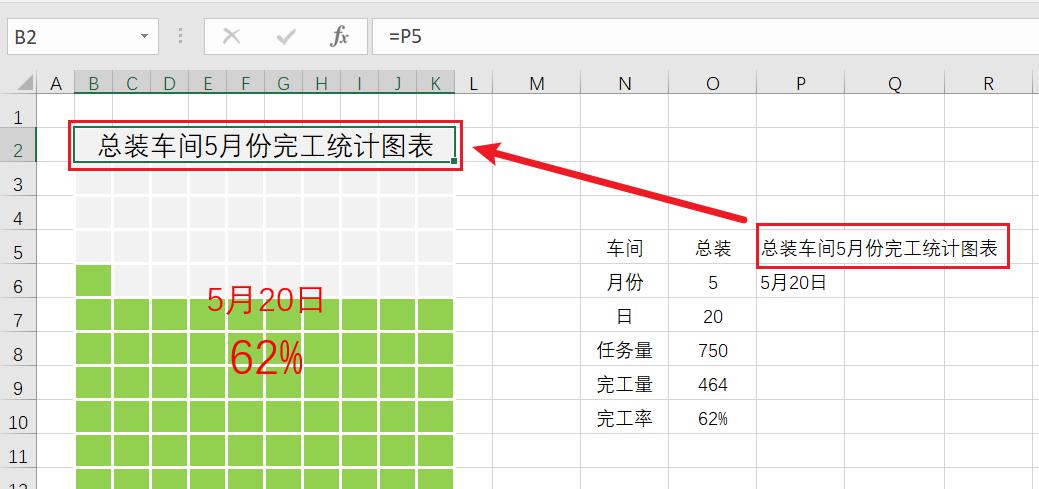





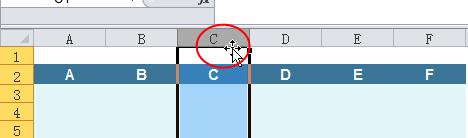


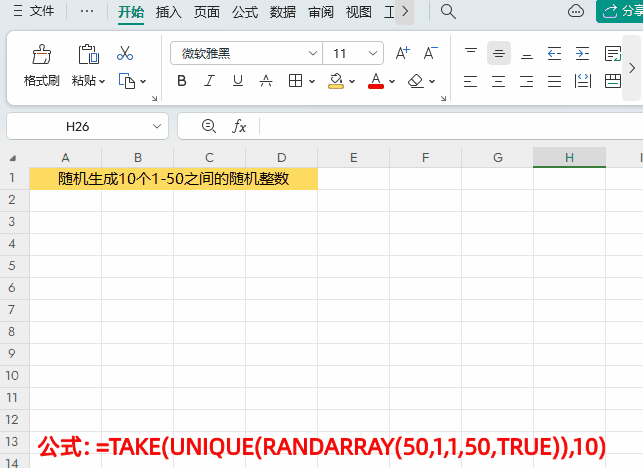
评论 (0)