多层级类别柱形图既能显示主要类别和子类别标签,还可以垂直比较每个主要类别中的相同子类别。

1、设置辅助数据区域
原数据区域中有四个类别,为了不破坏原表格式,则在其右侧设置辅助数据区域,用空格将每个类别间隔开,并根据原始数据计算出各类别的间距。

在I列/J列/L列/N列/P列输入公式,等于原数据区域对应列。如在J3单元格输入公式:=C3,并复制到J3:J7数据区域。
在I10单格输入300,用于计算每个类别的间距。(这个数字可以根据图表的数据进行调整,保证图表看起来比例合适)

在K3单元格输入公式:=MAX($J$3:$J$7) $I$10-J3,并复制到K3:K7数据区域。
在M3单元格输入公式:=MAX($L$3:$L$7) $I$10-L3,并复制到M3:M7数据区域。
在O3单元格输入公式:=MAX($N$3:$N$7) $I$10-N3,并复制到O3:O7数据区域。
在Q3单元格输入公式:=MAX($P$3:$P$7) $I$10-P3,并复制到Q3:Q7数据区域。
备注:每个类别取最大值,再加上“间隔值”,用于在图表中对类别进行区分。
2、插入堆积柱形图
选择辅助数据区域,在菜单栏[插入]=>[图表],选择[堆积柱形图]。
选择柱形图,单击菜单栏[图表设计]=>[数据]=>[切换行/列]



3、调整数据系列格式
调整间隔宽度。右键单击任一系列,选择[设置数据系列格式],在[系列选项]中将[间隙宽度]设置为0%。

取消间隔系列的填充。选择任一间隔系列,选择[设置数据系列格式],在[系列选项]=>[填充]选项卡中,勾选[无填充]。
按此方式,取消另外三个间隔系列的填充。

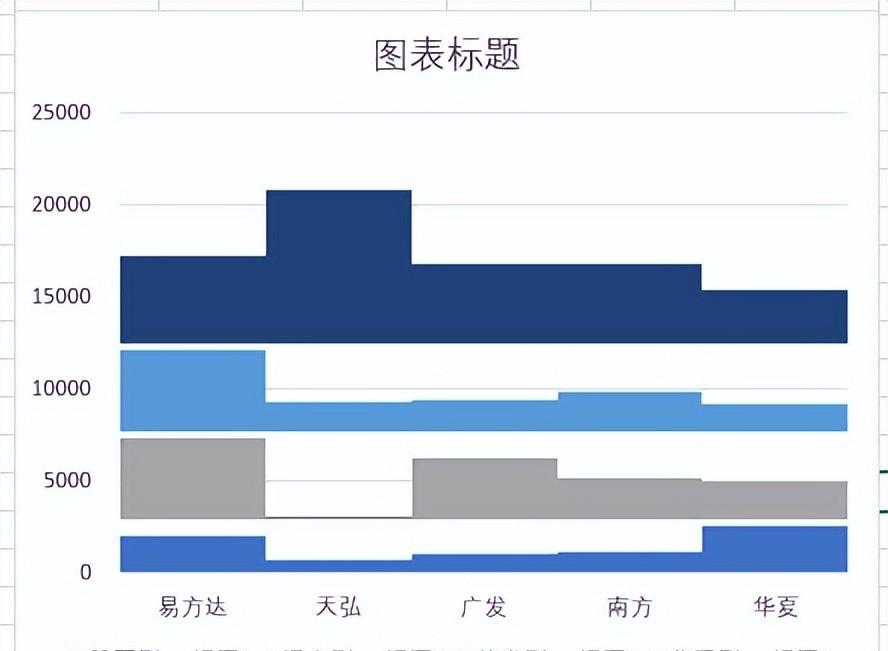
将数据系列的边框设置为白色。右键单击任一数据系列,选择[设置数据系列格式],将[系列选项]=>[边框]按以下设置:
① 勾选[实线]
② 颜色设为“白色”
③ 宽度设为2。
按此方式,设置另三个数据系列的边框。


4、图表中添加类别
为了将类别添加到图表中,需要设置辅助数据区域来将类别放到图表中的特定位置。
4.1设置辅助数据区域
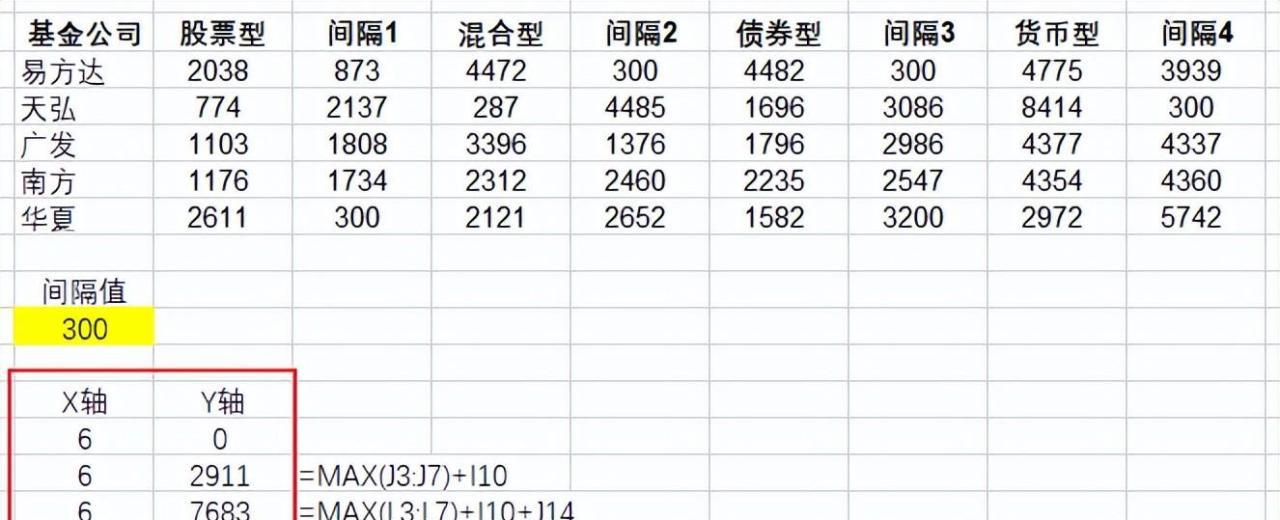
在辅助数据区域,第一列中输入四个6;在第二列填入以下数据:
第一个单元格中输入数字0。
第二个单元格中输入公式:=MAX(J3:J7) I10
第三个单元格中输入公式:=MAX(L3:L7) I10 J14
第四个单元格中输入公式:=MAX(N3:N7) I10 J15
备注:插入的图表中有五列,分别代表次要类别(基金公式), 为了将分类放置在绘图区域右侧,则将类别作为图表的第六列。 因此,辅助数据区域第一列数据为6(由于有四个类别,就需要四个6)。
辅助数据区域第二列,用于定位分类标签在图表Y轴上的位置。
4.2将辅助数据区域添加到图表中(散点图)
右键单击图表,单击[选择数据],在弹出的[选择数据源]对话框中,单击[添加]按钮。
在弹出的[编辑数据系列]对话框,[系列值]选择辅助数据区域的第二列。

右键单击刚插入的系列,选择[更改系列图表类型],将该系列设置为[散点图]。

右键单击图表,单击[选择数据],在弹出的[选择数据源]对话框中,选择散点图系列(系列9),单击[编辑]按钮。
在弹出的[编辑数据系列]对话框,[X轴系列值]选择辅助数据区域第一列。


为散点图添加数据标签。选择散点图,单击图表右侧“ ”,选择[数据标签]=>[上方]。

右键单击散点图的数据标签,选择[设置数据标签格式],在[标签选项]中进行以下设置:
① 取消对“Y值”的勾选
② 勾选“单元格中的值”,弹出[数据标签区域]对话框,选择原数据区域的标题(即基金分类)。

右键单击散点图,选择[设置数据系列格式],在[系列选项]中,将[标记]=>[填充]勾选“无填充”,将[标记]=>[边框]勾选“无线条”。

5、添加数据标签
选择图表中任一系列,点击图表右侧“ ”,选择[数据标签]=>[轴内侧]。按此方法为其他系列添加数据标签。
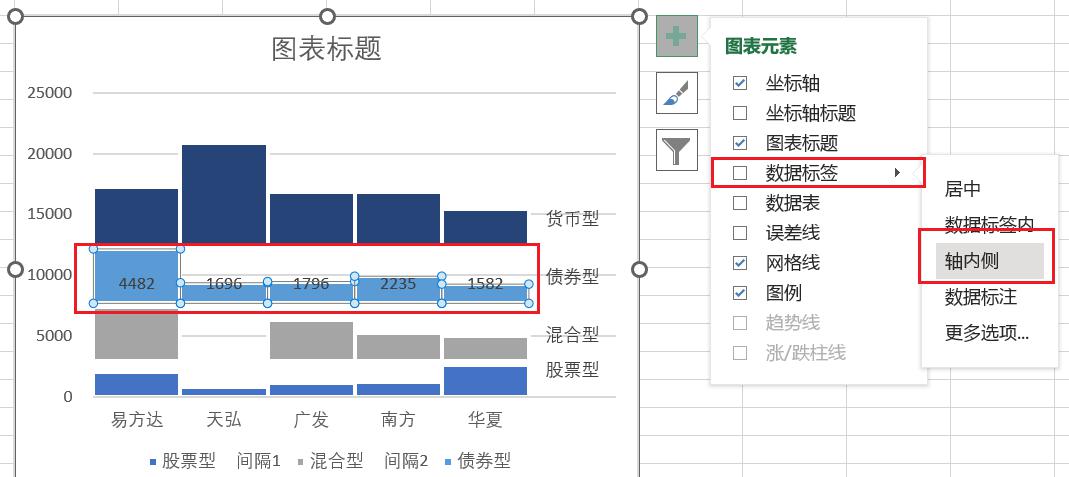
如果数据标签与系列填充颜色相近,看不清楚,则可以选中数据标签,将字体调为“白色”。

6、美化图表
调整Y轴
右键单击Y轴,选择[设置坐标轴格式],[最小值]设置为0,[最大值]设置为21000。

右键单击Y轴,选择[设置主要网格线格式],[线条]勾选“无线条”。

调整图表格式,删除Y轴、图例、标题










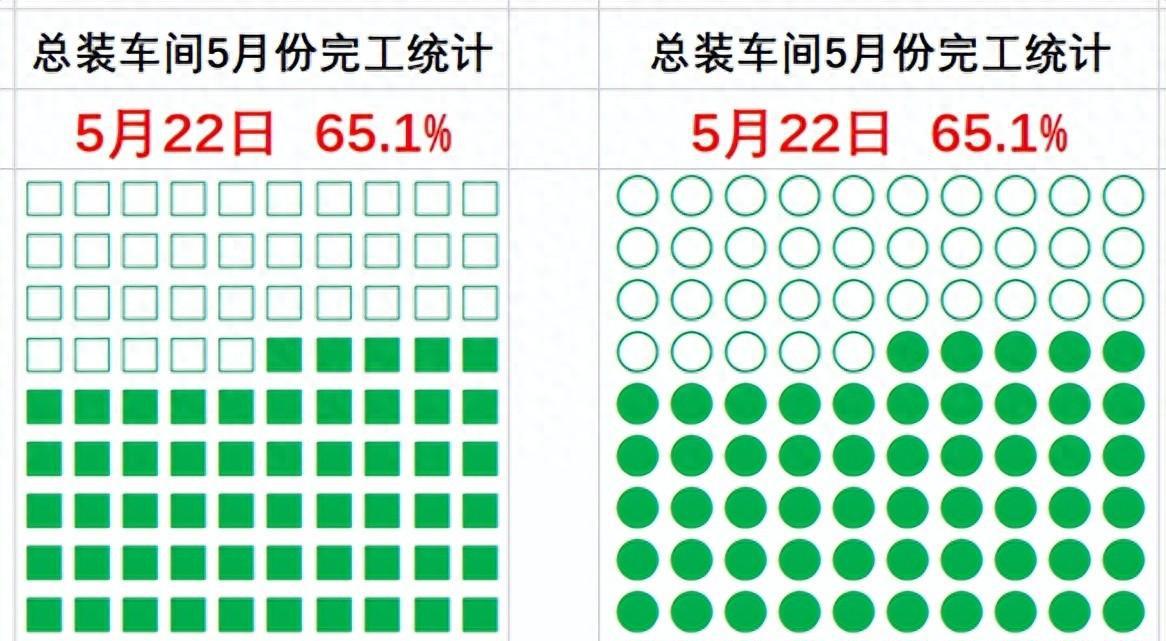
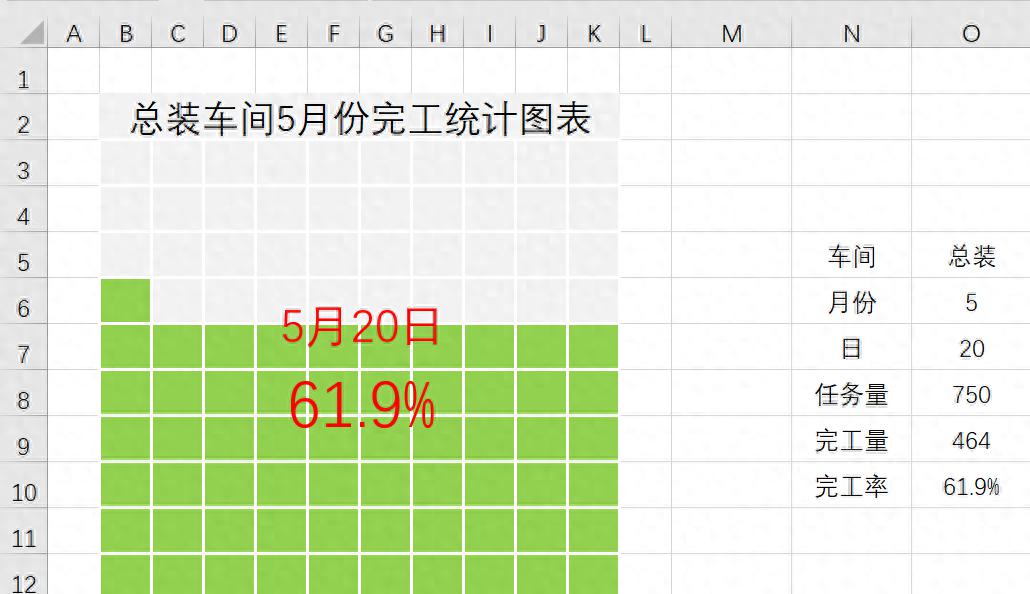

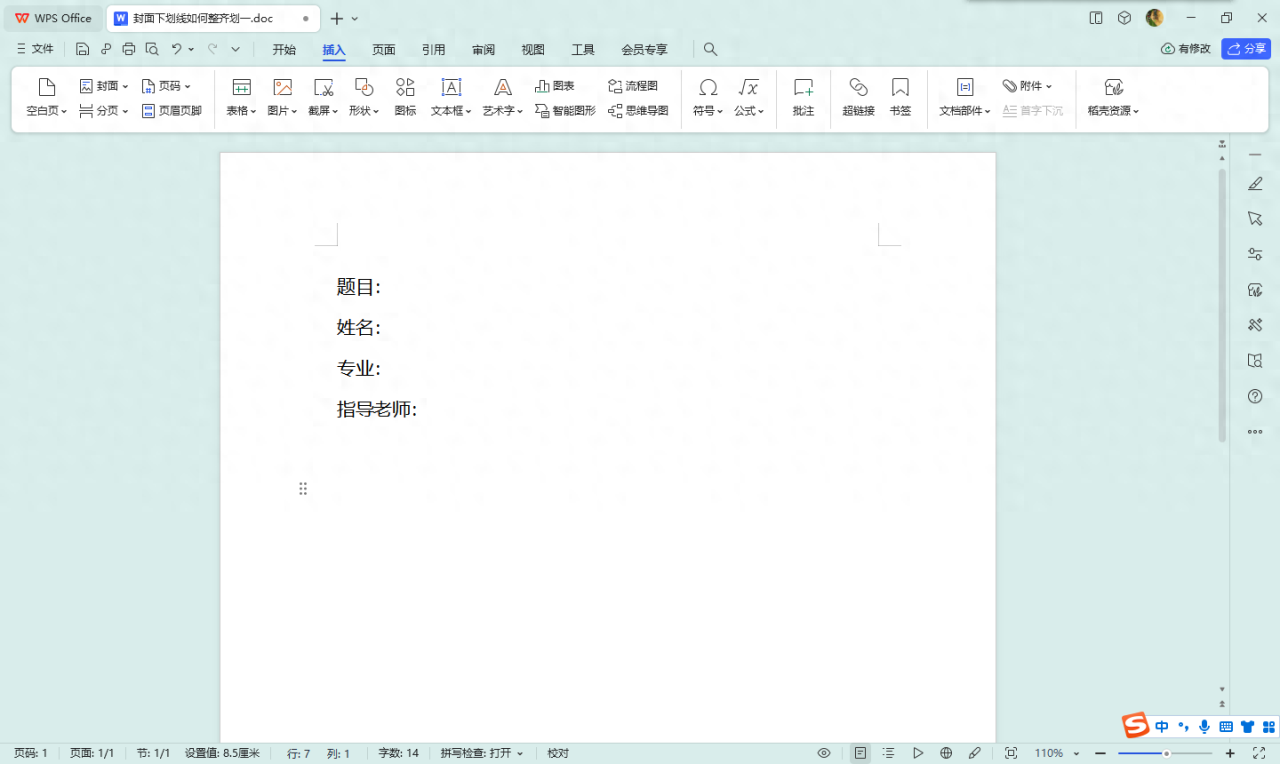
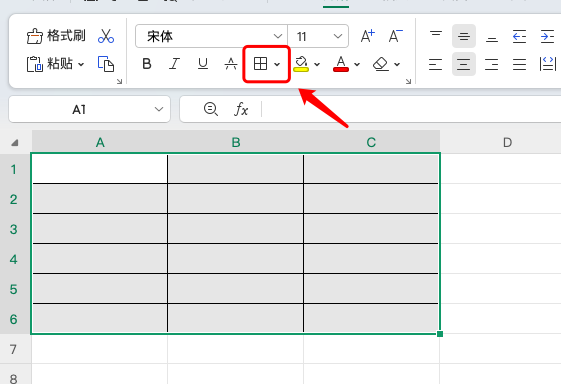

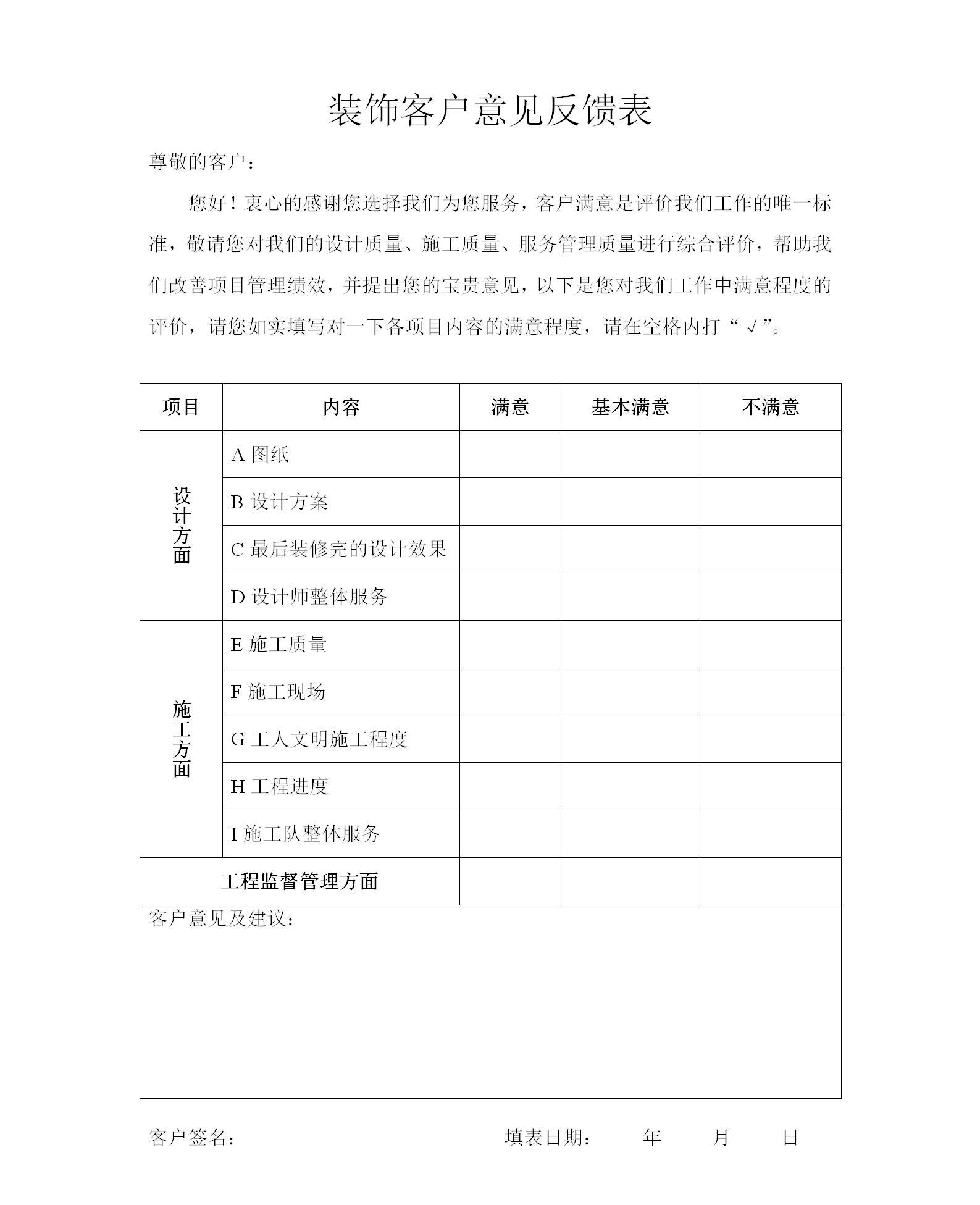
评论 (0)