方块堆积图(也可以把方块换成圆圈),适用于占比比较或完成率达标情况,表现形式新颖,制作简单,又能直观的展示,可用性较强。
如下图,是由100个方格或圆圈组成的形状,每个代表1%;图中我们可以看到,绿色的形状有65个,所以占比是65%,根据不同颜色可以直观的看出占比情况。
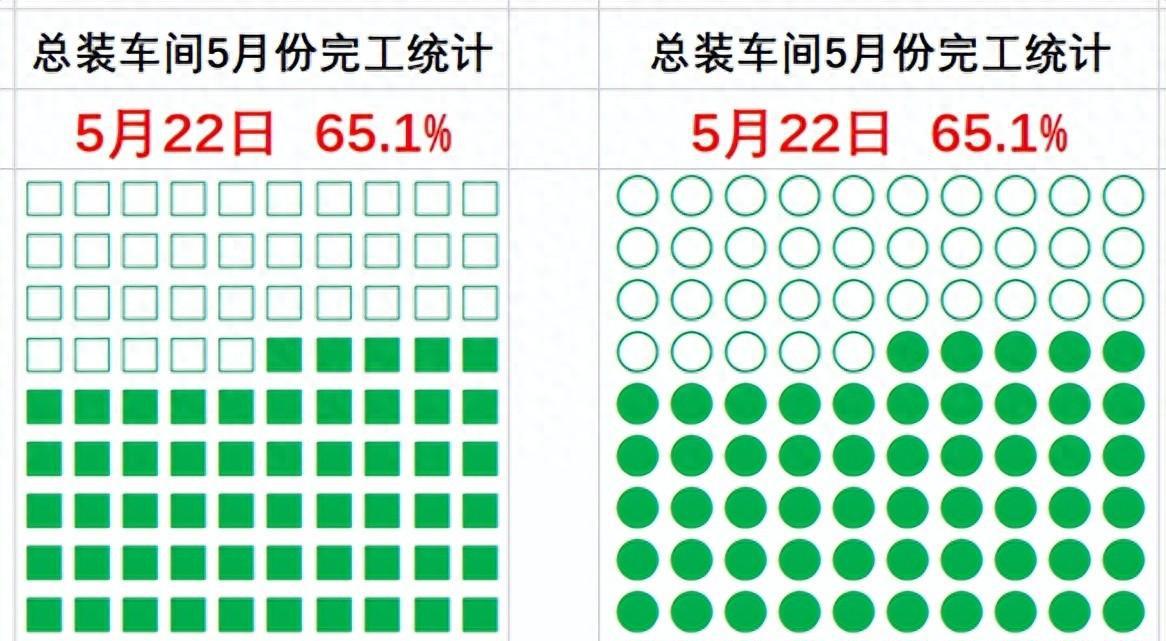
1、设置完工明细区域
完工明细区域,用于记录每日的完工量,并计算出累计完工量。
H16单元格输入公式:=G16
H17单元格输入公式:=H16 G17,并复制到数据区域H16:H46
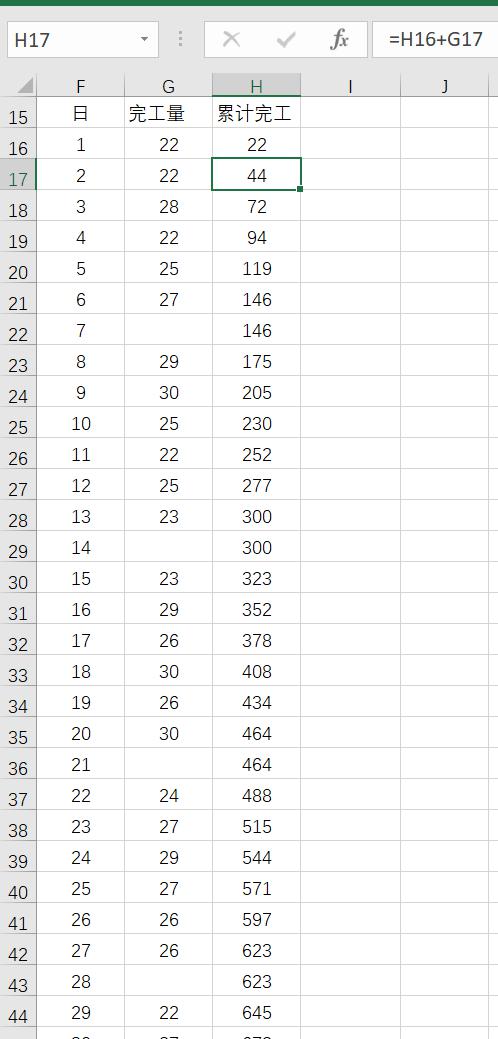
2、设置完工统计区域
完工统计区域用于记录车间、月份、任务量,再根据填写的日期提取“累计完工量”,并计算“完工率”。当我们改变G4单元格的日期时,完工量及完工率会相应的产生变化。
G6单元格输入公式:=INDEX(H16:H46,MATCH(G4,F16:F46)),根据“日期”去“完工明细区域”提取对应日期的完工量。
G7单元格输入公式:=G6/G5,计算完工率。
H2单元格输入公式:=G2&F2&G3&F3&"完工统计"。作为图表区域的标题
H3单元格输入公式:=G3&"月"&G4&"日"。将月与日合成日期。
G3:G5根据统计情况,手工输入。
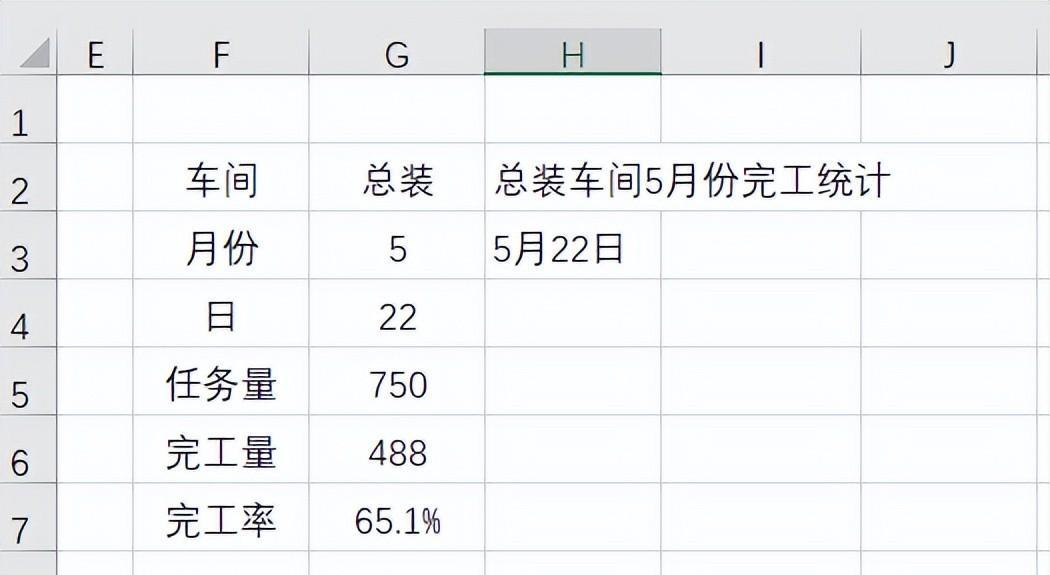
3、插入滚动条
为了避免每次都要手动输入年份才能改变数据,可以加入控件。
单击选项卡[开发工具]=>[插入]=>[滚动条],按住鼠标左键不放,在合适的区域划出滚动条。
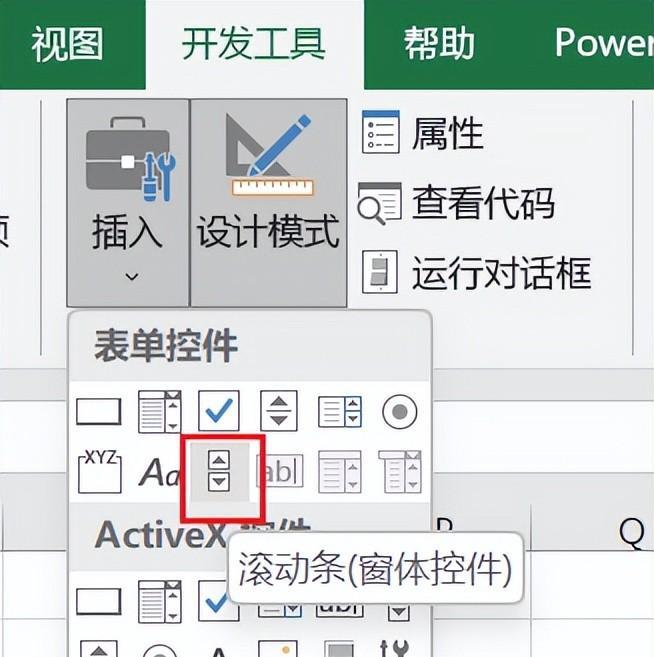
设置滚动条格式。右键单击滚动条,选择[设置控件格式],将[最小值]设置为1,[最大值]设置为31,[单元格连接]设置为G4。
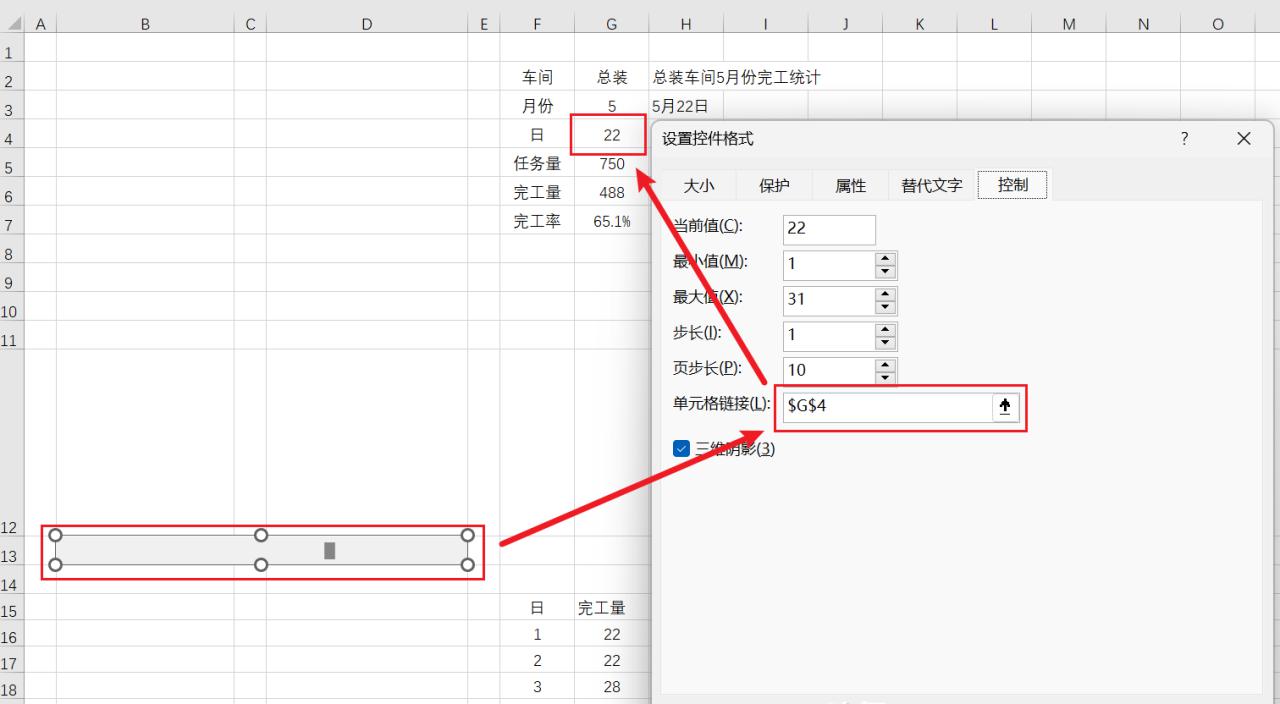
当点击滚动条或按住滚动条不放时,G4单元格的值会随之变化,则G7的完工率跟着变化,进而图表的绿色形状的数量也跟着变化。
4、设置图表区域公式
在D12单元格输入公式:=REPT("⚪",100-INT(G7*100))&REPT("⚫",INT((G7*100))),设置为“自动换行”,调整单元格行高、列宽,将圆圈图形按横竖10个排列。
在B12单元格输入公式:=REPT("□",100-INT(G7*100))&REPT("■",INT((G7*100))),设置为“自动换行”,调整单元格行高、列宽,将方块图形按横竖10个排列。
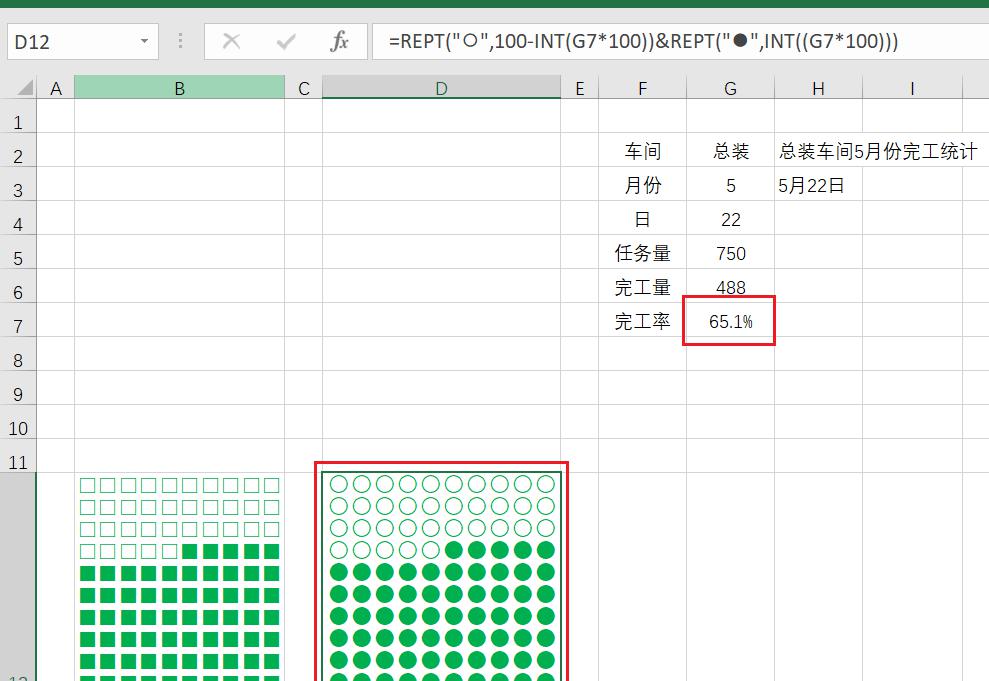
5、设置图表区域标题
在B11和D11单元格输入公式:=H3&" "&TEXT(G7,"0.0%"),显示截止日期的完成率
在B10和D10单元格输入公式:=H2,显示图表标题
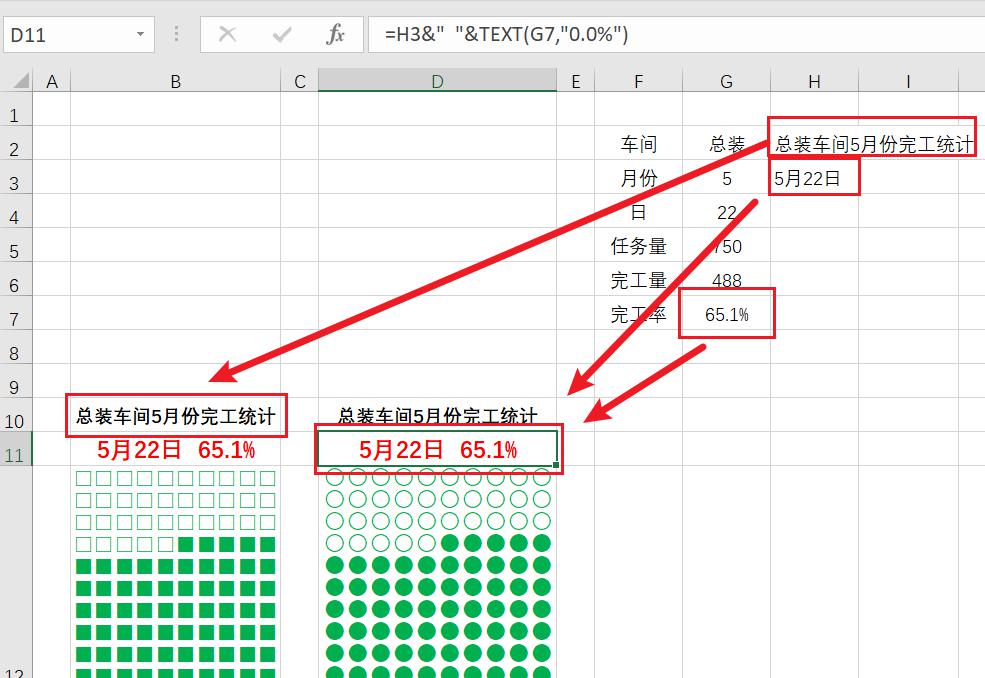
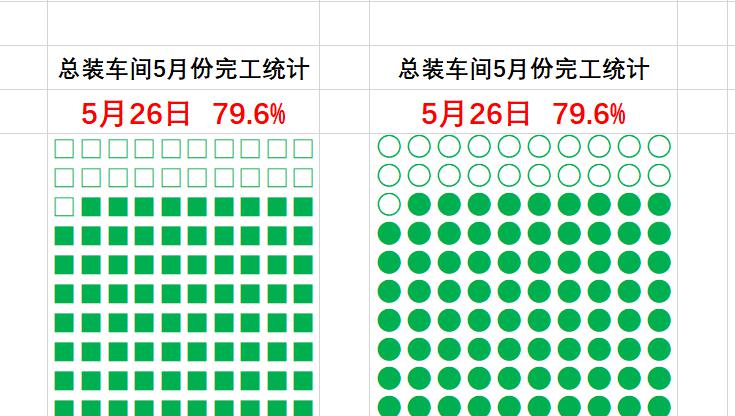





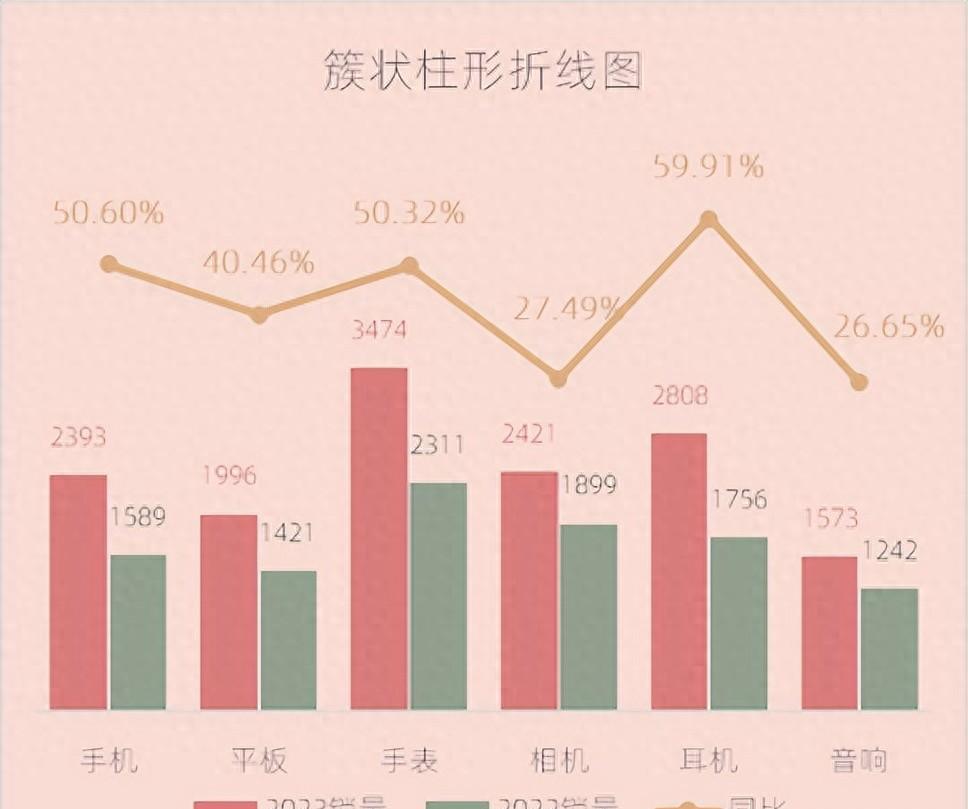
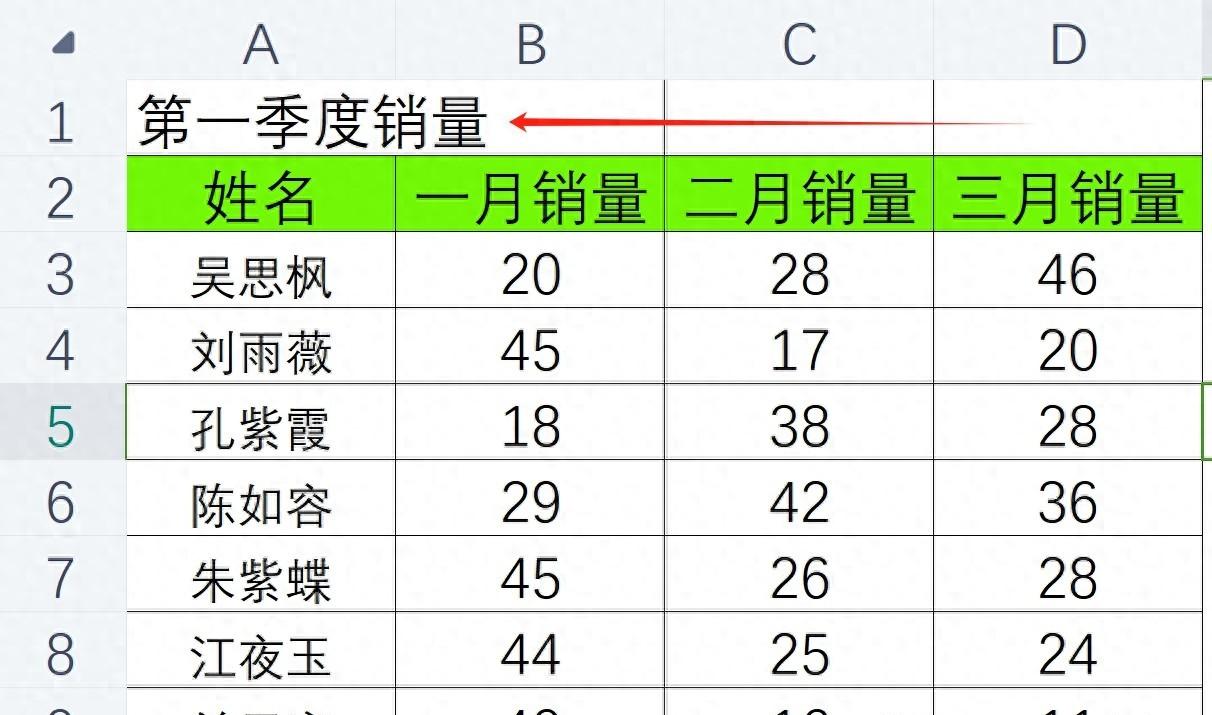
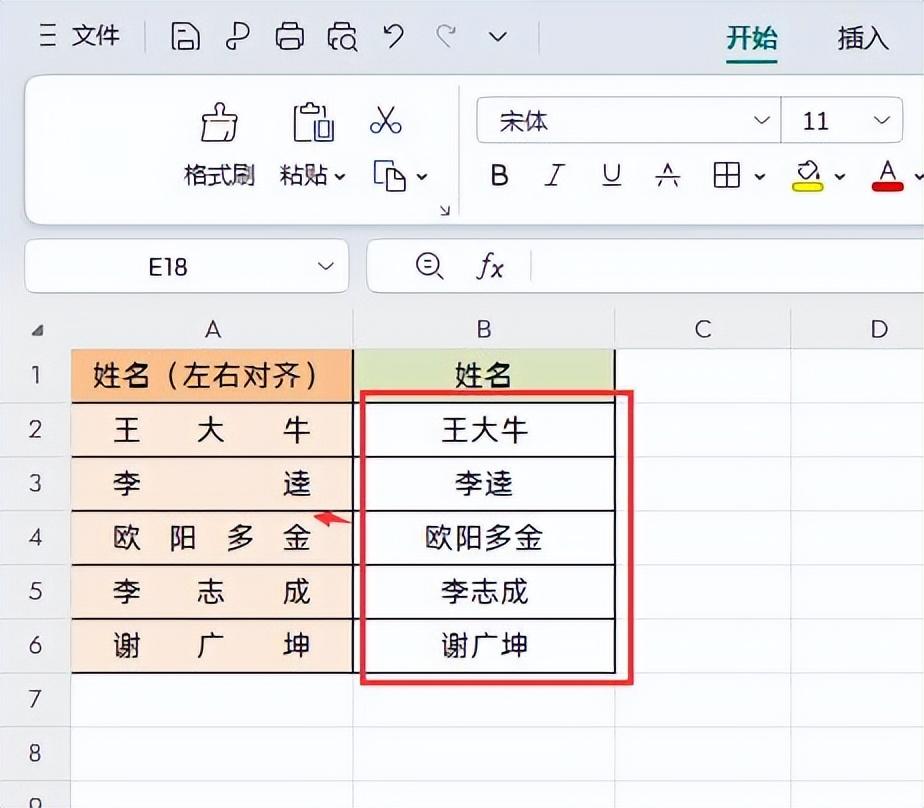
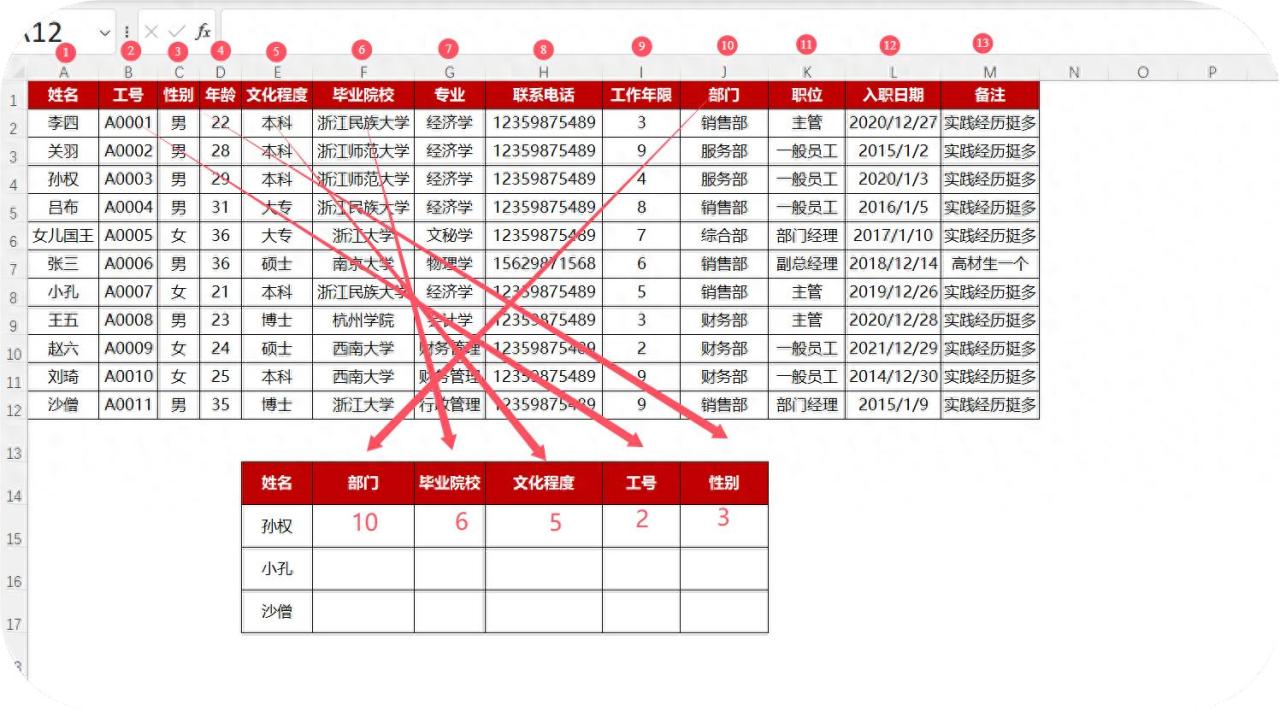
评论 (0)