五星评分图是一个能直观展示得分情况的信息图,在商品评论得分、基金评级中经常看到这样的图。五星评分图中点亮的星星代表各个项目的实际得分,五颗星为满分,非常直观形象。

接下来就用条形图和五星图标组合起来制作五星评分图。
1、数据准备
下表从晨星网站挑选了几只基金的三年评级情况。
在C2单元格输入公式:=5-B2,并复制到C2:C9数据区域。

2、绘制条形图
选择数据区域A1:C9,依次单击[插入]选项卡=>[图表]=>[堆积条形图]。
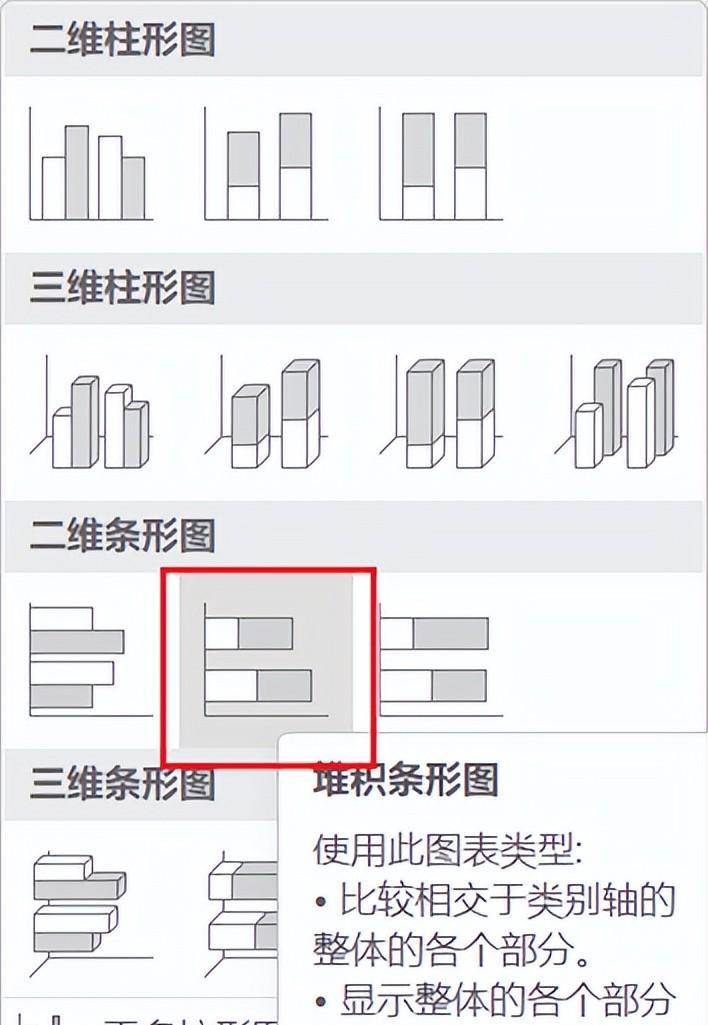

3、图表处理
条形间距设置为“50%”。
删除多余元素。按Delete键删除“图表标题”、“网格线”、“X轴”、“图例”。
将Y轴边框设置为“无”。
将图表区和绘图区的边框和填充均设置为“无”。按此操作:右键单击图表,选择[设置图表区域格式](或右键单击绘图区域,选择[设置绘图区域格式]),[填充]选择“无填充”,[边框]选择“无线条”。

将Y轴字体字号设置为“12”并选择“加粗”。

4、图标素材与图表组合
图标素材准备。从网上下载两个五星图标(推荐:https://www.iconfont.cn)。实心五星用来填充“评分”系列条形,空心五星用来填充“占位”系列条形。

分别复制五星图标并粘贴替换系列条形。选中图标,按“Ctrl C”,再选择条形图对应系列,按“Ctrl V”。

设置条形的填充方式。右键单击系列条形,选择[设置数据系列格式],在[填充]中选择“层叠并缩放”。


5、调整纵轴顺序
调整纵轴顺序,使得评分值从上往下依次降序排列。右键单击Y轴,选择[设置坐标轴格式],在[坐标轴选项]中勾选“逆序类别”。
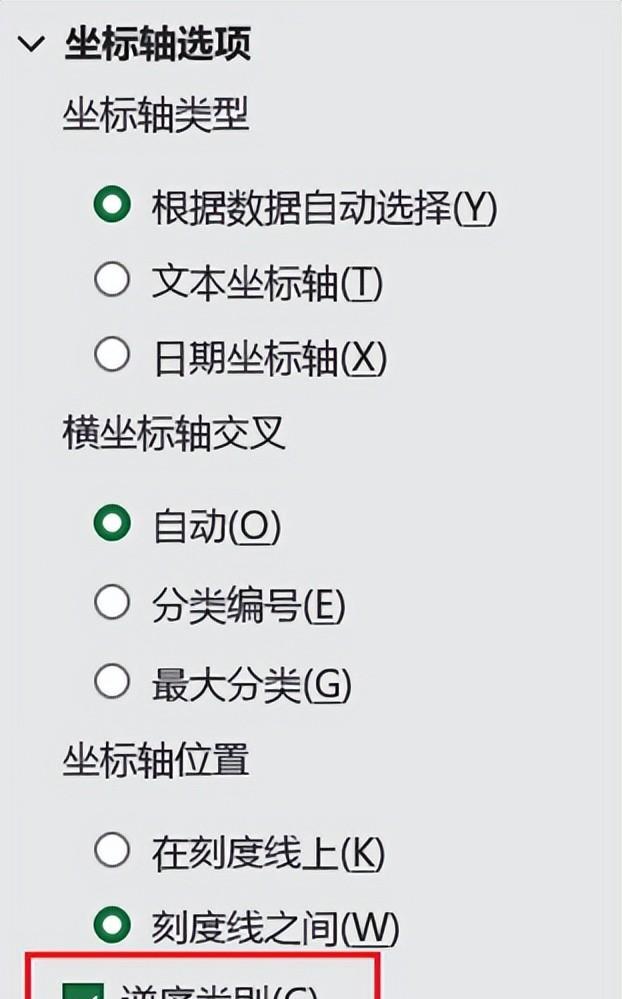
调整图表大小。用鼠标拖动图表边框适当调整图表大小,确保五星不变形。



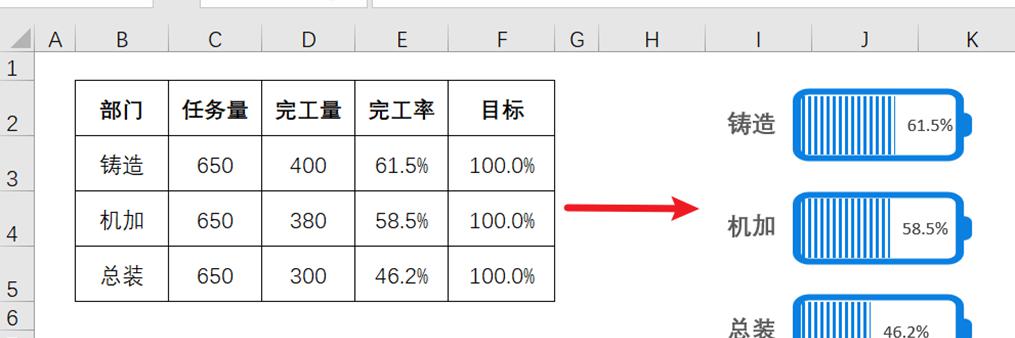
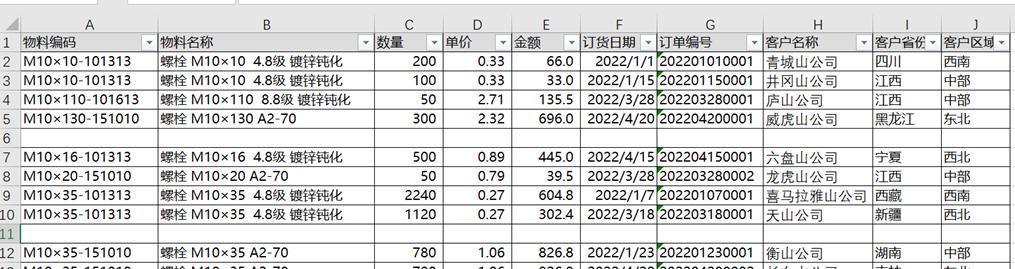

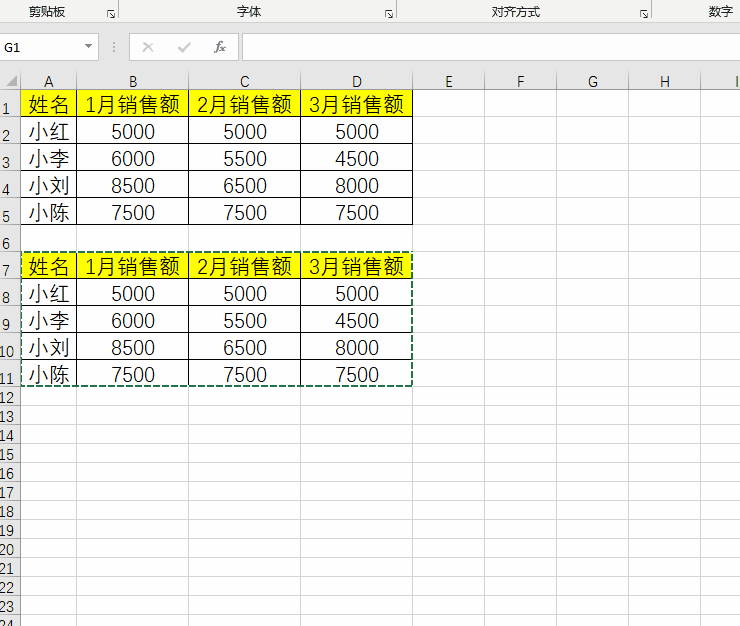

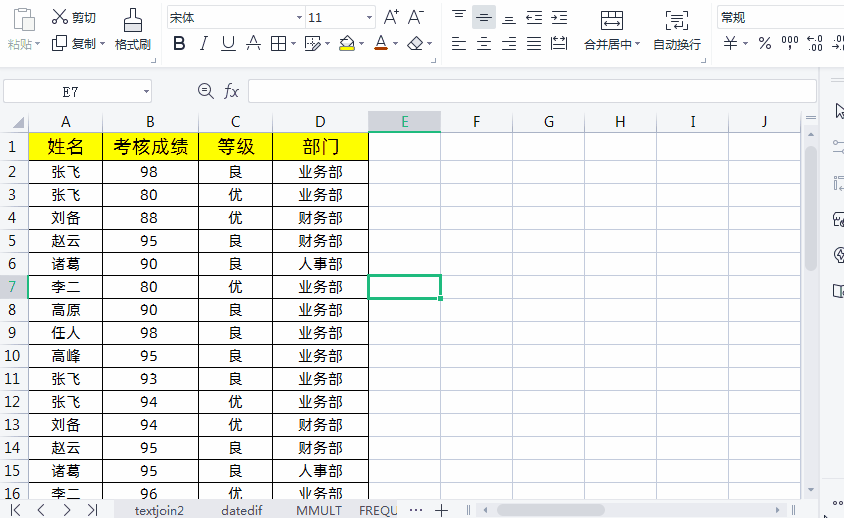
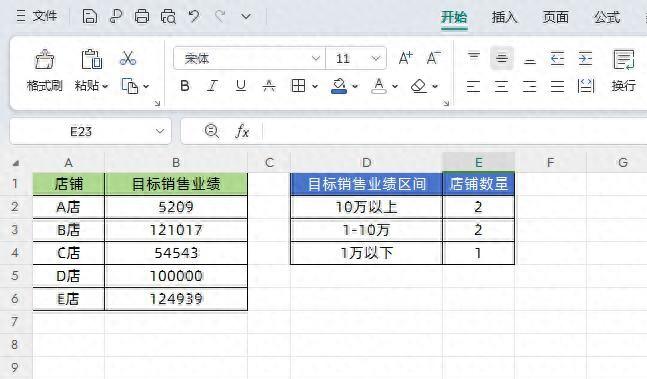
评论 (0)