电池图是通过电量的多少来展示和对比完成情况的信息图。
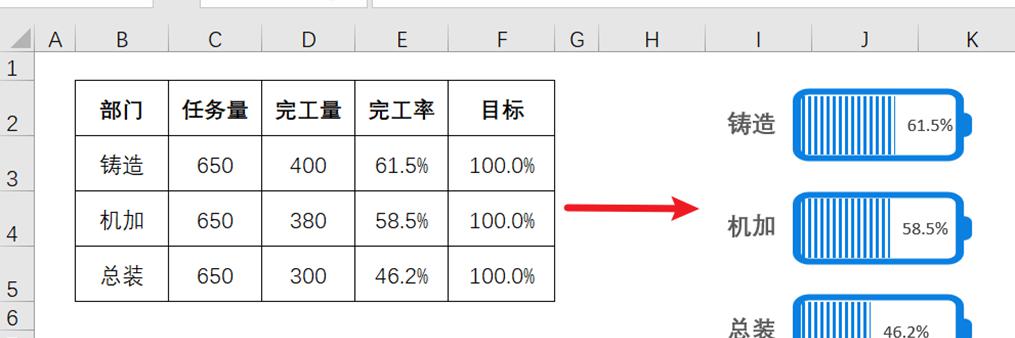
接下来就用一个电池的图标和条形图组合来制作电池图。
1、数据准备

2、绘制条形图
同时选择数据区域B2:B5和E2:F5,分别单击[插入]选项卡=>[图表]=>[簇状柱形图]。
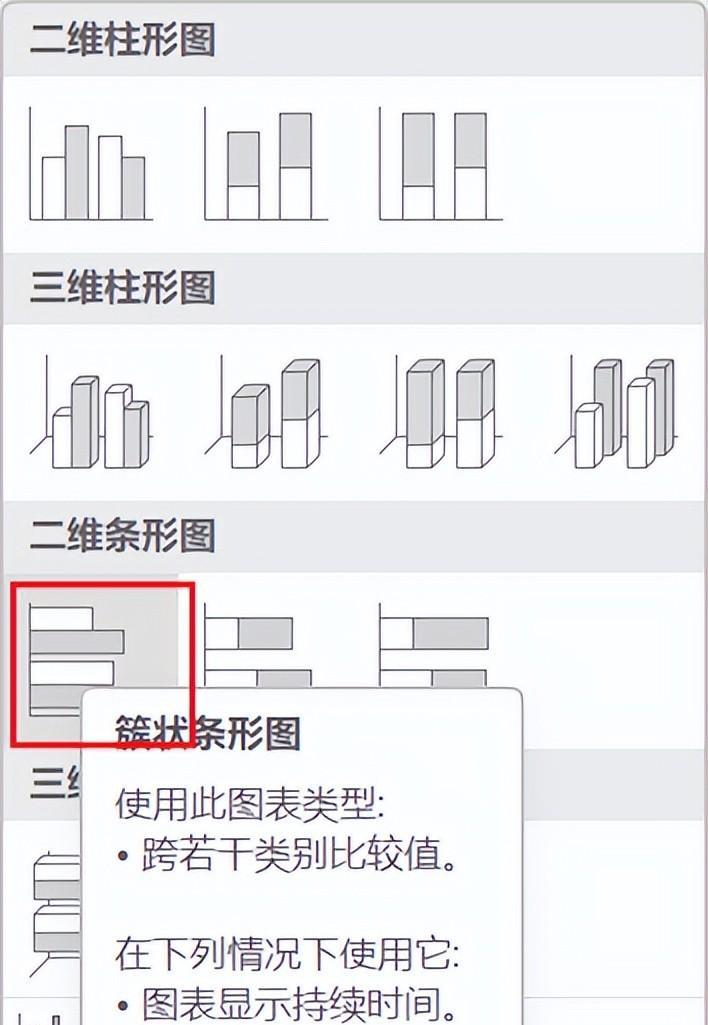

3、图表处理
将条形图的两个系列重叠。右键单击“目标”系列,选择[设置数据系列格式],在[系列选项]中将[系列重叠]设置为“100%”。
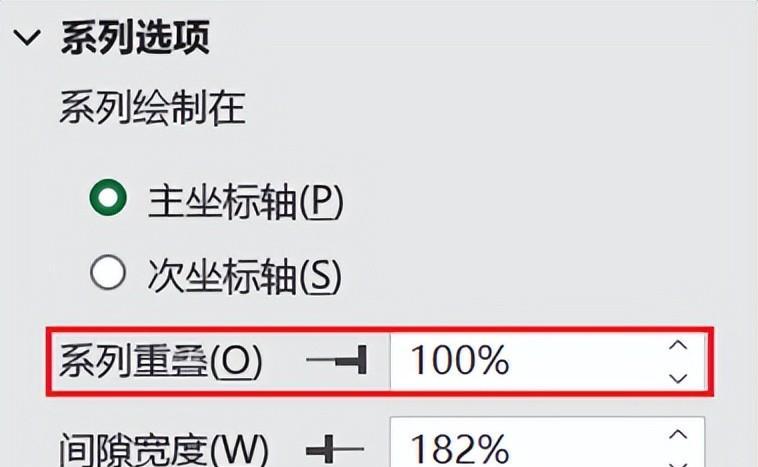
调整系列的显示顺序。右键单击图表,选择[选择数据源],在弹出的界面中,调整“目标”系列和“完工率”系列的顺序,将“目标”系列置于底部。


4、条形图填充设置
“目标”系列:右键单击“目标”系列,选择[设置数据系列格式],在[填充与线条]中将[填充]设置为“无填充”,[边框]设置为“实线”,[颜色]选择“浅灰色”。

“完工率”系列:右键单击“完工率”系列,选择[设置数据系列格式],在[填充与线条]中将[填充]设置为“图案填充”(图案选择“深色竖线”),[前置]选择“其他颜色”(根据电池图标的颜色进行自定义设置)。

为“完工率”系列添加数据标签。右键单击“完工率”系列,选择[添加数据标签]。

5、美化图表
删除多余元素。按Delete键删除“图表标题”、“网格线”、“X轴”、“图例”。
将Y轴边框设置为“无”。
将图表区和绘图区的边框和填充均设置为“无”。按此操作:右键单击图表,选择[设置图表区域格式](或右键单击绘图区域,选择[设置绘图区域格式]),[填充]选择“无填充”,[边框]选择“无线条”。


将Y轴字体字号设置为“12”并选择“加粗”。

6、图标素材与图标组合
设置条形分类间距。右键单击“完工率”系列,选择[设置数据系列格式],在[系列选项]中将[间隙宽度]设置为“75%”
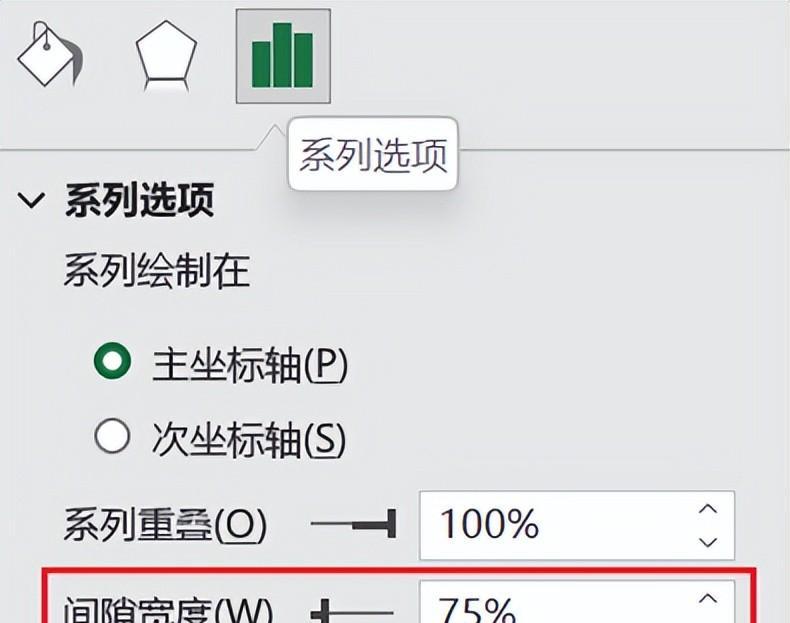
调整图表纵轴类别显示顺序。右键单击Y轴,选择[设置坐标轴格式],在[坐标轴选项]中勾选“逆序类别”。

将电池边框图标素材移至与代表目标系列的灰色边框重叠(同时还可以通过鼠标拖动图表边框适当调整图表大小,以适配电池图标)。

设置组合图。右键单击“目标”系列,选择[设置数据系列格式],在[系列选项]中将[边框]设置为“无线条”。然后按住“Ctrl”键,依次将图表和电池边框图标选中,单击[形状格式]=>[排列]=>[组合]。


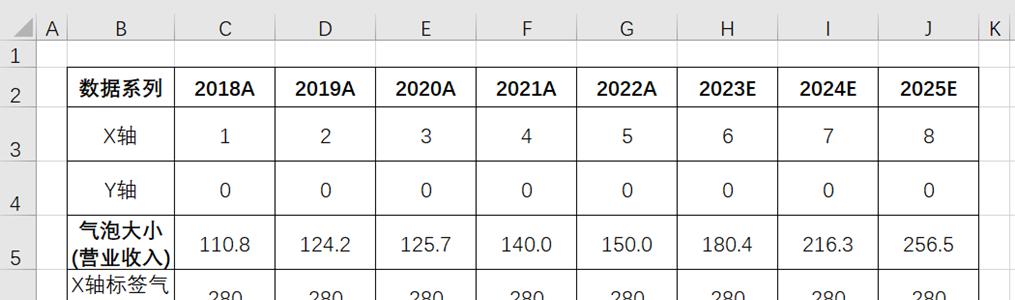



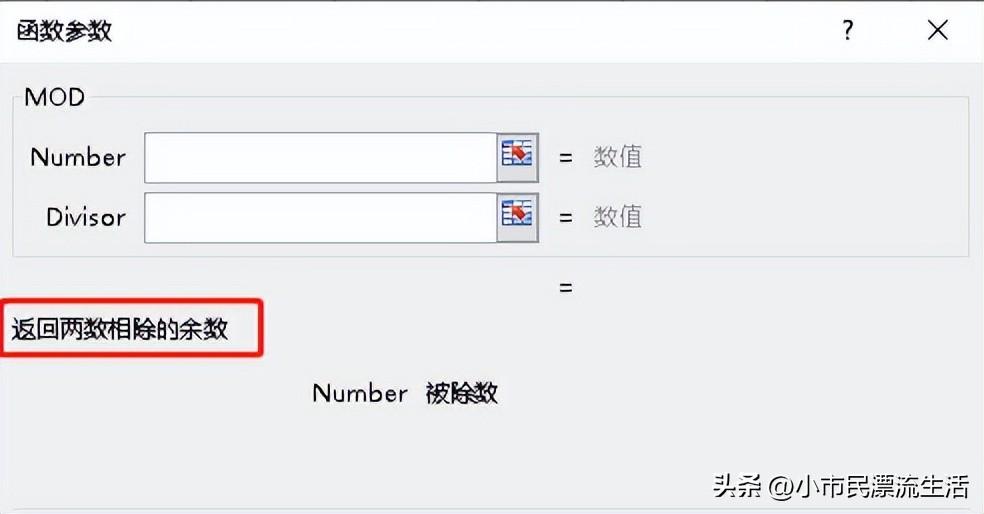
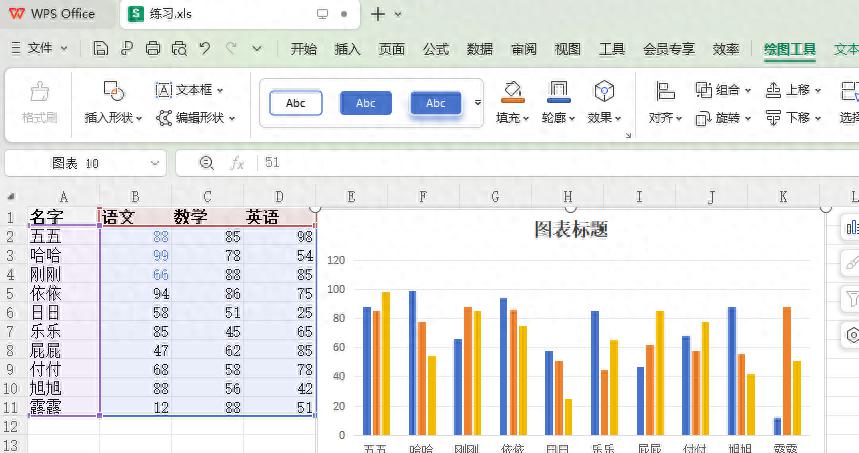
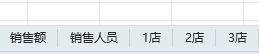
评论 (0)