趋势气泡图指在时间轴上采用气泡图展示数据变化的趋势。
1、数据准备
X轴用于确定气泡的横向水平位置,X轴值是一列从1到8的数字,使气泡在横向水平方向上以1个单位依次排开。Y轴用于确定气泡的纵向高度,Y轴值为0,表示气泡就在X轴上。气泡大小为营业收入。
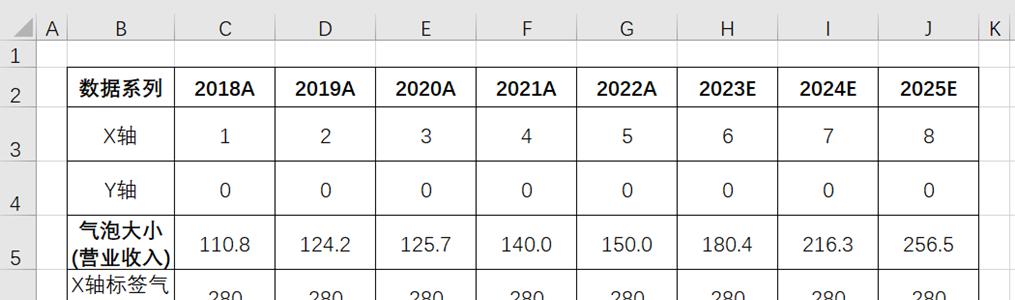
2、绘制基础图表
选中数据区域C3:J5,单击[插入]选项卡=>[图表]=>[气泡图]。
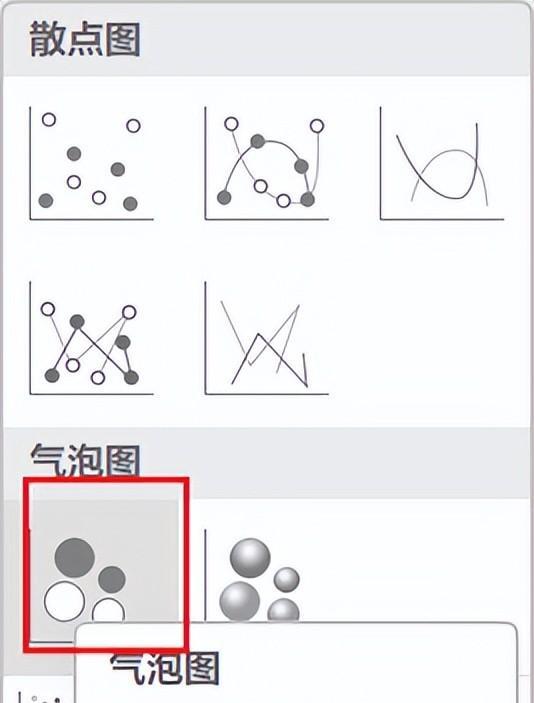
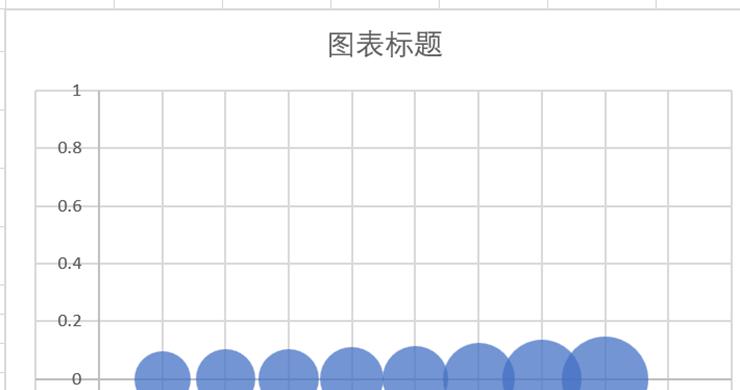
3、图表处理
调整X轴上气泡的分布位置。右键单击X轴,选中[设置坐标轴格式],在[坐标轴选项]中将[最小值]设置为“0.5”,[最大值]设置为“8.5”。
再选中图表,将图表拖拉放大至气泡相互之间不重叠。
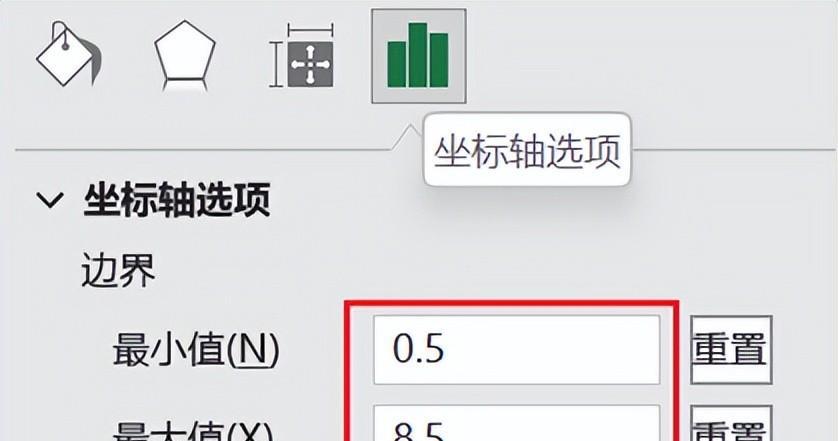
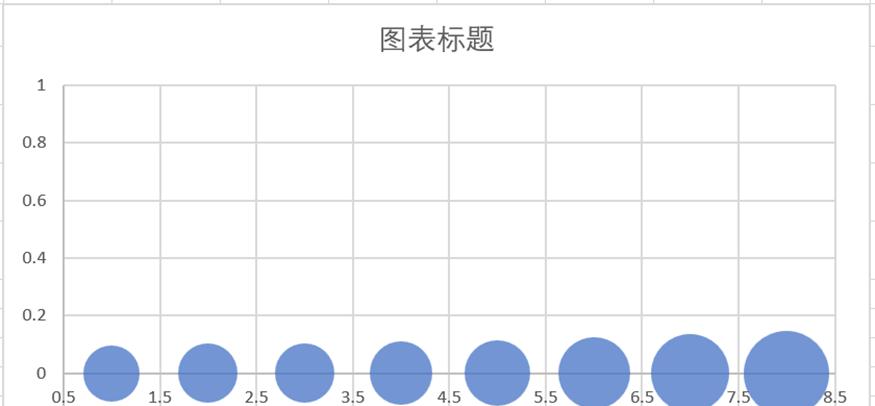
调整Y轴上气泡的分布位置。右键单击Y轴,选择[设置坐标轴格式],在[坐标轴选项]中将[最小值]设置为“-1”,[最大值]设置为“1”。
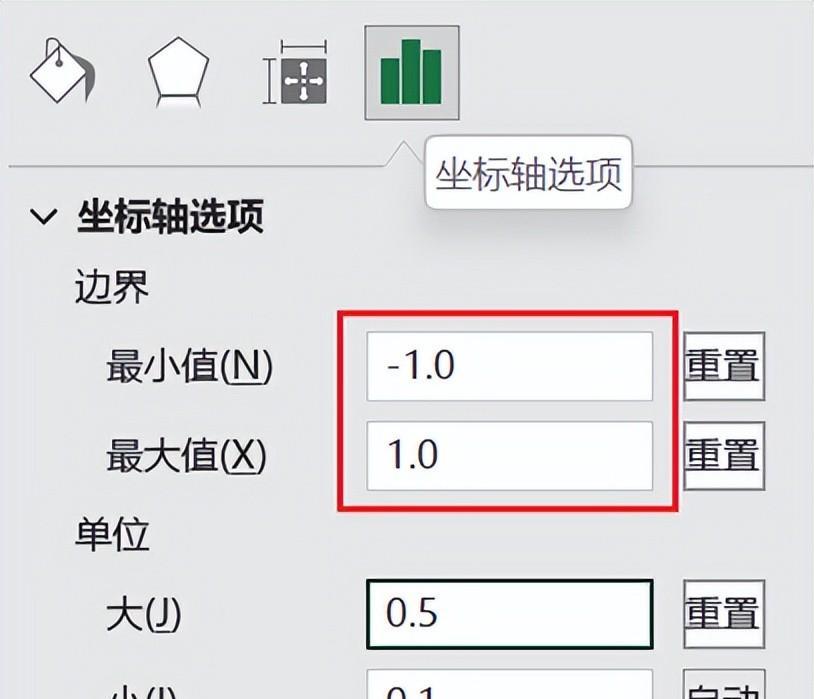
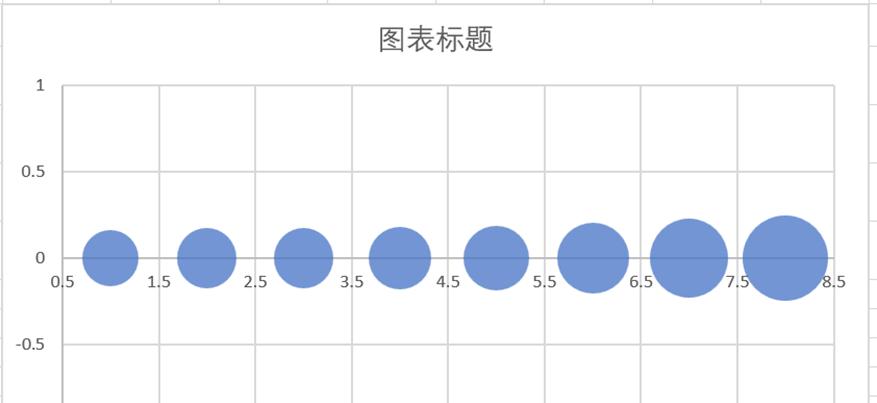
添加数据标签。右键单击任意气泡,选择[添加数据标签]。
右键单击刚添加的数据标签,选择[设置数据标签格式],在[标签选项]中勾选[气泡大小],取消勾选[Y值]和[显示引导线],并将[标签位置]设置为“靠上”。
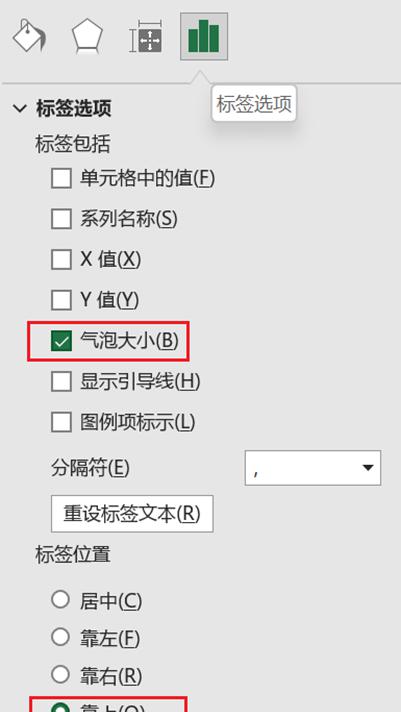
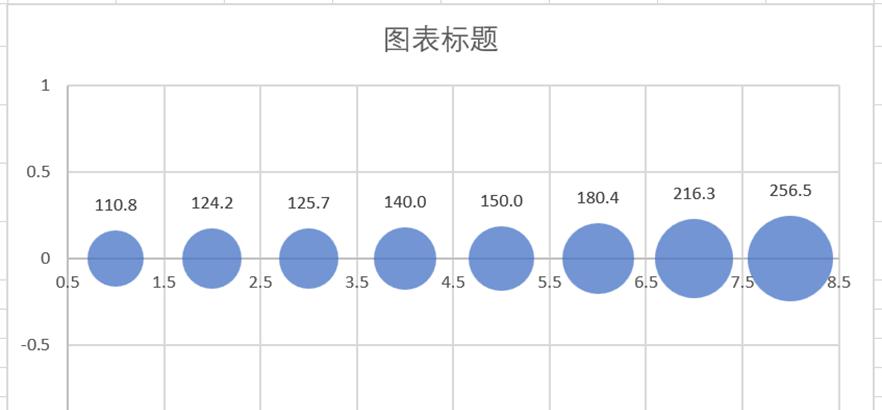
4、添加X轴标签
绘制用于添加X轴标签的气泡图。右键单击图表,选择[选择数据],在[选择数据源]对话框中单击[添加]按钮。
在[编辑数据系列]对话框中,设置新气泡的数据源。
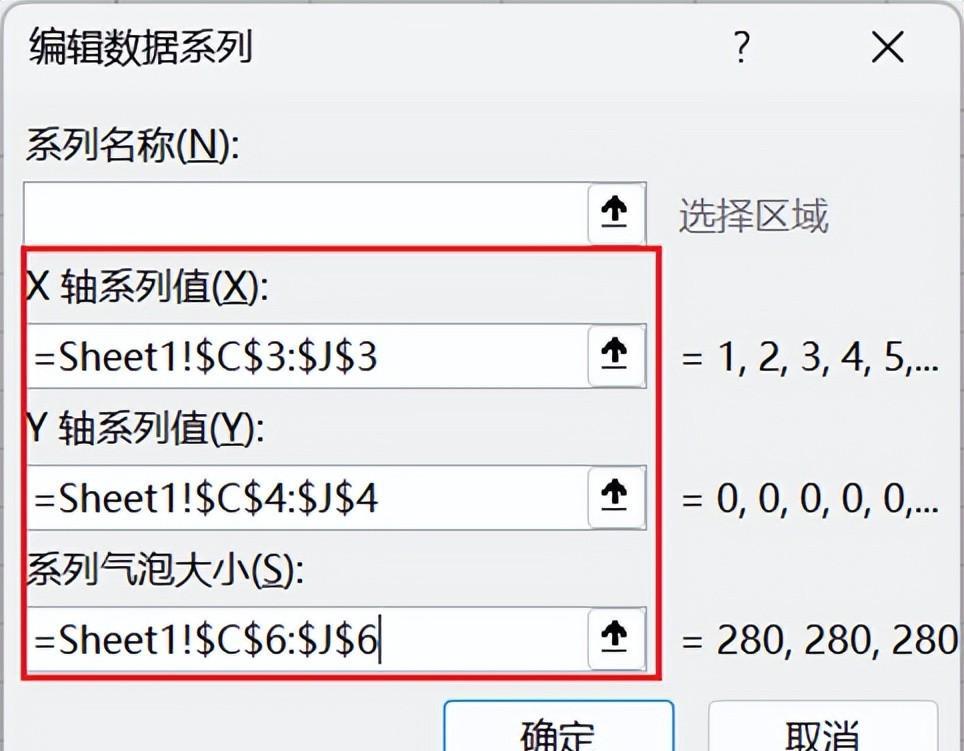
返回[选择数据源]对话框,调整两个系列的顺序,将刚添加的气泡图置于原气泡图底部。
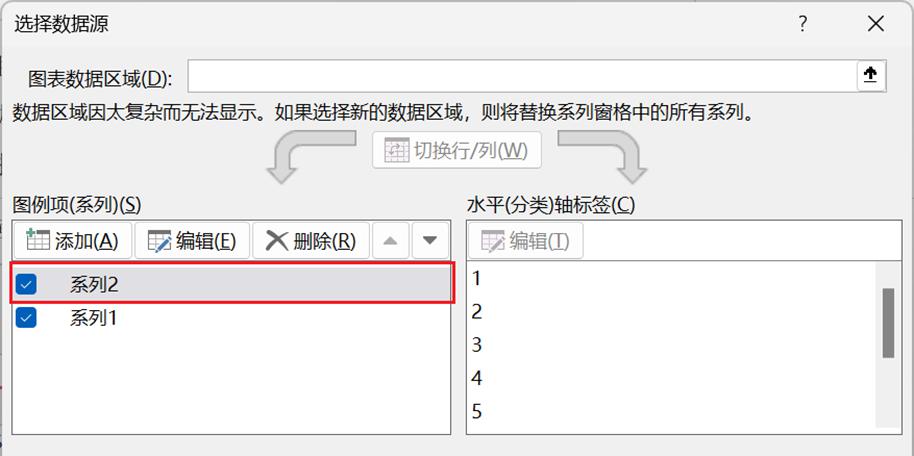
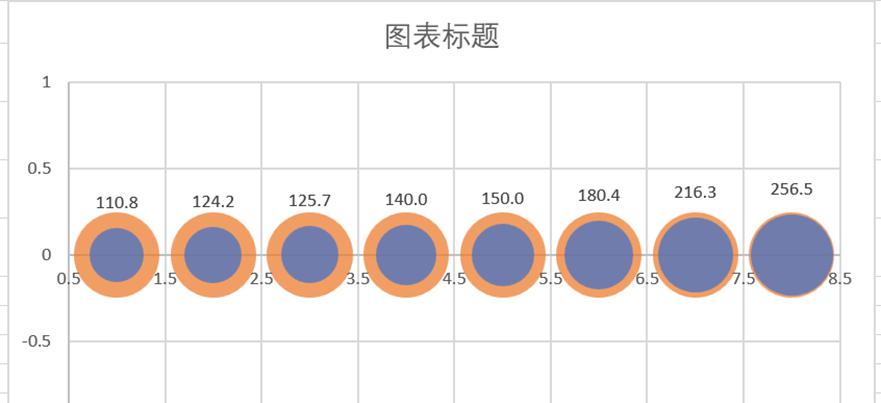
添加X轴标签。右键单击刚添加的任意气泡图,选择[添加数据标签],再右键单击刚添加的数据标签,选择[设置数据标签格式],在[标签选项]中勾选[单元格中的值],将数据标签的值更改为年份(数据区域C2:J2),取消勾选[Y值]和[显示引导线],并将[标签位置]设置为“靠下”。
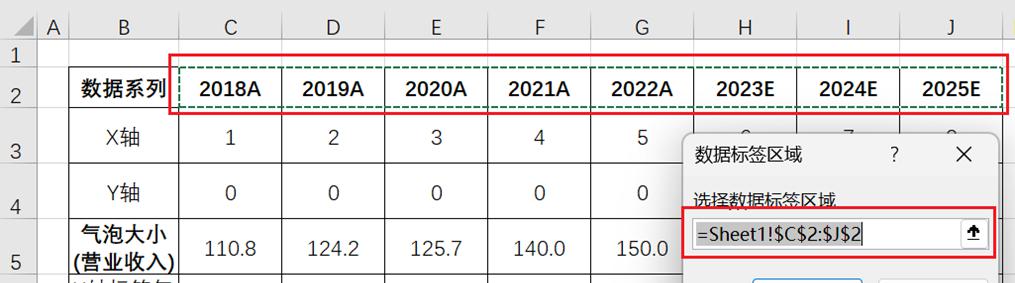
5、美化图表
删除“图表标题”、“网格线”、“X轴”、“Y轴”
将图表区和绘图区的边框和填充均设置为“无”。按此方法设置:右键单击对应的图表元素,选择[设置××格式],在[填充与线条]中将[填充]设置为“无填充”,[边框]设置为“无线条”。
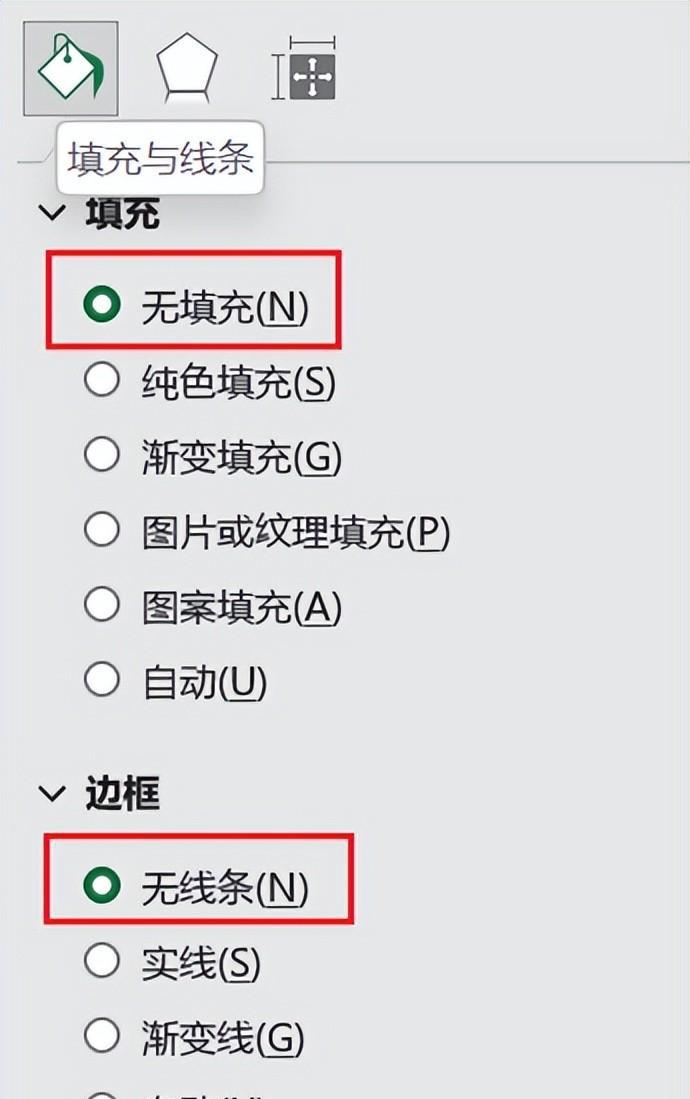
将数据标签及X轴月份标签的字号设置为“12”并选中“加粗”。
将X轴标签气泡的边框和填充均设置为“无”。
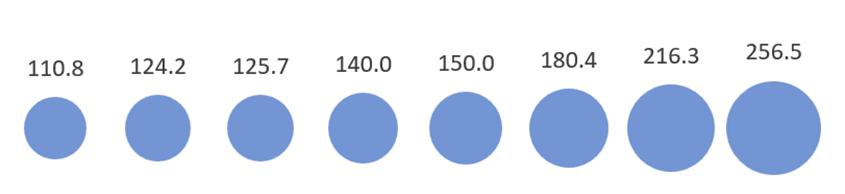
6、图片素材与图表组合
气泡图素材。单击[插入]选项卡=>[插图]=>[形状]=>[椭圆],按住Shift键同时点击鼠标左键,插入“圆形”。将形状填充设置为“无填充”,形状轮廓设置为“绿色”。
再插入一个小一点的圆形,形状填充和形状轮廓设置为“绿色”。将两个圆形组合到一起。
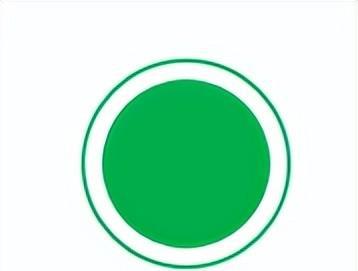
将气泡替换成气泡图标。选择圆形组合图标,先按“Ctrl C”,再选中图表中的气泡,按“Ctrl V”粘贴。
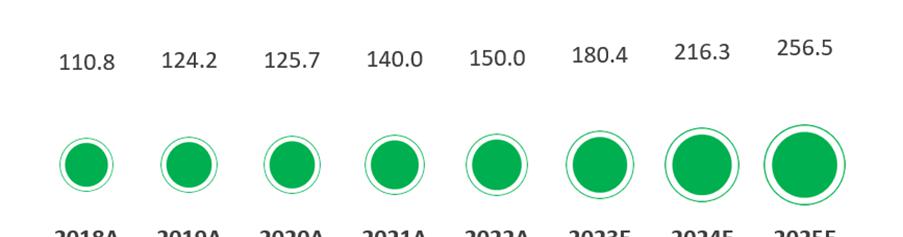
插入向右的横向箭头。单击[插入]选项卡=>[插图]=>[形状]=>[直线箭头]。
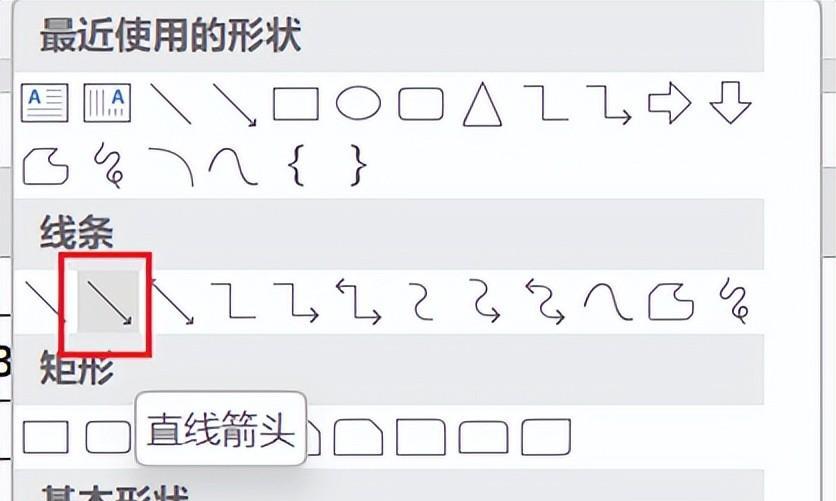
选中插入的箭头,在[形状格式]选项卡=>[形状轮廓]中,更改颜色,将[粗细]改为“6磅”。
![]()
以箭头作为X轴。最后将箭头移至气泡中间,并置于气泡图得底层。
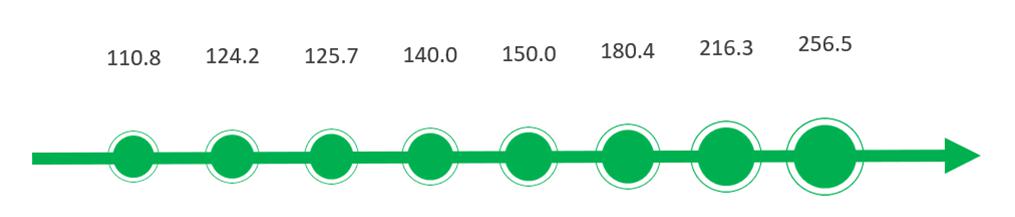


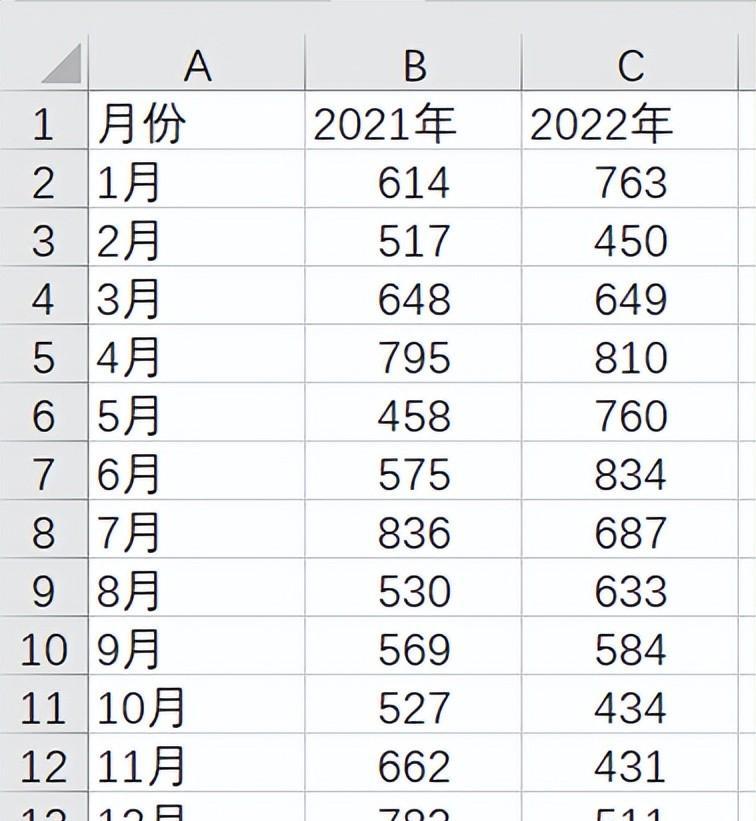
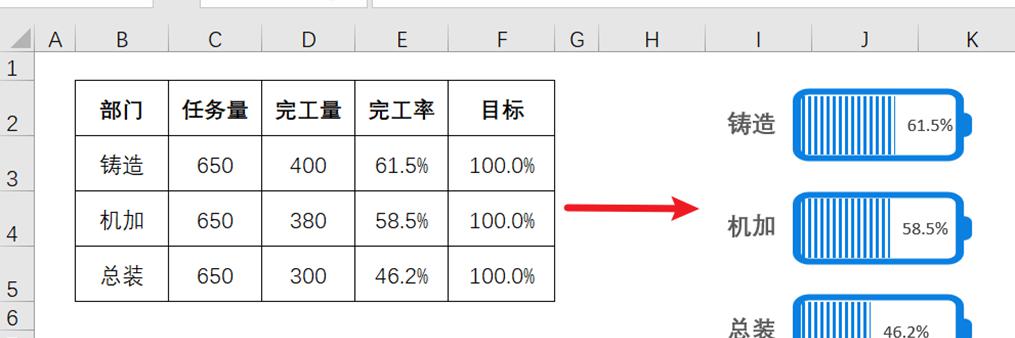

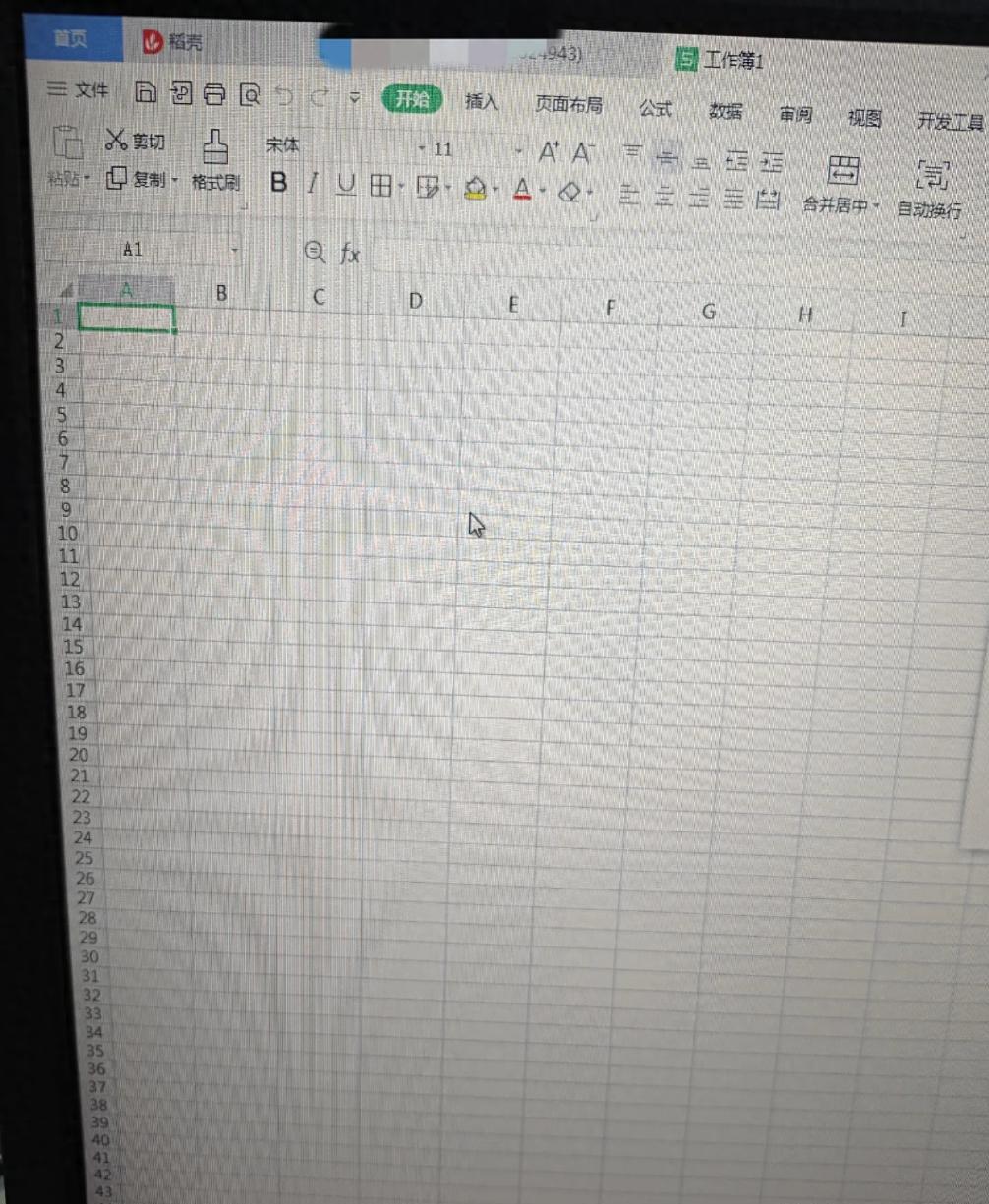
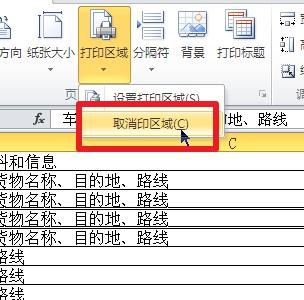
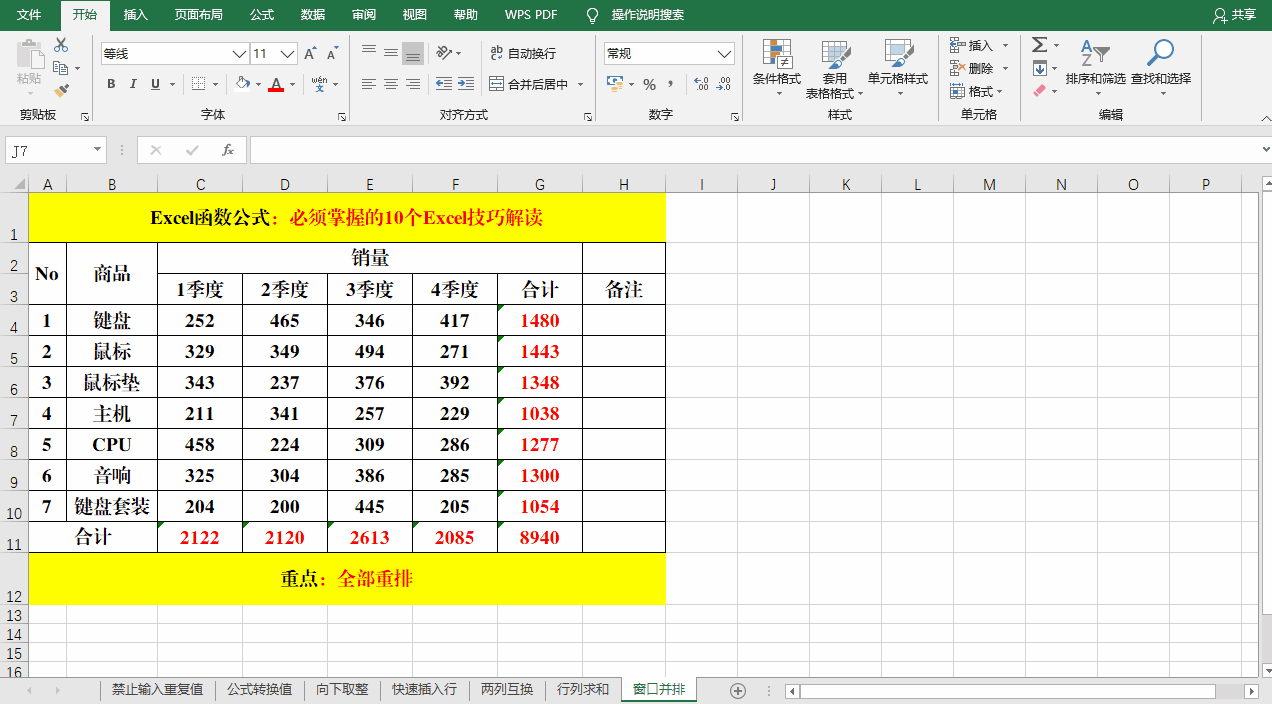

评论 (0)