当一个图表上有多个系列时,为了方便阅读,对关注的系列可以突出显示。如下图所示,在单元格中选择对应系列后,图表中就动态标识数据点并显示具体的数字。
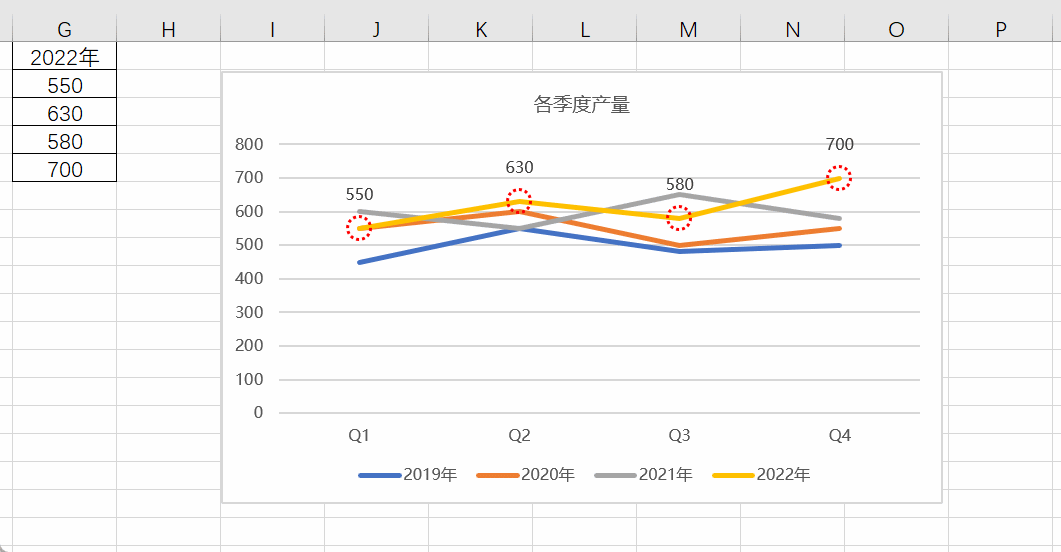
1、设置辅助数据列
选择G1单元格,单击菜单栏[数据]=>[数据工具]=>[数据验证]。
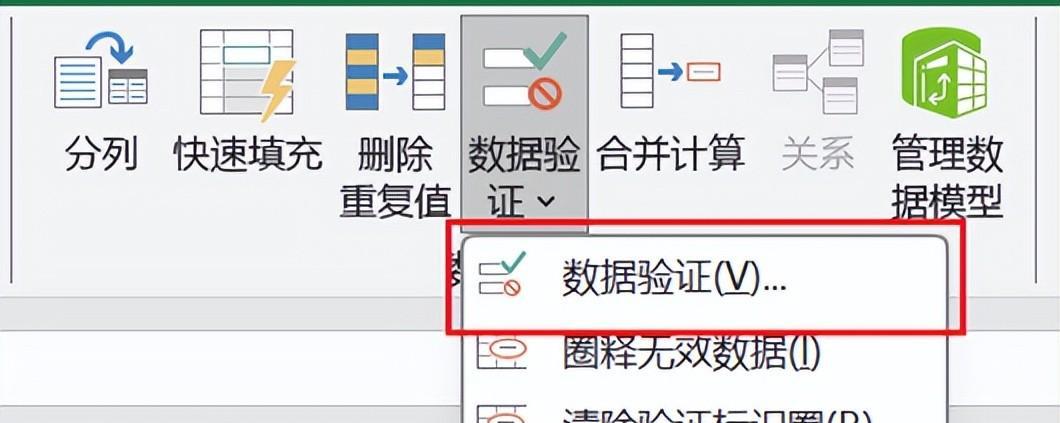
在“数据验证”页面。将[允许]设置为“序列”;[来源]设置为“=$B$1:$E$1”,即选择标题行。
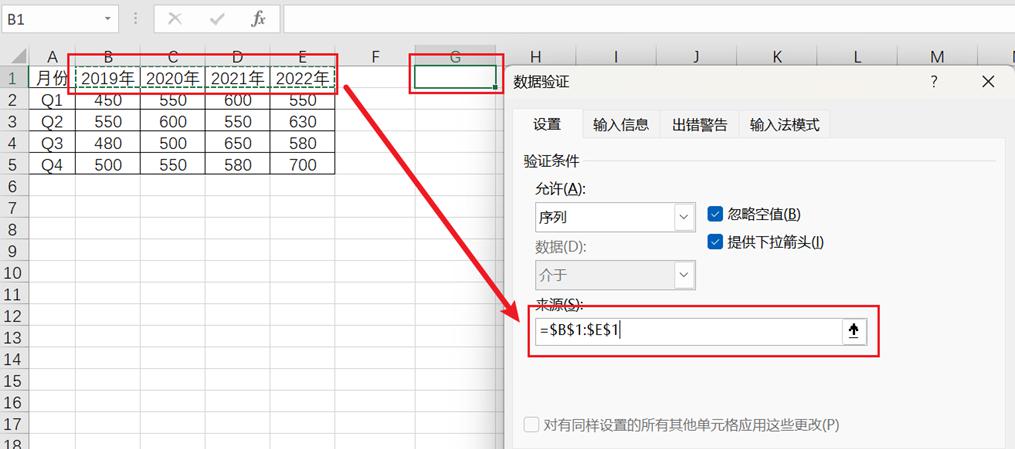
在G2单元格输入公式:=INDEX($B$2:$E$5,ROW()-1,MATCH($G$1,$B$1:$E$1)),并将公式复制到数据区域G2:G5。
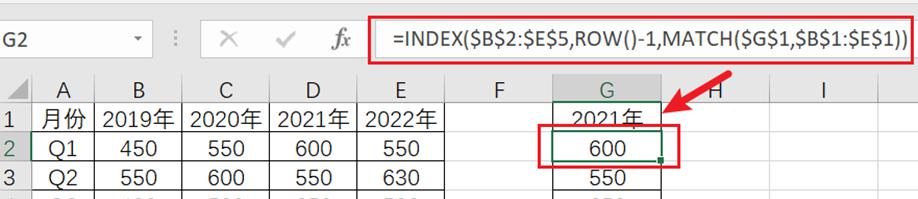
2、插入折线图
选择原数据区域A1:F5,单击菜单栏[插入]=>[图表]=>[折线图]。
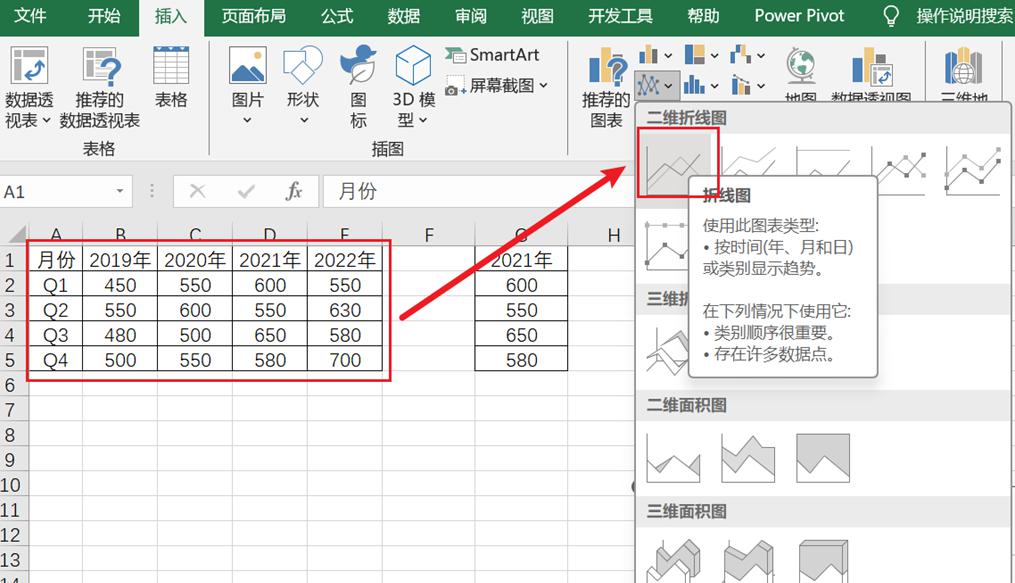
如果插入的图表与预期不相符,则右键单击图表,选择[选择数据],在“选择数据源”页面,点击[切换行/列]。
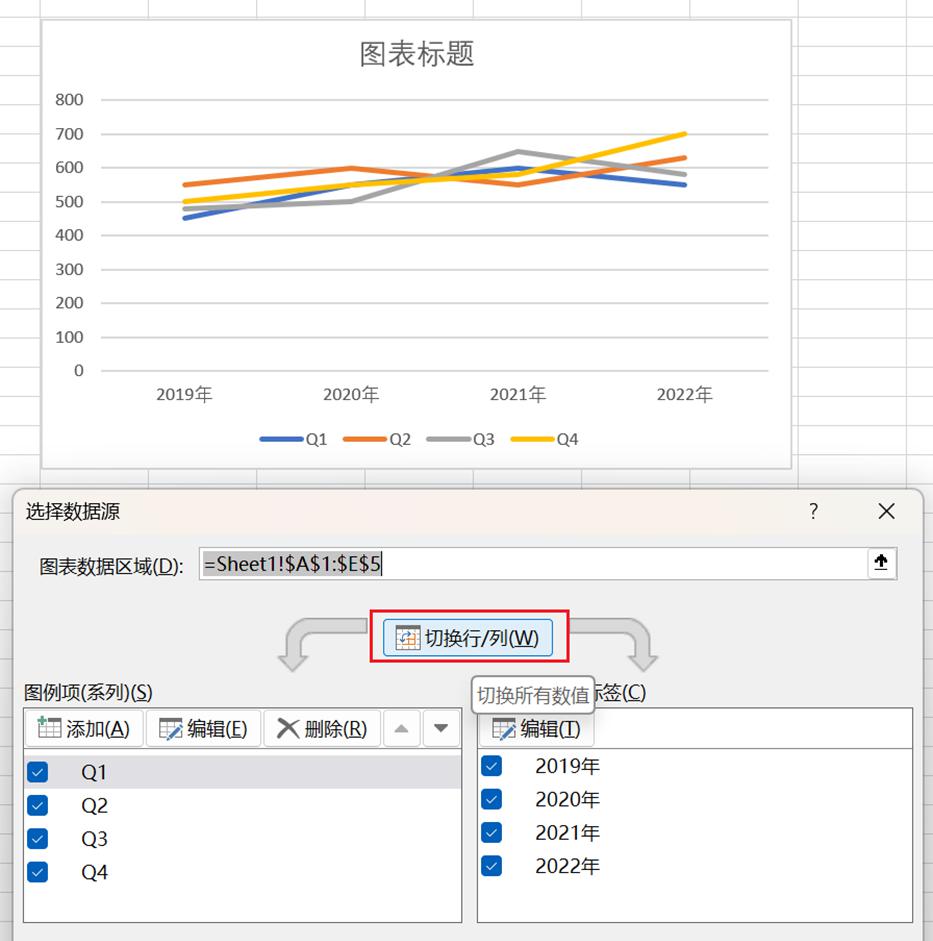

将辅助数据列添加到图表。选择G2:G5数据区域,按Ctrl C复制数据,然后选择图表,按Ctrl V粘贴数据。
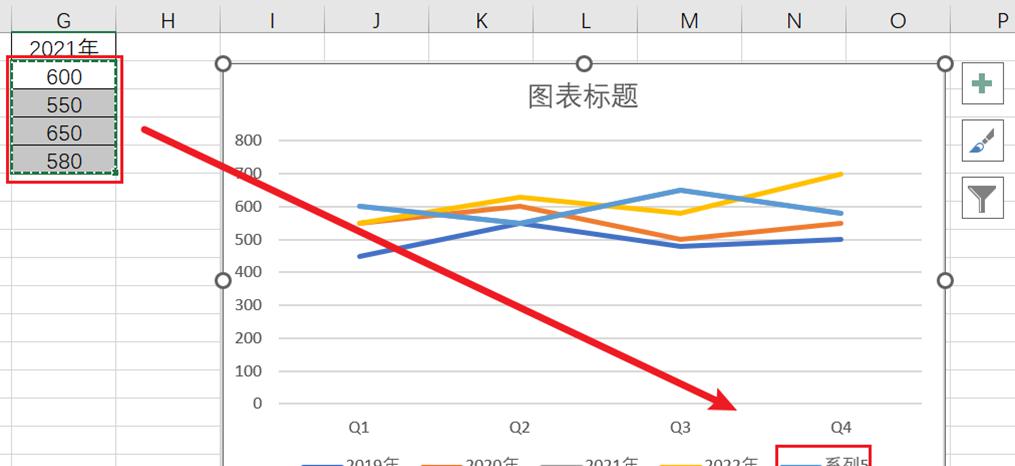
3、设置辅助数据系列格式
右键单击新添加的系列,选择[设置数据系列格式]
线条。设置为“无线条”
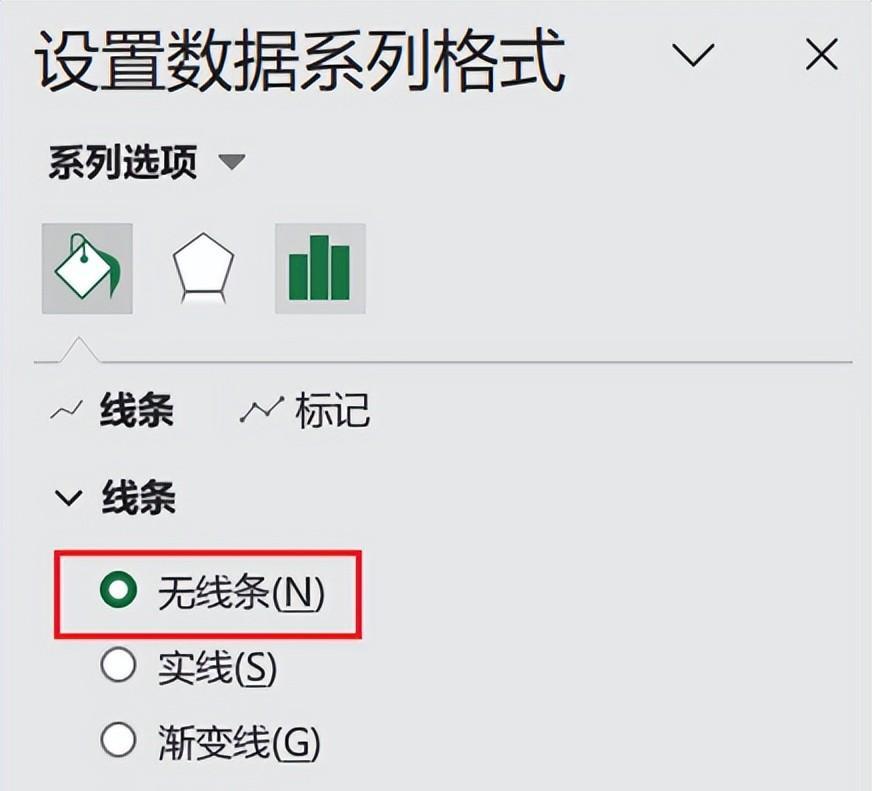
标记。[类型]选择“圆形”;[大小]设置为“12”;再设置为“无填充”
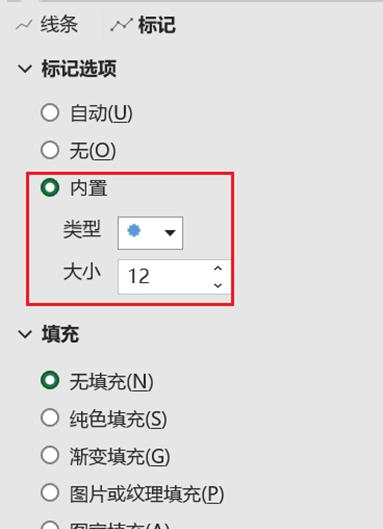
调整标记。为标记的“边框”设置醒目的颜色,并加粗,改为虚线。
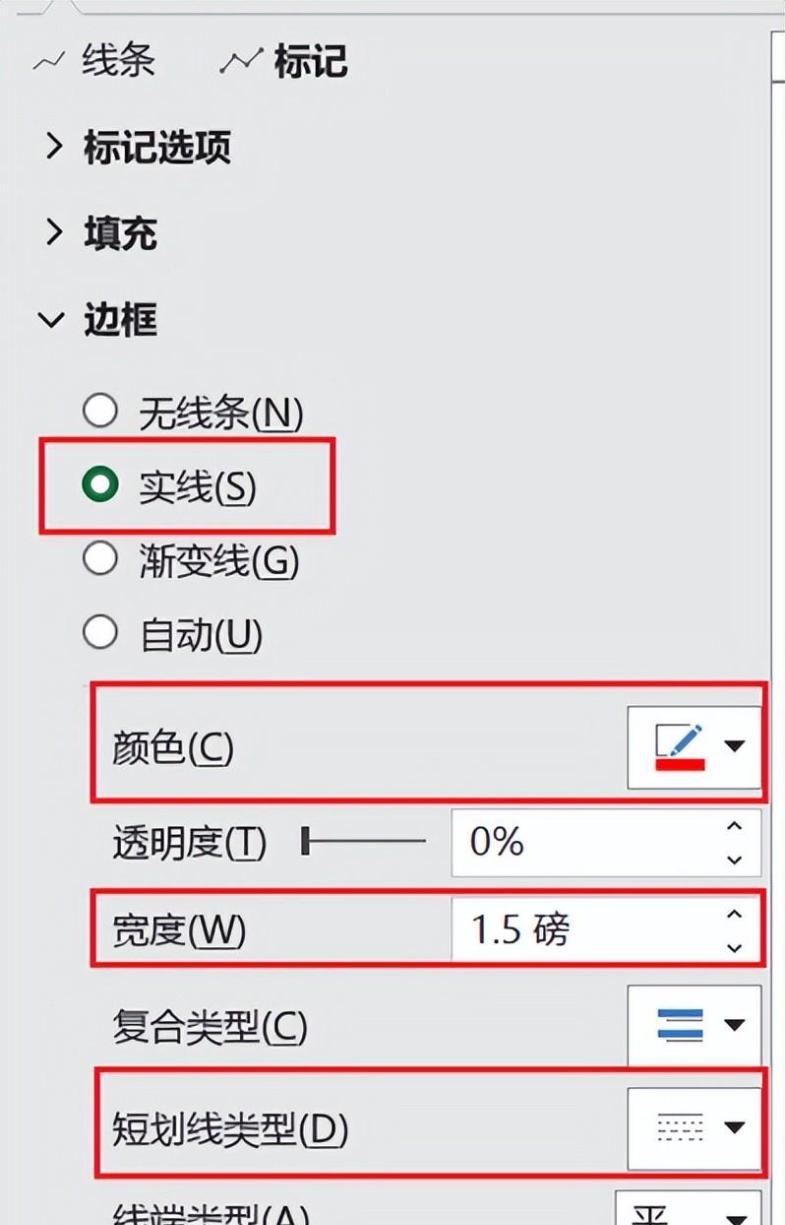
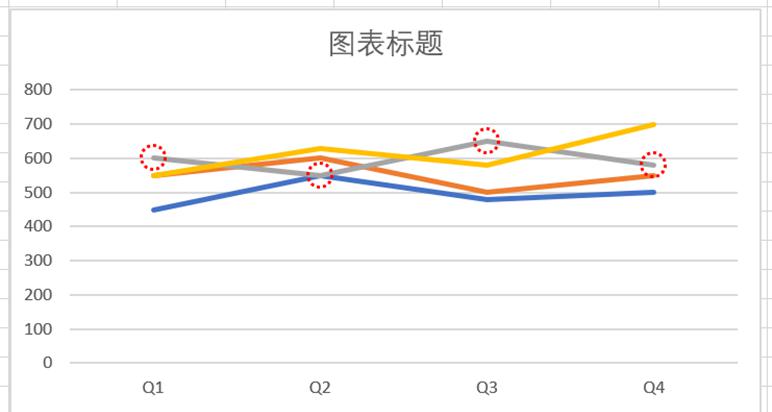
添加数据标签。选择新添加的系列,单击图表右上角“ ”,勾选[数据标签]。
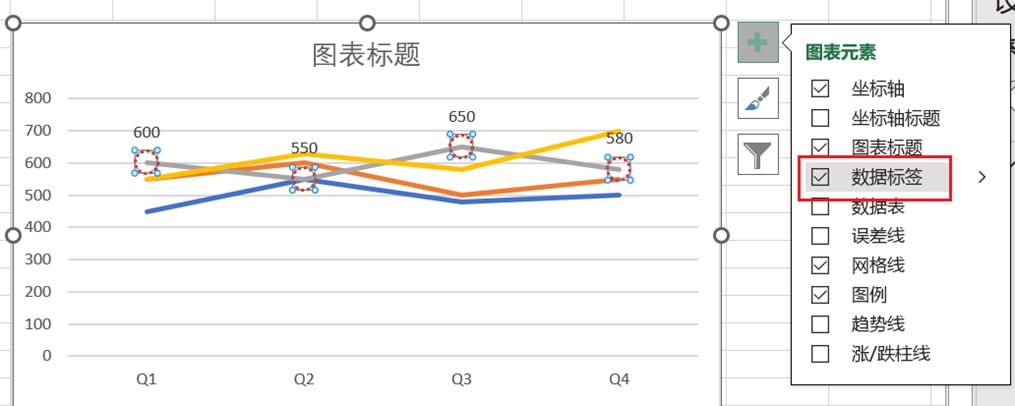
4、调整图表格式。
修改图表标题,并将图例中的新系列删除。
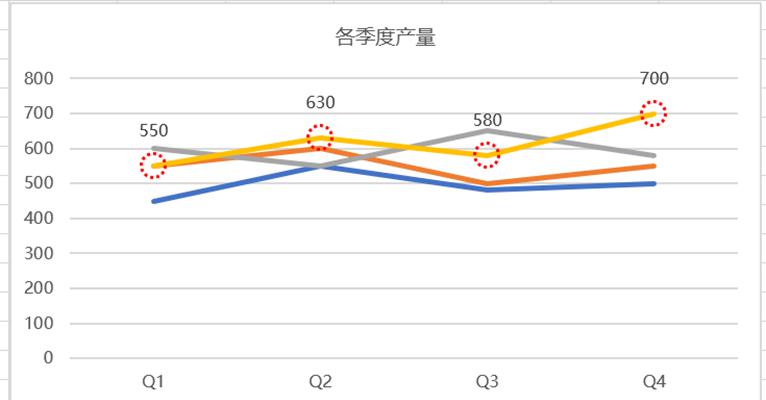


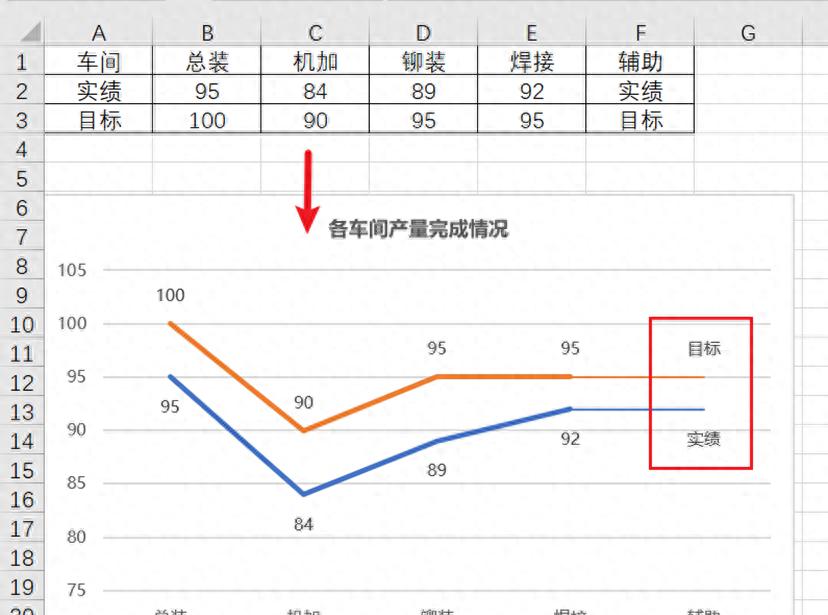
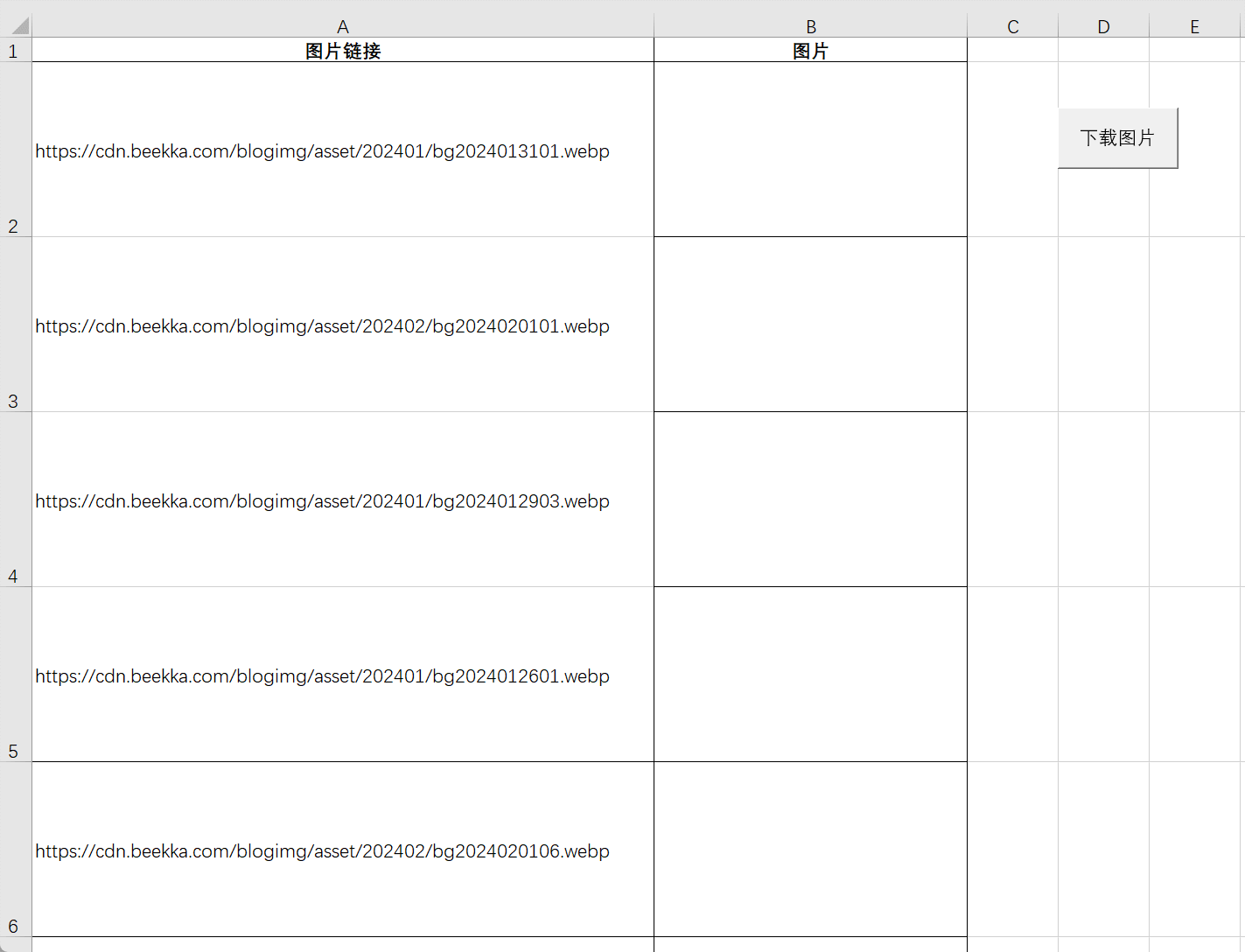

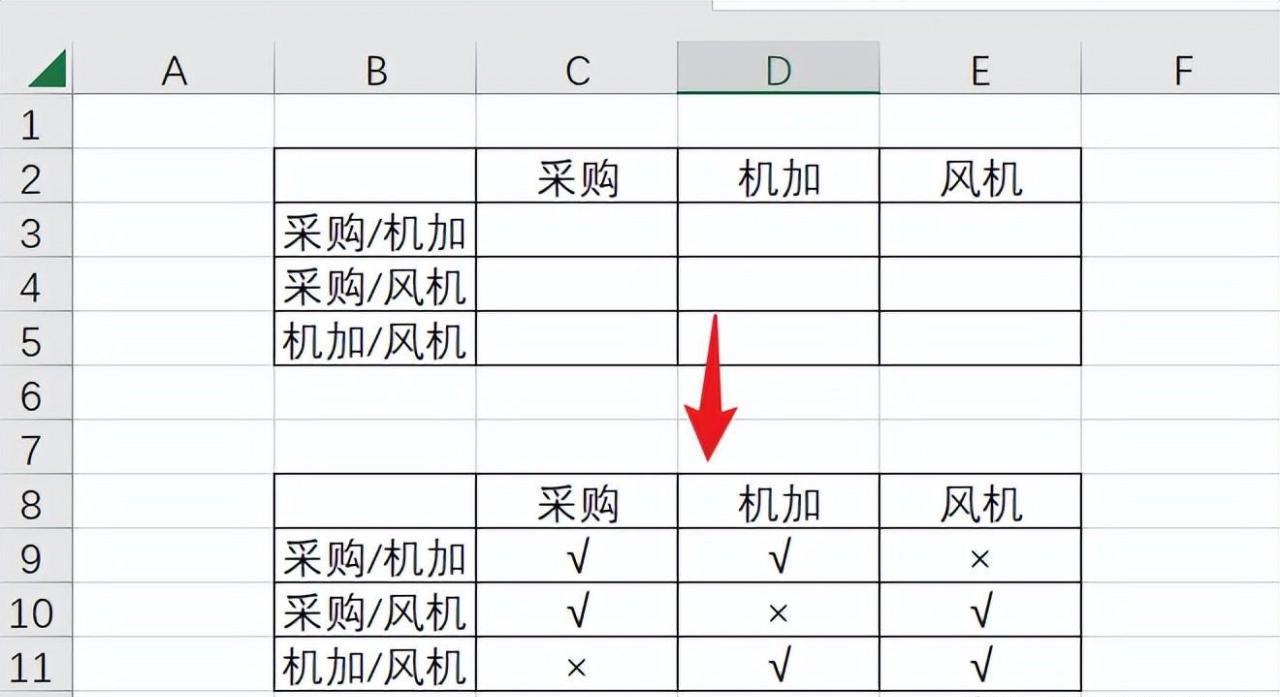



评论 (0)