当我们在日常办公学习中使用Excel时,有时需要在打印出来的表格文件显示打印的准确日期和时间,如果在表格中手动输入,时间上可能会产生误差不够准确,那么如何设置Excel在打印表格时自动生成打印的日期和时间呢?接下来就给大家分享一下设置的方法。
方法步骤
1、打开需要打印的Excel表格,点击【页面设置】选项卡右下角的小箭头图标,打开“页面设置”对话框。
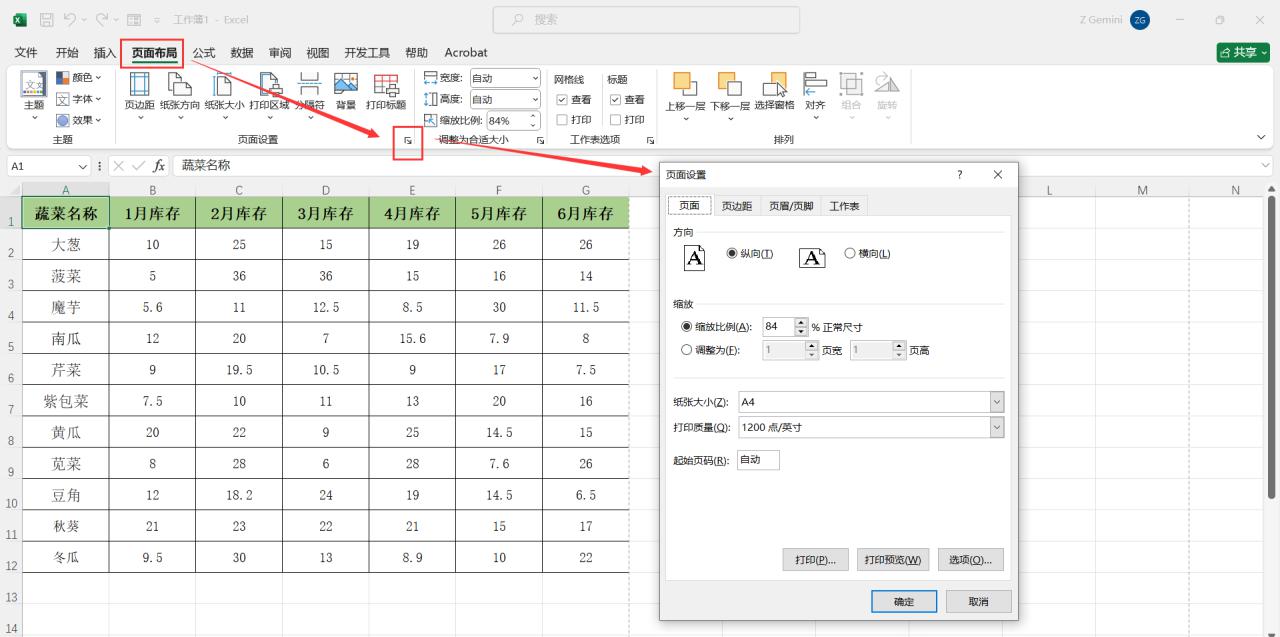
图1
2、在“页面设置”对话框中,点击【页眉/页脚】,根据打印日期时间需要显示的位置,自行选择【自定义页眉】或【自定义页脚】,例如需要显示在打印页面左上角,则点击【自定义页眉】,打开“页眉”对话框。
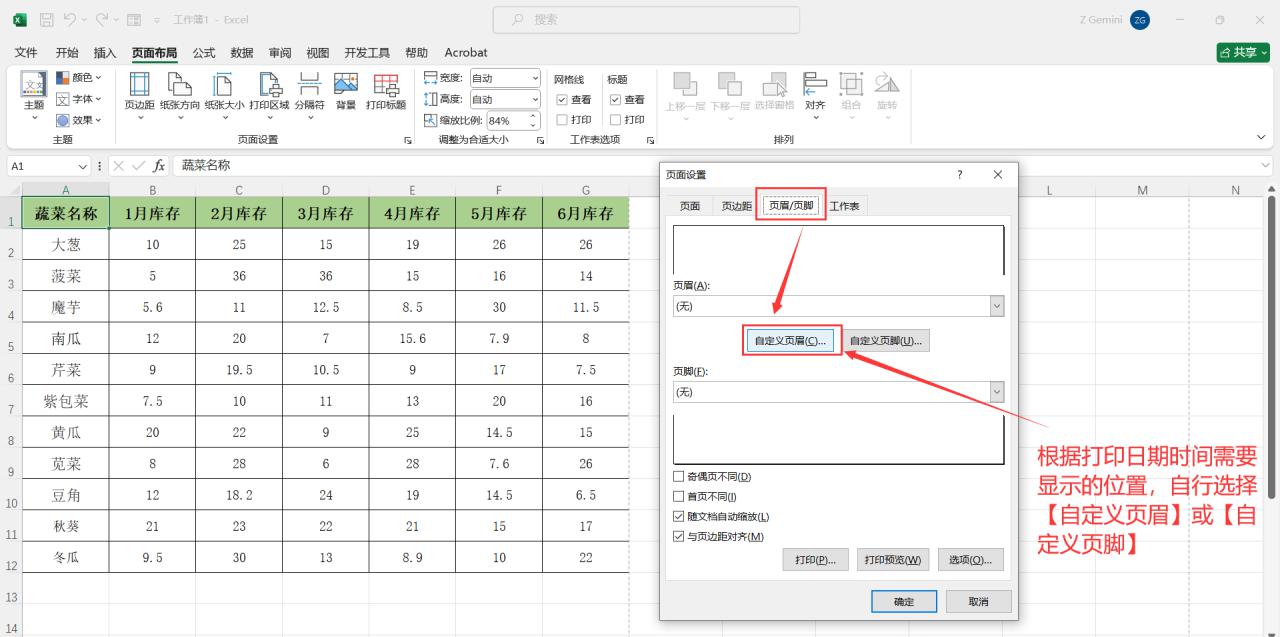
图2
3、在“页眉”对话框中,将光标定位在“左部”编辑栏内(因为日期时间需要在页面左上角,也可以根据自行需要显示在“中部”/“右部”),然后依次点击编辑栏上方的【插入日期】和【插入时间】图标。
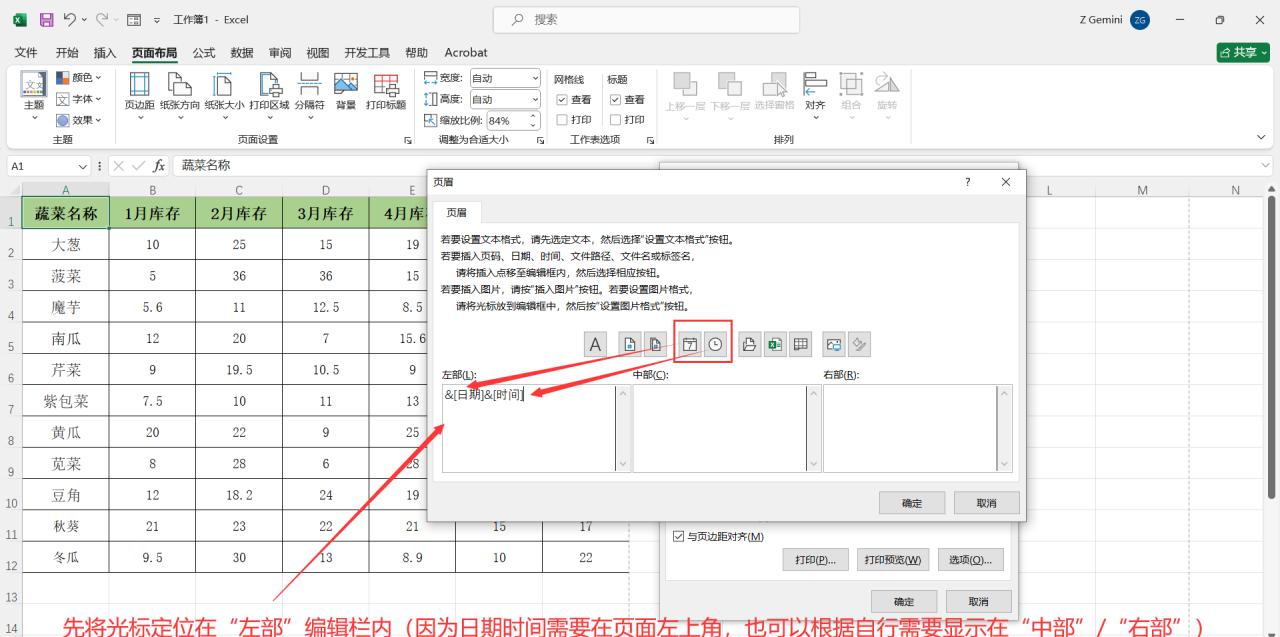
图3
4、选中编辑栏中的“&[日期]&[时间]”,然后点点击上方的【格式文本】图标,在打开的“字体”对话框中,根据自行需要设置好打印日期时间的字体样式。再依次点击对话框【确定】,关闭所有对话框。
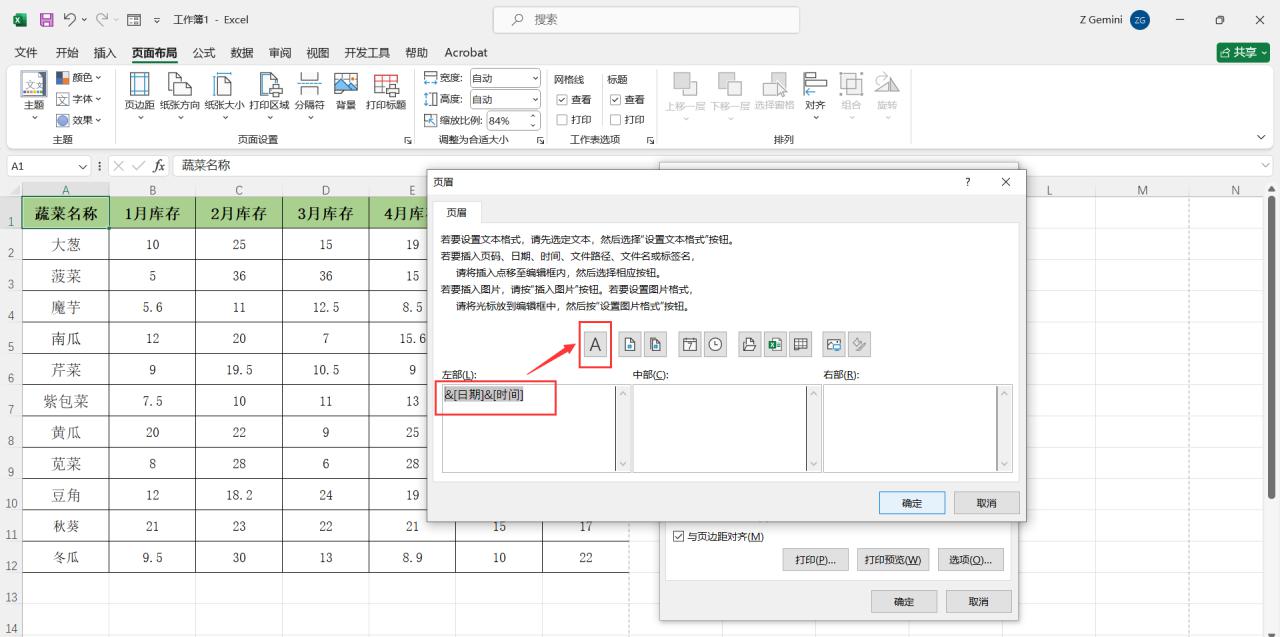
图4
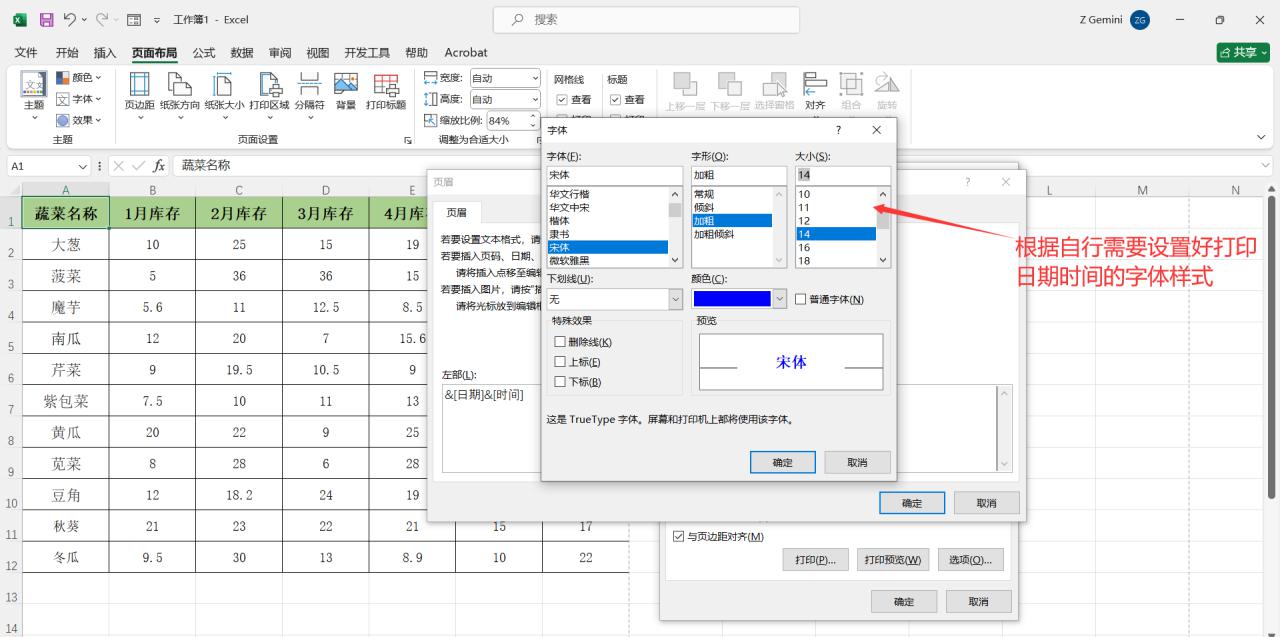
图5
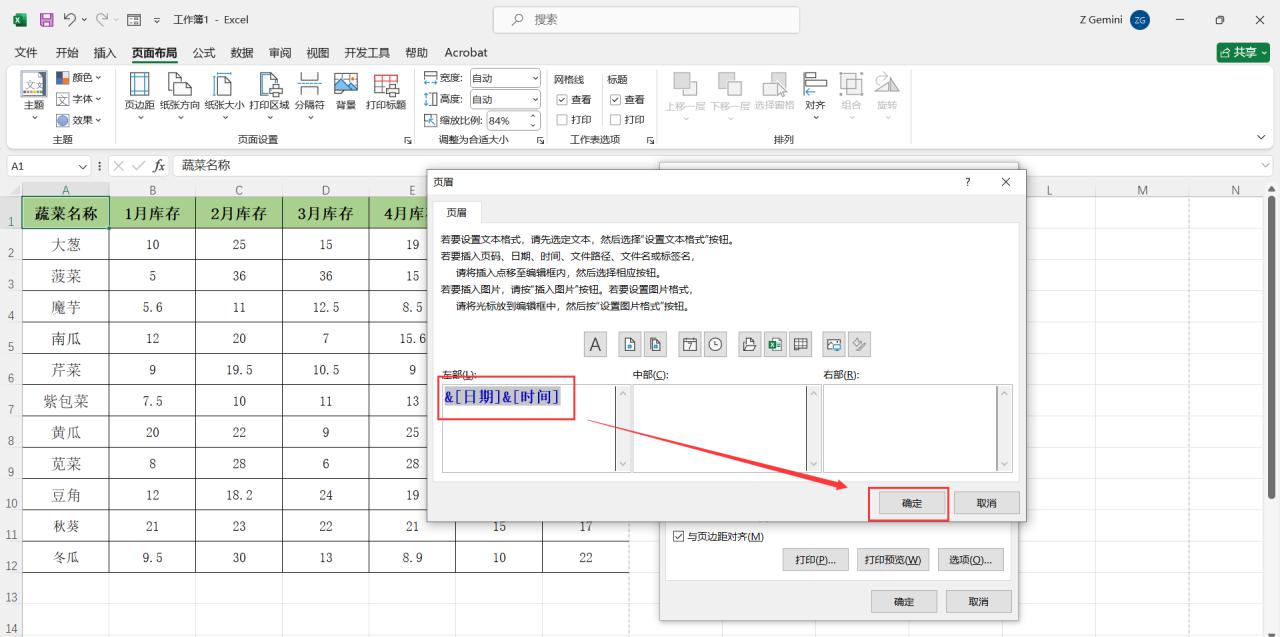
图6
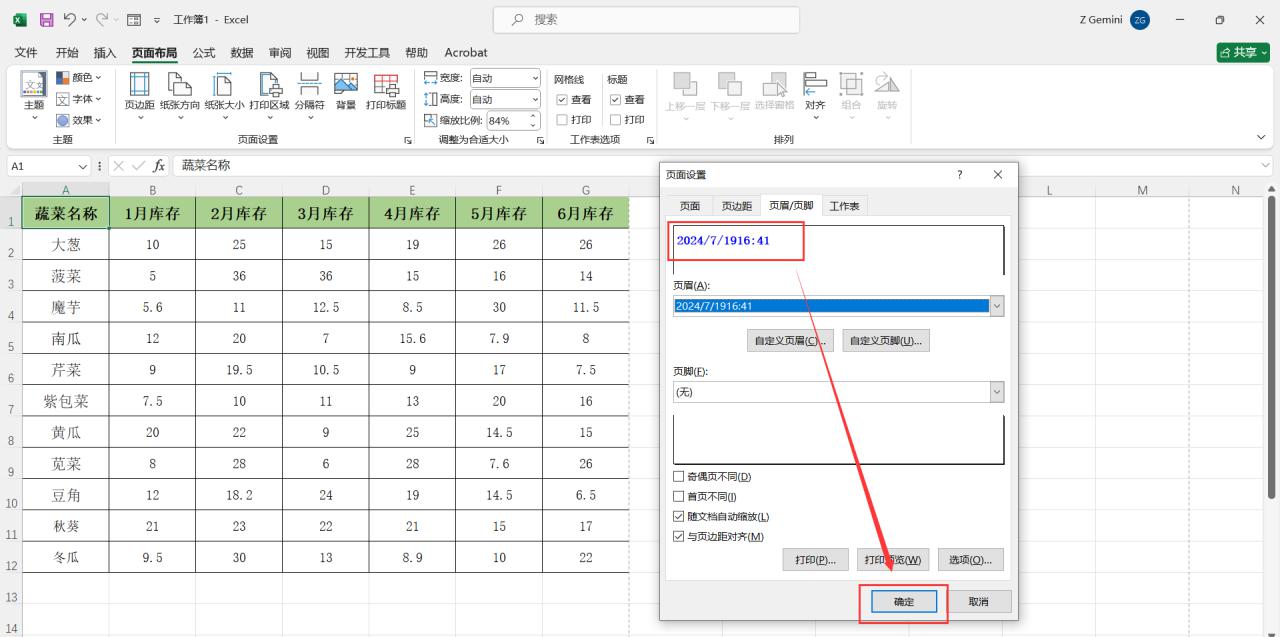
图7
5、回到表格页面,按快捷键【Ctrl P】打开“打印预览”,则打印表格时左上角自动显示打印的日期和时间。
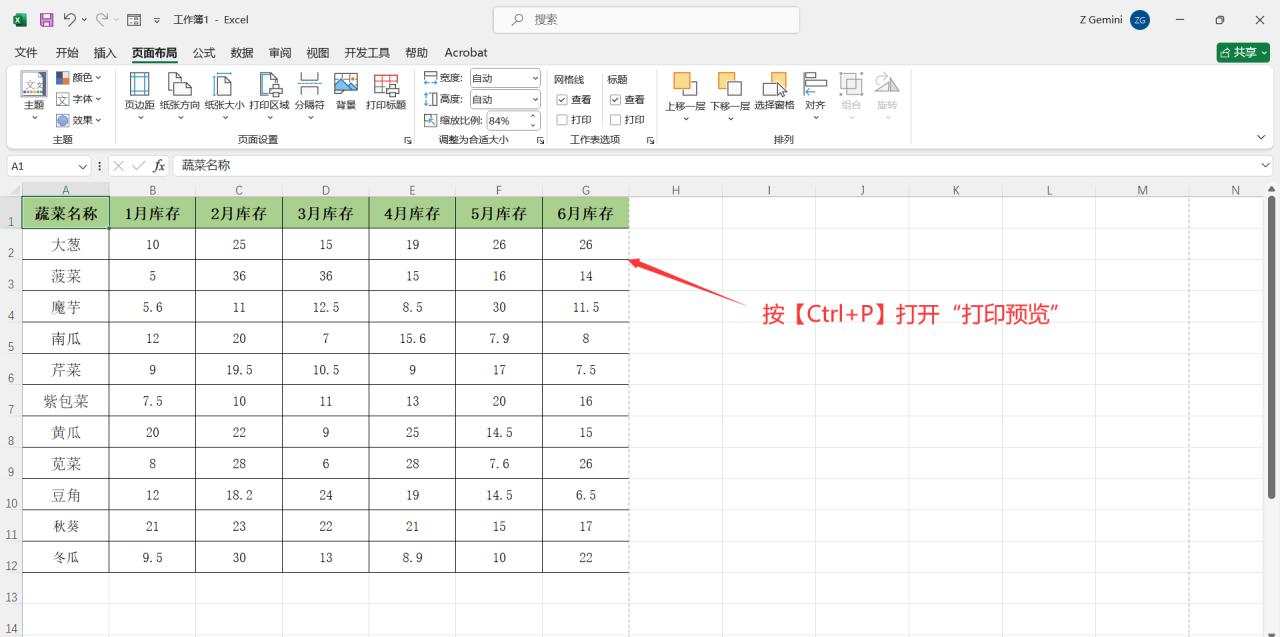
图8
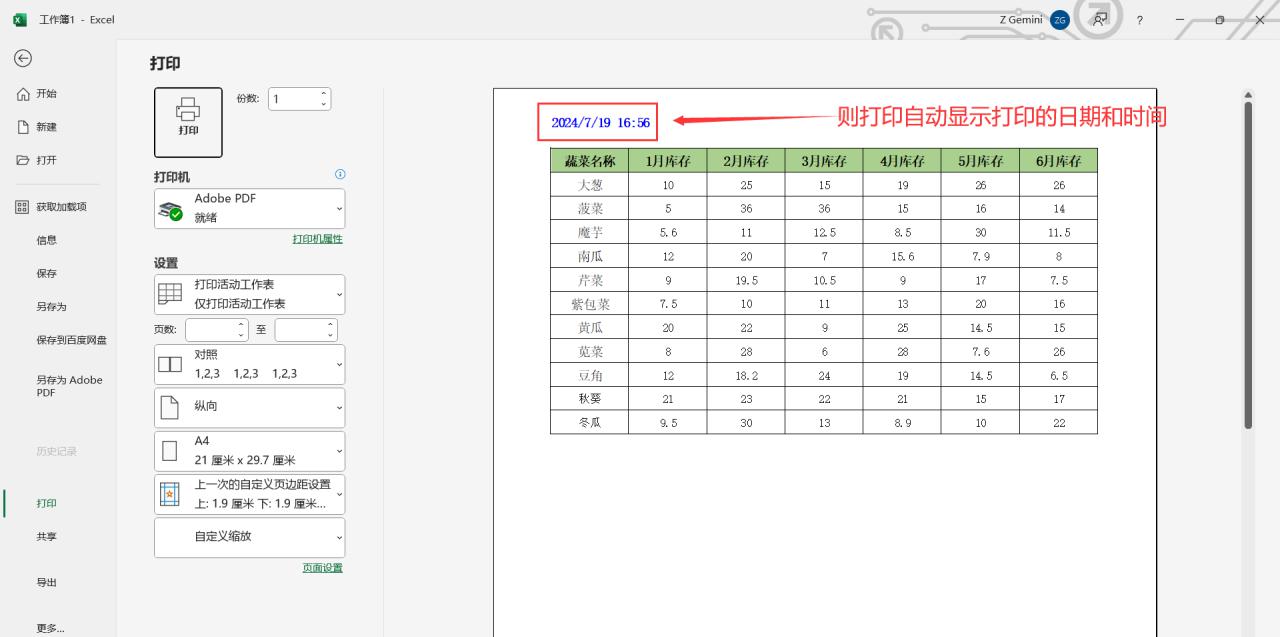
图9


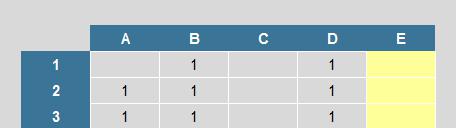
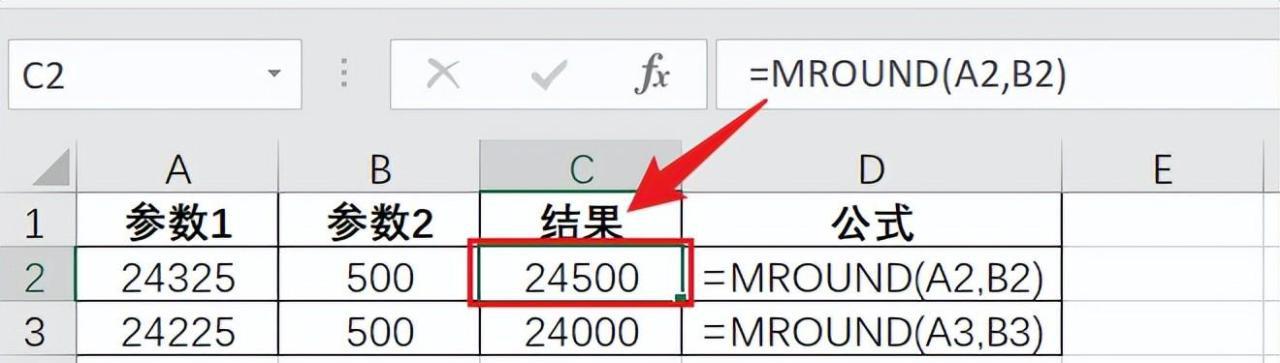

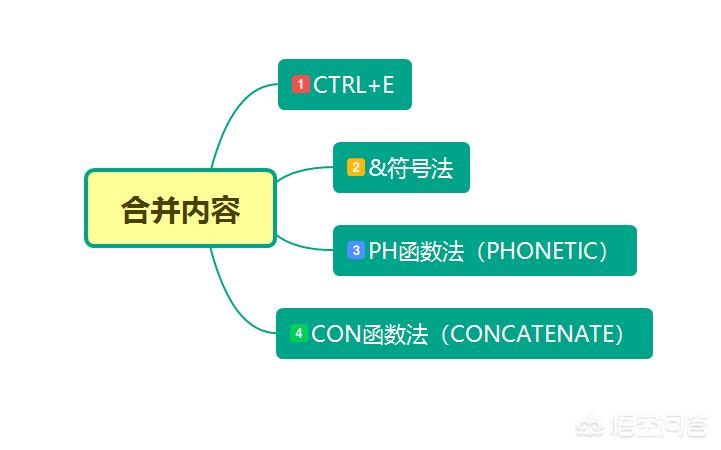

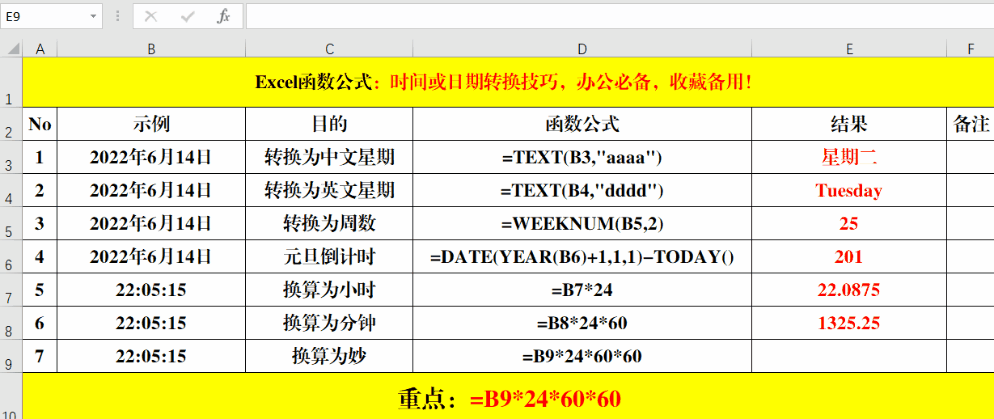

评论 (0)