前面我们提到了设置下拉选项,但是单一的下拉选项并不适合类别多的情况。
我们可以先把眼花缭乱的各项类别先进行分类,设置一二级菜单,在表格的空白处整理需要设置的一级和二级下拉选项的内容。(如下图案例,简单的归类了一下公司的岗位)

首先,我们将内容全部选中。

在我们的选项卡找到 公式-指定(案例用的是软件是WPS的,不同版本软件有差异),名称创建于,勾选首行,点击确认。


数据有效性,先设置一级菜单
点击我们需要设置一级菜单的单元格,然后我们在选项卡上,找到数据选项卡-有效性

有效性条件,允许 选择序列

来源选中我们的一级菜单内容,然后点击确认,我们一级菜单就设置完成了。
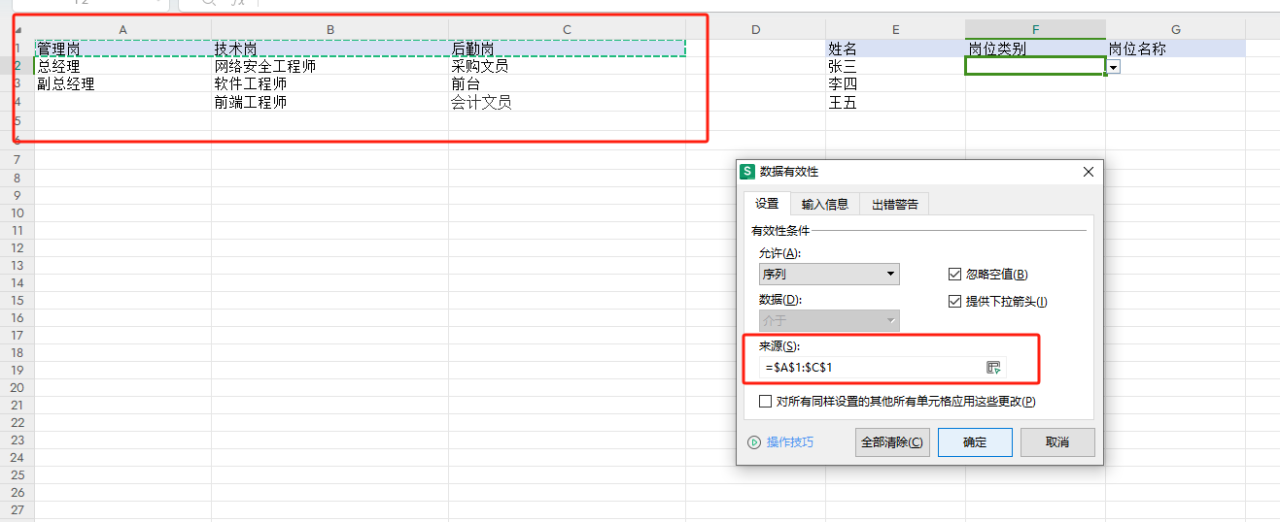

使用indirect函数,设置二级联动
选中我们需要设置二级菜单的单元格,第一步和设置一级菜单一样,先找到我们数据-有效性。

有效性条件,允许 还是选择序列

来源中我们输入=indirect() 括号内选中我们先前已经设置好的一级菜单。

删掉括号内的锁定符号,然后点击确认,二级联动完成。
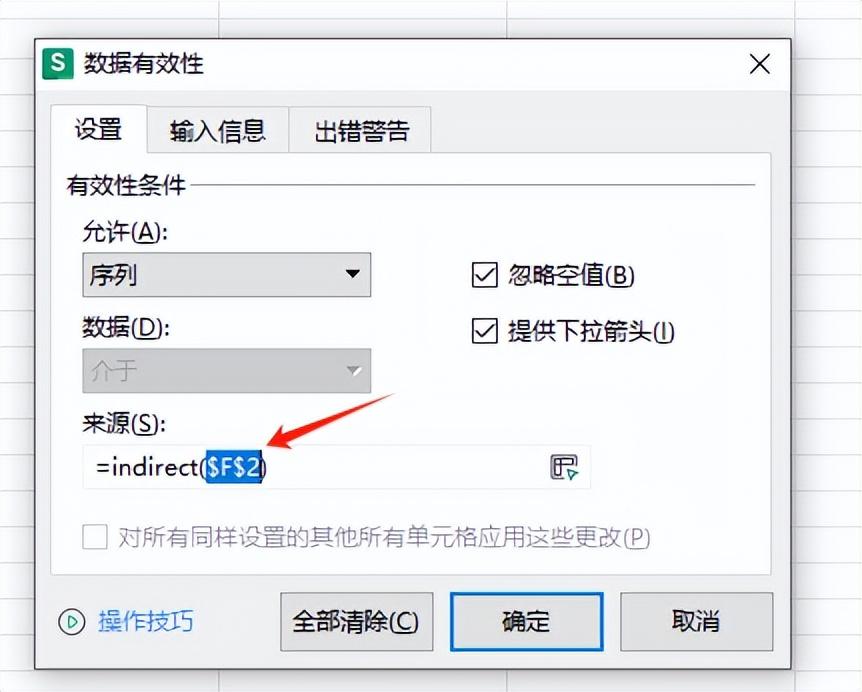





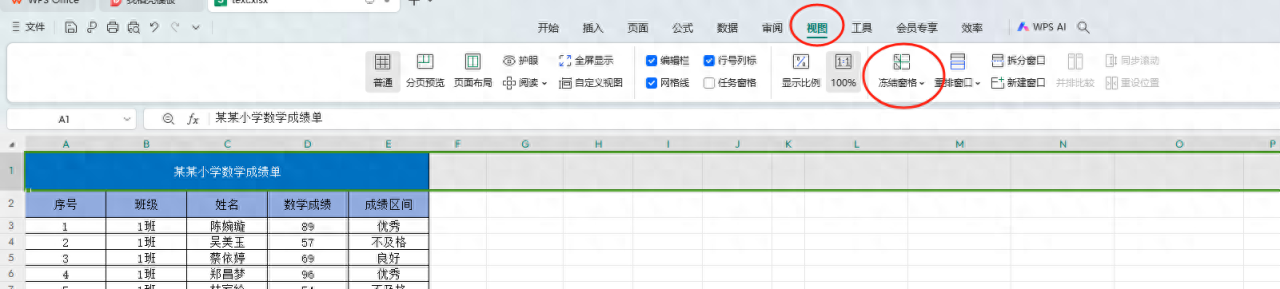


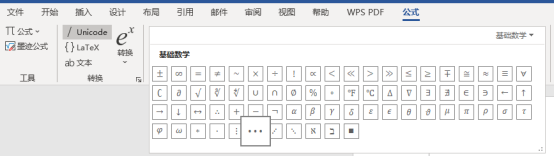
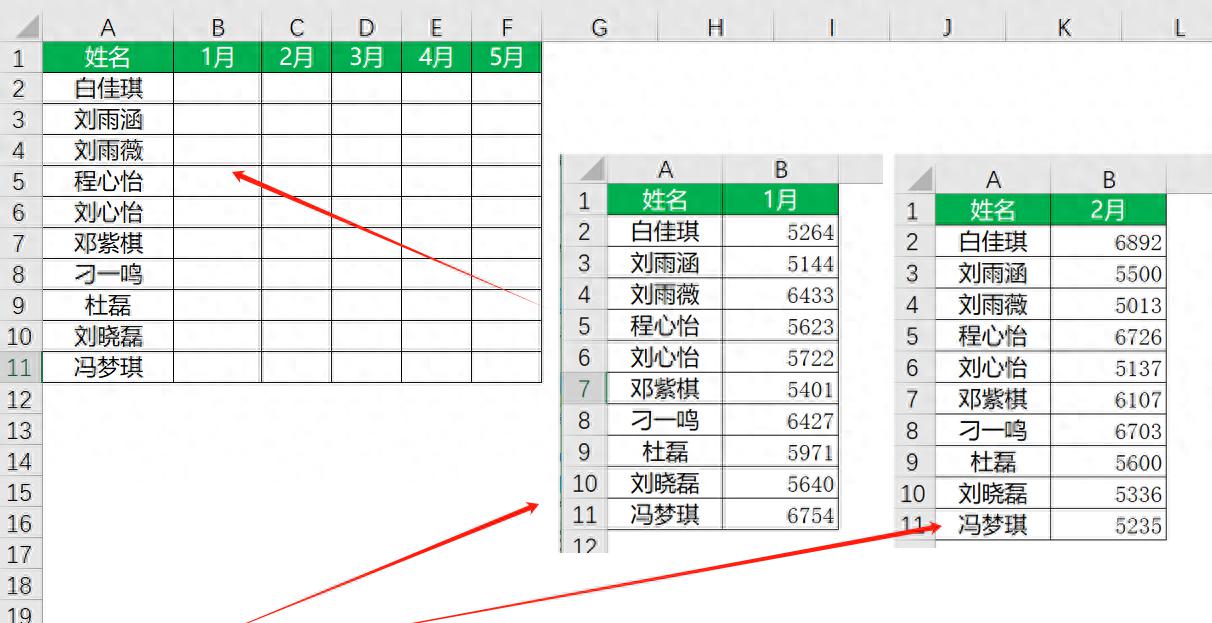
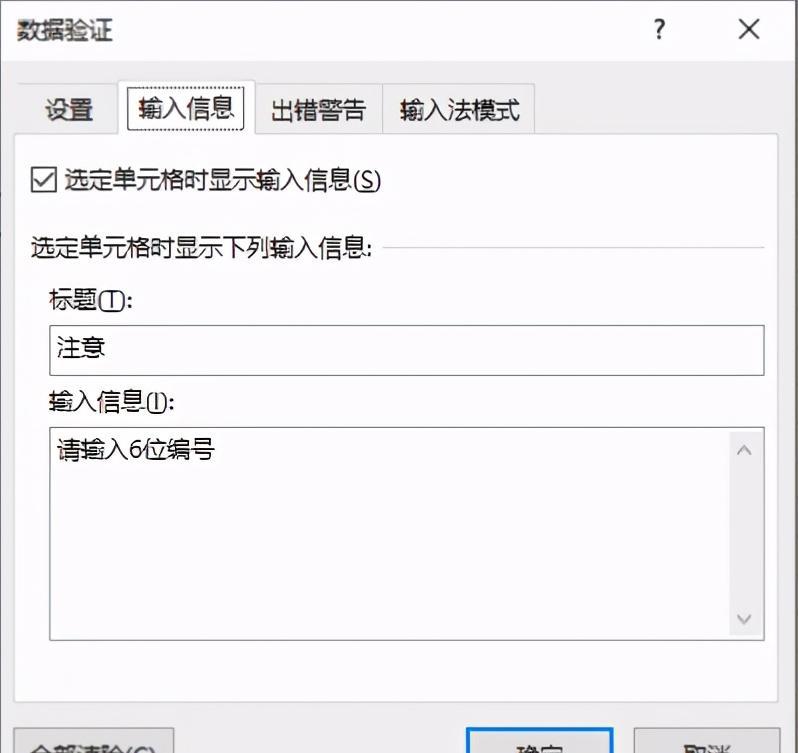
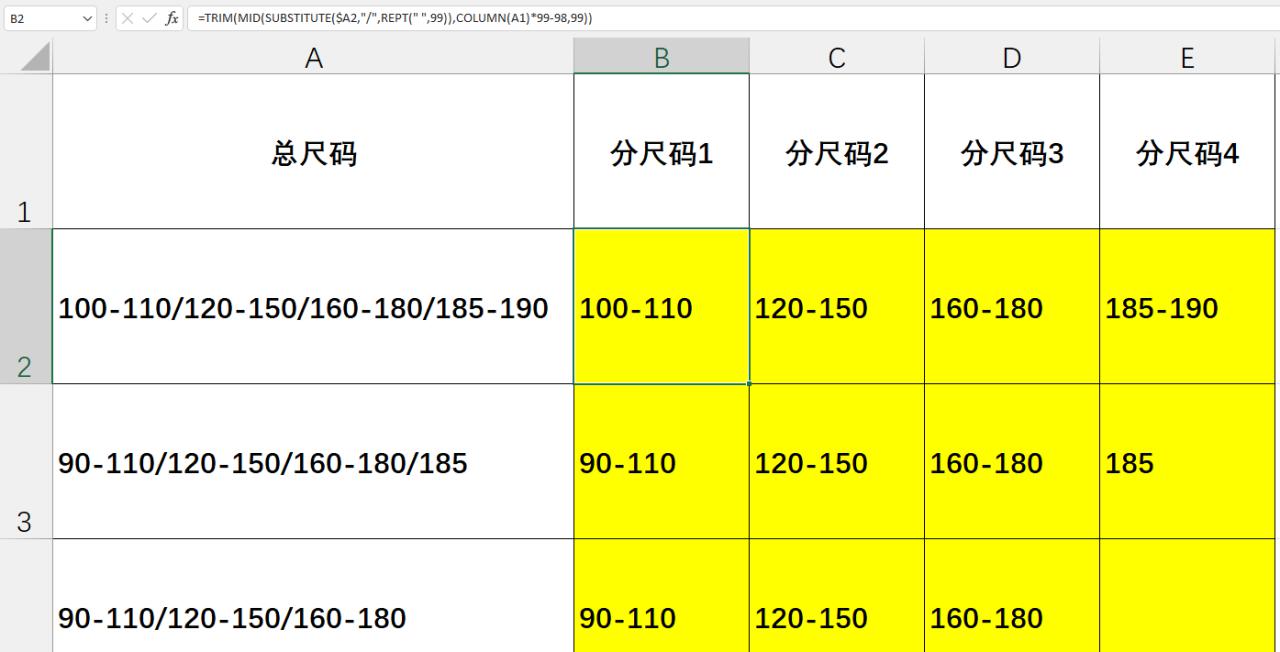
评论 (0)