表格数据过多,就会看的眼花缭乱。如果再需要核对一些数值,就很容易看错。本文主要讲解怎么高亮显示当前选择的行和列。
本文使用到的功能
- 条件格式
- Visual basic For Applications(VBA)
本文涉及到的函数
ROW()
- 函数说明:返回相关单元格的格式、位置和内容信息
- 语法格式:=ROW([Reference]) //省略Reference,将返回当前行号
CELl()
- 函数说明:返回相关单元格的格式、位置和内容信息
- CELL(Info_Type,[Reference]) //Info_Type:指定返回信息的类型,Reference可省略
方法:使用条件格式功能完成行和列的高亮显示,VBA设置实时更新
步骤1:Ctrl A全选工作薄,点击【开始】-【条件格式】-【新建规则】,选择"使用公式确定要设置格式的单元格"
在“编辑规则”框中输入下面公式:
=OR(COLUMN()=CELL("col"),ROW()=CELL("row"))对公式头疼的朋友请直接复制使用,如下图:

Excel高亮显示当前行和列,再也不会看错数据了
步骤2:单击下方的格式,选择一个字体设置或背景色填充
完整操作如下动图演示:
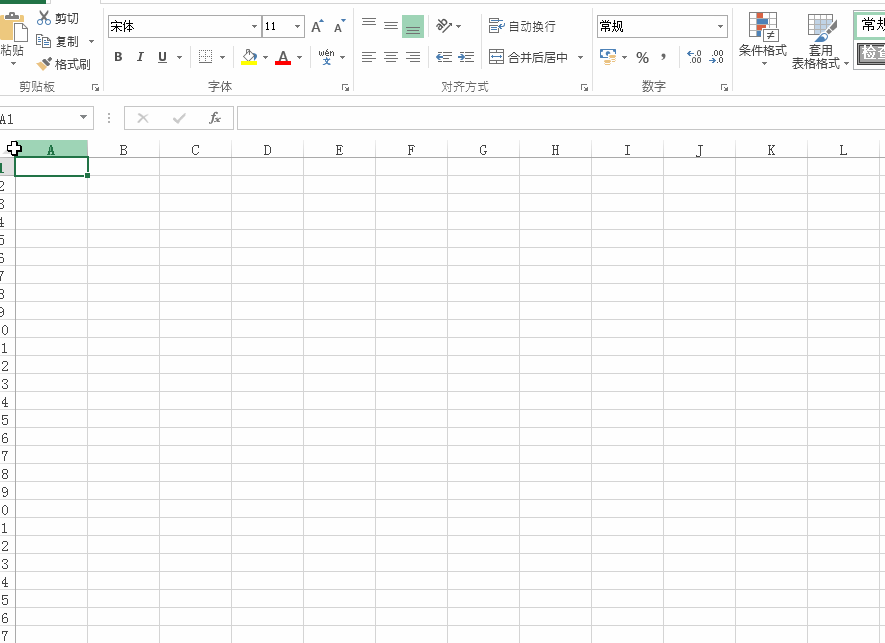
Excel高亮显示当前行和列,再也不会看错数据了
步骤3:上面两步已经完成了对单元格行和列的高亮显示设置,但它不会自动定位我们的单元格(不会实时生效)。需要按下"F9"或点击【公式】-【开始计算】来高亮显示当前的单元格行和列。如下图动画演示:

Excel高亮显示当前行和列,再也不会看错数据了
步骤4:使用VBA实时高亮显示,
- 右击工作薄名选择【查看代码】或按下ALT F11打开VBA编辑器
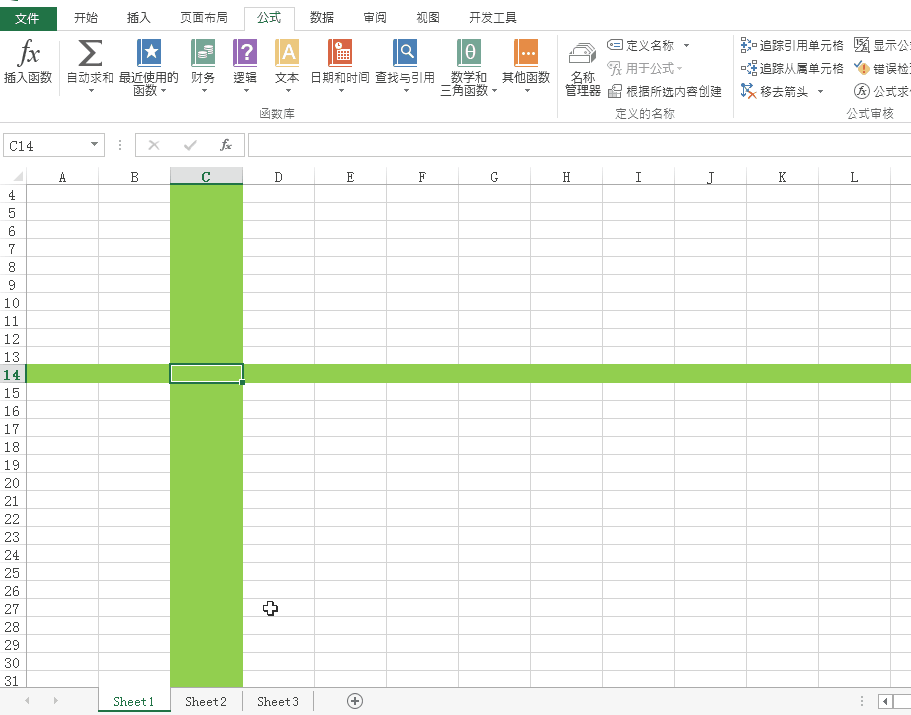
Excel高亮显示当前行和列,打开VBA编辑器示例
- 复制下面代码粘贴到编辑框。
Private Sub Worksheet_SelectionChange(ByVal Target As Range)
Application.ScreenUpdating = True
End SubTips:Application.ScreenUpdating在工作表数据发生变化后是否实时更新,有两个值(True/False)
最后请记得保存,出现的提示直接点击“是”
最终效果:
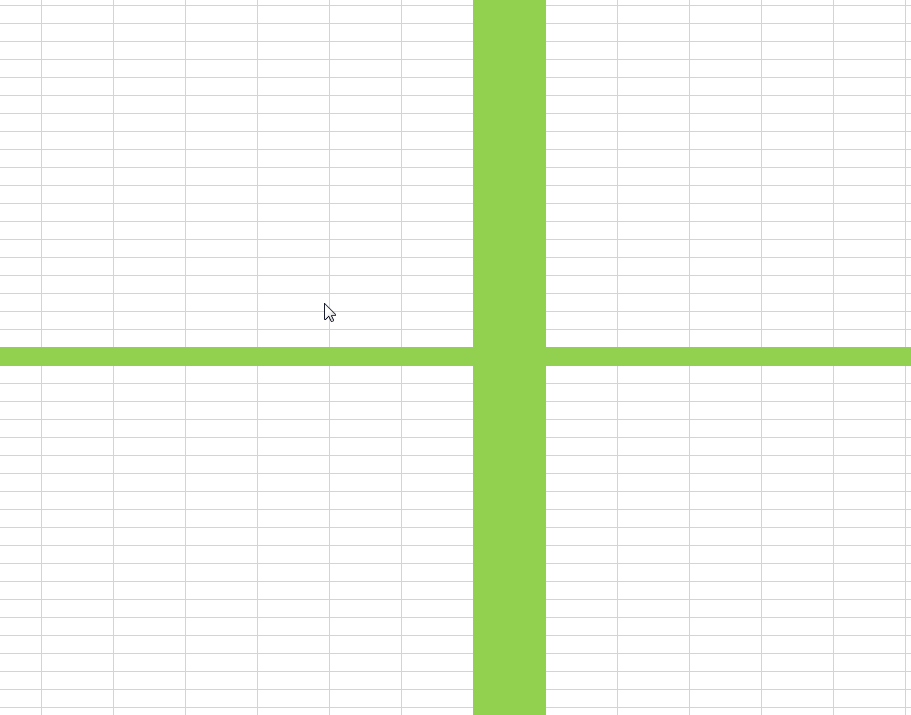
Excel高亮显示当前行和列,再也不会看错数据了


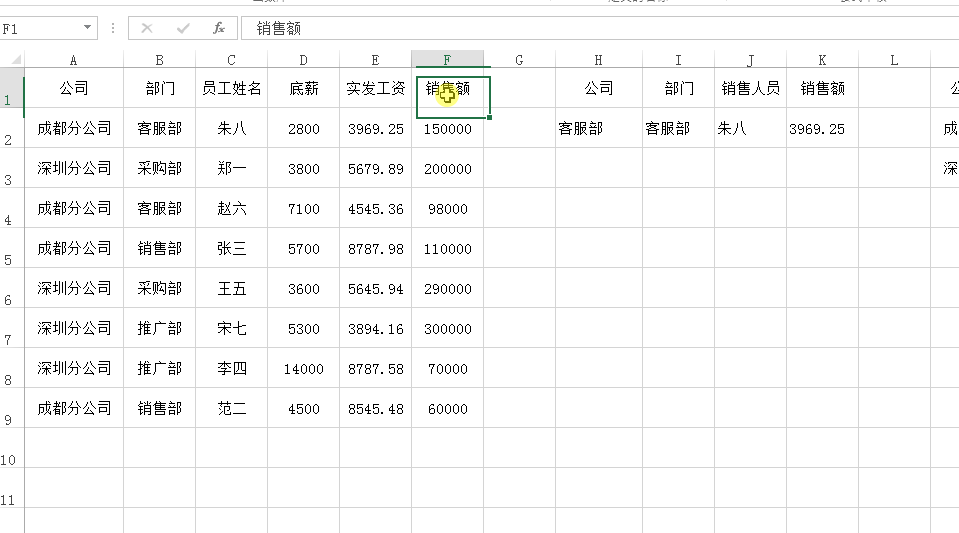
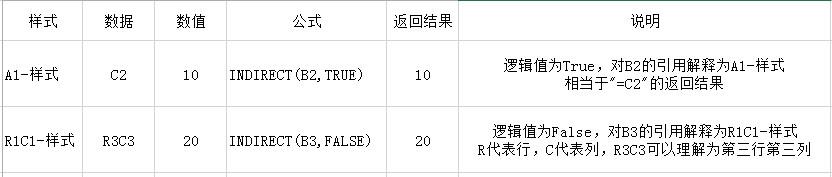

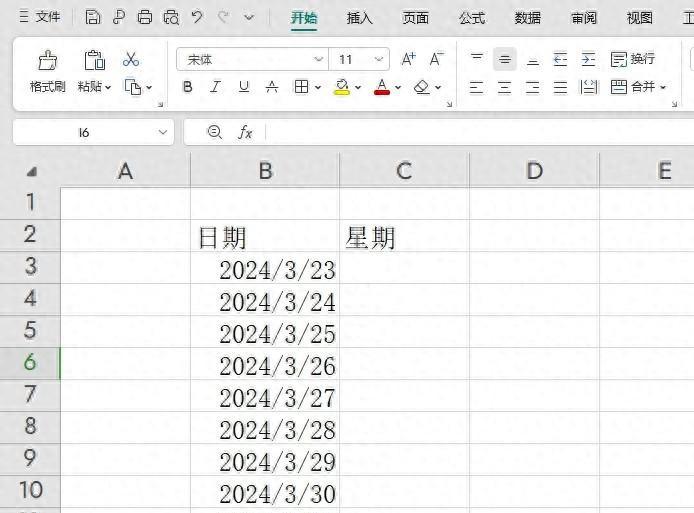
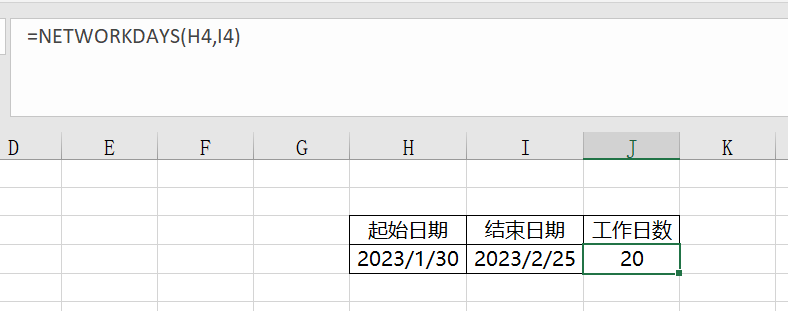

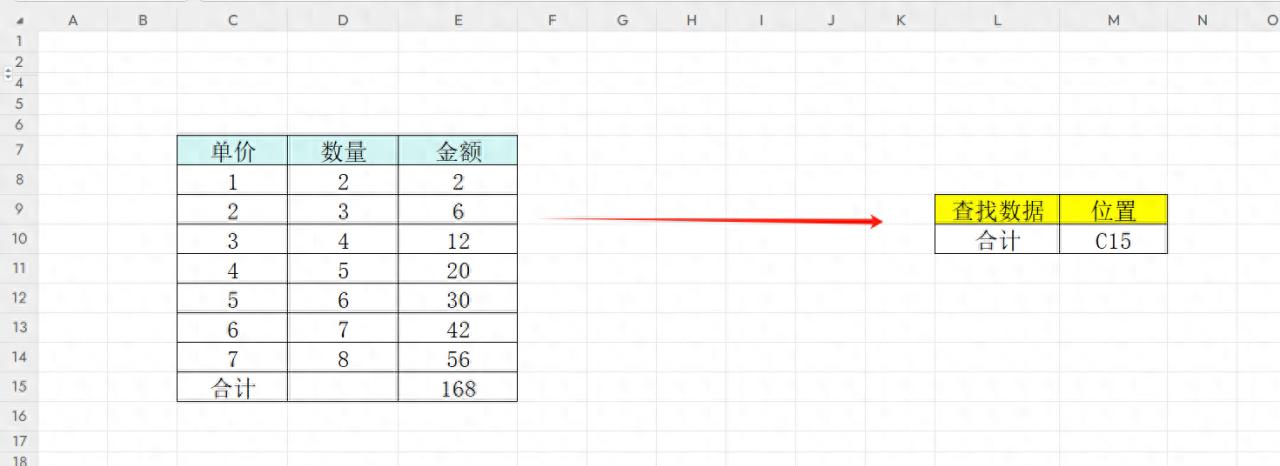
评论 (0)