今天给大家带来一款动态图表,因为其形象酷似脉搏,所以我们姑且称它脉搏图。
来看下它跳动的效果吧~
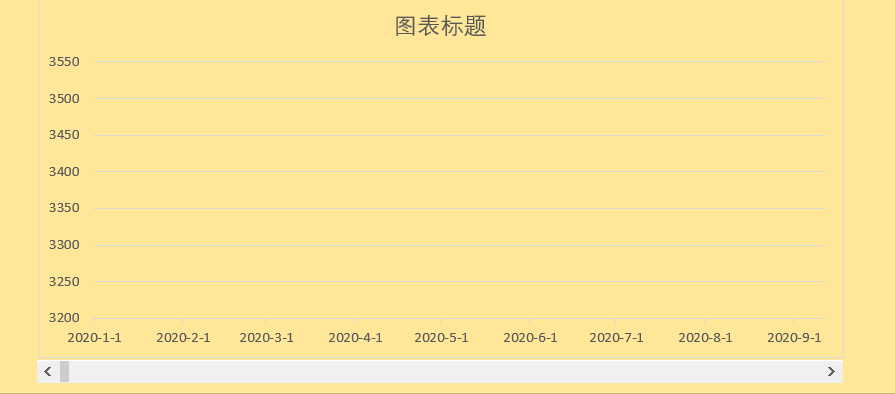
来看下具体制作教程吧
首先这是基础数据源

第一步:插入滚动条控件
选择开发工具,插入,第2排第3个那个控件——滚动条。

用鼠标点击控件,设置控件格式

选择控制选项,最小值可以设置1,最大值是我们的数据源有多少行决定的,因为这里数据源有255行,所以最大值设置255,步长设置成5,单元格链接设置M25。
设置好后点击确定。

第二步:建立数据模型
建立两列辅助列,分别字段取名辅助线条、辅助圆点。
辅助线条=IF(A6<$M$25,C6,NA())
辅助圆点=IF(A6=$M$25-1,C6,NA())

这一步做完我们数据源便是一个动态的数据源了。只需要点击控件,数据源就可以自动变化。
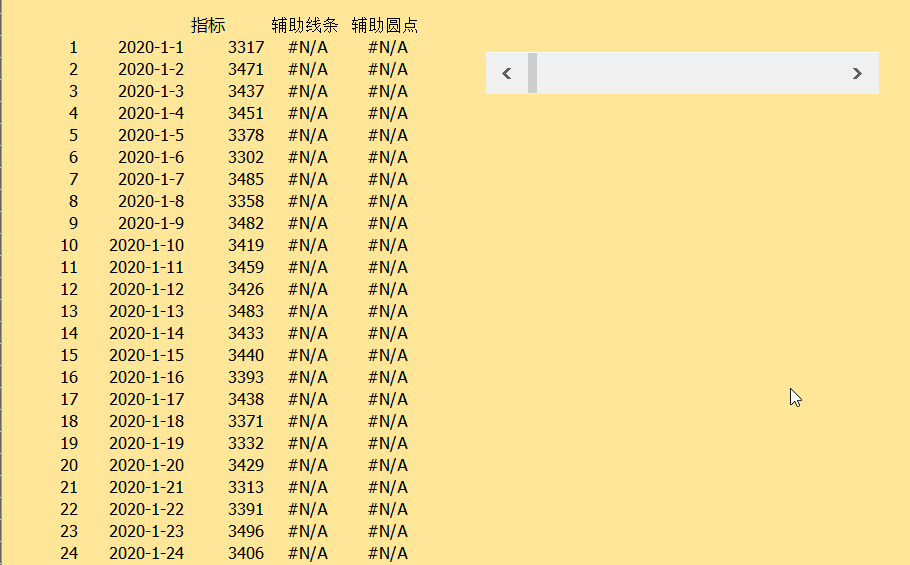
第三步:插入图表
选择B到D列数据,插入折线图。
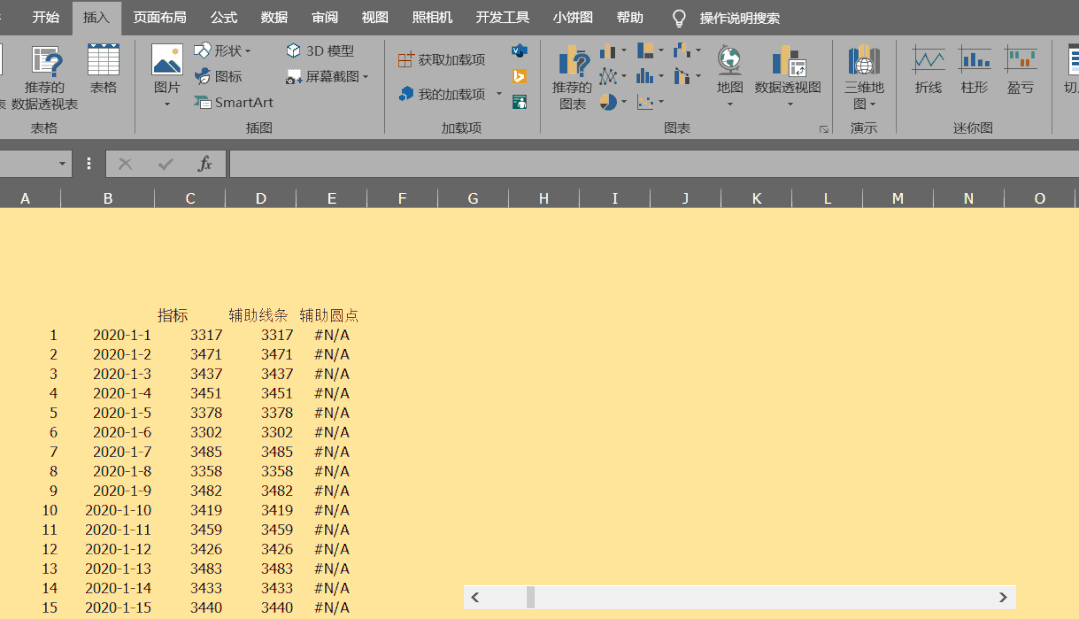
点击线条,按下快捷键ctrl 1,设置无颜色
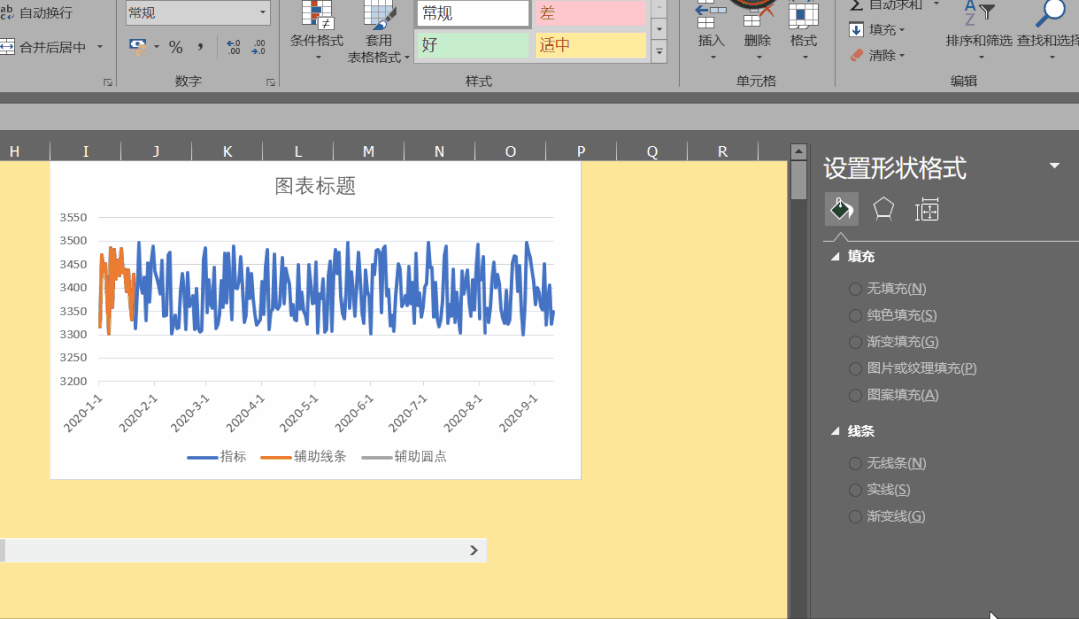
这一步做完图表就变成这样

我们还需要突出显示辅助圆点系列
点击格式选项卡选择辅助圆点,然后设置数据系列格式在标记选项卡下设置标记样式

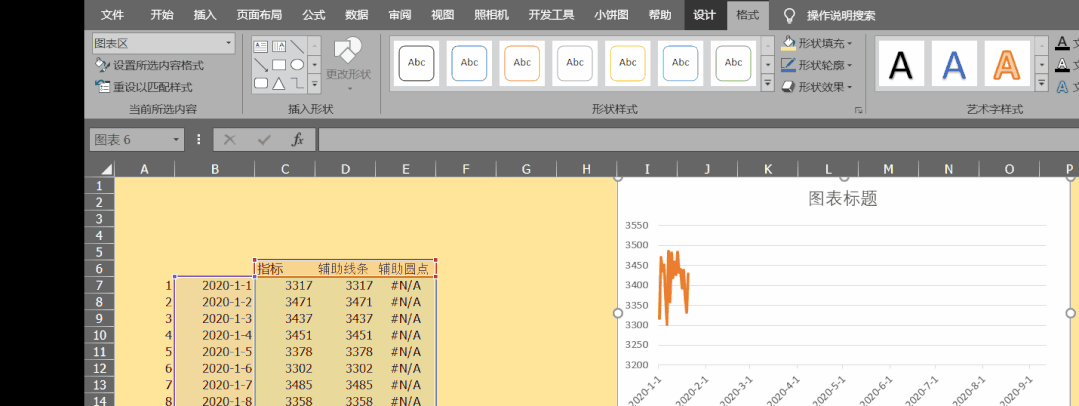
我们依然选中圆点,添加数据标签。
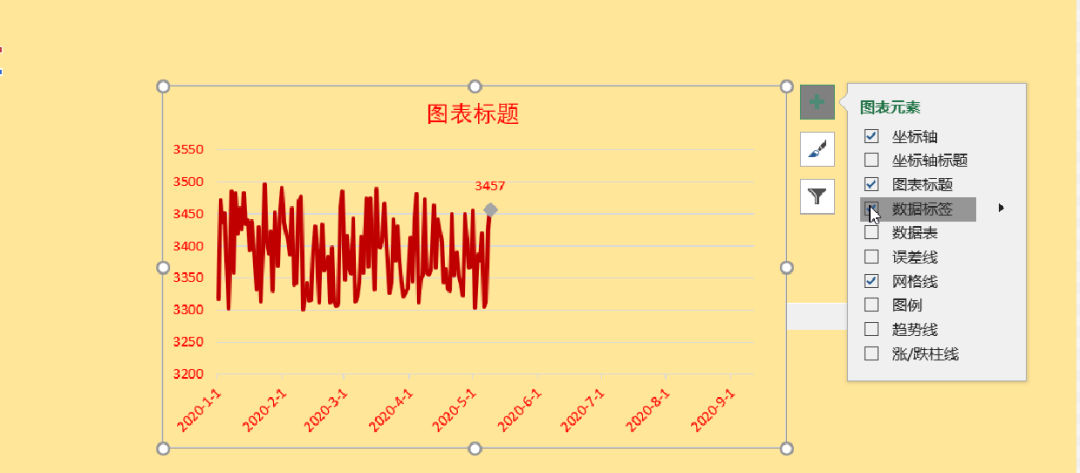
做完这一步,就完成了图表制作,剩下的就是一些美化工作了。
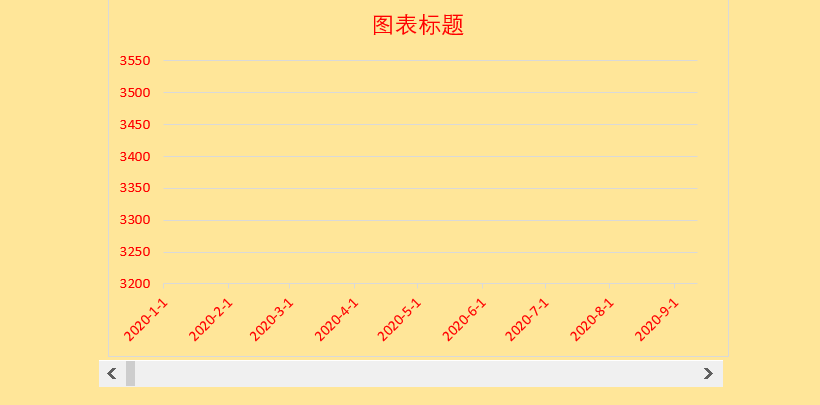
总结:动态图表的关键是数据模型的建立,也就是本篇文章的第2步,一个好的数据模型是图表的地基,地基完成了,其实图表就已经完成一大半了。
动手练练,去修改自己喜欢的颜色和样式。









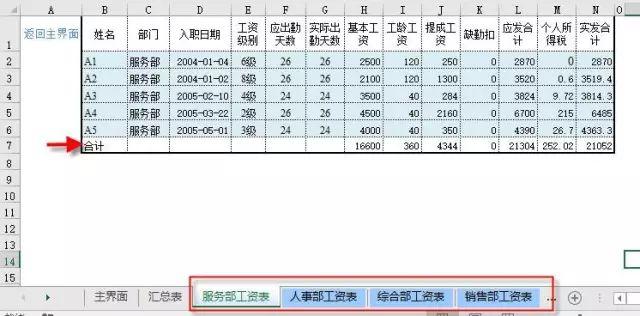
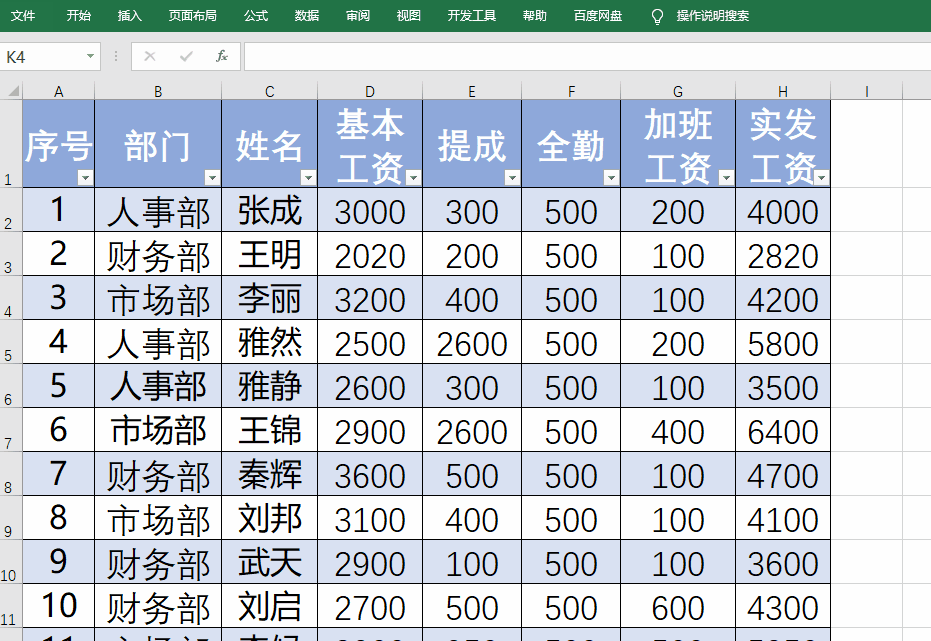

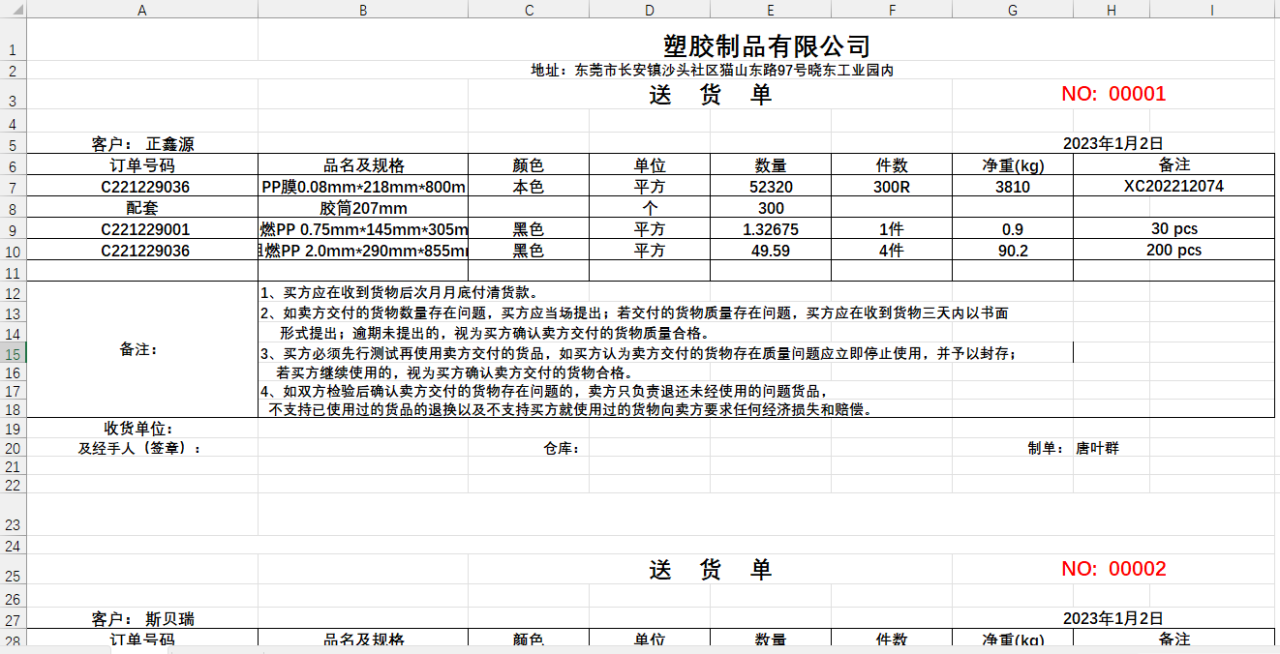
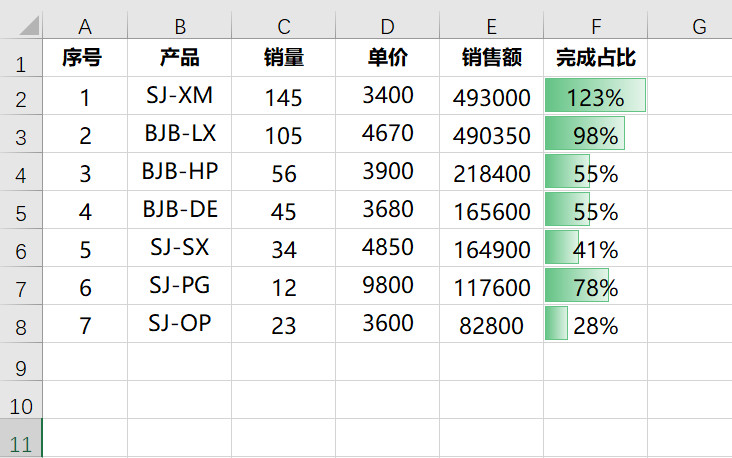
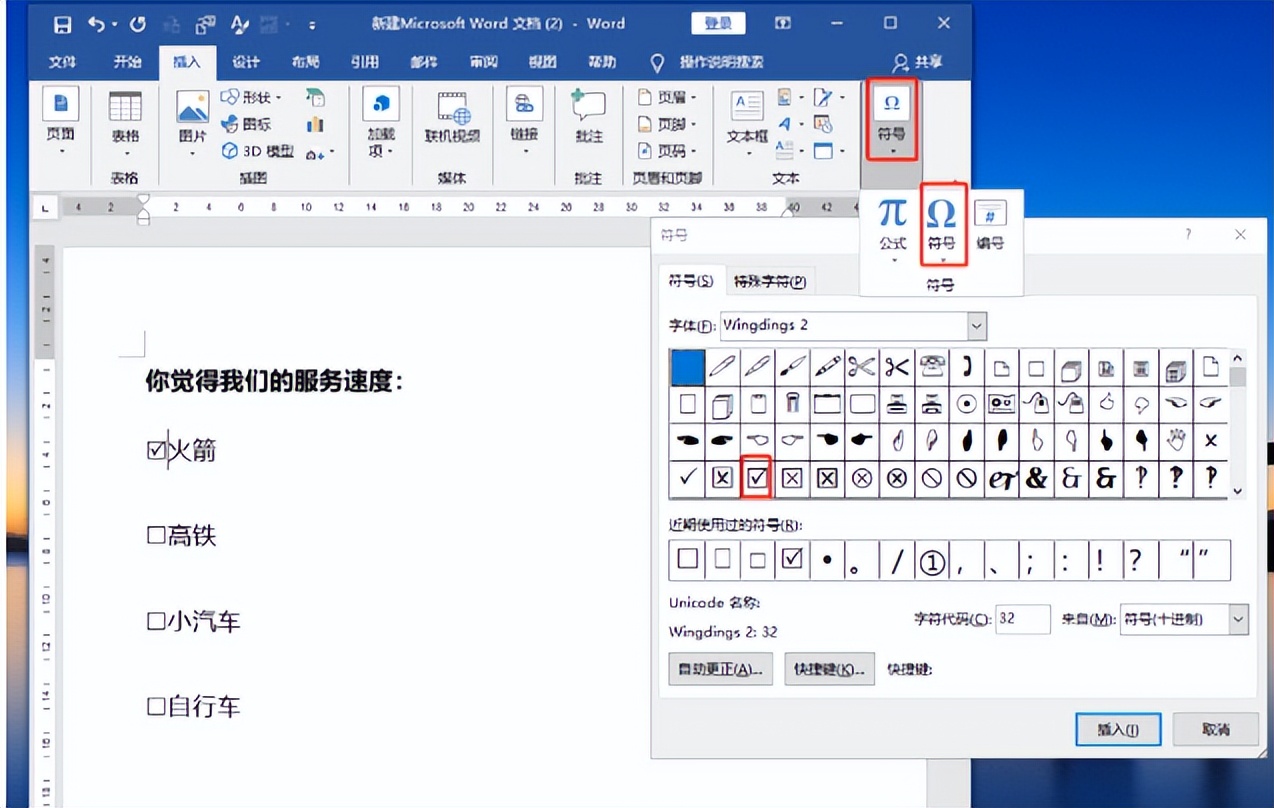
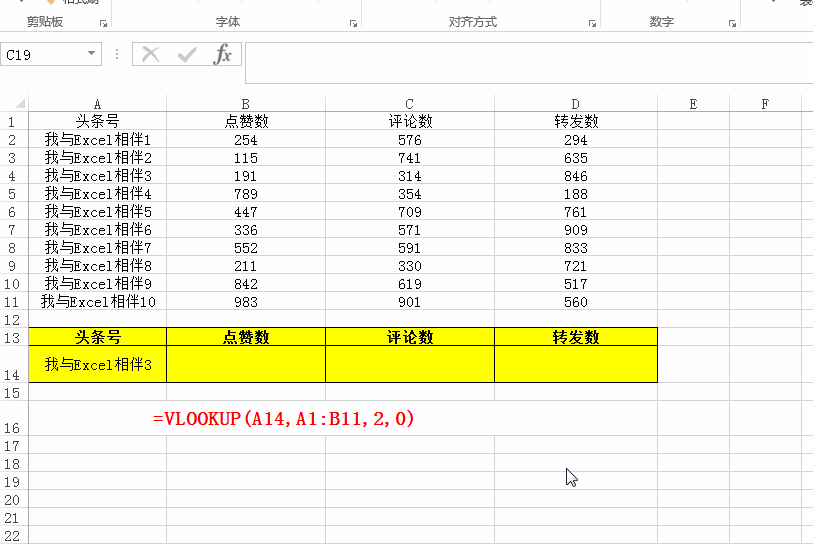
评论 (0)