如下图你会做这样的动态考勤表吗?
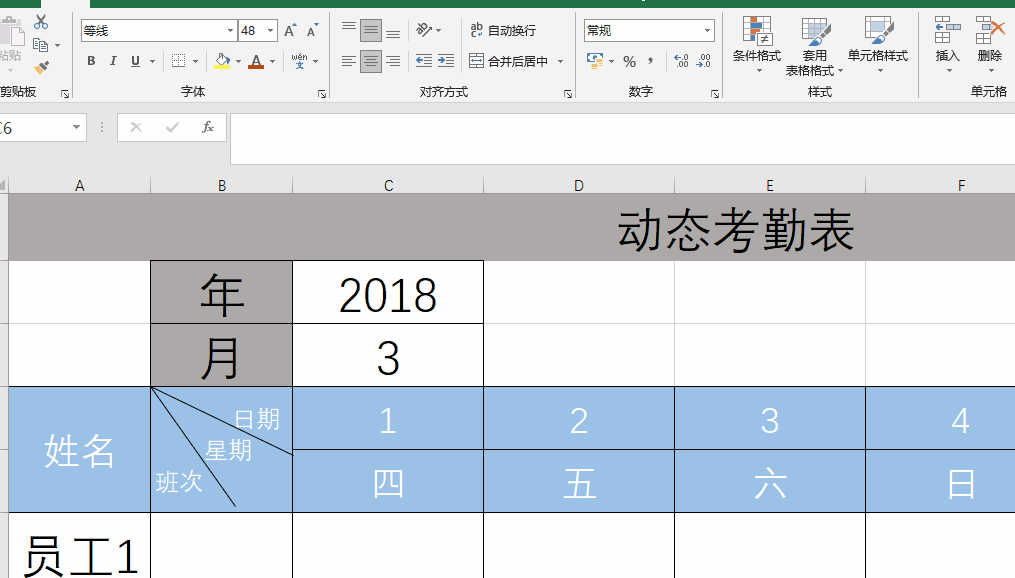
1.选择C2单元格后,【数据】—【数据验证】—在允许里面选择【序列】,在来源内输入【2016,2017,2018,2019】点击【确定】
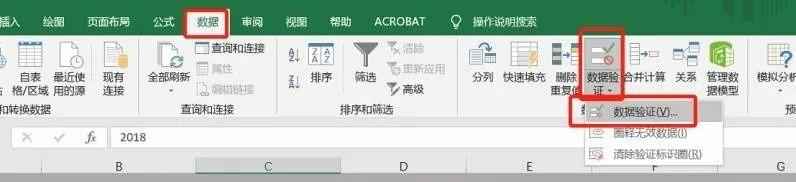
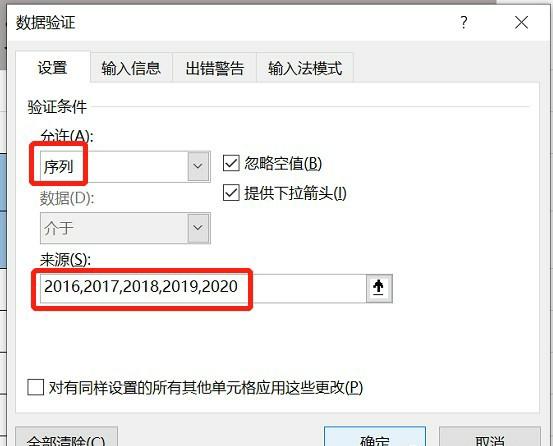
2.选中C3单元格,之后【数据】—【数据验证】—允许内选择【序列】,来源内输入【1,2,3,4,5,6,7,8,9,10,11,12】,点击【确定】
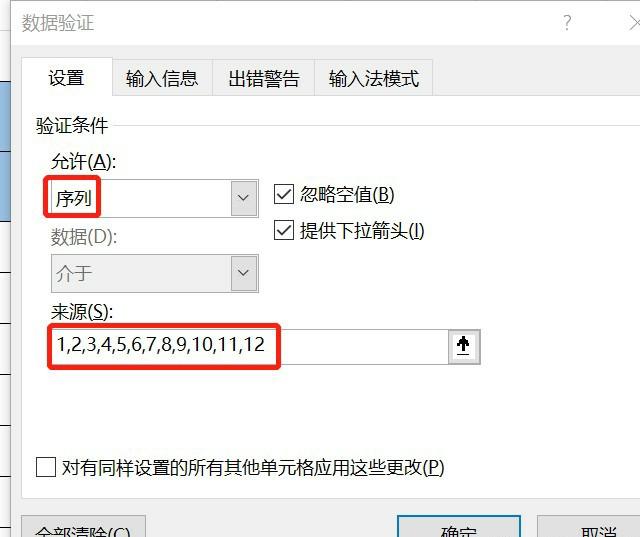
3.重要的内容来了,一定要理解公式哦!在C4单元格输入=DATE($C$1,$C$2,COLUMN(A2))按回车键
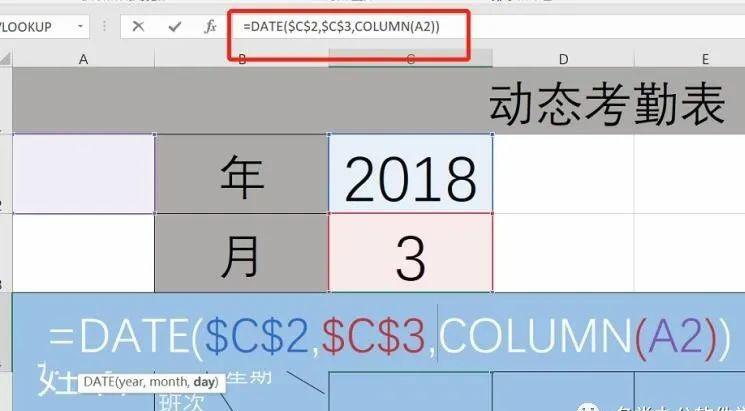
4.选中C4单元格右下角,向后拖动填充公式
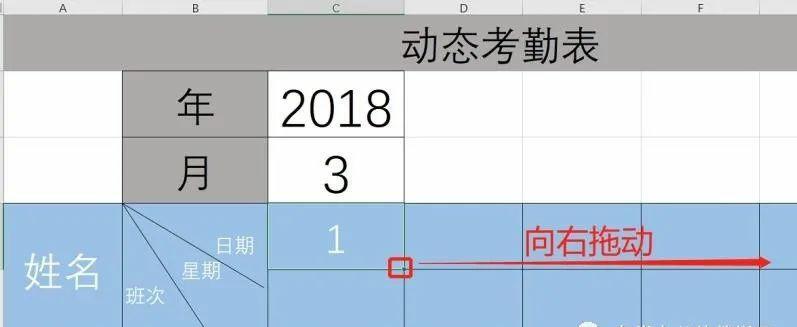
5.在C5单元格输入=C4,按回车键即可,向右拖动填充公式
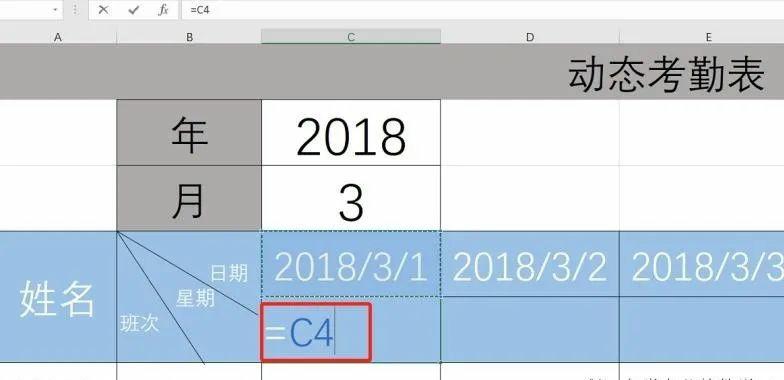
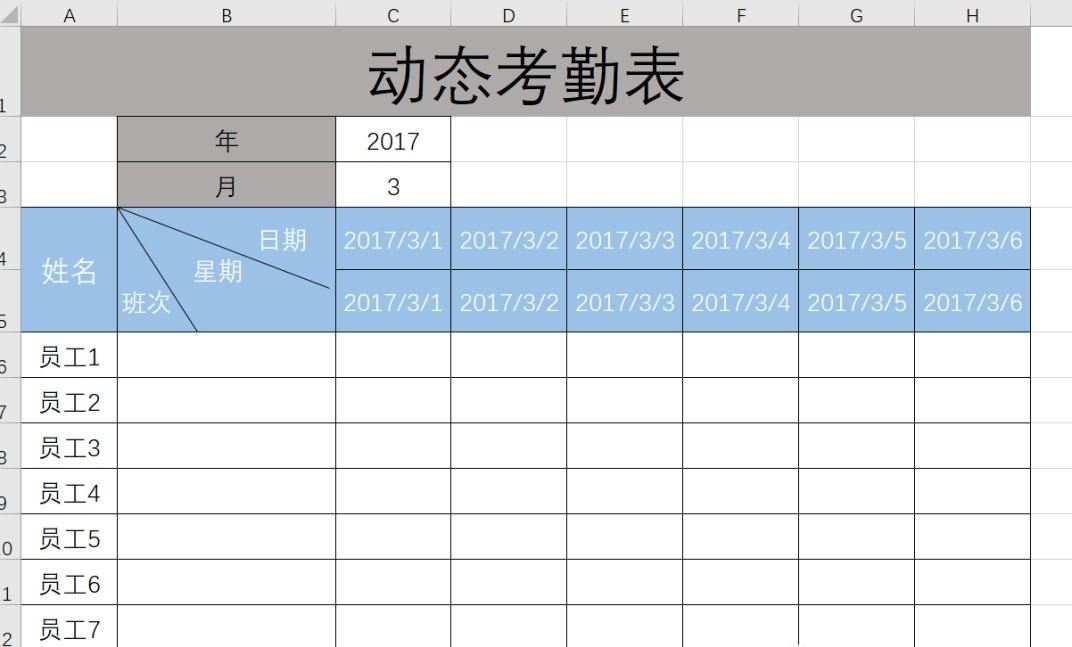
6.选中C4:H4,【右键】—【设置单元格格式】—【自定义】输入【d】,点击【确定】
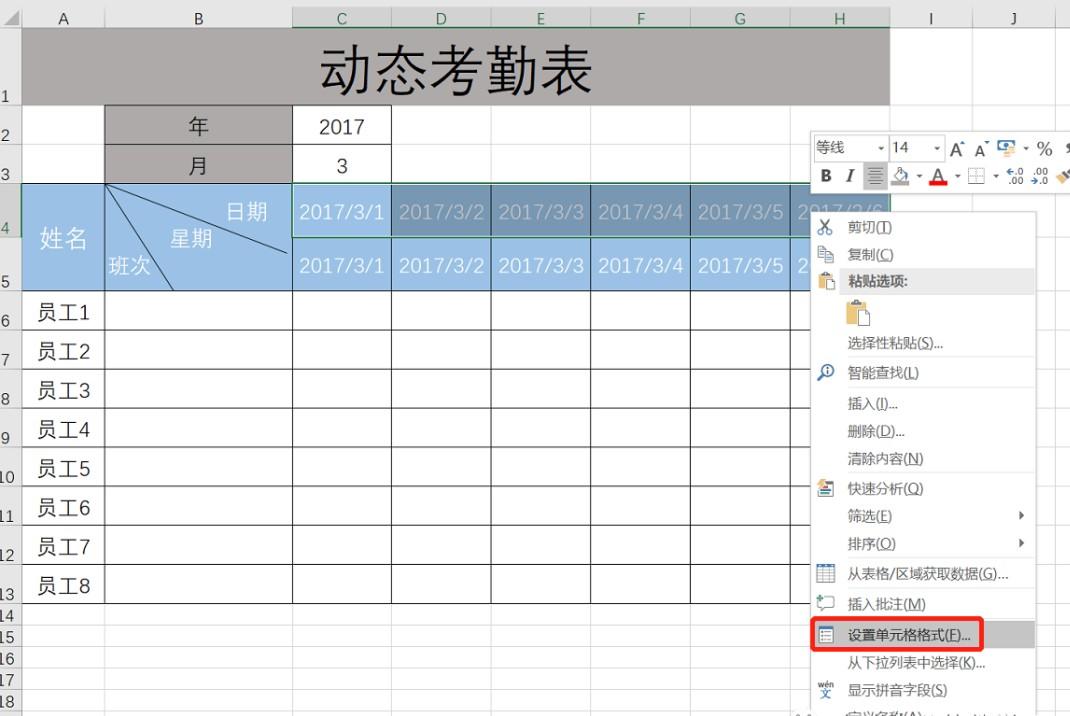
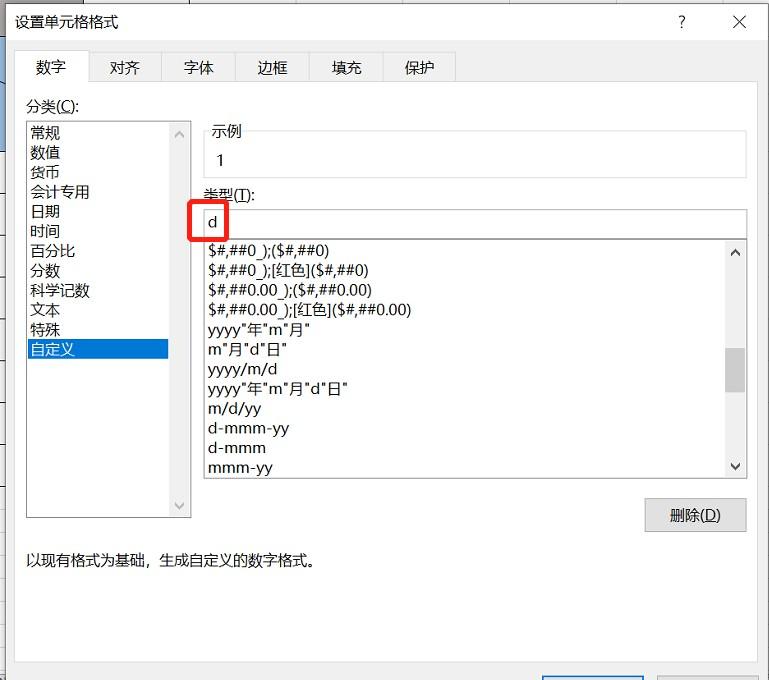
7.选中C5:H5,【右键】—【设置单元格格式】—【自定义】输入【aaa】,点击【确定】
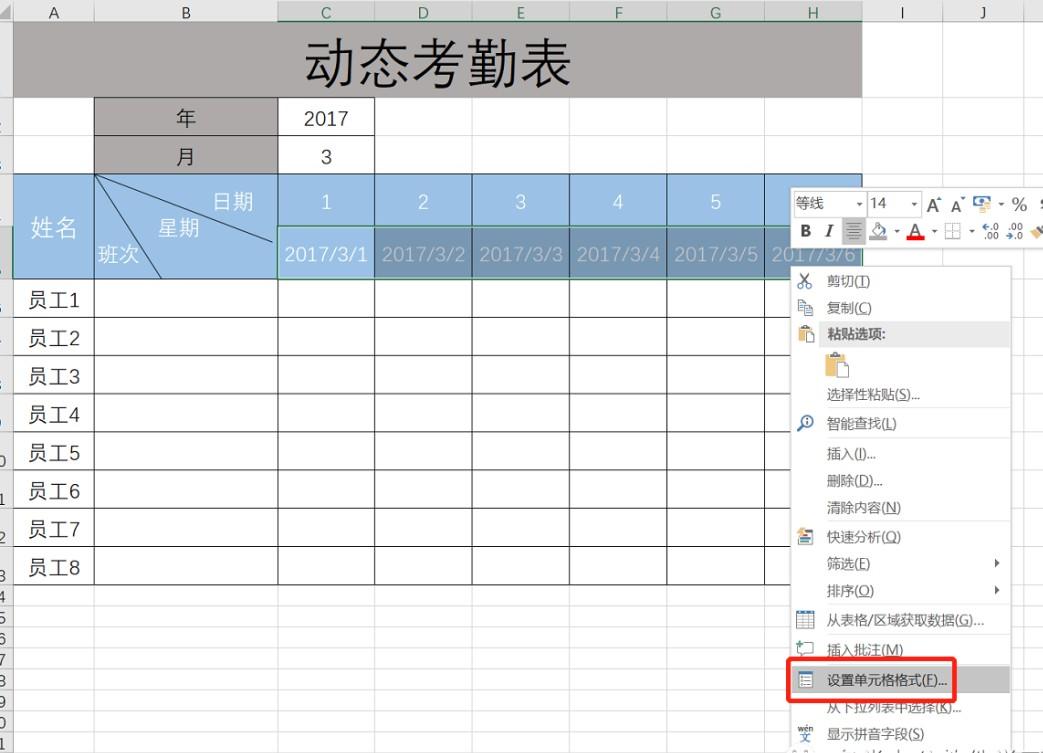
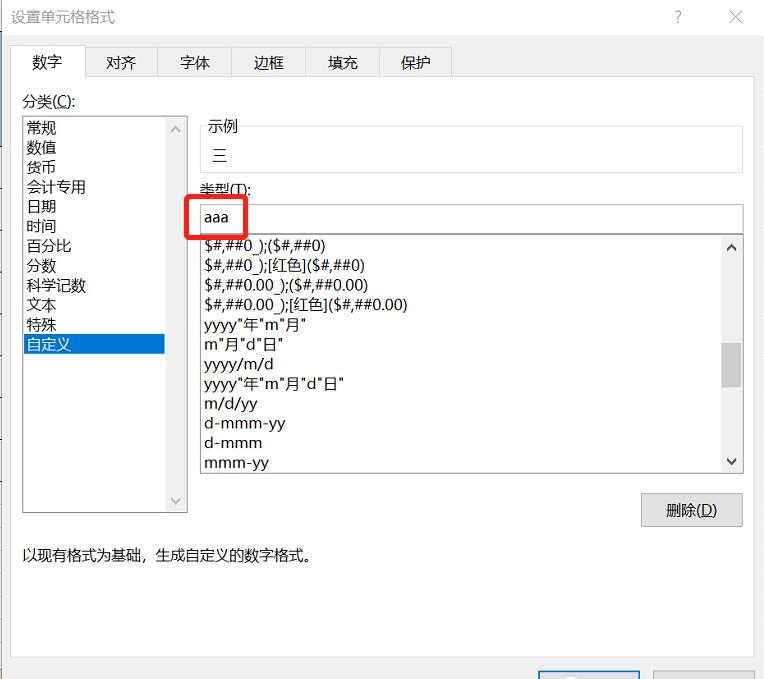
设置完成后如下图:
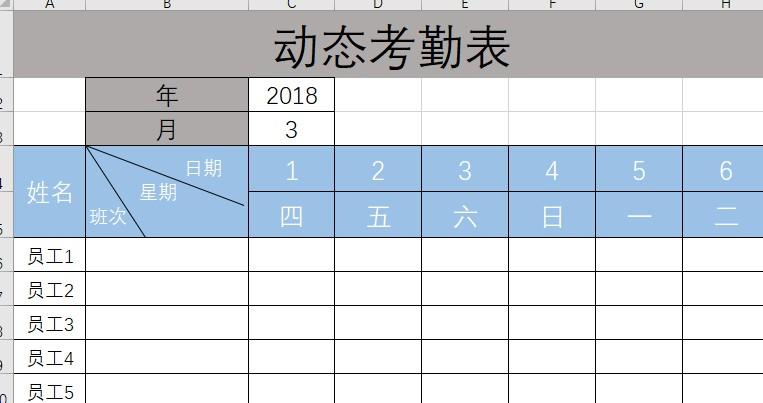


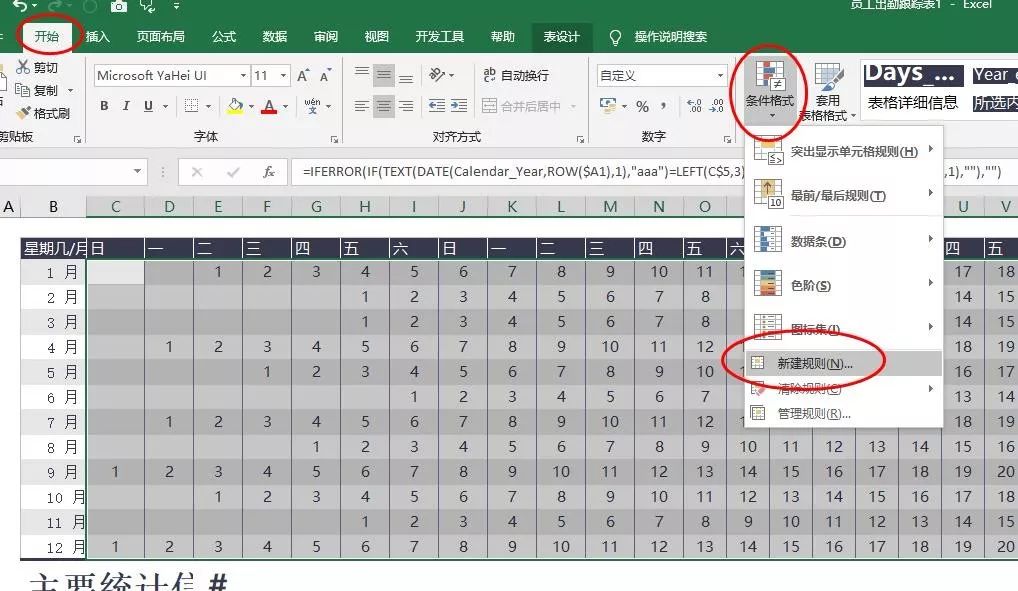
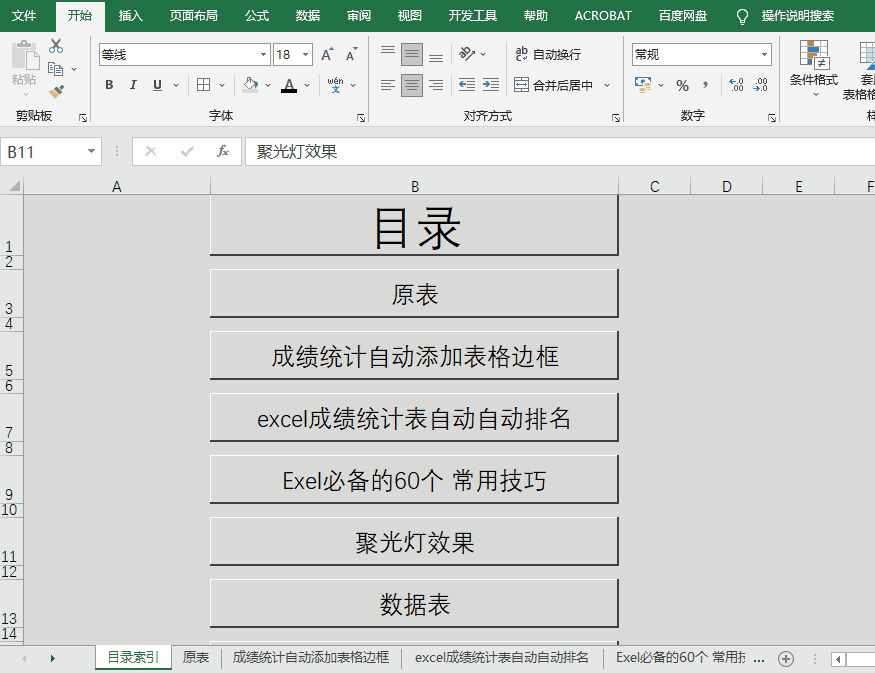

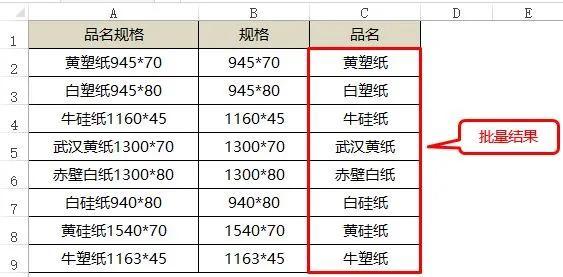
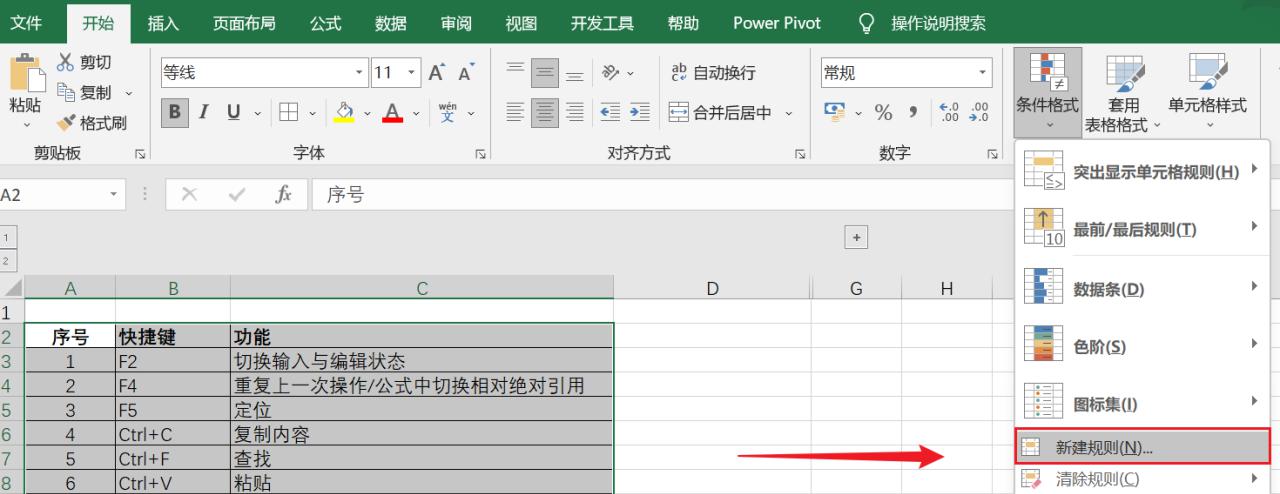
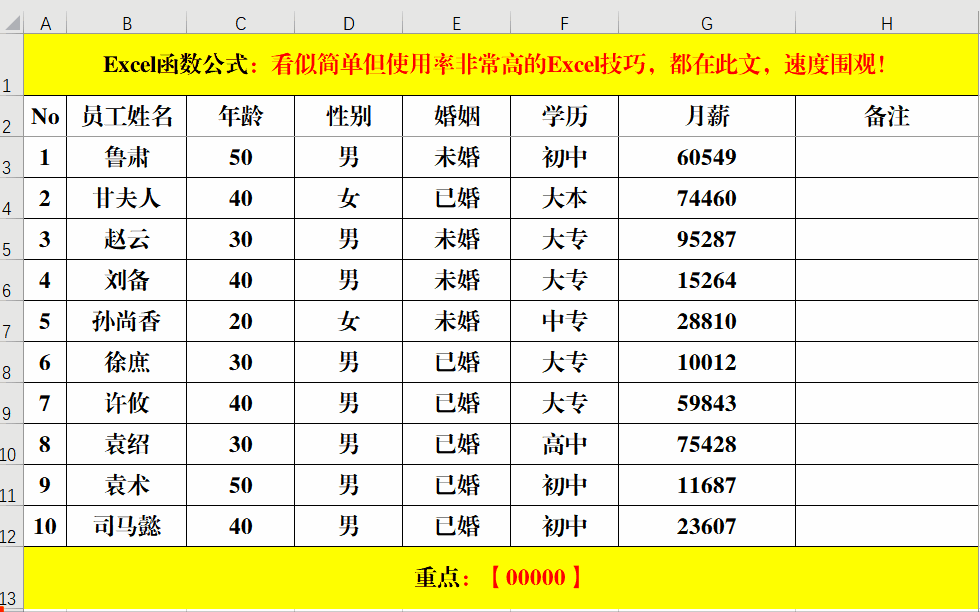
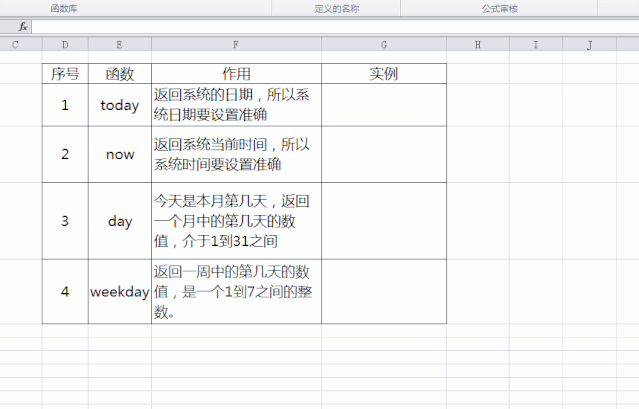
评论 (0)