在使用邮件合并时,如何插入图片呢?
以制作带照片工资条举例如下:
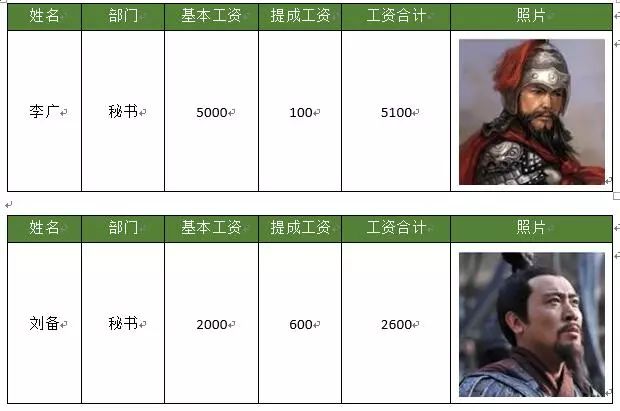
原材料:
Excel工资表:
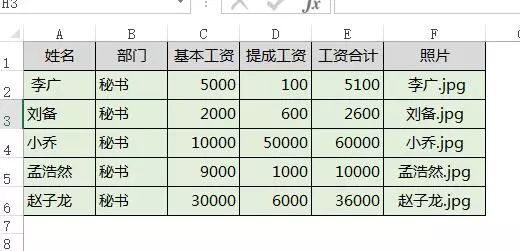
文件夹中包含:员工照片、工资表Excel文件 与 工资条word文档
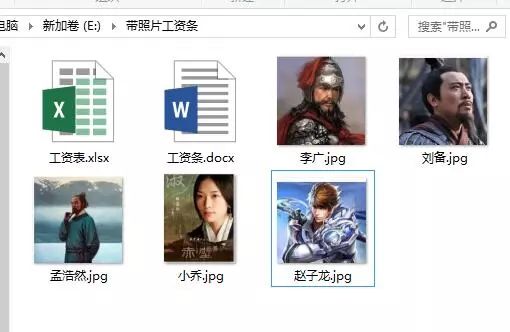
制作步骤:
1、首先在word文档中,创建工资条样式
之后插入两行6列表格,再输入标题,并设置格式
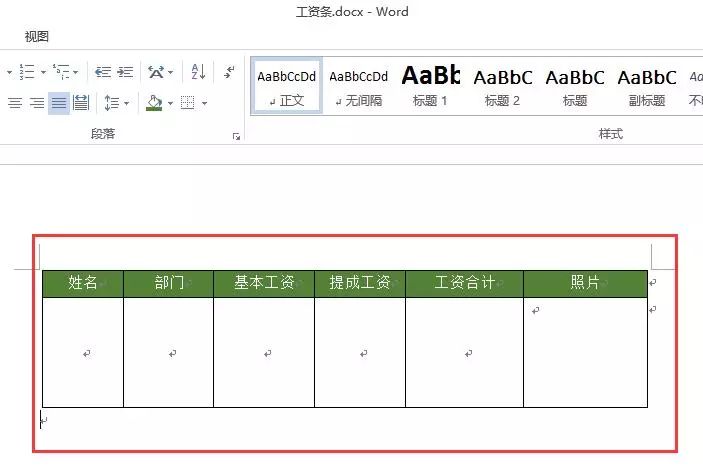
2、引用Excel工资数据
依次点击:邮件 - 选择收件人 - 使用现有列表,之后找到工资表。
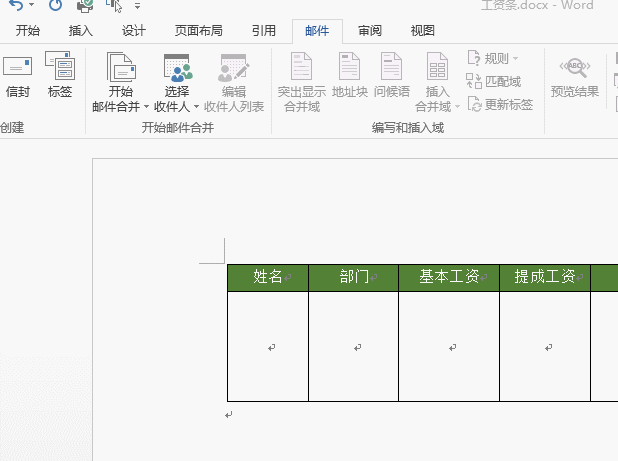
3、插入工资信息
之后分别选中表格第二行单元格,鼠标点击:邮件 - 插入合并域。插入除照片之外的所有信息。
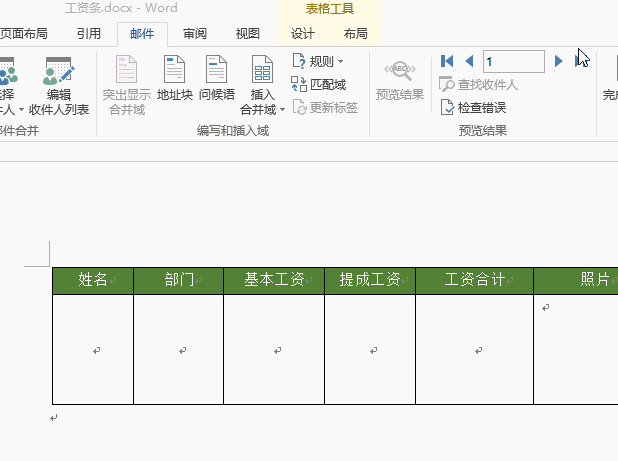
4、插入照片信息
之后选中照片下的单元格,按Ctrl F9,输入大括号(插入域),在中间输入:INCLUDEPICTRUE ,在后面输入空格后,再通过插入合并域,插入照片地址。输入后,代码消失不可见。
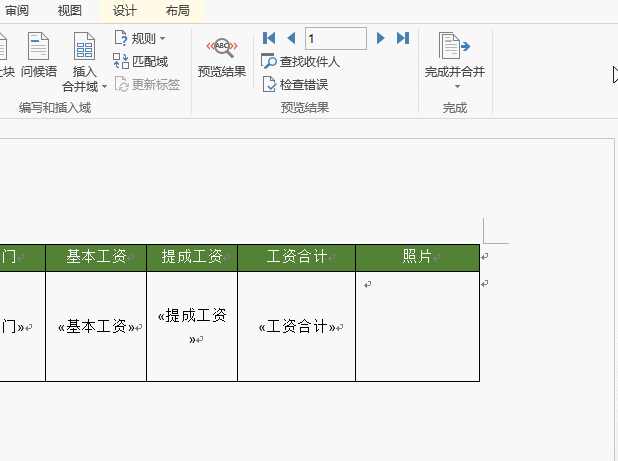
为防止工资条在一页上面挤在一起,在当前工资条后,多插入一个回车符。
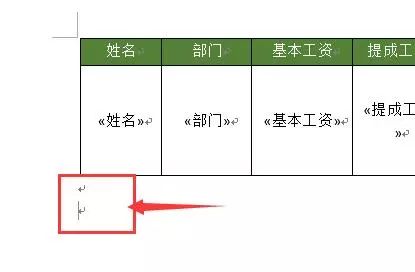
6、设置目录样式
之后依次点击:邮件 - 开始邮件合并 - 目录
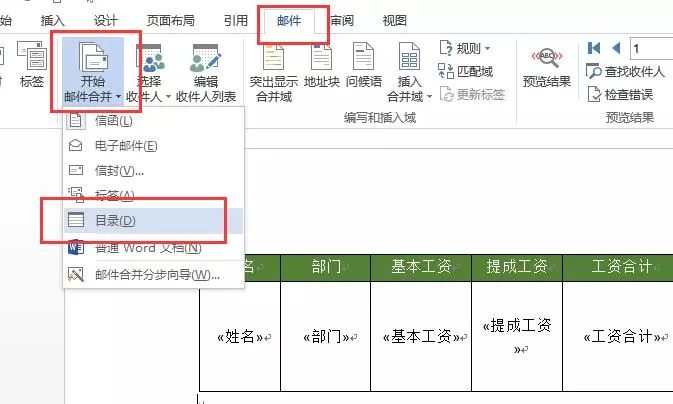
7、生成工资条
之后再点击:邮件合并 - 完成邮件合并 - 编辑单个文档 - 全部
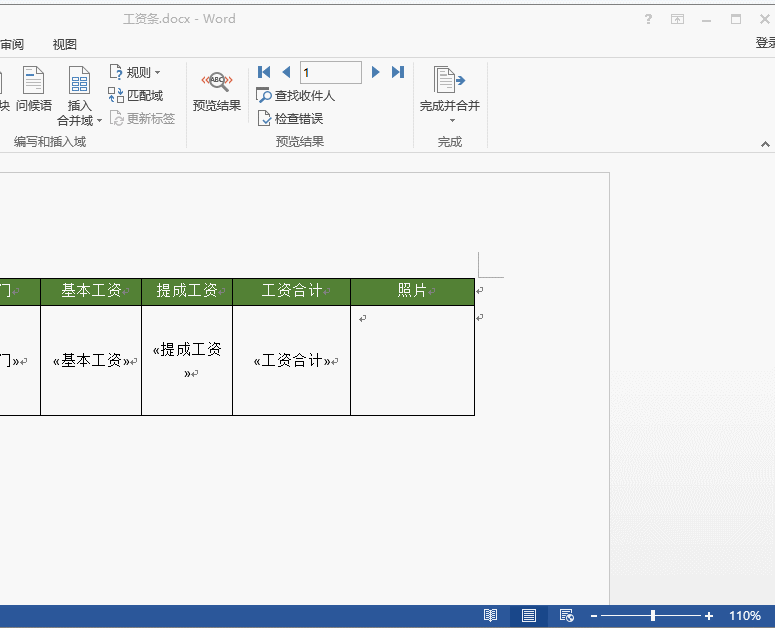
最后,按Ctrl A 全选文档,再按F9,刷新即可完成。
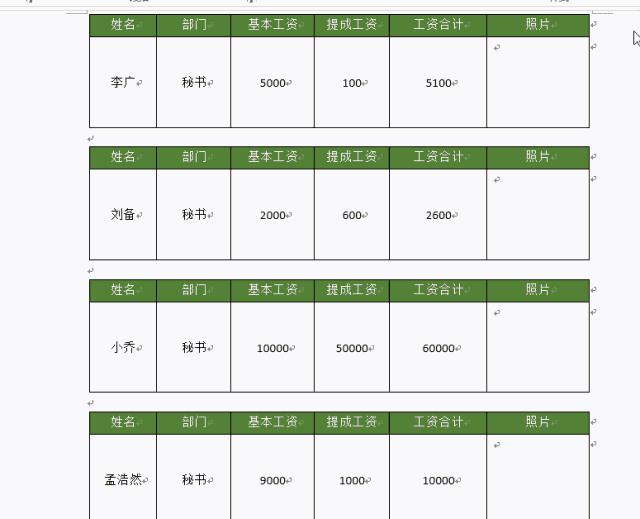
即可搞定!


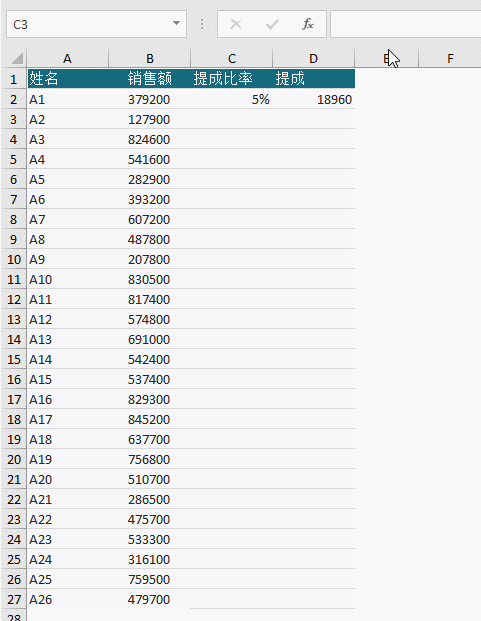
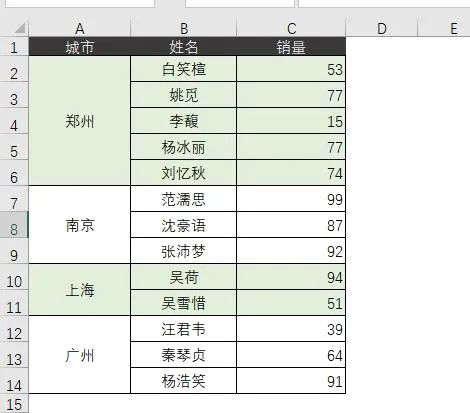

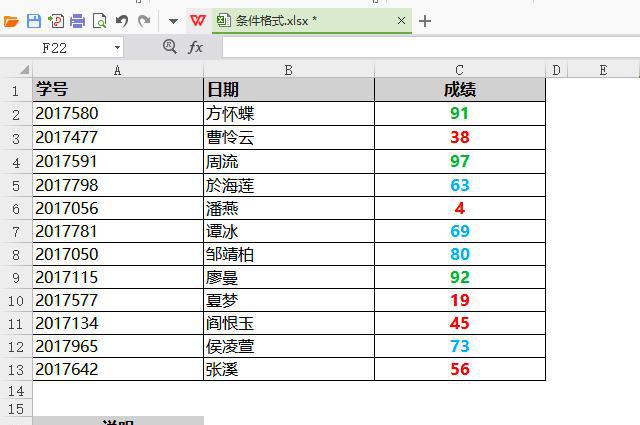
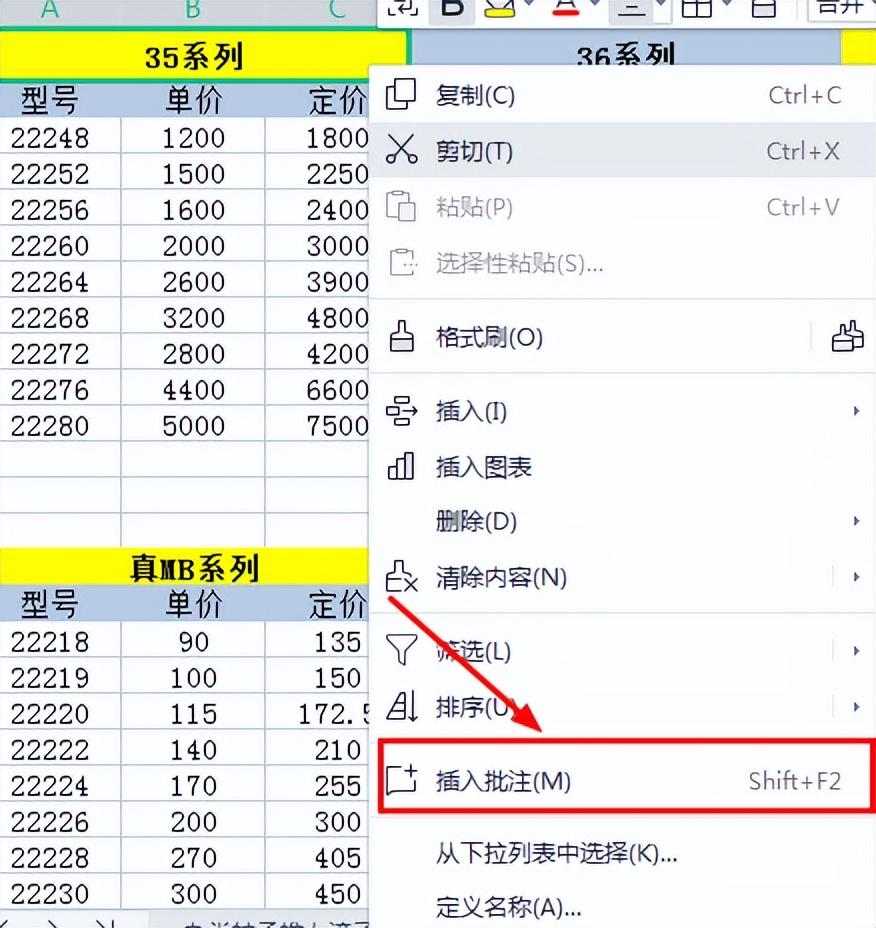

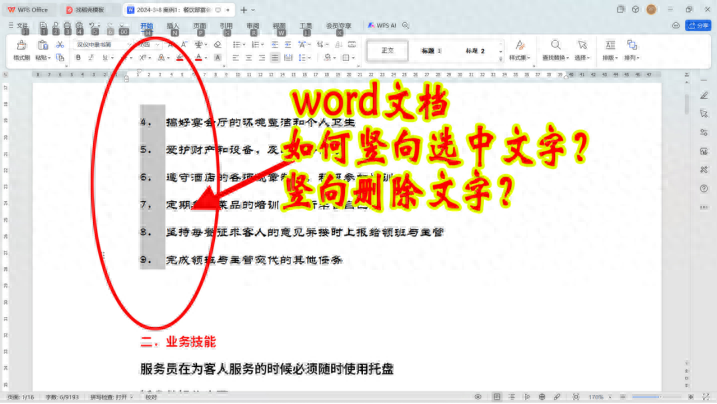
评论 (0)