自从PowerPoint加入3D功能后,PPT的可玩性大大增强,就算是设计小白,也可以通过PPT做出震撼的3D效果,今天,小编就来带大家一起学习利用PPT的3D功能做出一组图片轮播效果。接下来就教大家如何制作这种轮播效果。
Step1
首先提前准备好6张长宽比例相同的图片(大家可以直接右键编辑图片对图片的大小进行调整)
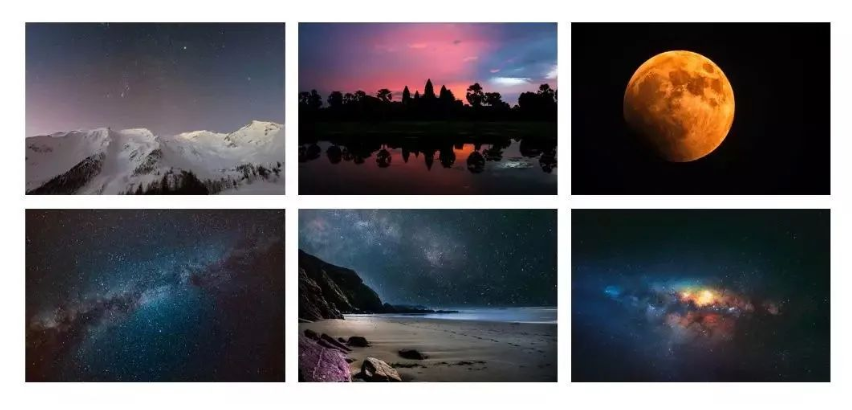
Step2
打开Windows 10自带的画图3D软件,把六张图分别拖进画布,每拖一次,点击一下【制作3D对象】
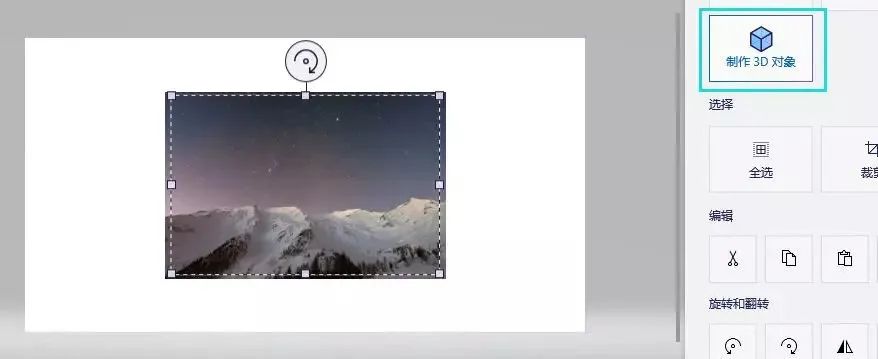
Step3
调整画布中图片大小和位置,让其保持相同的间距
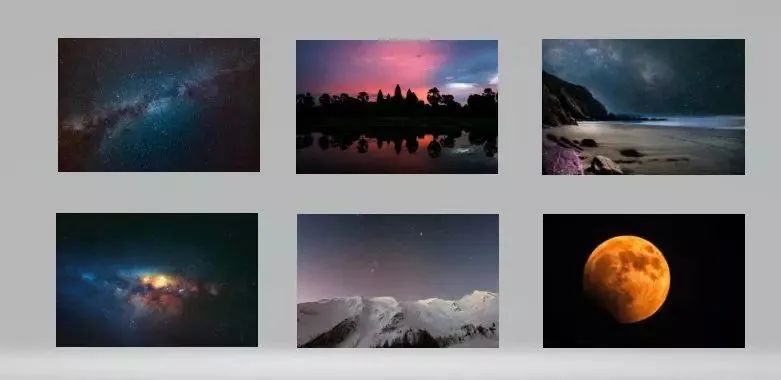
Step4
先处理上边的三张图片,中间的保持不动,只处理两侧的图片,左侧图片向左旋转60°,右侧图片向右旋转60°(如果是八边形,则45°,十二边形30°,以此类推)
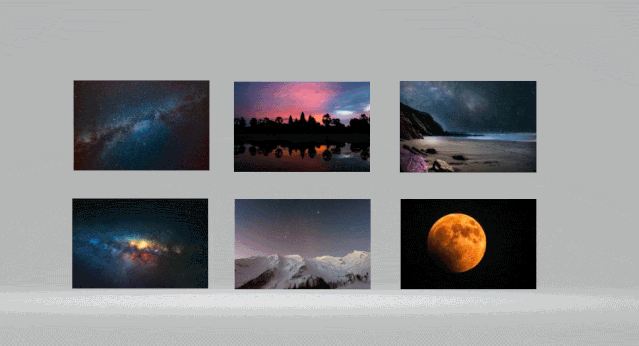
Step5
然后同时选中上边三个图片按住X轴旋转按钮,向下旋转90°,查看俯视图,调整中间图片的上下位置
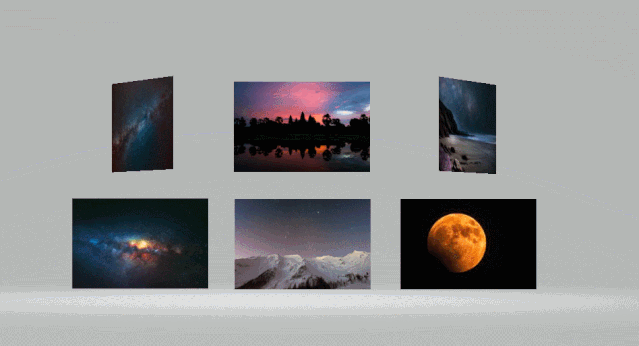
Step6
第二组的三张图片同理操作此时得到两组俯视图
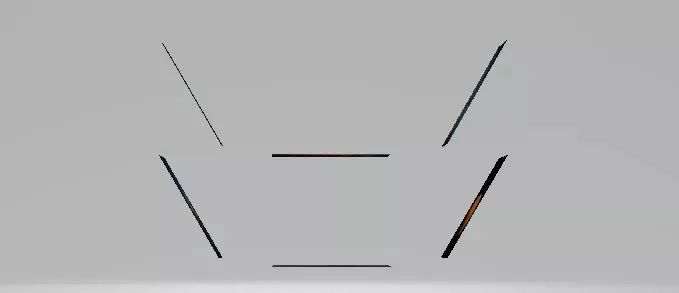
Step7
选中上边的三个图片组成的组合,按住Z轴旋转按钮,旋转180°,并调整与下方三个图片组合的位置,形成六边形
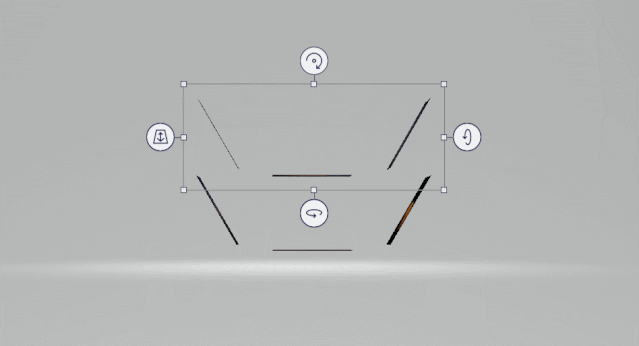
Step8
Ctrl A全选,通过XY轴旋转查看细节,确定没问题,保存到桌面为3D模型即可
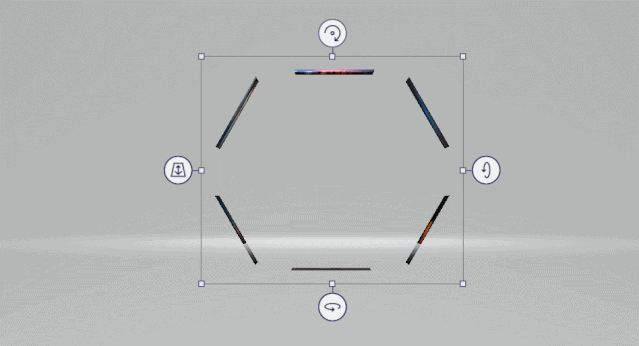
Step9
插入到PPT并添加【转盘动画】得到的效果如下(3D模型专属的动画选项)
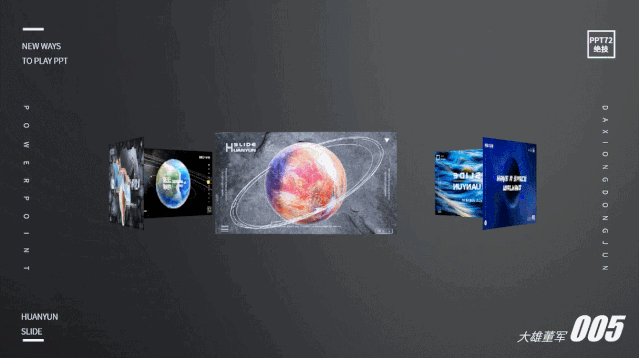
通过我们电脑自带的画图3D和PPT就能做出很多震撼的3D效果,同时画图3D自带很多3D模型可供使用,大家快去一起探索吧!




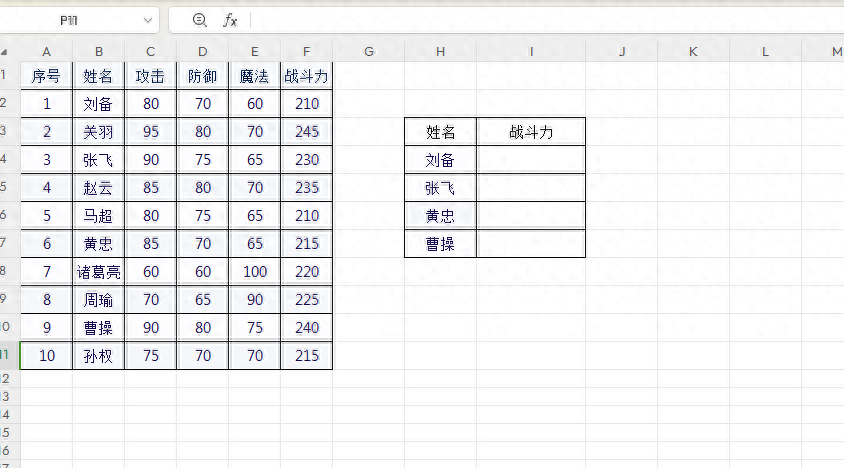
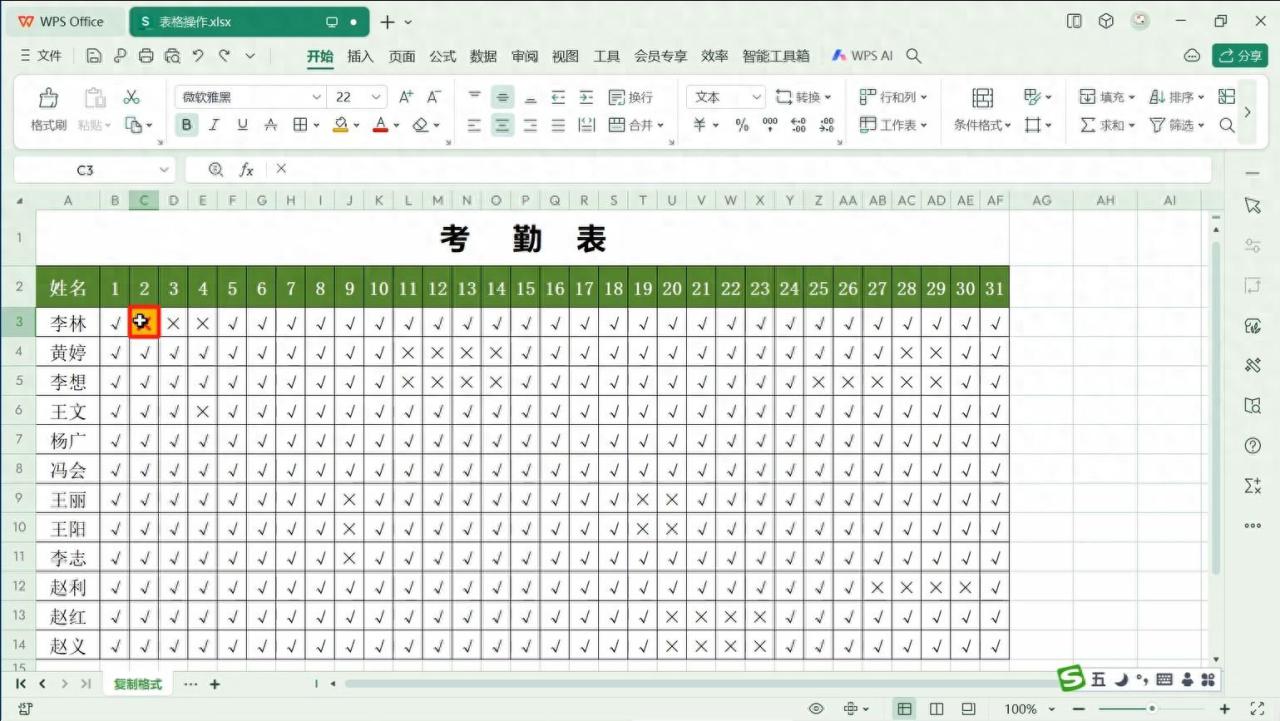
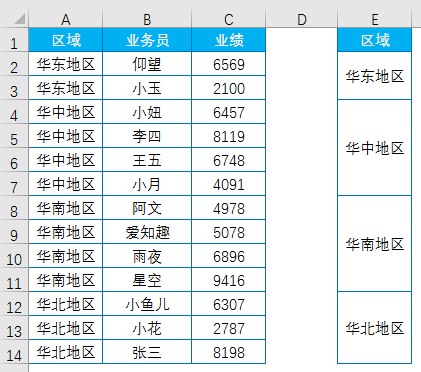
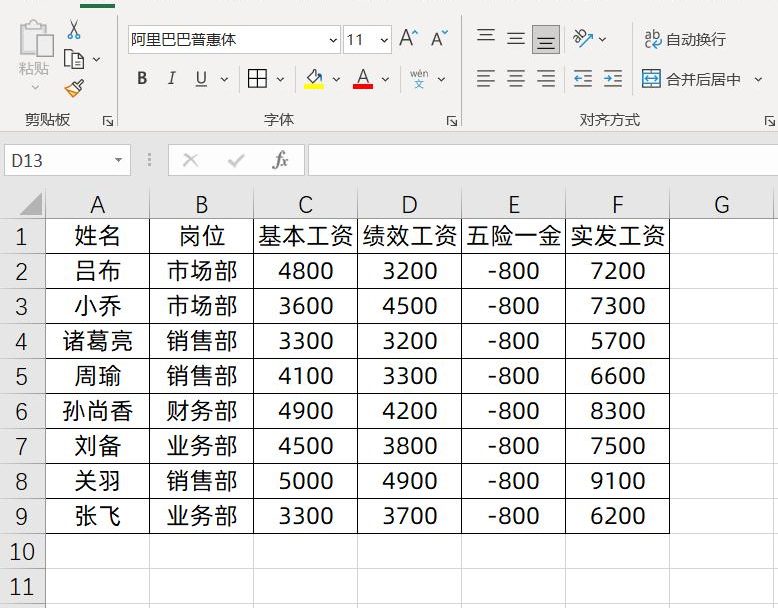
评论 (0)