举例:如下表,需要将科目拆分为一、二、三级科目,有分隔符号,使用分列,拆分之后,内容竟然消失了,什么原因呢?

原因就是:单元格内有强制换行符,导致分列之后,内容消失。

提供3个方法可以解决此问题:
1.按分隔符号拆分字符的通用公式
对于此通用公式,在使用时,只需修改引用单元格A2,及分隔符号-,即红字部分,其他的不变即可。
=TRIM(MID(SUBSTITUTE($A2,"-",REPT(" ",99)),COLUMN(A1)*99-98,99))
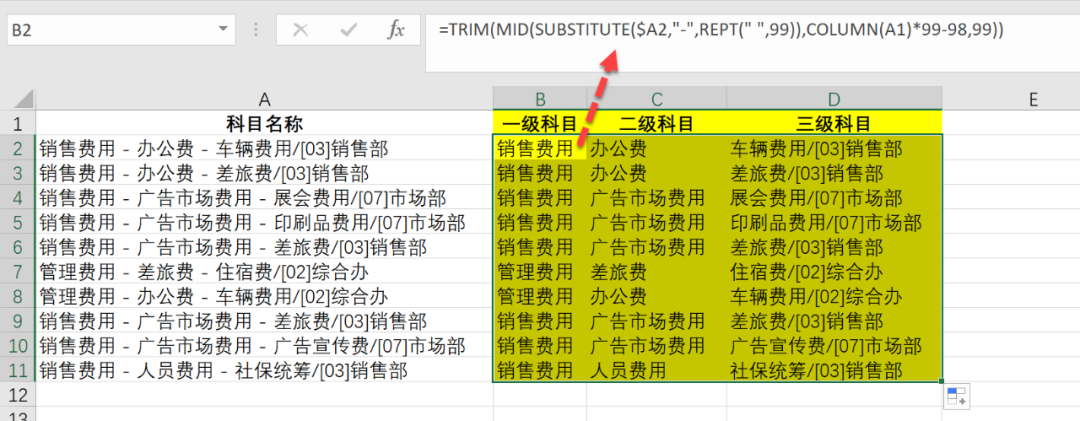
2.将强制换行符替换掉,再分列。
如下,CHAR(13)即是强制换行符。
=SUBSTITUTE(A2,CHAR(13),"")
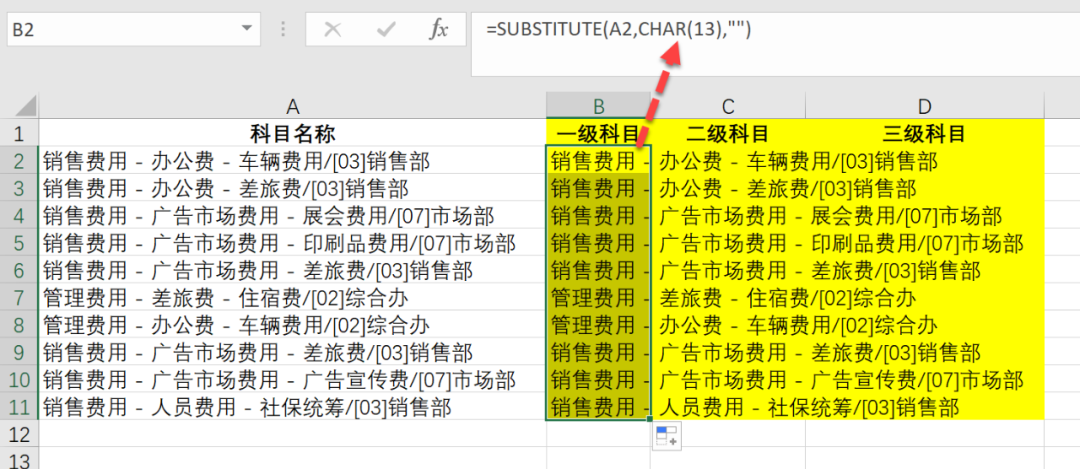
处理完之后,再将公式复制,粘贴为值。
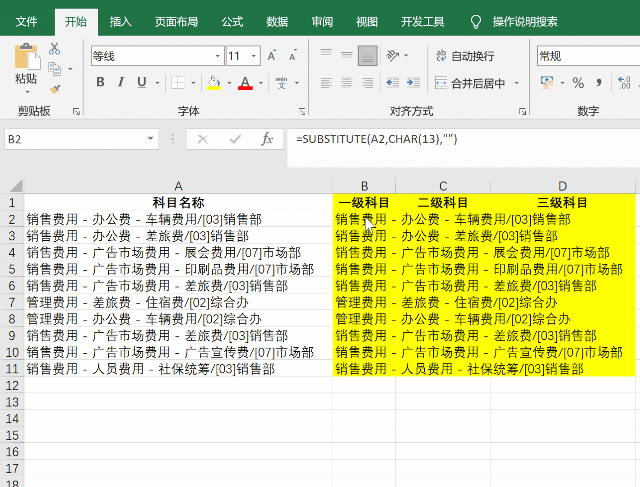
再根据分隔符号分列,就正常了。

3.PQ拆分列
首先选择内容,鼠标点击数据,来自表格/区域,确定之后,进入PQ编辑器。
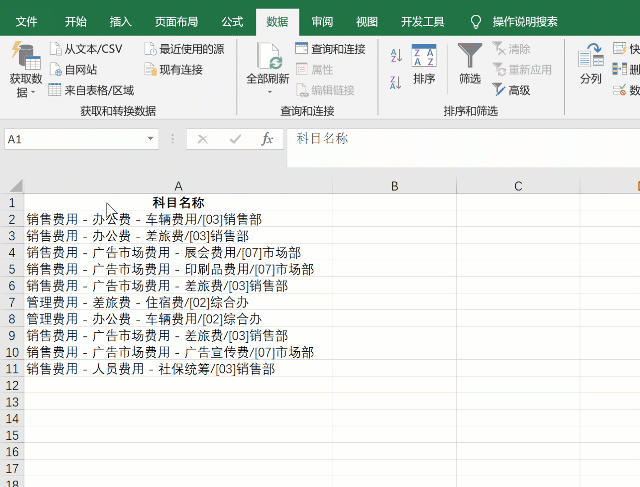
再依次点击:拆分列,按分隔符,自定义输入-,确定,即可完成拆分。
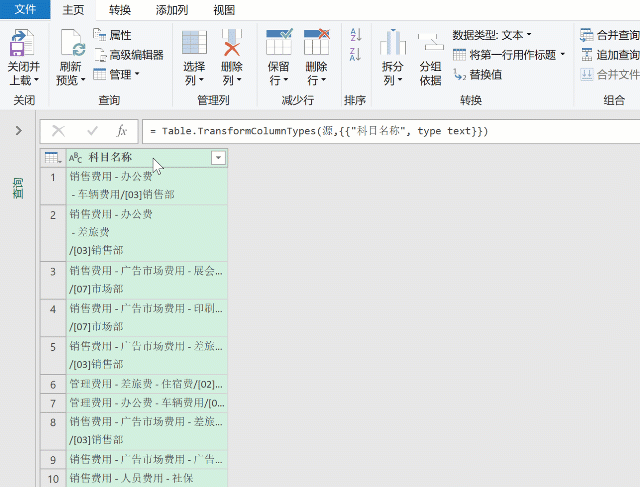
点击关闭并上载至,选择存放位置,再点击确定。

以上就是今天和大家分享的分列后内容消失的3个解决小技巧。









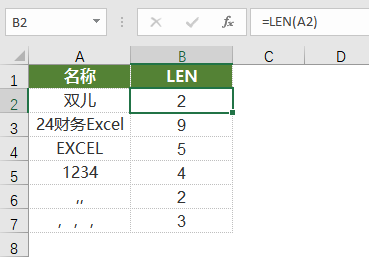
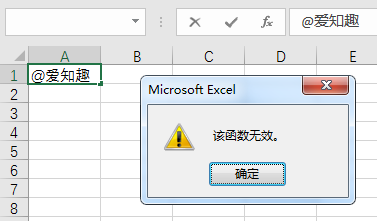

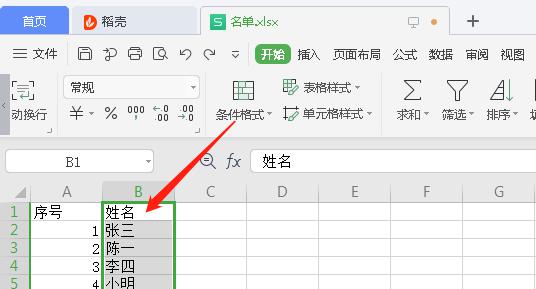

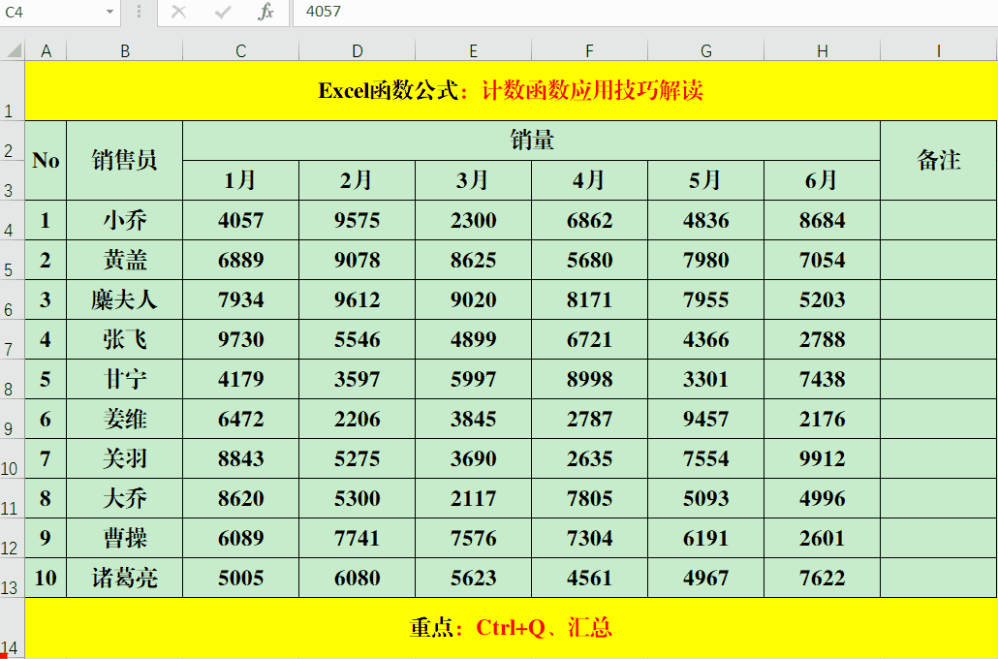
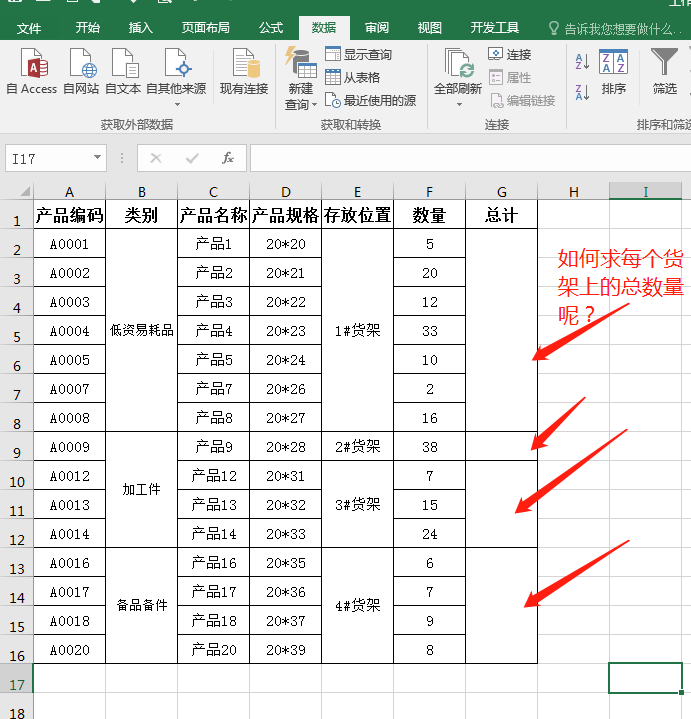
评论 (0)