如图,当文件夹中有很多文件,要将这些文件导入Excel表格中,可以怎么做?
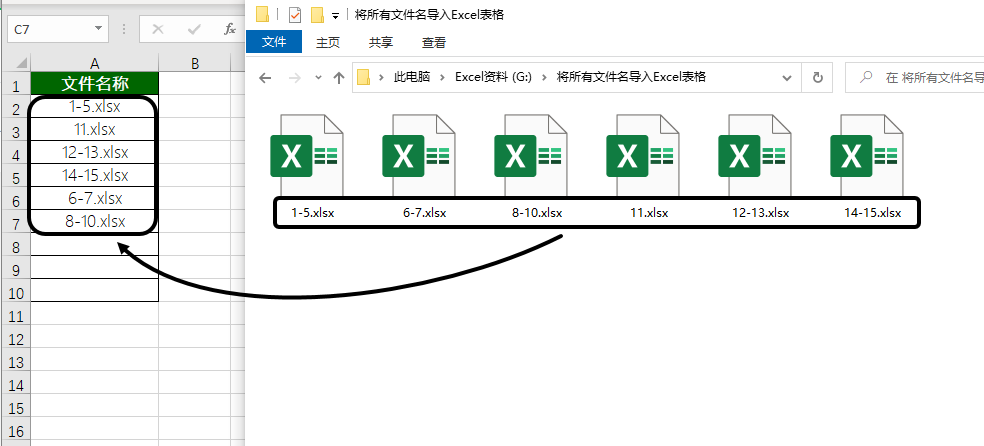
方法很多,下面如何借助 Power Query 来获取文件夹中的这些Excel文件名。
步骤1:打开一个Excel工作簿 ,依次单击功能区中的“数据”-->“获取数据”-->“来自文件”-->“从文件夹”命令打开“浏览”对话框。
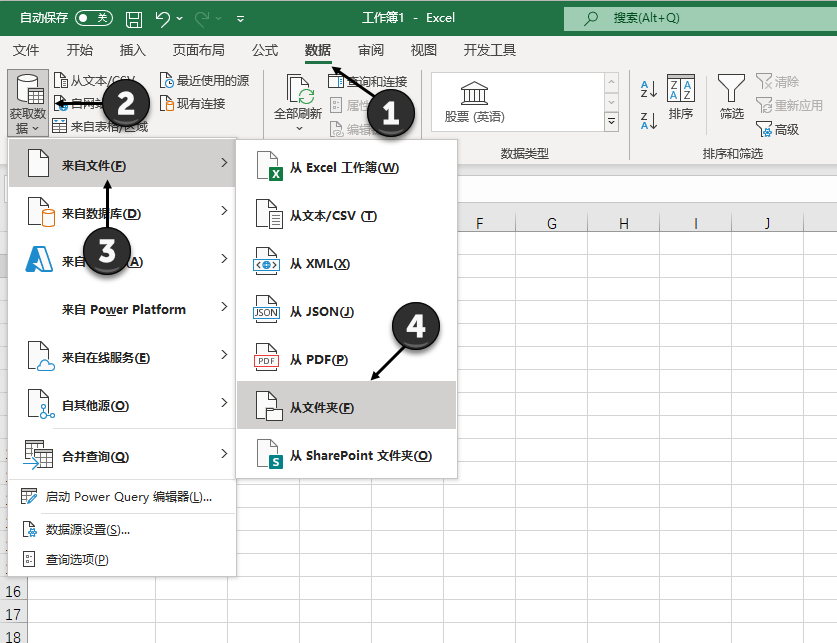
注意:不同版本的Excel,命令名称可能略有区别。
步骤2: 在弹出的对话框中选择保存文件的目录,再单击对话框中的“打开”命令。
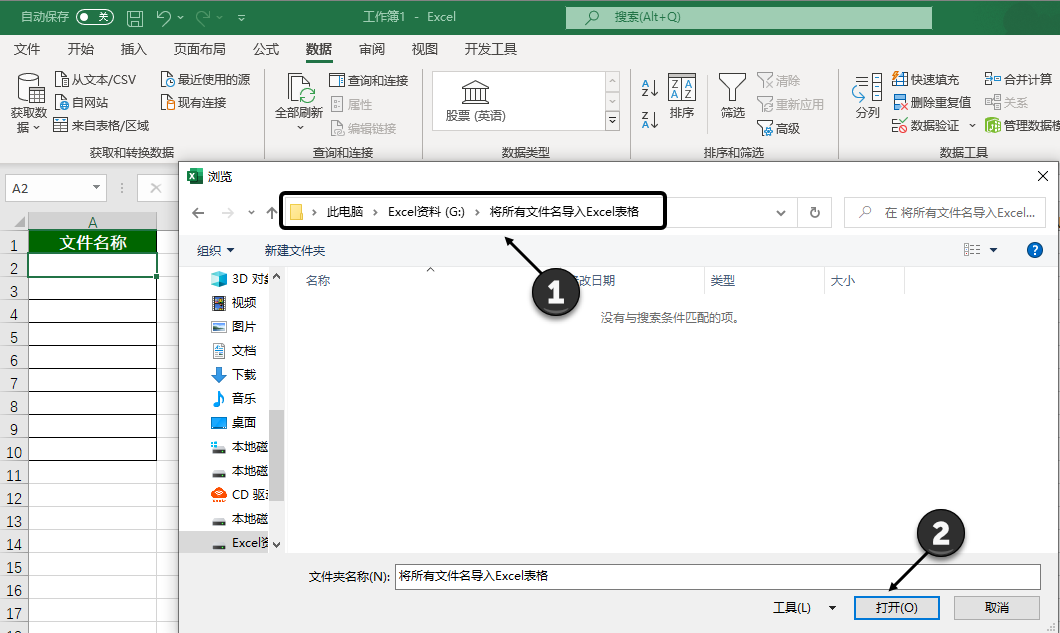
步骤3:在新打开的界面中单击击“转换数据“。
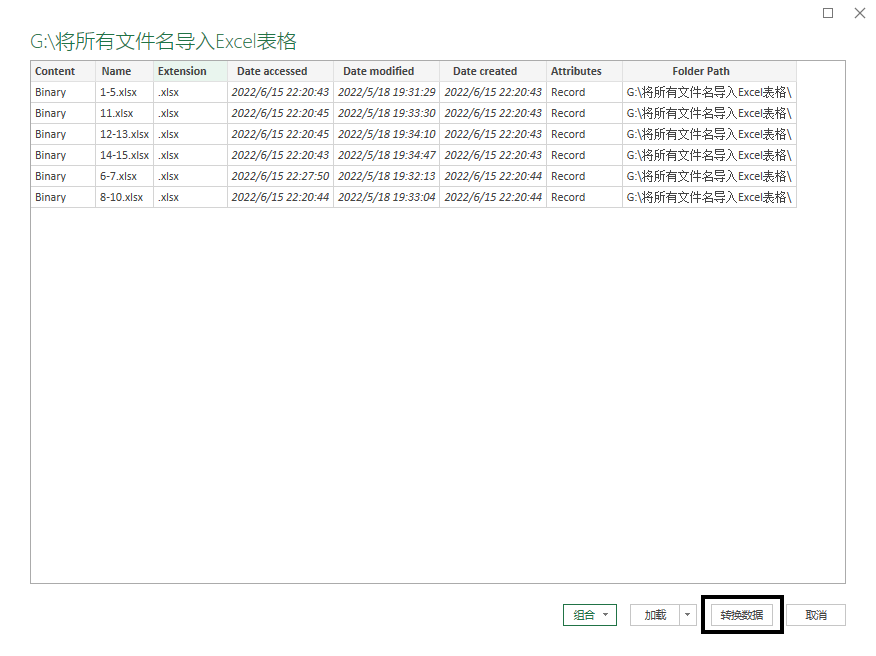
这样,文件夹中的所有 Power Query中,其中就包含这些文件的名称。
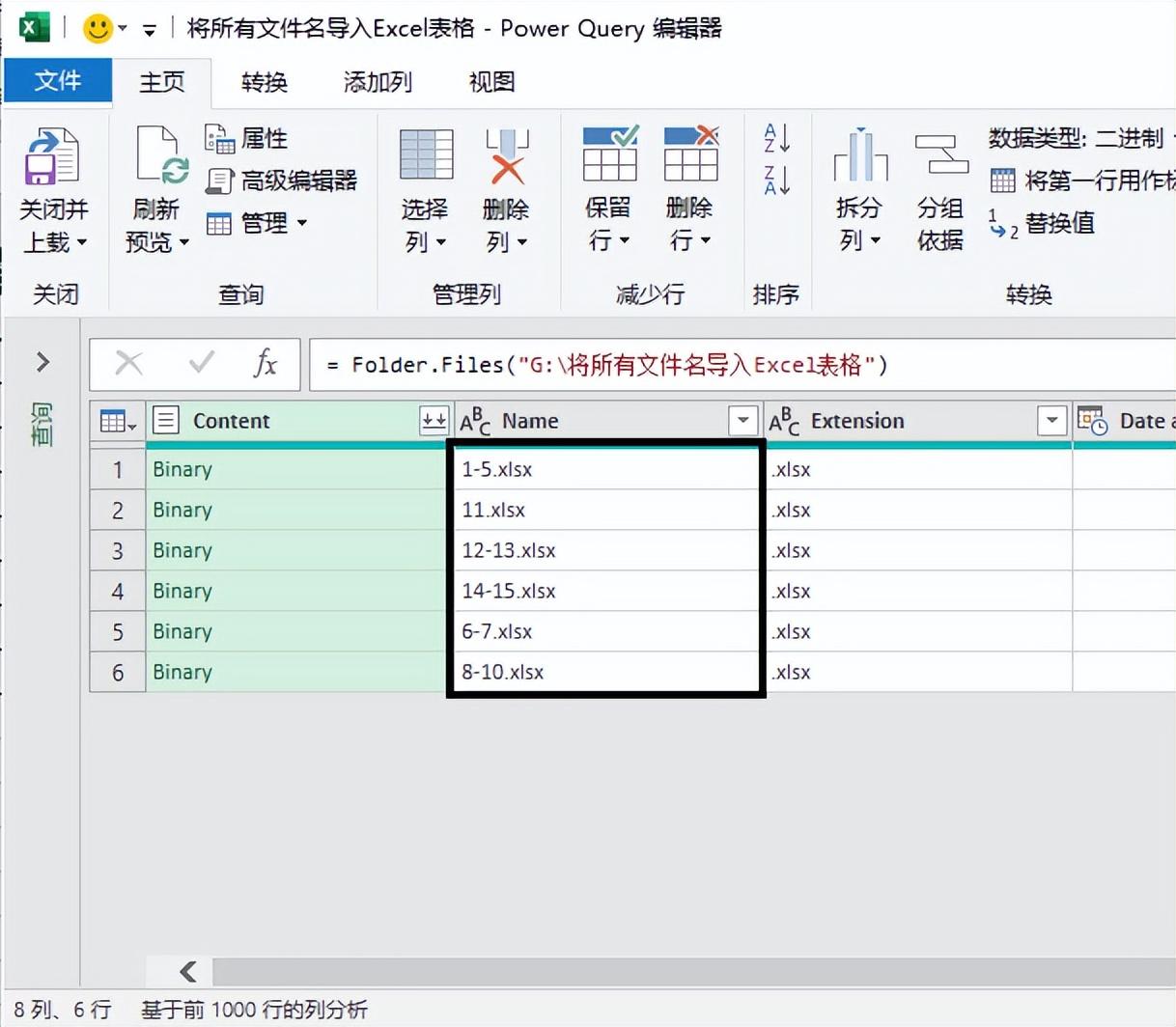
步骤4:用鼠标选中表示文件名称的“Name” 列 ,再依次单击选择菜单栏的“主页”-->“删除列”-->“删除其他列”命令。
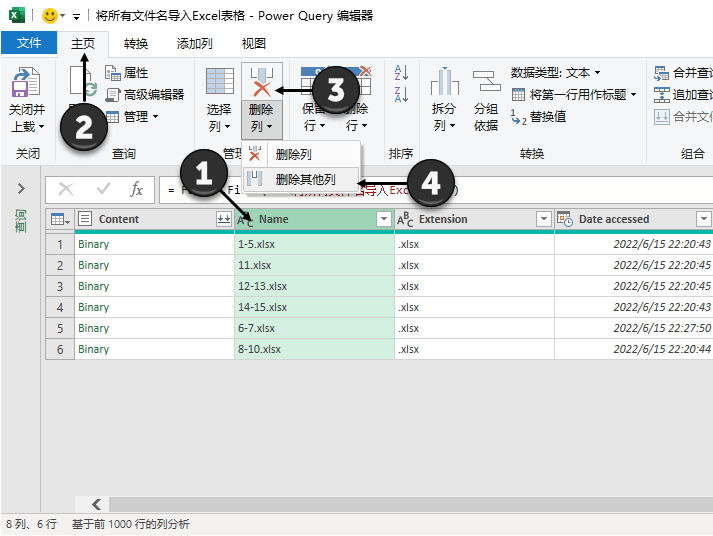
这样,就能将除文件名称列之外的信息删除。
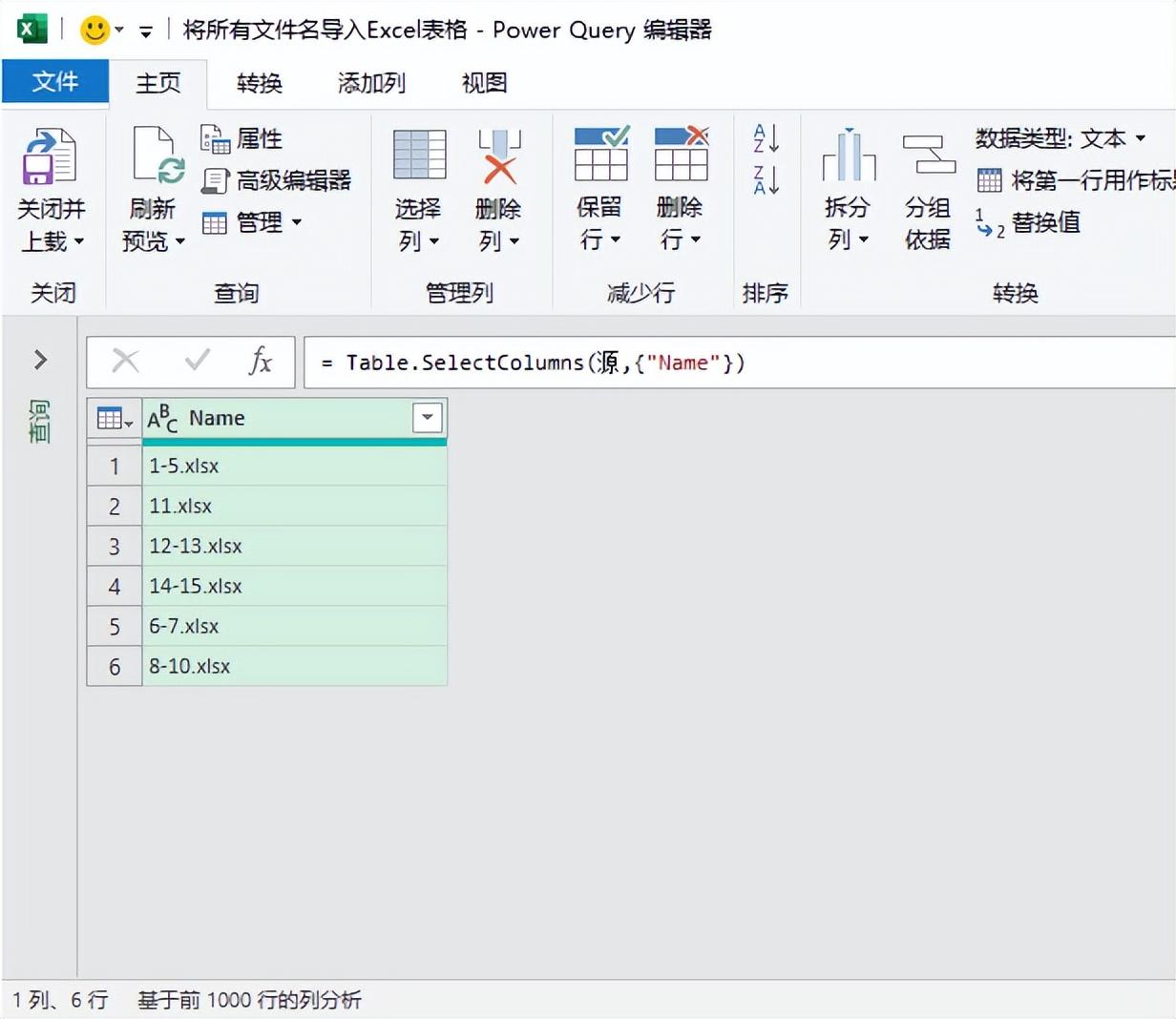
步骤5:依次单击菜单栏的“主页”-->“关闭并上载”-->“关闭并上载”命令。
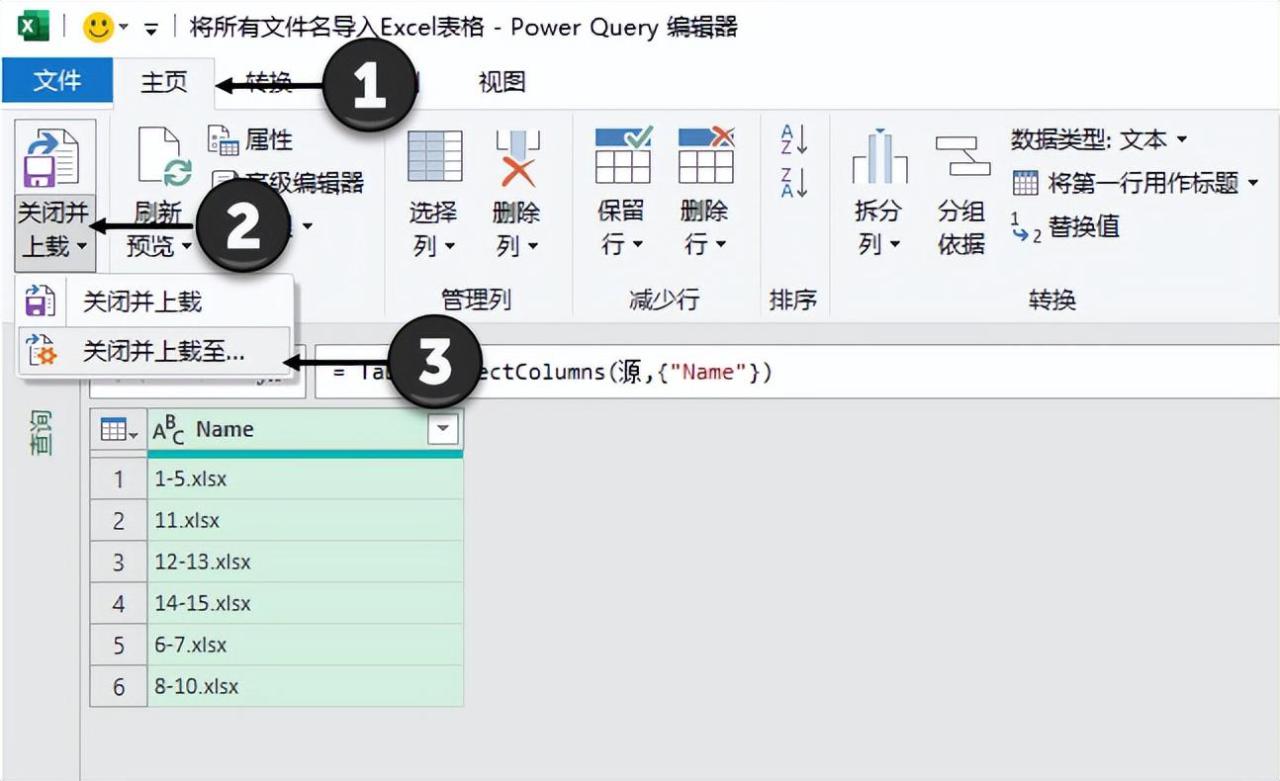
步骤6:在弹出的对话框中选择保存数据的位置,再单击“加载”命令。
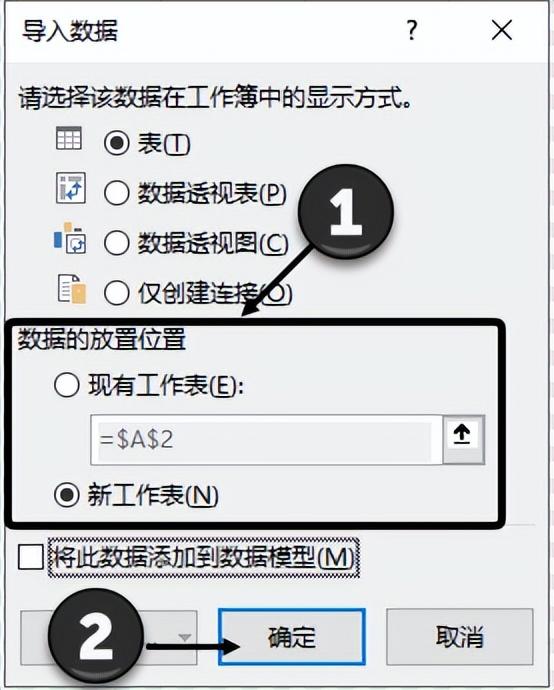
这样,整个文件夹下面的文件名都提取出到Excel中,后期如果文件或文件名称有变动的话,只需要在保存文件名的表格区域单击鼠标右键,再单击“刷新”命令即可更新数据。
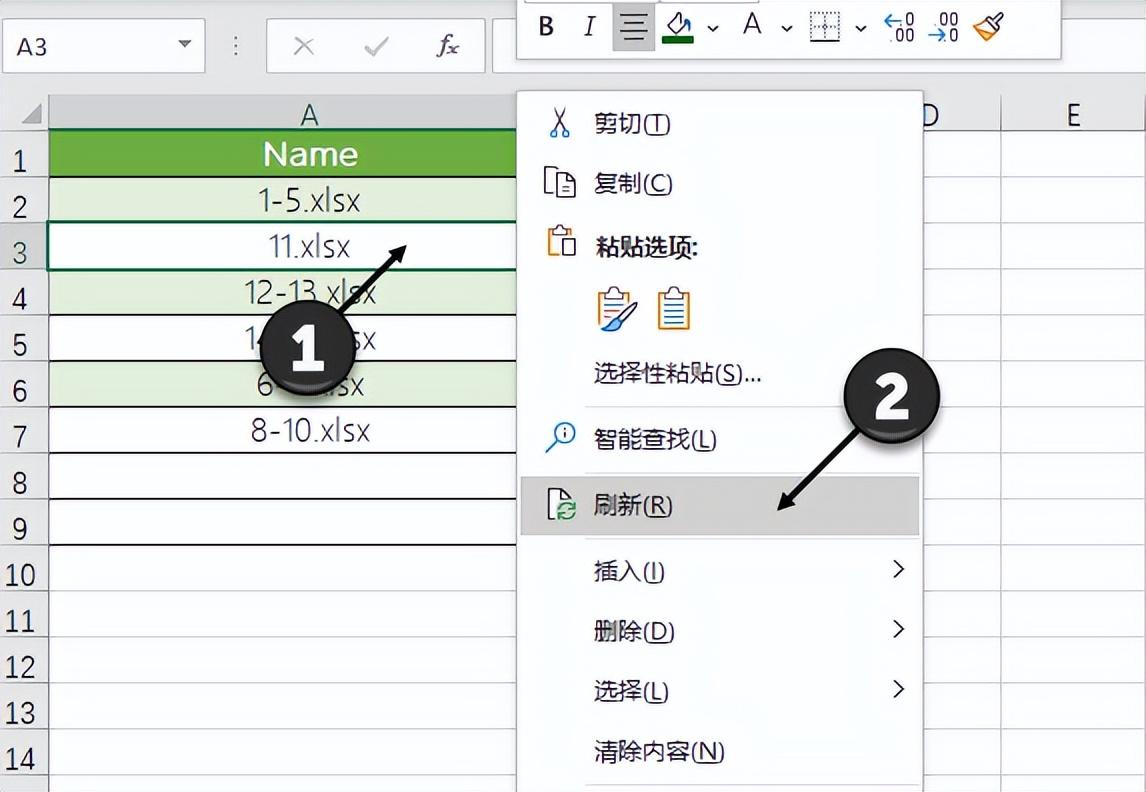


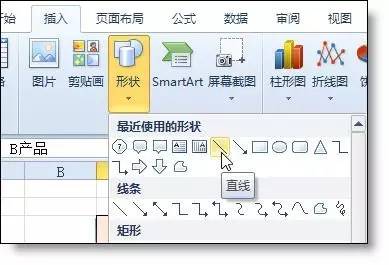


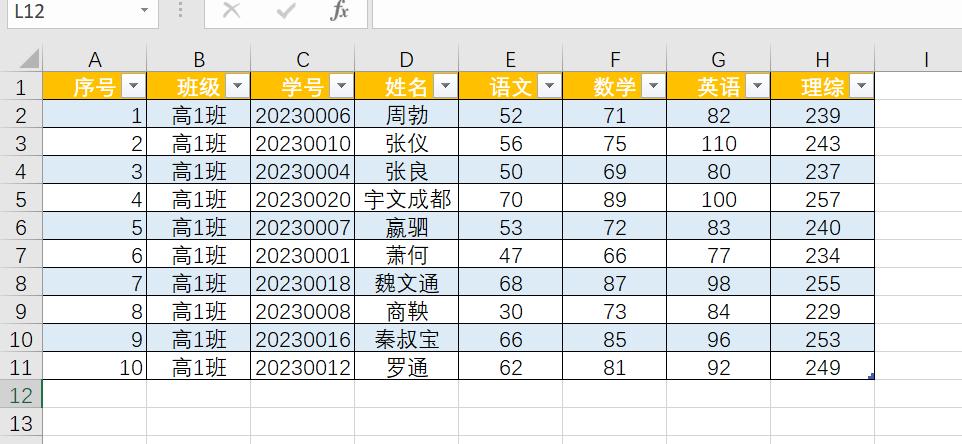

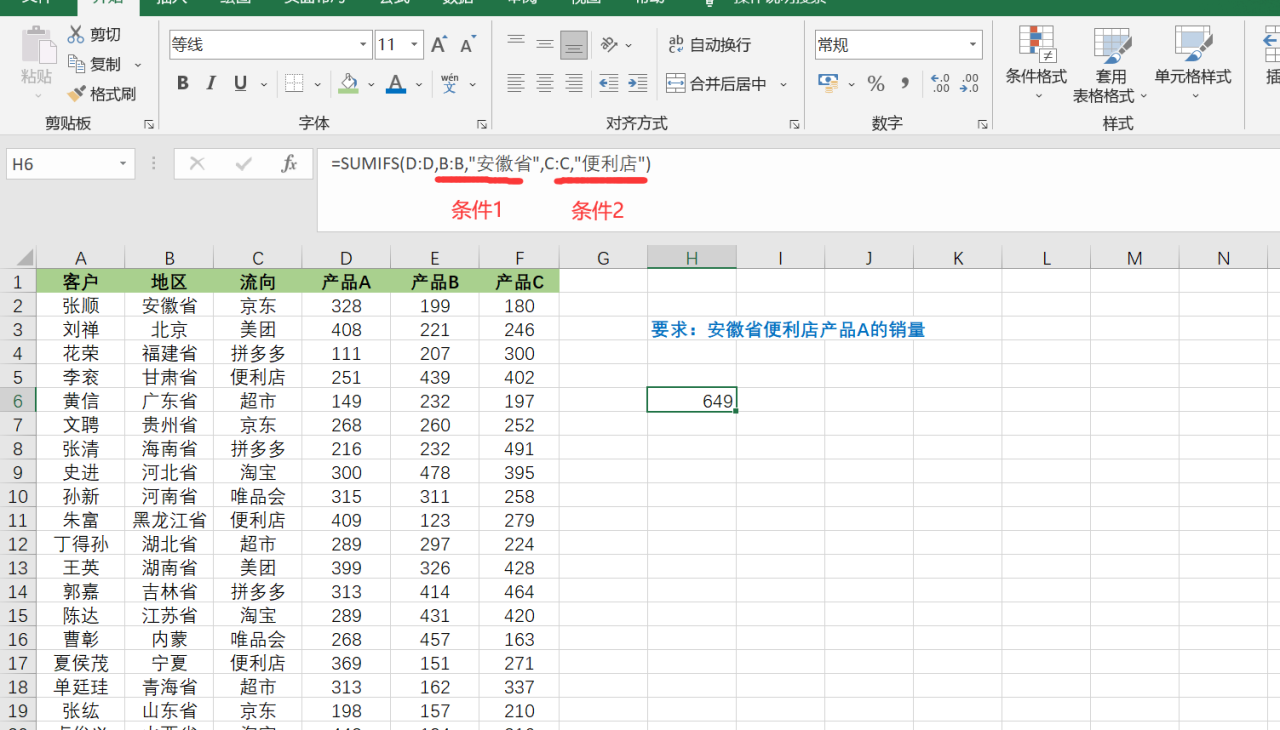
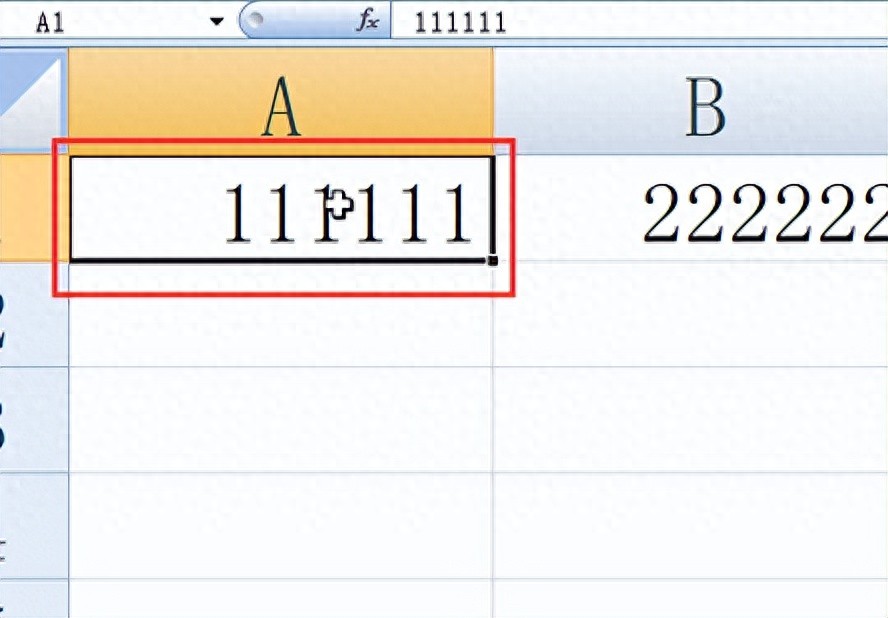
评论 (0)