在使用Excel表格时我们经常需要为表格数据填充序号,但是当我们删除表格中的某一行或者多行后,表格序号就不连续了,这就需要我们再重新为表格填充序号,这样的话就太麻烦。今天跟大家分享4种为Excel表格设置可自动更新序号方法,你看看喜欢哪种?
如下图所示,这是一个员工薪资表,我们需要为把第一列序号设置成可以自动更新。
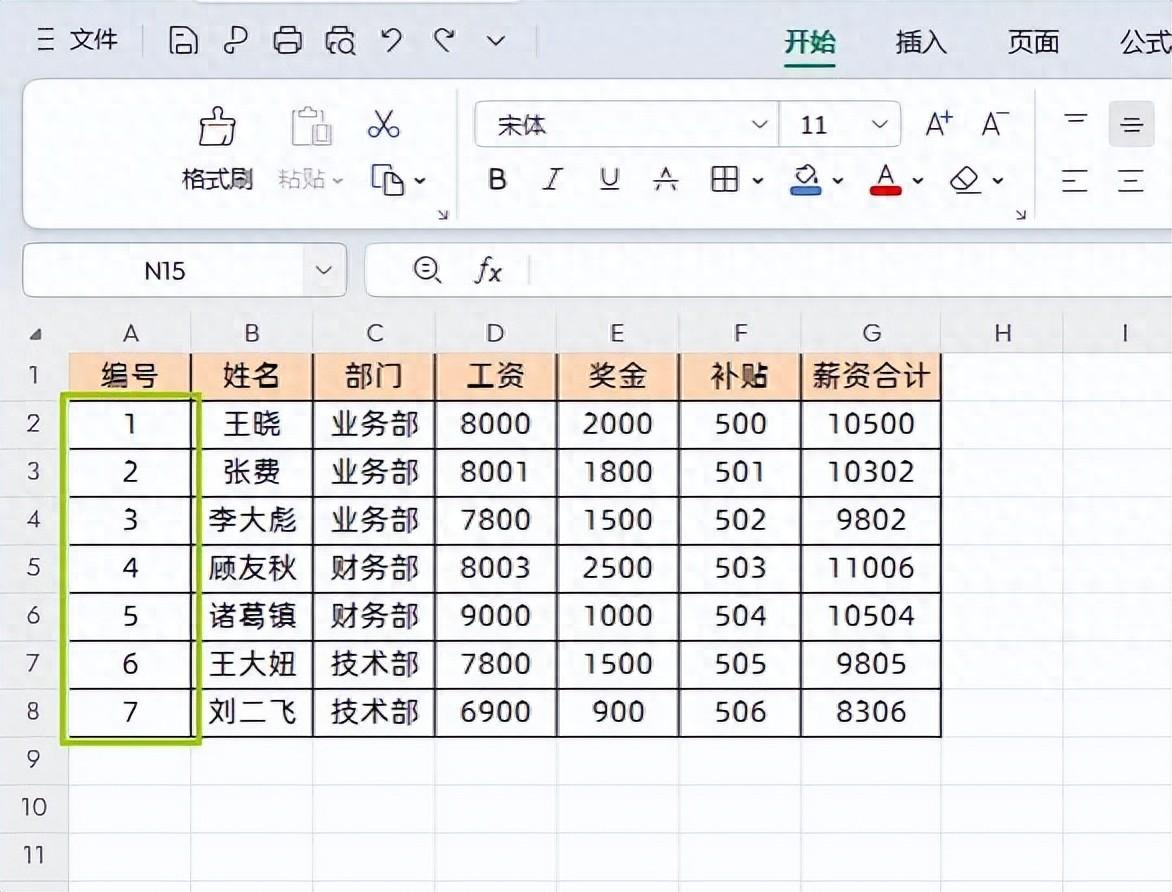
方法一:使用ROW函数公式
先把鼠标放到编号下面的第一个单元格中,然后输入公式:
=ROW()-1
点击回车,下拉填充数据
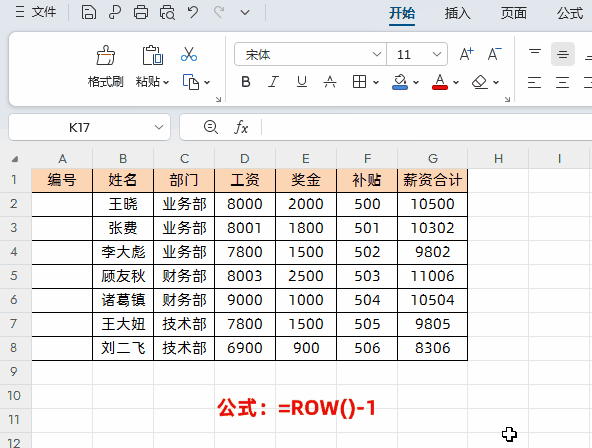
解读:
①ROW函数的作用在于返回当前单元格所在行的值,如Row(A1)的行的值为1,ROW(A2)的行的值为2。
②这样我们往下拖动函数,函数区域会自动变化为ROW(A2)、ROW(A3)……等等。最后我们在后面减去1,同样的序号就可以自动生成。删除数据的时候序号也可以自动更新。
③在上面的实例中是减去1,具体减多少根据第一行数据所在行确定。比如说我们第一个序号在第三行,那就是减去2。
二、使用MAX函数公式
先把鼠标放到编号下面的第一个单元格中,接着输入公式:
=MAX($A$1:A1) 1
然后按回车键,再下拉填充数据即可
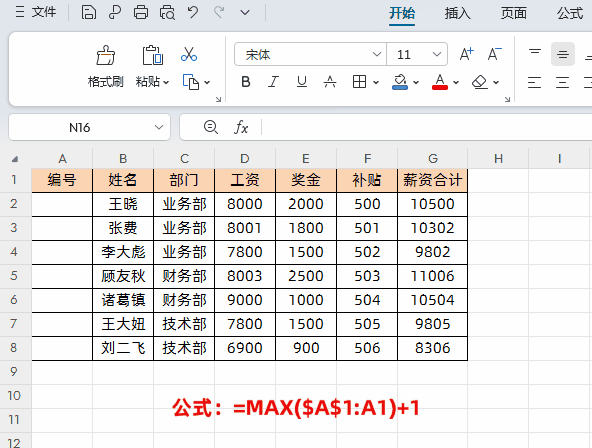
解读:
①MAX为最大值函数,返回数值区域里面的最大值,利用函数这个特性来实现序号的更新。
②MAX(A$1:A1)结果为0,当单元格为文本内容时,MAX函数无法判断最大值结果会显示为0,MAX函数参数里面前面的参数需要$锁定,往下拖到从而实现数据区域自动变化,就能自动生成A$1:A1、A$1:A2、A$1:A3...等值,后面 1,这样序号就从1开始不断的增加。
三、使用COUNTA函数公式
先把鼠标放到编号下面的第一个单元格中,接着输入公式:
=COUNTA(A$1:A1)
然后按回车键,再下拉填充数据即可
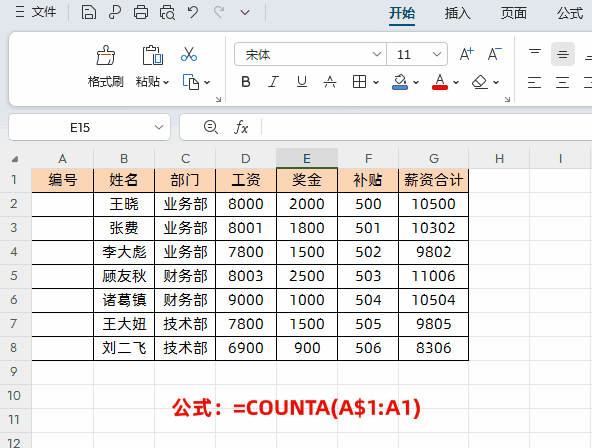
解读:
①利用COUNTA文本计数函数,对非空单元格个数进行计数,从而实现函数方式添加序号。
②COUNTA(A$1:A1)的结果为1,COUNTA函数前面的参数A1必须用$固定,往下拖动从而实现数据区域自动变化,就能自动生成A$1:A1、A$1:A2、A$1:A3...等值。
四、使用COUNT函数公式
先把鼠标放到编号下面的第一个单元格中,接着输入公式:
=COUNT(A$1:A1) 1
然后按回车键,再下拉填充数据即可
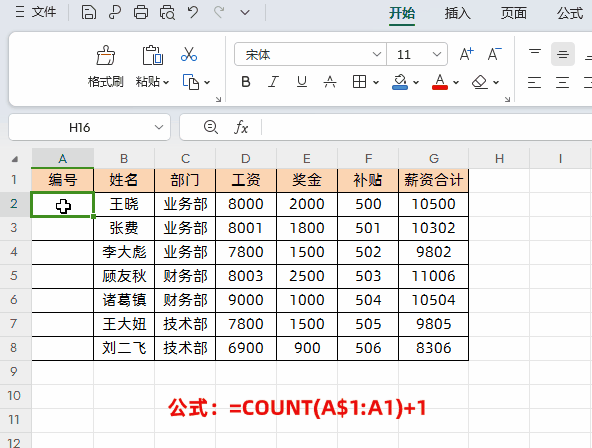
解读:
①COUNT函数为计数函数,主要为数据集合或者单元格区域中数据的个数进行计数,所以按照这个函数的特性,我们就能利用函数生成序号。
②COUNT函数前面的参数A1必须用$固定,往下拖动从而实现数据区域自动变化,就能自动生成A$1:A1、A$1:A2、A$1:A3...等值。COUNT(A$1:A1)的结果为0,所以需要在后面 1,这样序号就从1开始不断的增加。



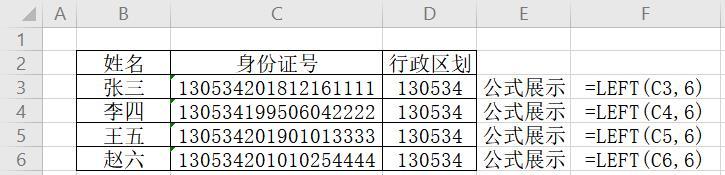

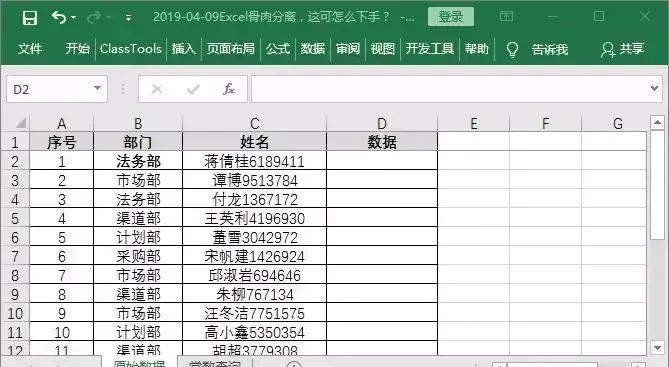
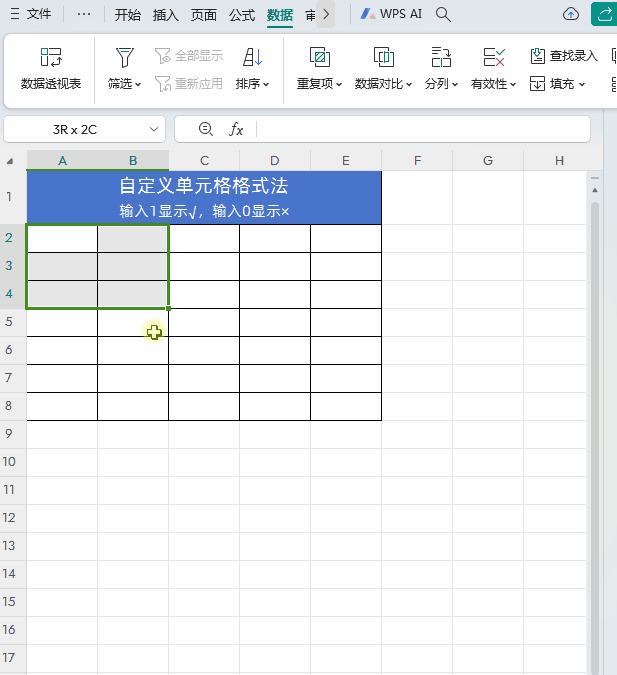
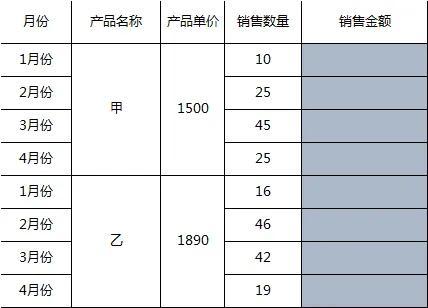
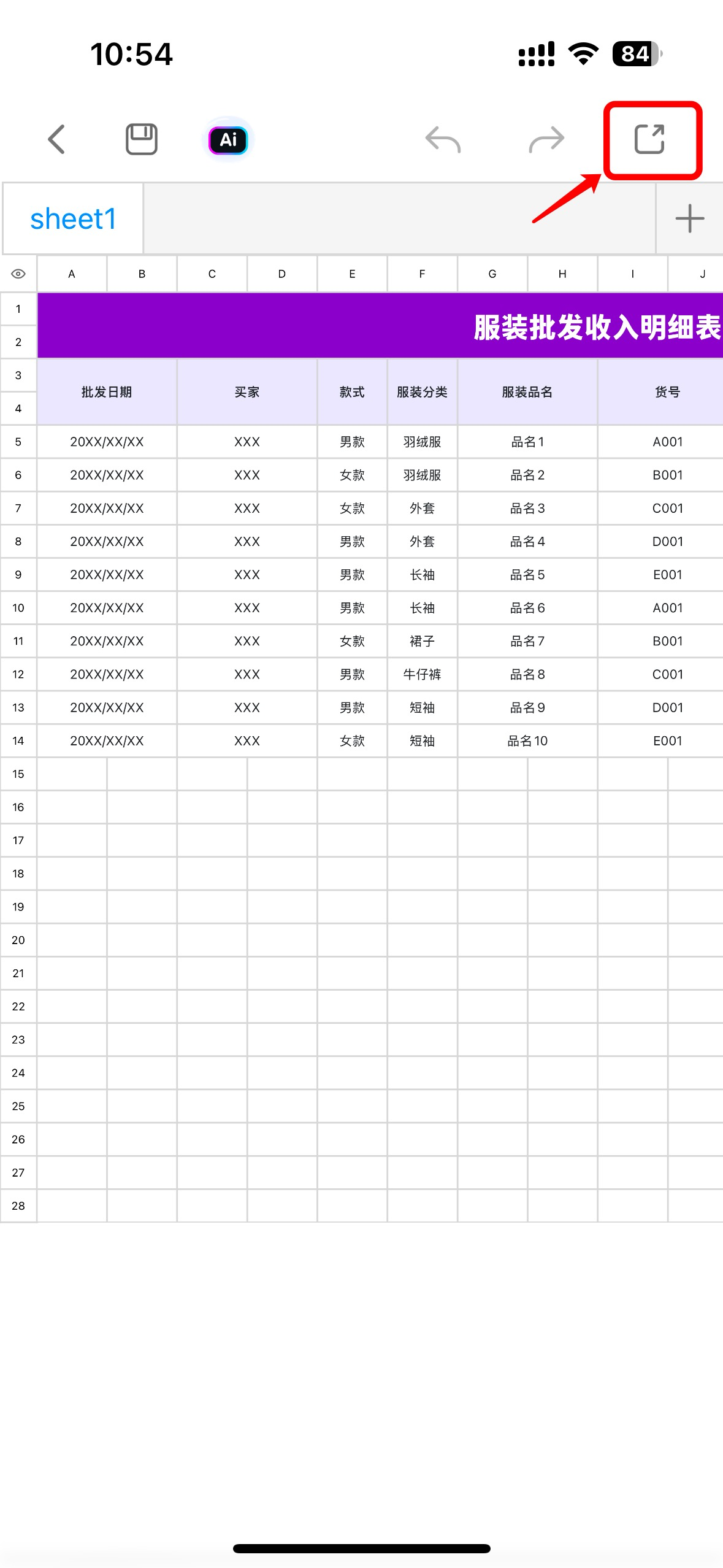
中间有个小计,行中间断开了,怎么弄