又到了技能分享的时刻,今天给大家聊的是PPT的母版使用技巧,希望能对大家带来帮助。
我们在做PPT的时候,经常会碰到下面一些情况:
把相同的元素放在同一位置;给整套模板设置一样的背景;或者在某些页面的相同位置插入图片等等;这些操作都需要不断的复制粘贴,耗时且麻烦。
如果,我们一张一张的去操作,那真的是超级麻烦的,其实只要运用母版,就可以进行批量操作,轻松提高制作效率,节省我们的工作时间。
通俗的说PPT母版的主要功能就是可以在特定幻灯片中进行字体或者背景等的设计,PPT母版需要在视图中打开,如下图所示:
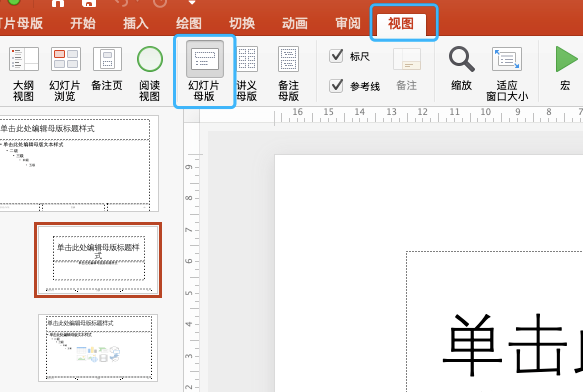
如下图所示,打开母版视图,我们会看到两种板式类型:母版编辑版式和子版编辑版式。在这两个板块中进行修改,就可以直接影响到普通视图下的版式效果。
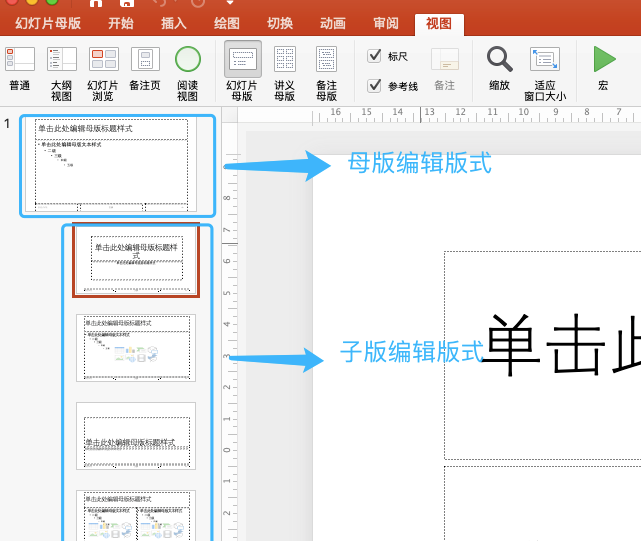
母版和子版的主要区别就在于母版可以修改所有页面的板式,而子版只能设置单一的页面元素。
我们在母版版式中放置元素后,所有的页面都会在相同的位置出现设置好的元素。

而在子版版式中放置好元素之后,只有被设置的页面出现这个元素,其它页面则没有变化。
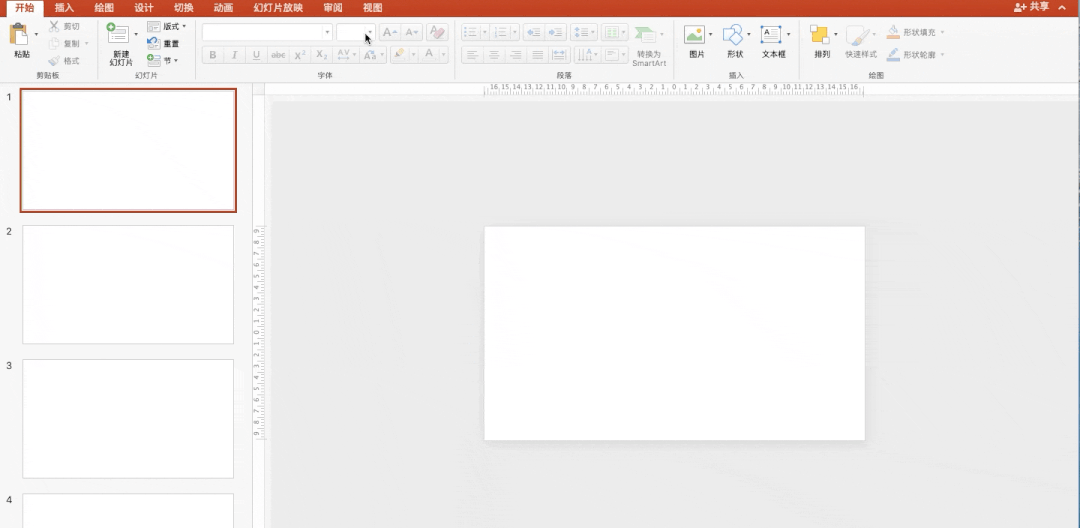
讲了这么多,到底在PPT中应该怎么运用呢?我们会从下面这三个方面来进行分享。
01 如何一键搞定版式设计
PPT设计过程中,我们需要在不同页面设置相同的背景,并且在同样的位置放置相同的素材,以此来使版面更富有设计感,这时,我们就可以运用母版功能来进行设置。
背景设置:
打开【视图】—【幻灯片母版】—【选择一个空白版式】—【设置背景格式(红色)并放置好元素】—【关闭幻灯片母版】,在新建一页幻灯片时,就会出现已设置好的效果。

元素设置:
打开【视图】—【幻灯片母版】—【在空白版式中的右上角放置提前准备好的元素】-然后【关闭幻灯片母版】,这样就OK啦!

02 一秒固定PPT页面,避免鼠标滑动时自行跳转
我们经常会遇到在PPT当前幻灯片中,用鼠标查看幻灯片外部的元素时,会直接跳转到下一页面去了,带来了不好的体验和麻烦。
比如这样:
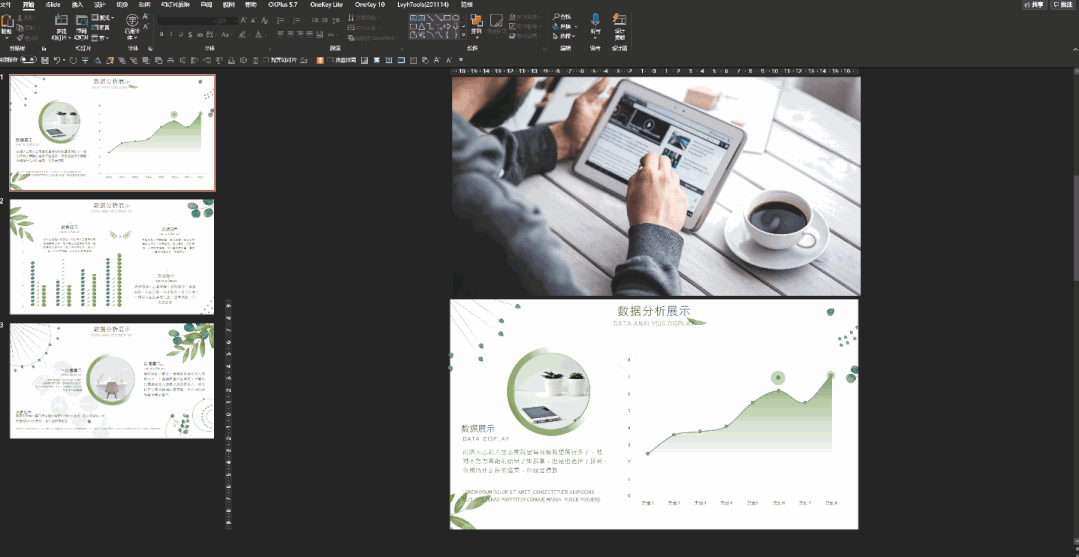
这个时候,我们就可以用母版的功能,完美的避开这个问题。
首先,进入母版页面,把页面缩放至最小,然后在幻灯片页面的四个角各放置一个小元素,用来撑住这个页面。具体操作见下图:
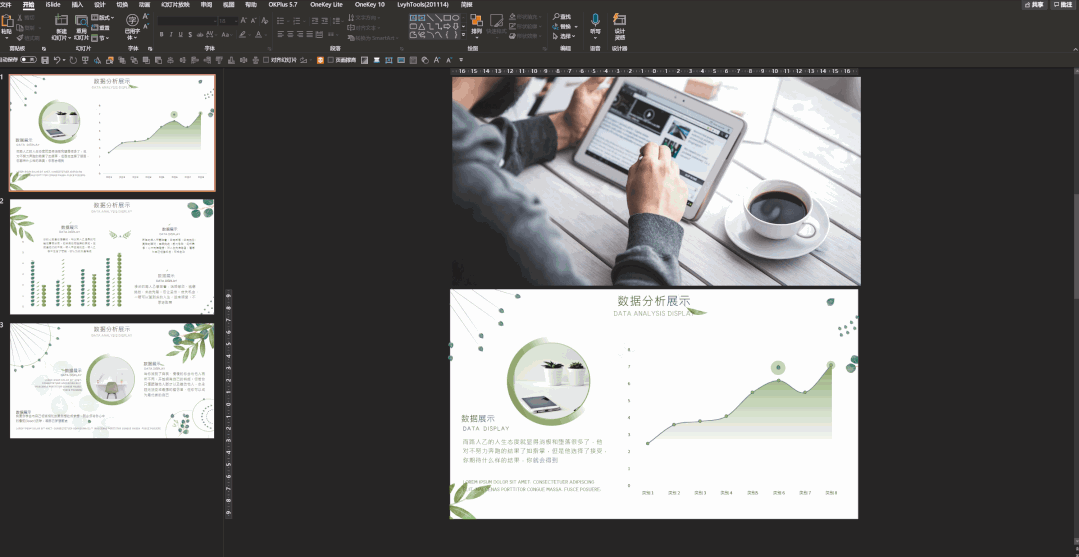
操作完成后,回到普通视图下,放大至正常大小,然后用鼠标滚动时,就会发现,页面不会轻易的跳转了。
我们来看看效果:
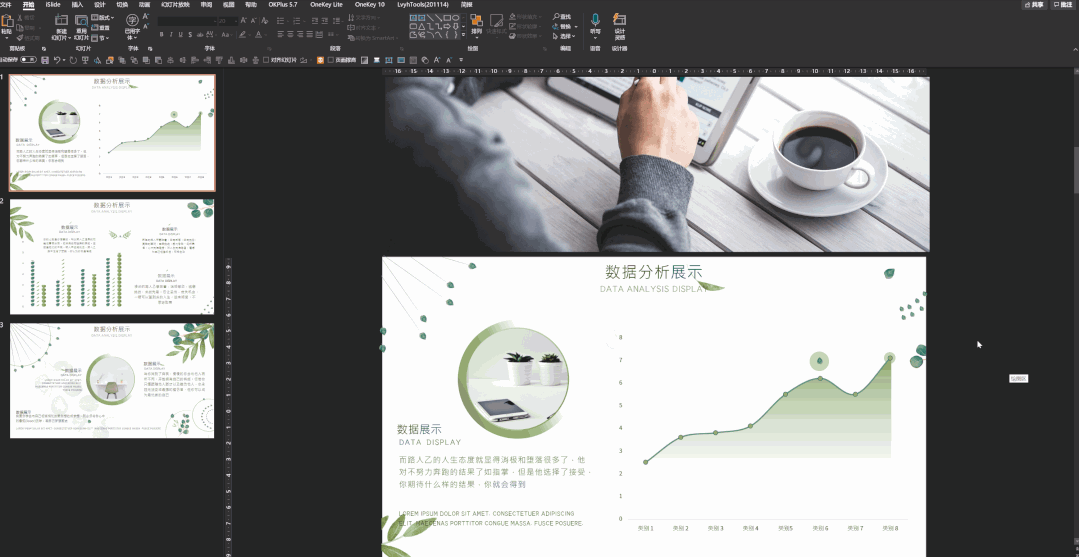
03 占位符让你快速实现图片和文本更换,一劳永逸
介绍幻灯片母版,就不得不提母版的另一个技巧—占位符。
接下来,就给大家分享一下具体的使用方法。
占位符种类有很多种,一般包含文本的,图片的,表格的和媒体等。

在这里,文子给大家分享最常见的两种使用方法:图片占位符和文本占位符。
STEP. 01 图片占位符
首先来看下,怎么样插入图片占位符。
第一步,进入幻灯片母版后,点击插入占位符。
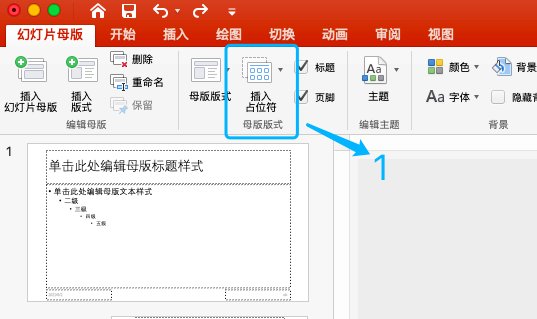
第二步,找到占位符中的图片占位符,并点击插入。

来看下效果图:

但这个时候还有些小问题。
回到案例,我们会发现,这里的图片是圆形的。

而在插入图片占位符的时候,是没有圆形的(office365版本除外)。
这时候,我们就需要用到布尔运算。
在母版视图下,插入一个图片占位符后,再找到形状,插入一个圆形。
然后把原有的方形图片占位符和圆形进行布尔运算,选择相交。
之后,我们就得到了圆形的占位符。
具体操作如下:

关闭幻灯片模版后,再新建幻灯片,这时就会发现版面中出现了圆形的图片占位符。
现在,我们在普通视图下就可以看到已经设置好的圆形占位符。

最后,让我们来实际应用起来,看看吧!
直接点击图片占位符,就能插入图片。

使用图片占位符的好处就在于,当我们做设计时不满意某张图片,就可以直接删掉图片。
因为此时图片占位符还在下方,所以直接点击插入新的图片就可以,快速且一劳永逸。
当然,除了圆形的图片占位符之外,我们还可以利用前面提到的布尔运算,设计出各种各样的图片占位符。
STEP. 02 文本占位符
图片占位符讲完后,我们来看看如何使用占位符进行标题设置,先来看下案例。



案例中,文字的标题都在统一的位置,用的也是统一的字体和颜色。
那么,这种统一的文字如何进行快速设置呢?
当然,还是使用幻灯片母版了。
第一步, 点击【视图】,找到【幻灯片母版】。

第二步, 选中第一个【子版式】,单击标题弹出形状格式状态栏,在上面修改字体、字号和颜色,并把修改好的标题栏放在适合的位置。

然后退出母版视图,新建一页幻灯片,选择刚才设置好的版式,在页面的顶部就出现了标题文本占位符,单击此处录入标题就OK。
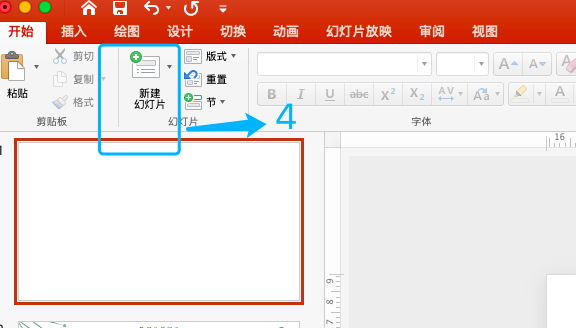
这样子在我们做模板的时候,选择标题版式,录入标题内容,它的位置、颜色、字号、字体都是统一的,大大提升了制作效率。





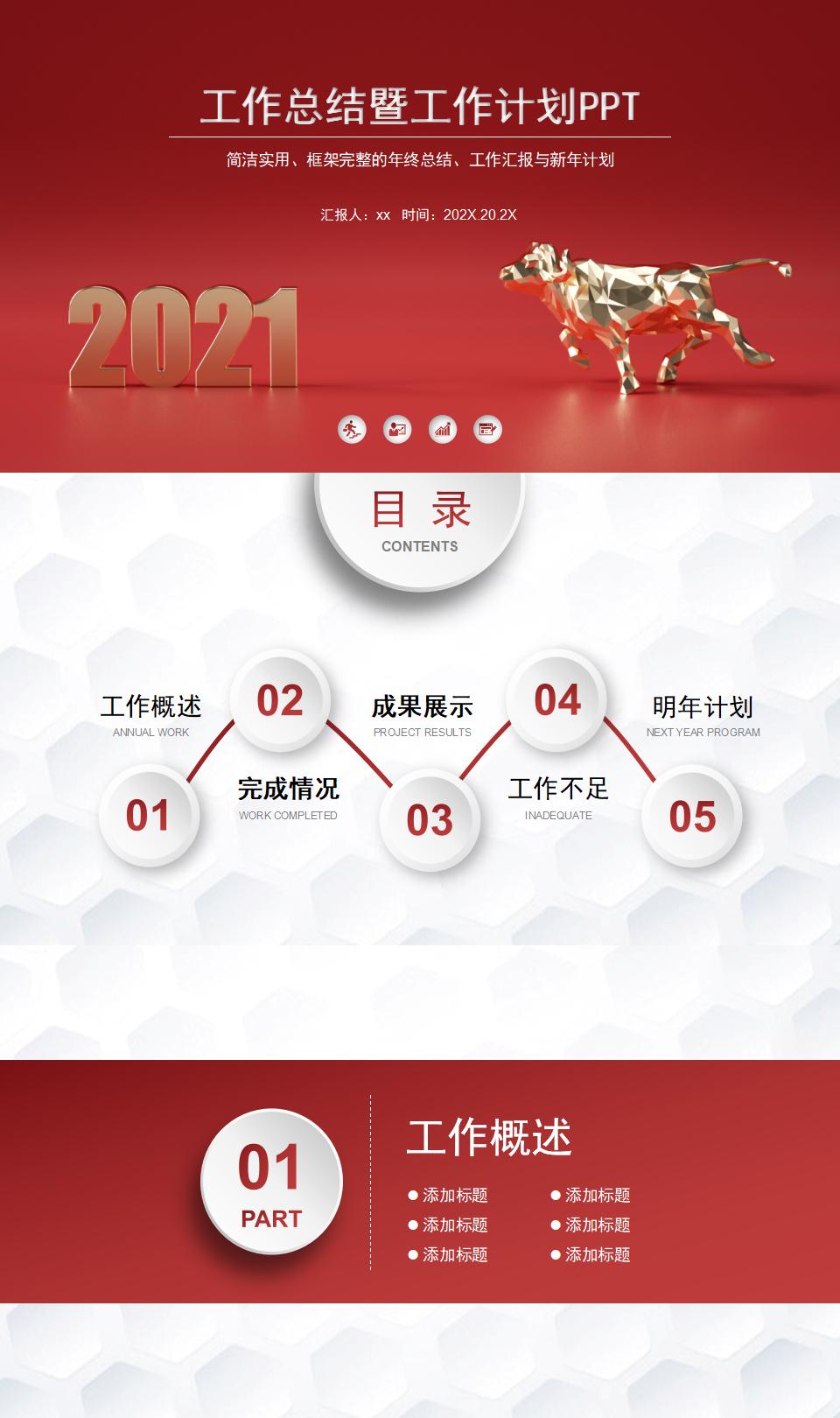
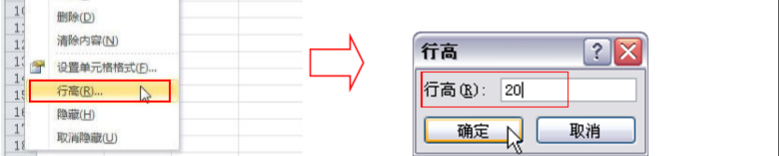
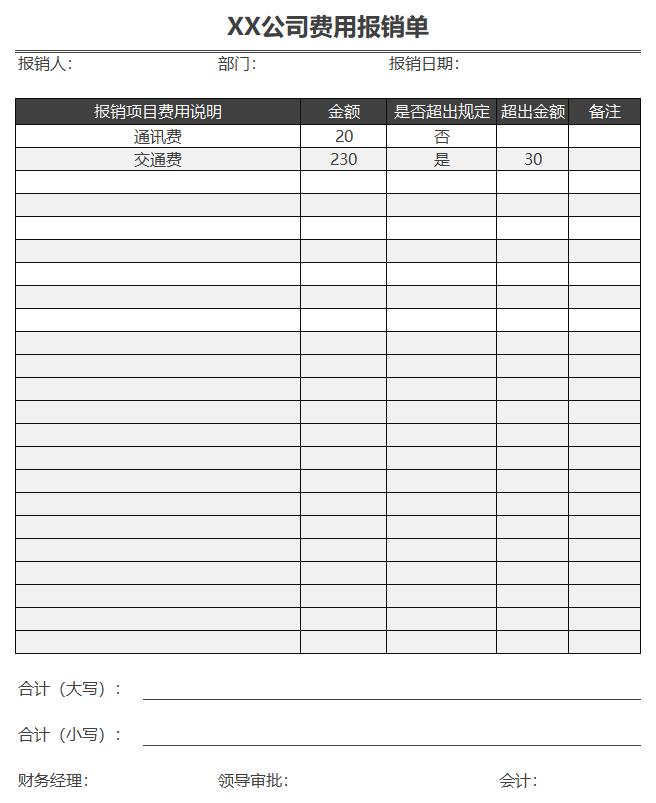
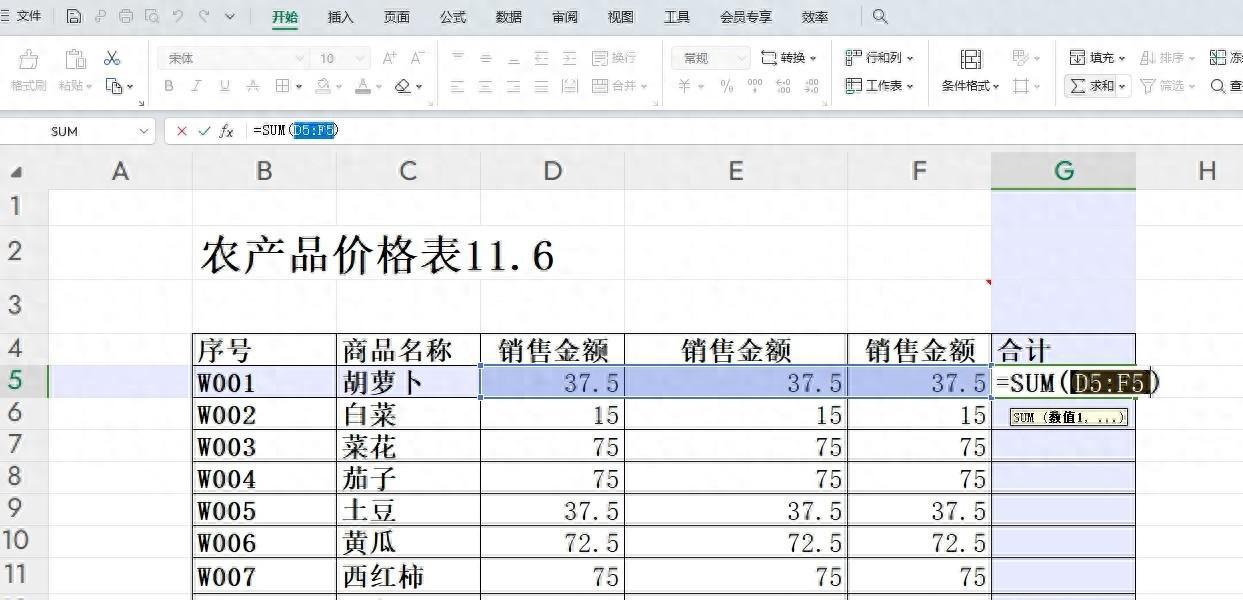
评论 (0)