表太多了,我自己分不清了,怎么办?
下面把一些常用的做目录方法全部写出了,由浅入深的来细数做目录那些事
1. 超链接公式做

现在我有四个表(简单举个例子),爱知趣四名员工的工资情况。用HYPERLINK函数来写,因为没办法确认工作表名字变化,我们用一个变通的办法,把工作表名字改为1,2,3,4

然后,我们序号就是工作表名字了,写公式

=HYPERLINK("#'"&B7&"'!a1",INDIRECT("'"&B7&"'!c2"))
简单介绍下这个公式:HYPERLINK(超链接路径,单元格里显示名字)
"#'"&B7&"'!a1":第一参数结果其实是 #’1’!A1 ,注意的是,为了这种工作表的写法,最好都要在表名字前面加单引号,这是一个好习惯,防止名字里有特殊字符报错
INDIRECT("'"&B7&"'!c2"):第二参数就是INDIRECT(’1’!c2) 得到第一个表里c2的内容

但是我们发现,没有的工作表会错误,前面加IFERROR来容错,修改为:

同样的,总工资哪里做公式:

=IFERROR(HYPERLINK("#'"&B4&"'!a1",INDIRECT("'"&B4&"'!f2")),"")
搞定了,以后自己增加工作表,名字自己按照顺序编号,自动变化。
2. 搭配宏表公式
上面小伙伴说,那样不对啊,我不想要编号,我已经好多表了,我就要原来的名字怎么办?
要用宏表函数get.workbook
EXCEL里不能直接使用,要自定义名称

起名字叫sh
sh就得到了全部的工作表名称数组
利用index的数组用法,可以拿出单个的名称

这结果,不太满意,我们想要的是 ] 符号后面的数据,所以公式改下

=MID(INDEX(sh,ROW(目录!A2)),FIND("]",INDEX(sh,ROW(目录!A2))) 1,99)
就是找到 ] 符号位置,然后提取后面内容出来(这里我们要从第二个工作表开始,所以,改为A2注意下)
我们鼠标点中c4单元格,把这个函数写入自定义名称,叫name

剩下的和第一个就一样了

=IFERROR(HYPERLINK("#'"&name&"'!a1",name),"")

=IFERROR(HYPERLINK("#'"&name&"'!a1",INDIRECT("'"&name&"'!f2")),"")
最后,一定不要忘记,另存为格式为XLSM,因为get.workbook是宏表公式

3. 利用错误生成目录
这个方法就特别秀了,据说来自法立明老师的方法,秀上天了。我们来实际操作
选中第一个你要生成目录的表,按住shift,选最后一个表

在没有数据的地方,我这里选A1单元格输入公式=A65537
另存为工作表为xls格式的表格,这个是2003格式的表格,最大行只有65536

这个时候会弹出一个检查窗体

点击复制到新表
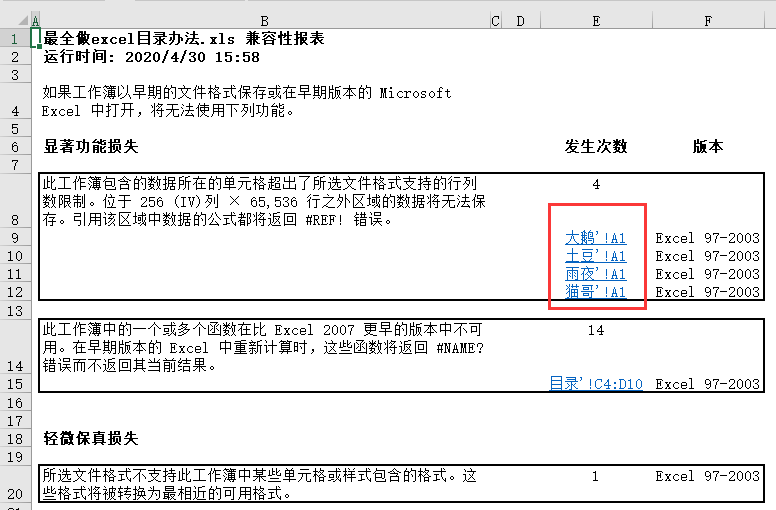
生成一个检验报告,框红线的就是发生错误部分(只有65536行数据,a1我们写的公式超过这个范围了)
删除不要的整理下格式

通过找符号 ‘ 就能得到工作表名字,名字知道了。
4. 利用VBA来解决
这个方法是最灵活的,有兴趣的小伙伴,可以自己研究下。
直接上代码
| Sub test()
Dim sh As Worksheet, n& Range("b4:e65536").ClearContents '清空原来的数据 For Each sh In Sheets '遍历工作表 If sh.Name <> "目录" Then '工作表名字不是目录 n = n 1 '计数器 Cells(n 3, "b").Value = n '序号 Cells(n 3, "C").Value = sh.Name '姓名 Cells(n 3, "d").Value = sh.Cells(2, "F").Value '工资 '插入超链接 ActiveSheet.Hyperlinks.Add Anchor:=Cells(n 3, "C"), Address:="", SubAddress:= _ "'" & sh.Name & "'!A1", TextToDisplay:=sh.Name End If Next End Sub |
如果不会使用,可以忽略不看了
5. 用power query来生成目录
这个方法要求的就比较多了,必须使用office2010以上版本,其中2010和2013要另外安装插件

选中数据,自文件,从工作簿,选择做目录的文件,就是自己

点击导入

随便选一个工作表,点击转换数据

这两个数据删除了

筛选不要的数据

删除其他列

点击关闭并上载
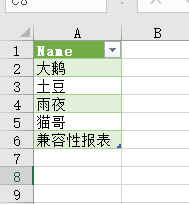
你就得到一个工作表名字的表
总结
我们用了5个方法来做目录
1,单纯公式做的,好处wps,office都能用,兼容性好,缺点数据多了会卡,工作表名字不能随便起
2,配合宏表函数用,要用自定义名称,最后要另存为xlsm格式,缺点数据多了会卡
3,利用错误报告来生成目录,优点简单操作,自动生成,缺点,一次操作,不能自动更新
4,vba代码,优点灵活方便,diy随便弄,只有想不到的,没有做不到的,缺点学习成本高,给别人使用还得教学。。。。
5,pq生成表名字,这个方法没有优点,能做还不如第二个方法,介绍一个知识点吧









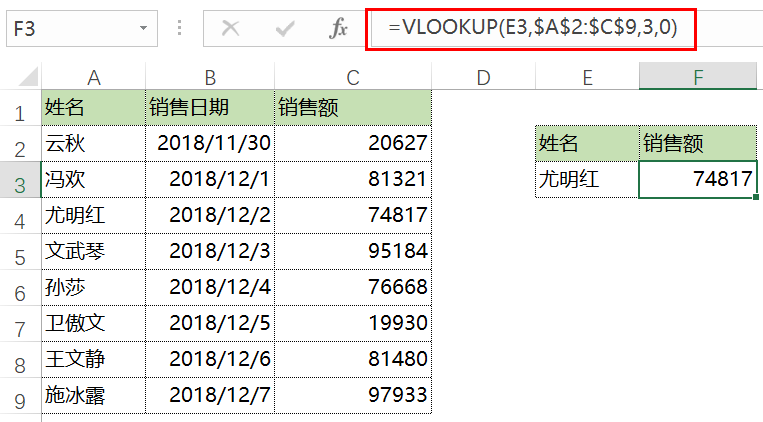



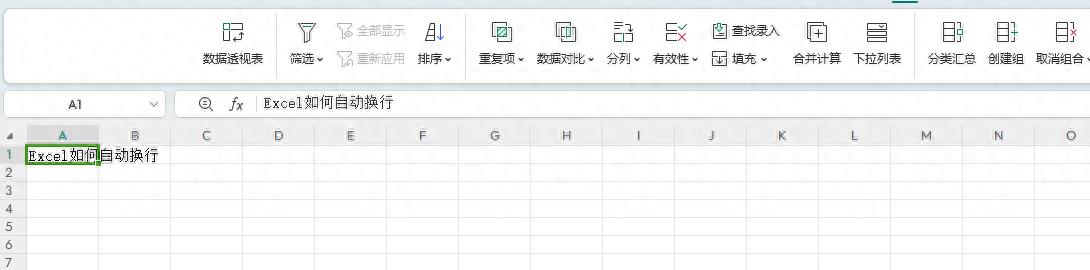
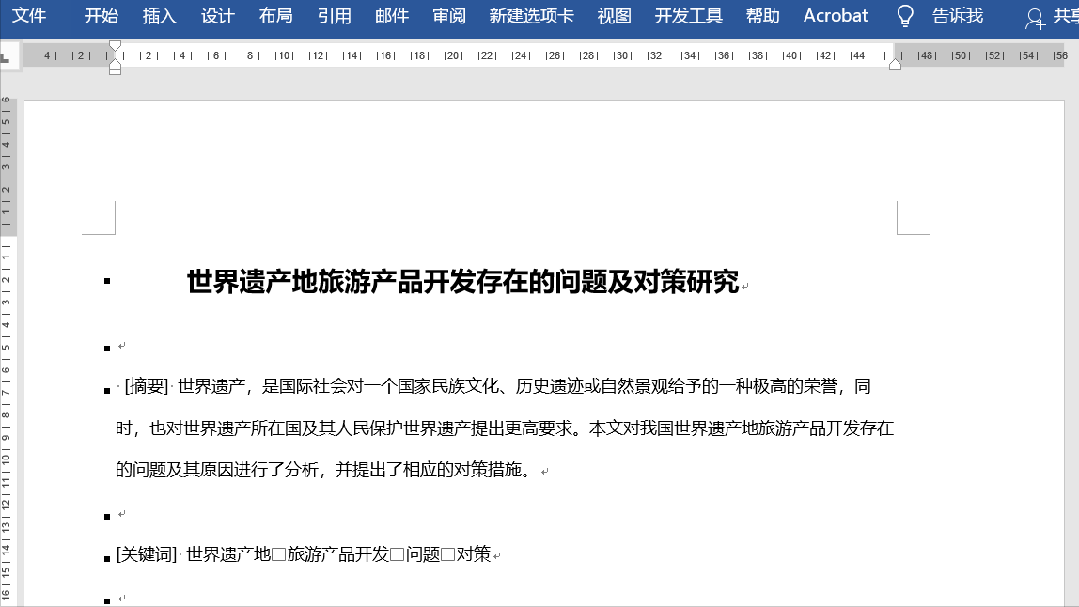
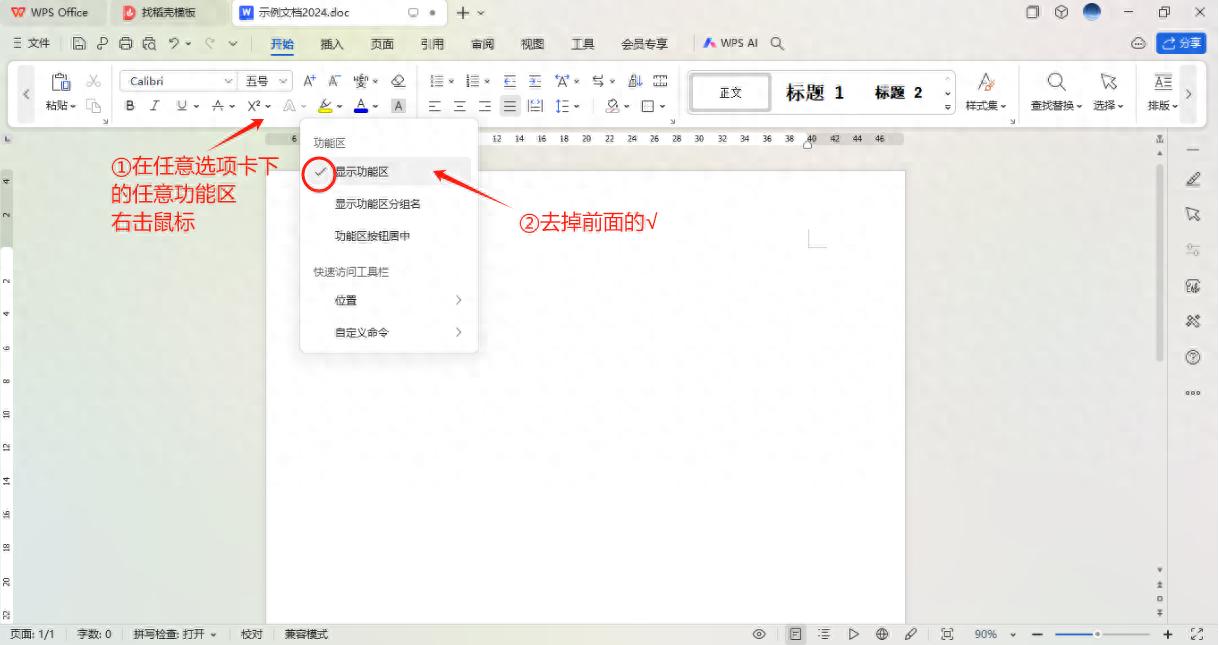
评论 (0)