数据填写不规范,会给后期的数据处理带来麻烦。Excel表中有一个非常好用的功能——数据验证,使用该功能规范数据源,避免不规范数据的录入,提高工作效率。
数据验证功能在哪?
在【数据】选项卡下【数据工具】组中选择【数据验证】,以前版本中叫【数据有效性】
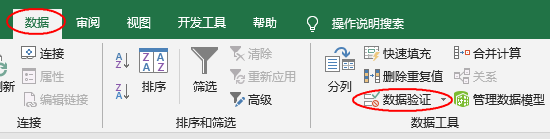
有关数据验证功能的应用
1、设置只能输入整数1-100
选中要设置的单元格区域,【数据】-【数据验证】
在弹出的【数据验证】对话框中【允许】选择【整数】,【数据】选择【介于】,【最小值】输入1,【最大值】输入100,点【确定】

当在设置的单元格里输入负数、小数或大于100的数,将弹出“此值与此单元格定义的数据验证限制不匹配”的对话窗。

2、设置下拉菜单
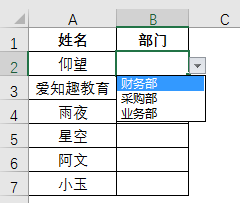
选中要设置的单元格区域B2:B7
在【数据验证】对话框中【允许】选择【序列】
来源可以通过直接输入,可以引用单元格区域,也可以使用定义名称。
- 直接输入:
【来源】直接输入:财务部,采购部,业务部(注意是用英文状态下的逗号隔开),点【确定】
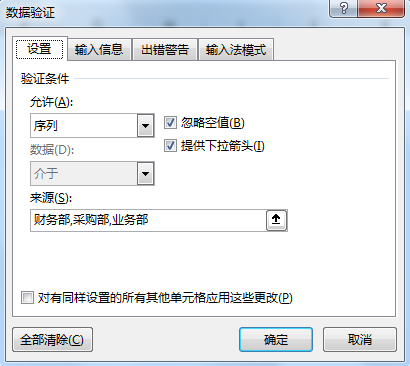
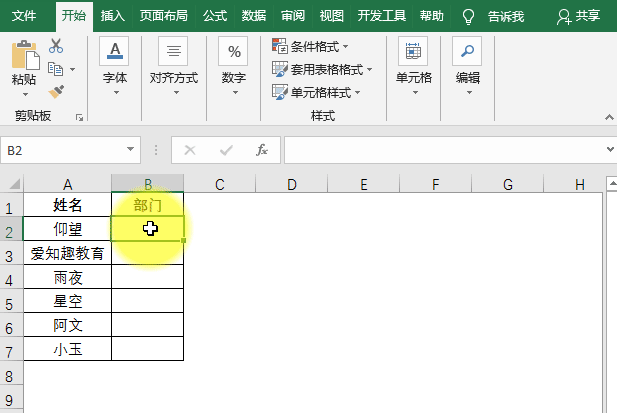
来源引用单元格区域:
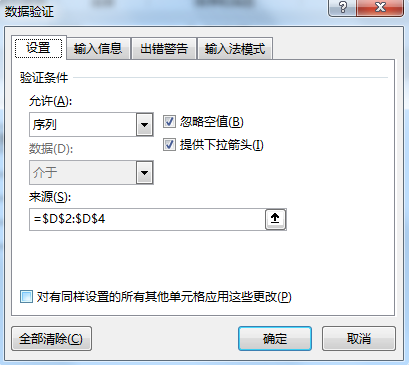
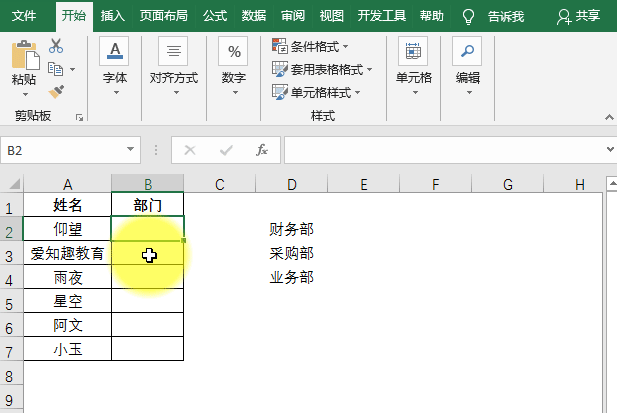
来源使用定义名称:
选中单元格区域D2:D4,在名称框里输入:部门,按键
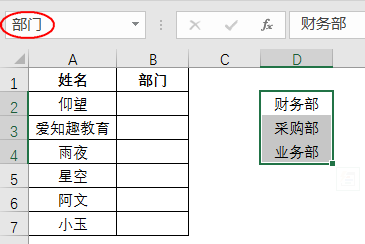
来源输入:=部门
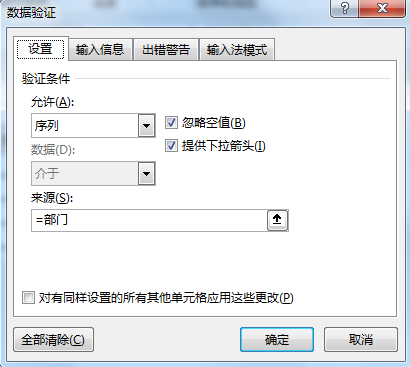
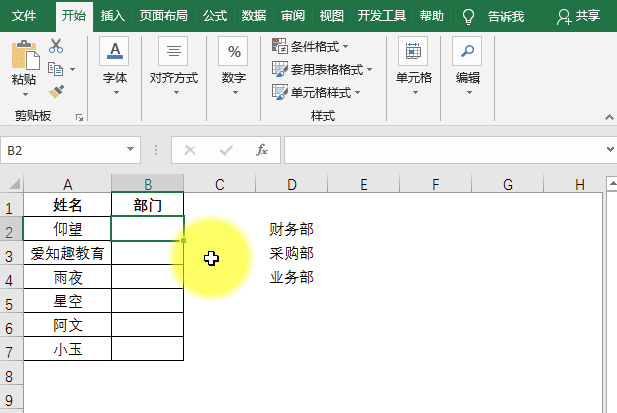
3、设置日期的录入
对于日期的录入可谓是乱七八糟,有些输入的根本不是真日期,这就会给后期处理带来困扰,比如使用数据透视表时日期不能组合等等。
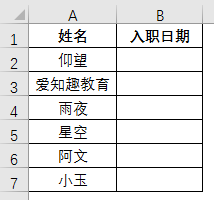
选中要设置的单元格区域B2:B7
在【数据验证】对话框中【允许】选择【日期】
【开始日期】输入:1900-1-1
【结束日期】输入:9999-1-1
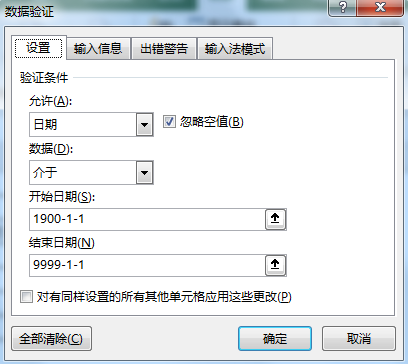
当在单元格里输入不规范日期如2019.04.01时会弹出如下对话框:
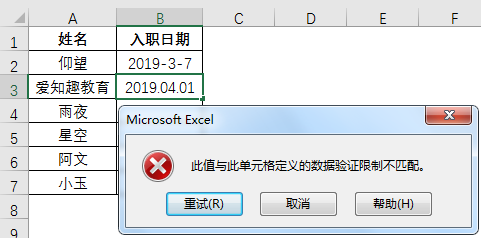
4、设置文本长度
身份证号码的长度为18位,在录入的时候不是少一位数就是多一位数,怎样才能确保身份证号码的录入位数为18位呢?
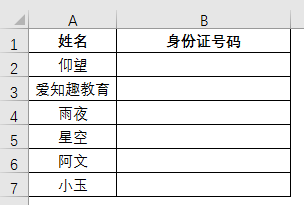
选择要设置的单元格区域B2:B7
【数据】-【数据验证】
在弹出的【数据验证】对话框中,【允许】选择【文本长度】,【数据】选择【等于】,【长度】输入18
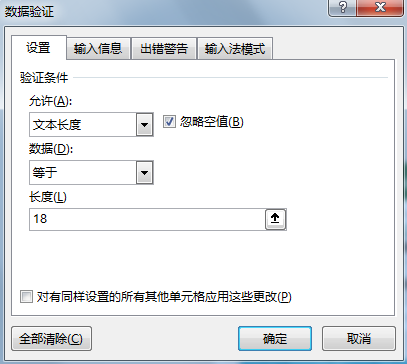
也可以设置输入信息:
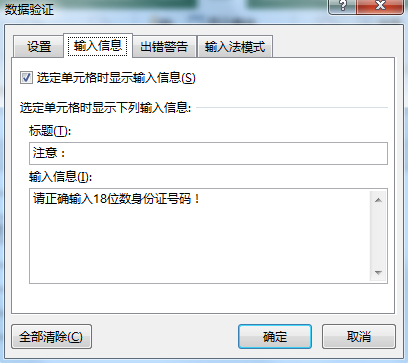
效果如下:

5、设置禁止录入重复项
选中要设置的数据区域
在【数据】选项卡下选择【数据验证】
在弹出的【数据验证】对话框中【允许】下选择【自定义】
公式输入:=COUNTIF(A:A,A1)=1
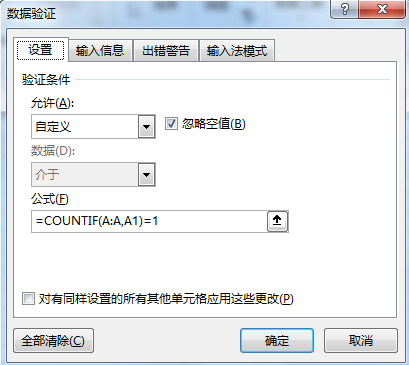
也可以设置出错警告:
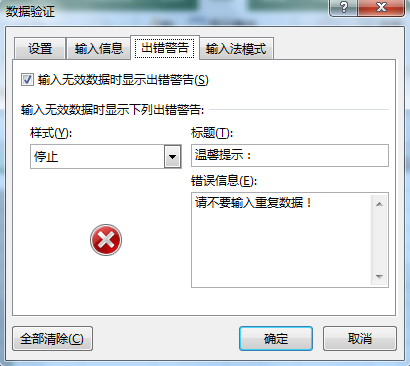
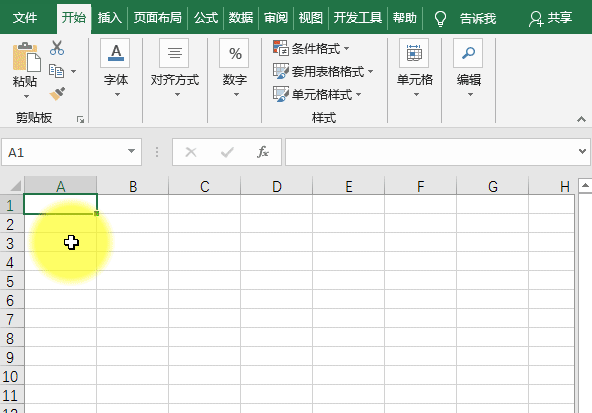
6、圈释无效数据
B列的身份证号码长短不一,怎么圈出长度不是18位的无效身份证号码呢?
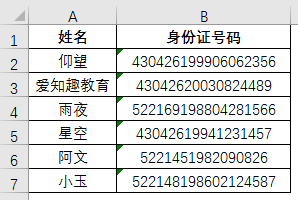
选择单元格区域B2:B7
在【数据】选项卡下选择【数据验证】
在弹出的【数据验证】对话框中,【允许】选择【文本长度】,【数据】选择【等于】,【长度】输入18,点【确定】
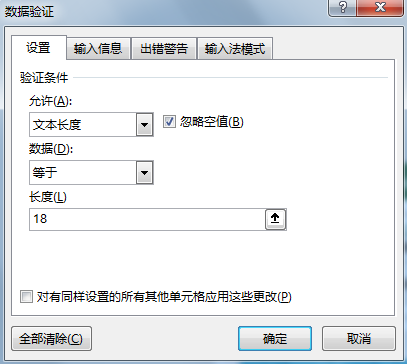
在【数据】选项卡下【数据工具】组中选择【圈释无效数据】,效果如下:
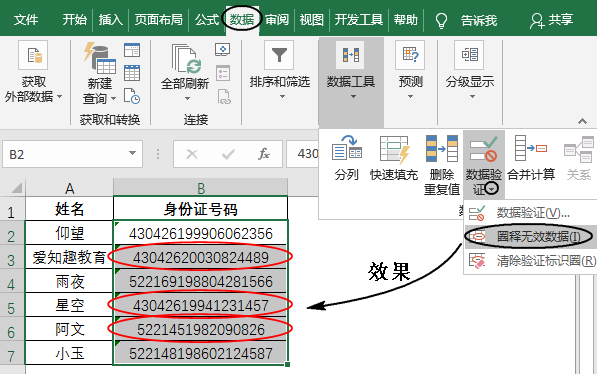
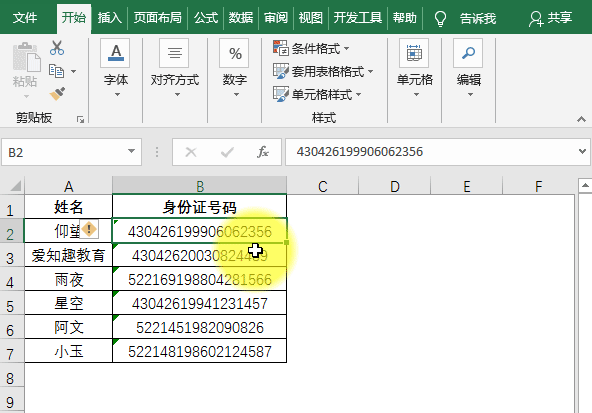


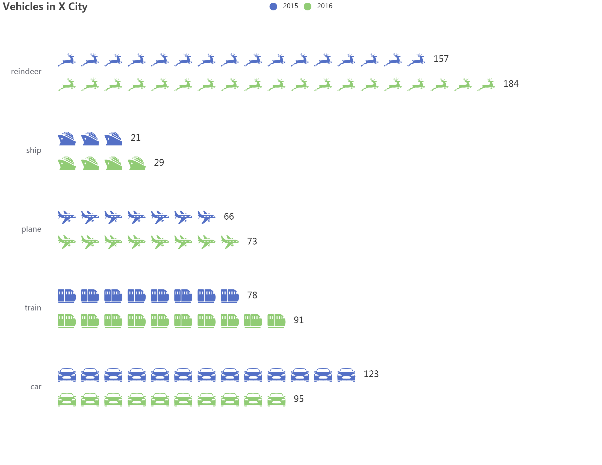
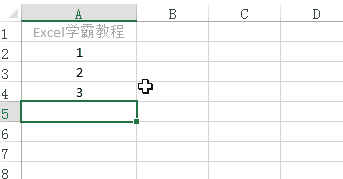

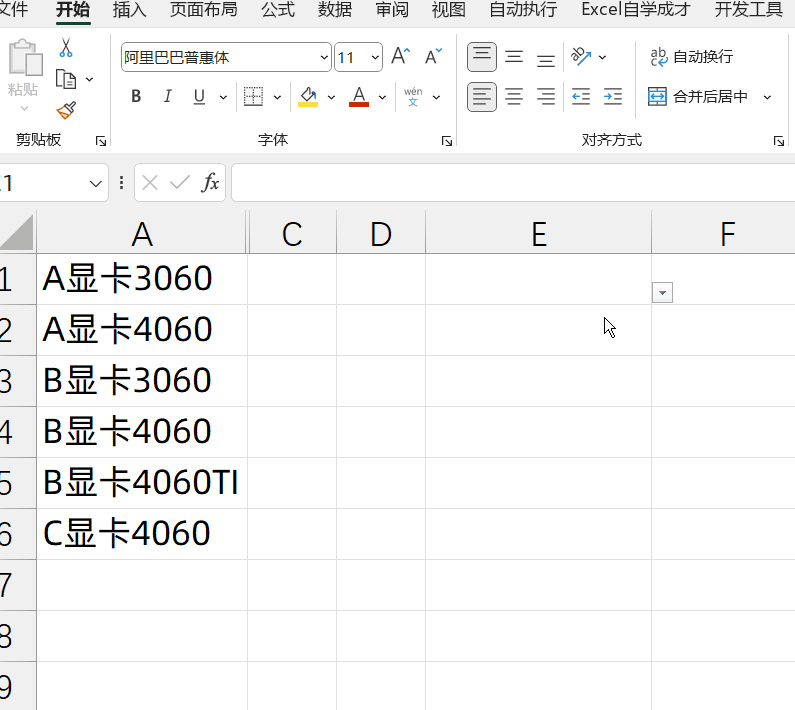

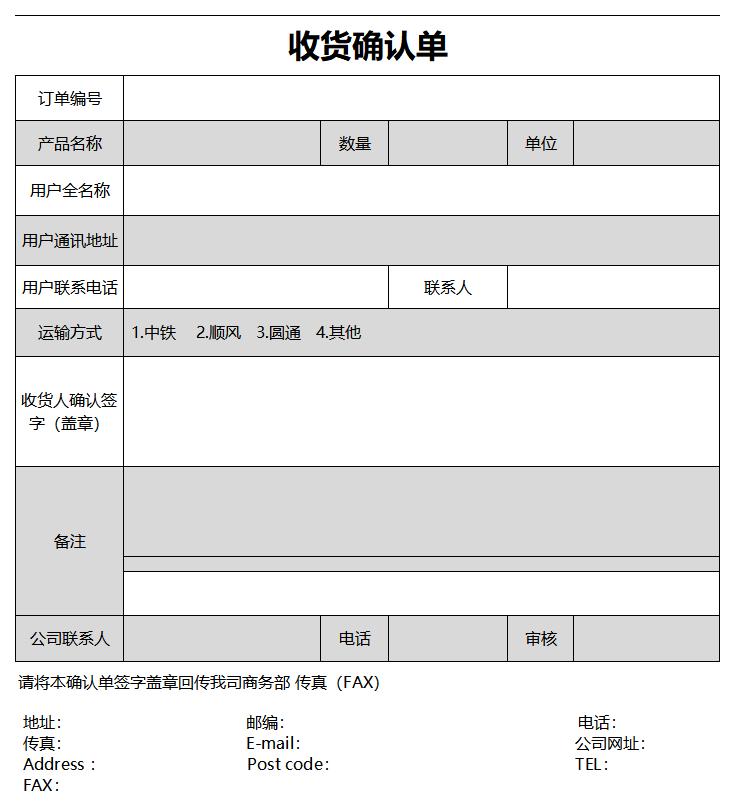
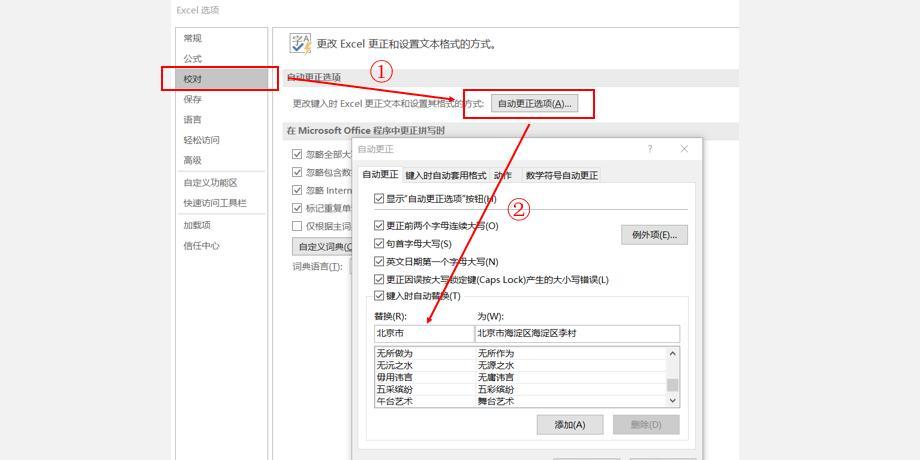
评论 (0)