仪表盘图表如何制作,只要你需要,现在就给你答案,于是就有了下面这张图表。
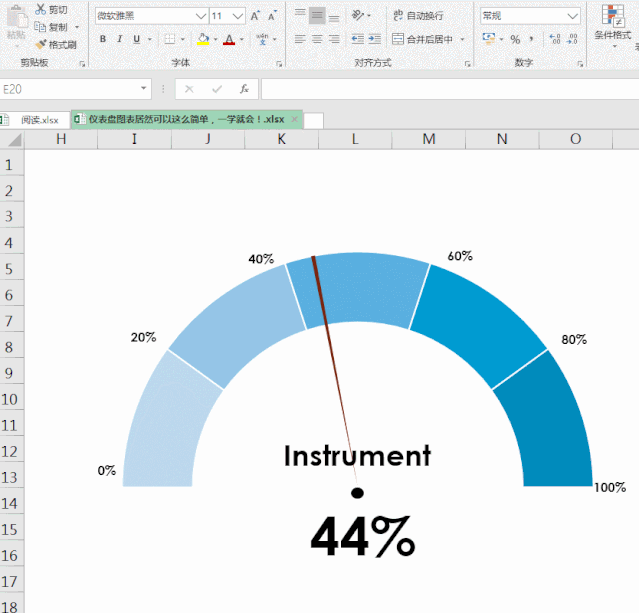
图表分析:
1. 图表为组合图表,使用了饼图 圆环图。
2. 使用半圆作为刻度,间隔数据20%,指针指向目前数值的占比位置。
制作软件:
微软Office2016版Excel。
制作好的成品图表模版,可以直接修改数据套用,修改红色标注对应的数值即可,一个为目标,一个为目前达到的数值:
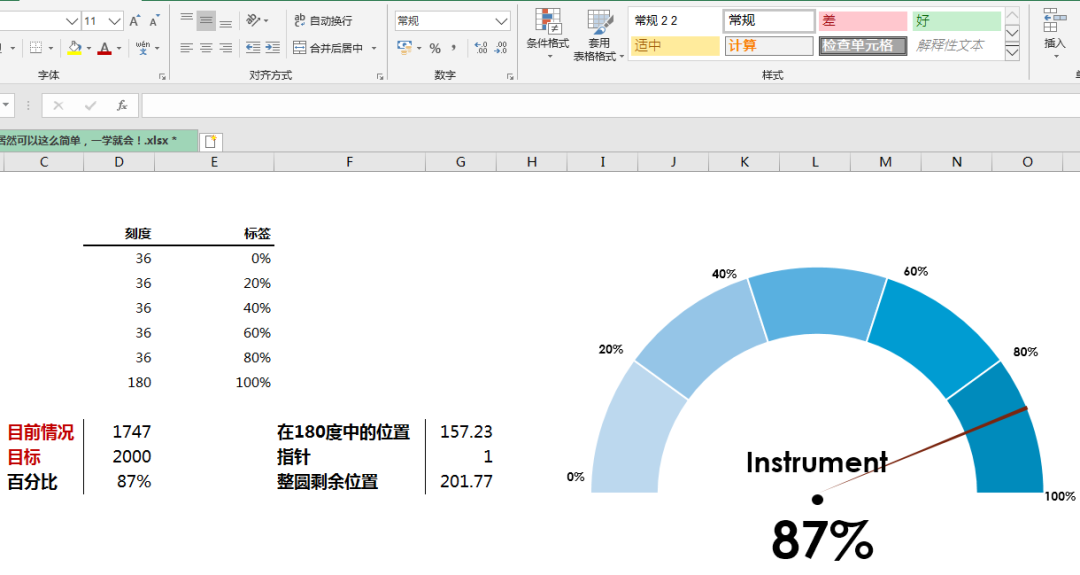
制作步骤:
步骤:1 首先制作刻度半圆环,实际是整圆环,下半截填充色,设置了无填充。
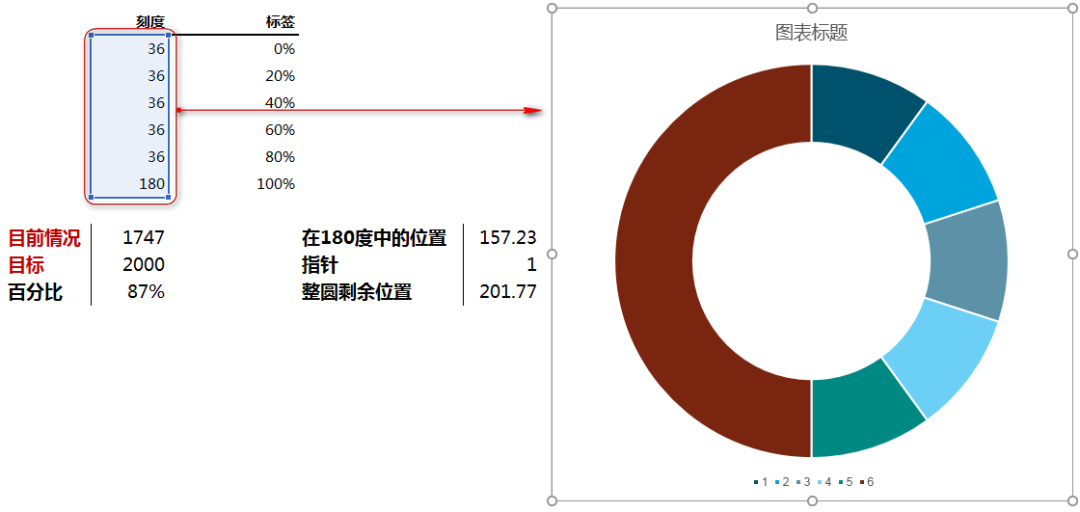
步骤:2 选中圆环系列,右键,设置数据系列格式,第一扇区起始角度,270°。
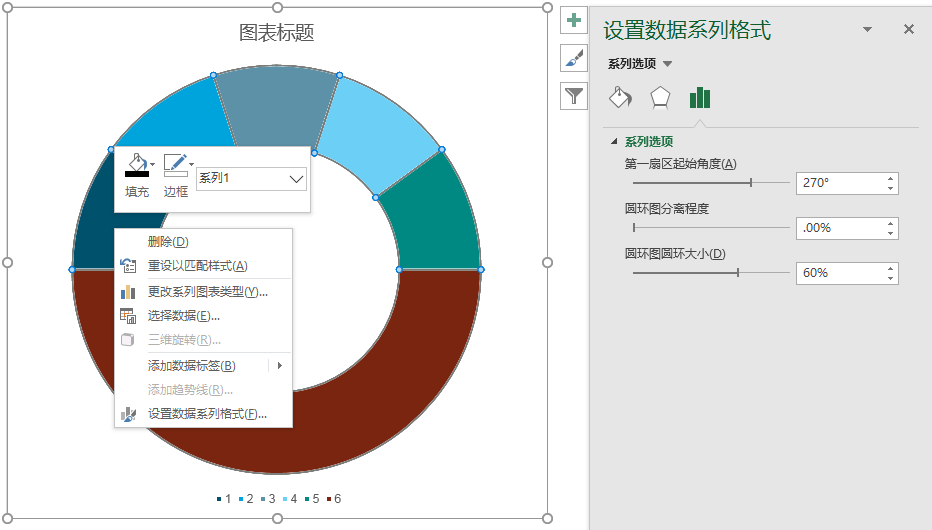
步骤:3 选中环形下半截的系列点,设置填充色为无填充。
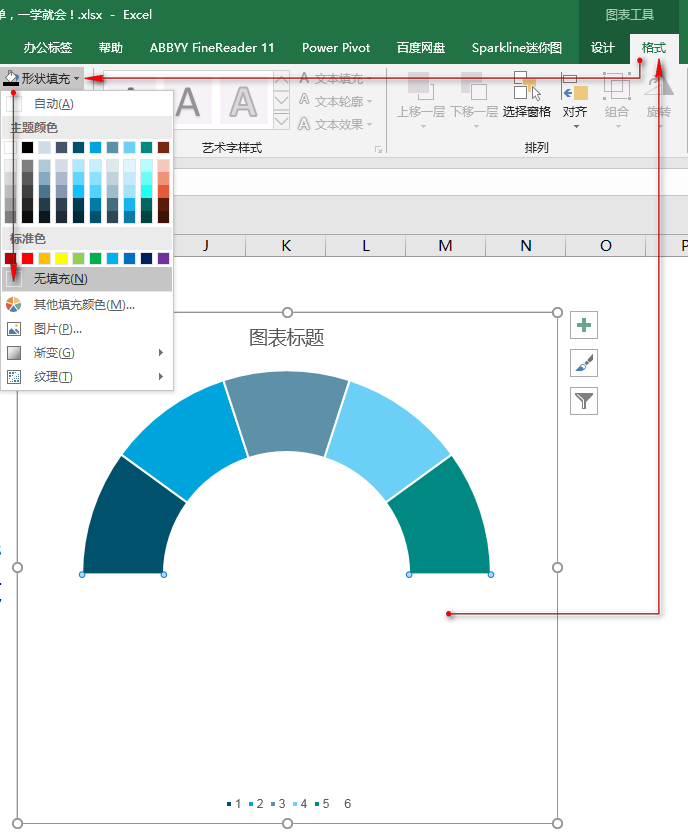
步骤:4 选中图表,右键,选择数据,添加一个系列,系列值选择图中红色框区域。
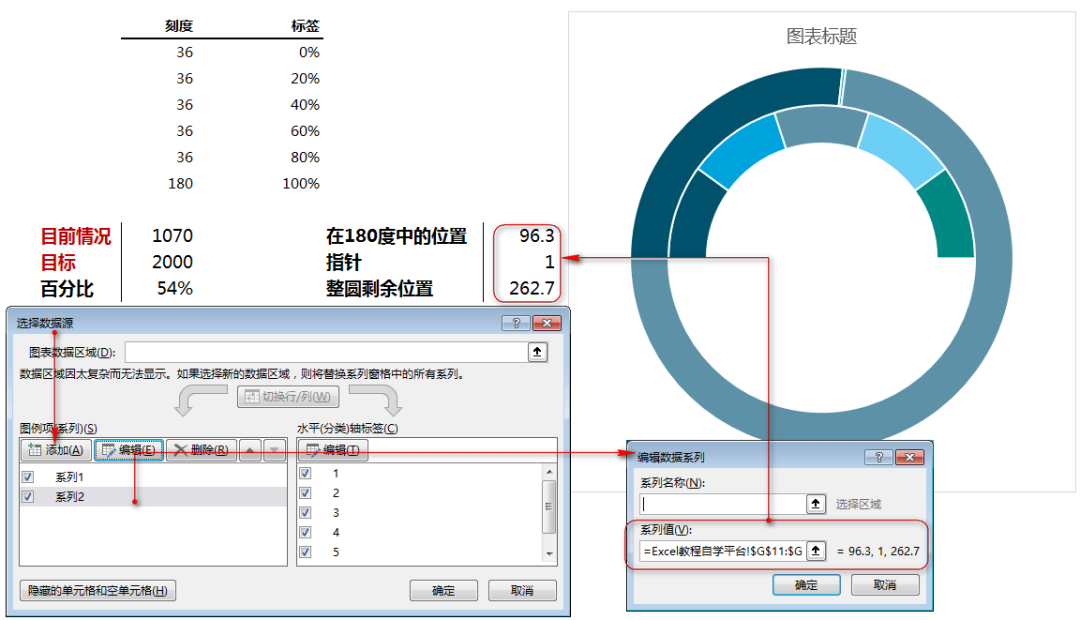
步骤:5 将系列2中的点1和点3的填充和轮廓颜色,都设置为无填充,系列2中的点2保持原有的颜色,设置系列2点2的轮廓颜色与其填充色相同,从而显示出指针的形状。
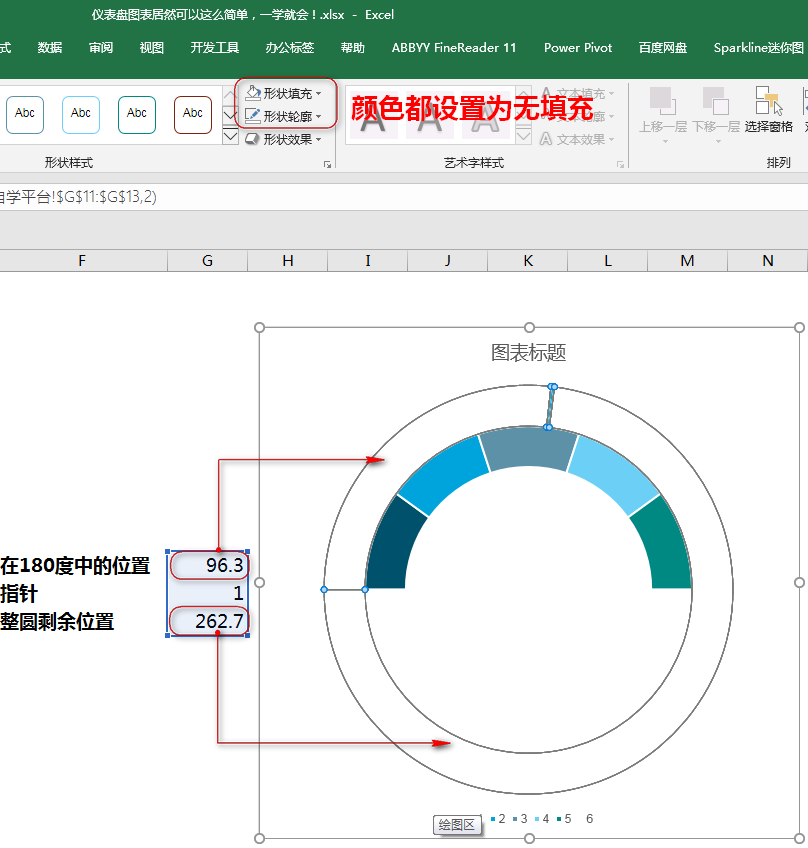
步骤:6 选择图表中任意一个系列,右键,选择更改系列图表类型,将系列2的图表类型改为饼图,勾选次坐标轴。
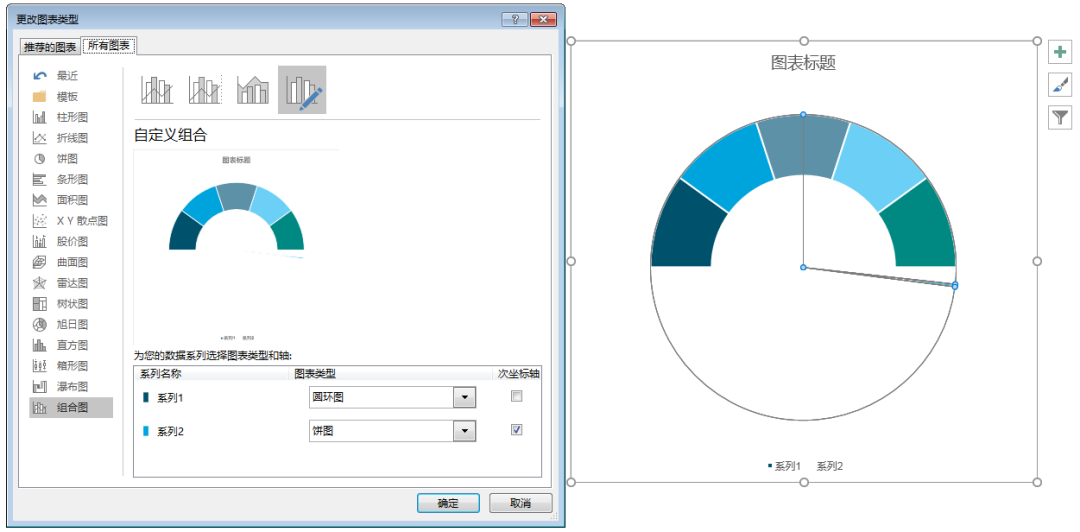
步骤:7 选中系列2饼图,设置数据系列格式,第一扇区起始角度,270°。
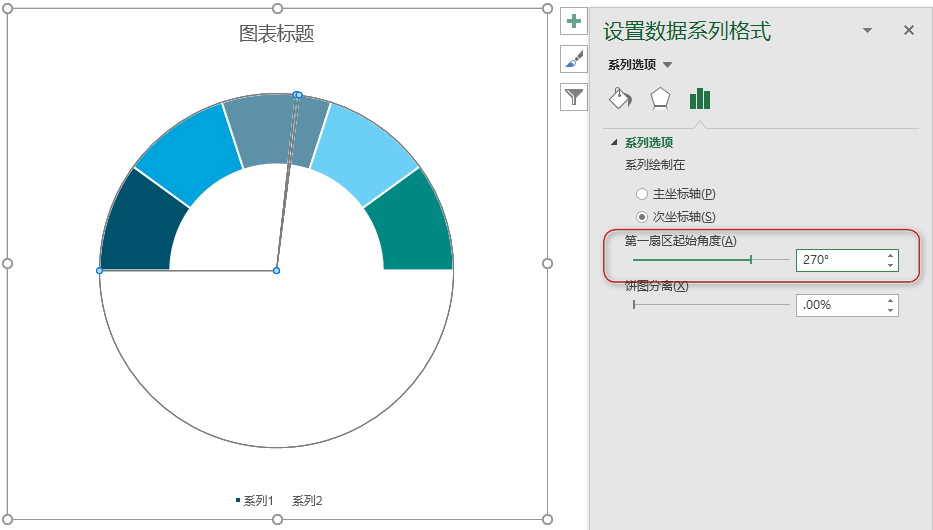
步骤:8 选择环形图系列,添加数据标签,使用单元格中的值,选择范围,标签数字0-100%,手动调整数据标签至合适位置。
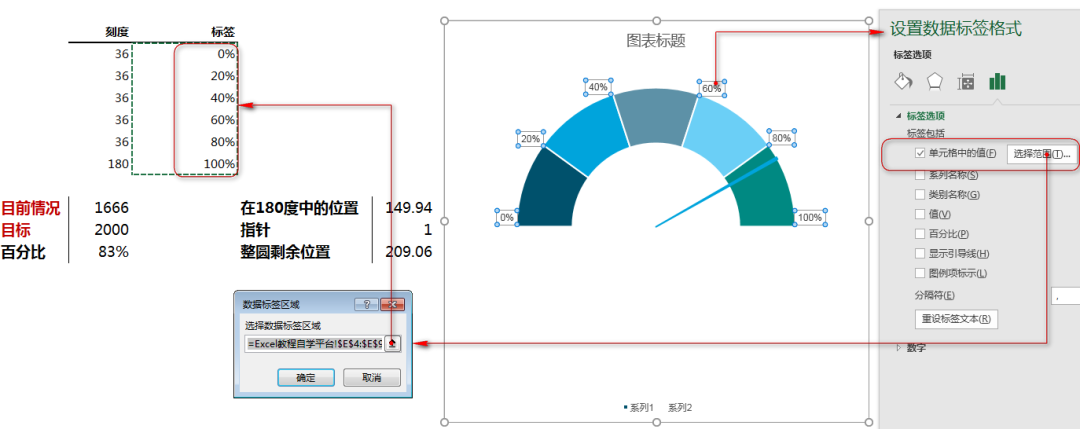
步骤:9 通过图表工具,格式,插入文本框,编辑栏中选择对应的单元格,从而链接百分比的数值显示。
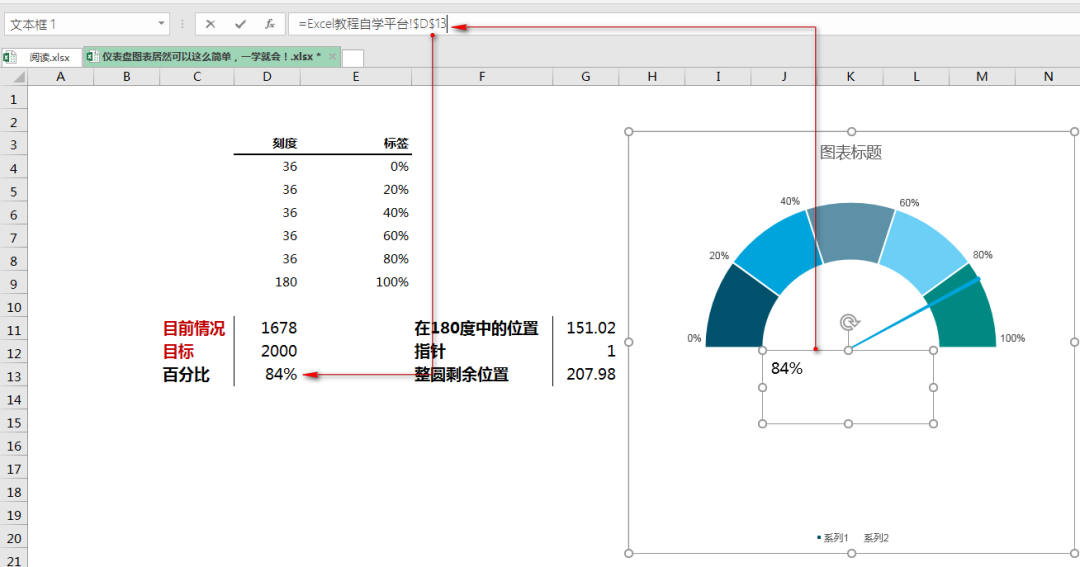
步骤:10 选择绿色三角形,按CTRL C,复制,选中上升系列,按CTRL V,粘贴,替换原本散点图的标记。
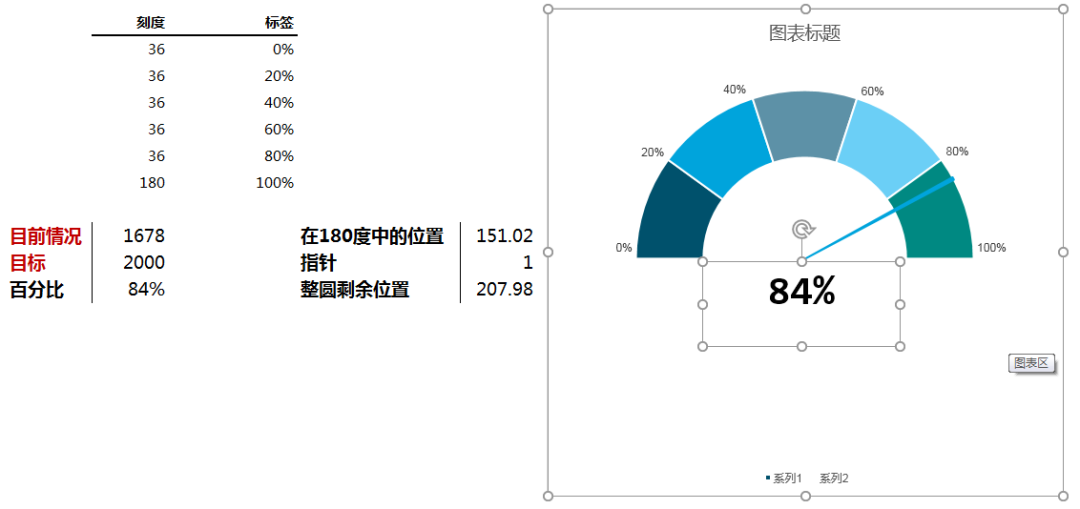
步骤:11 图表美化,添加文字修饰说明。

制作全部完成,快去试试吧


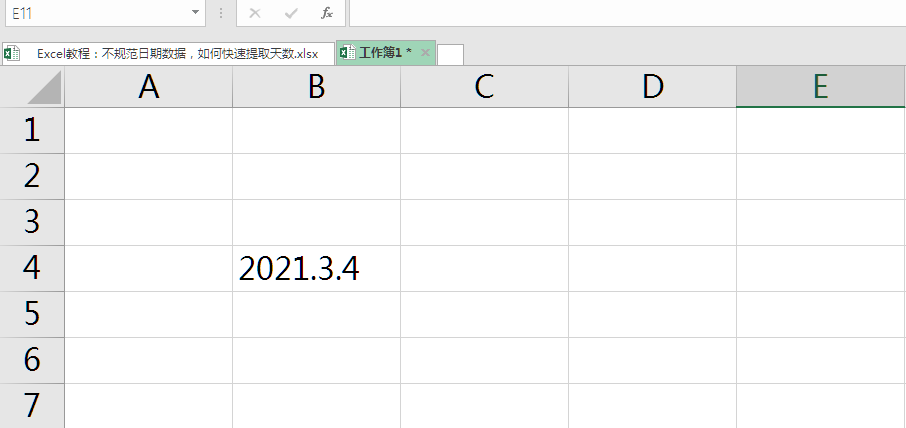
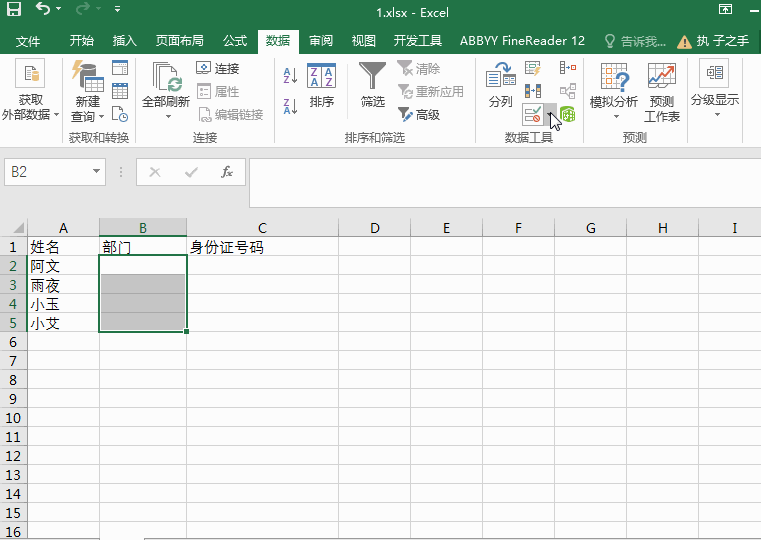

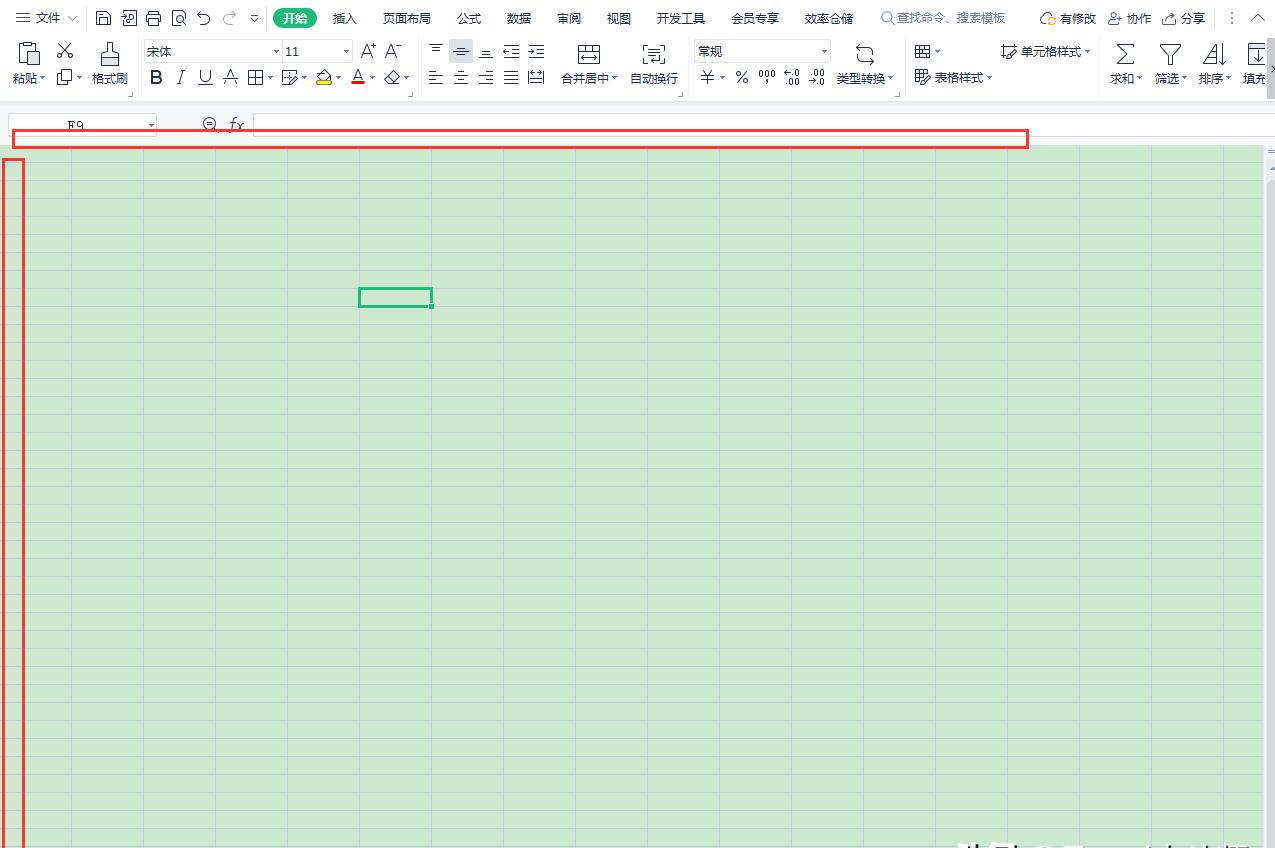
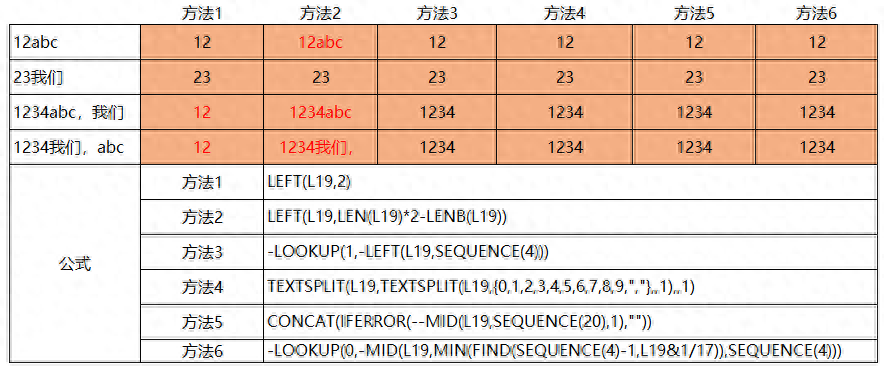
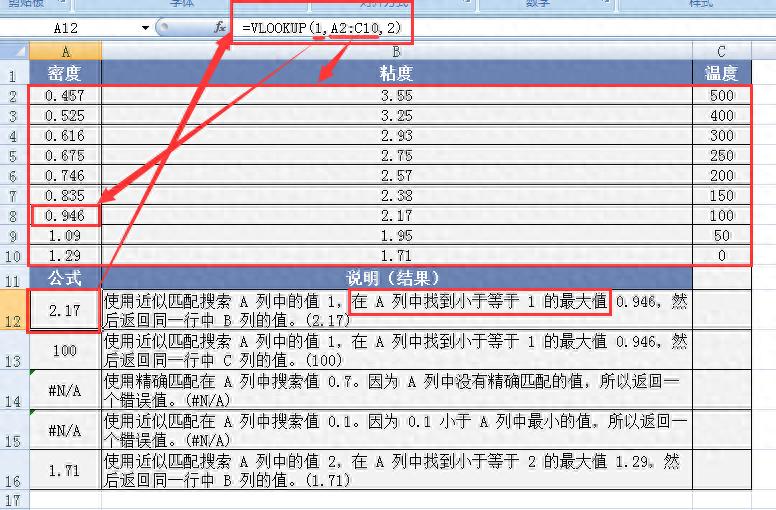

评论 (0)