我们在工作中会遇到需要创建1月到12月共计12个工作表的情况,普通的做法可能是复制一个工作表改一个名字,循环重复操作12次才可以实现,这样效率低下的事情一旦被领导知道了可能会被认定工作能力不足,所以在被领导发现之前,一起来学习快速批量生成的方法吧。
整理创建名称
首先我们在第一个目录的工作表中将需要批量生成的工作表名称一次性录入进去。
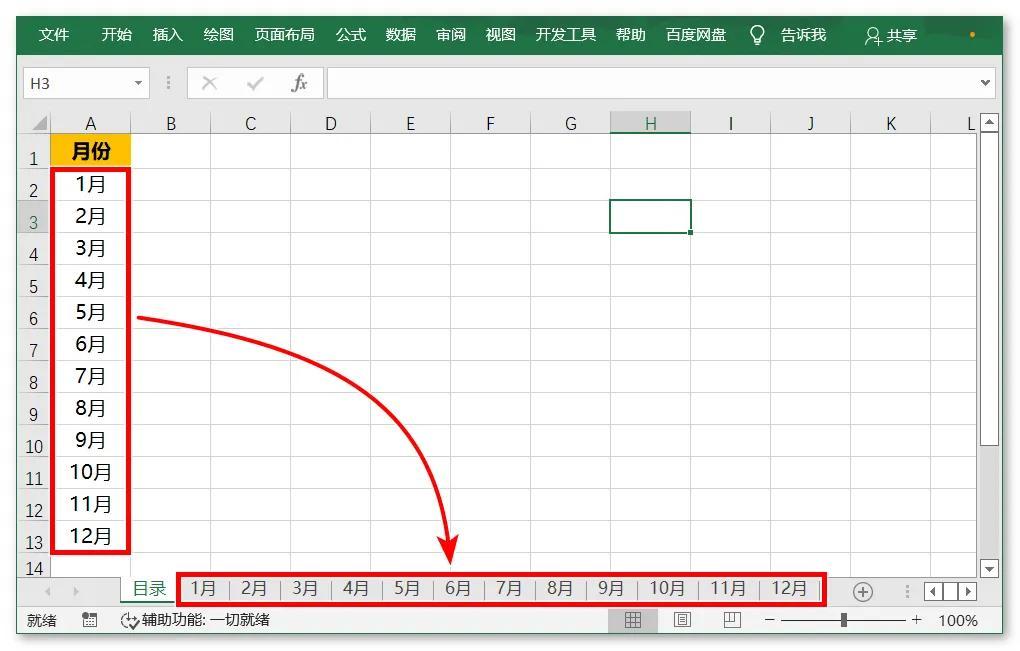
插入数据透视表
鼠标选中目录表中的名称内容所在单元格,插入数据透视表,存储位置选择当前工作表中。
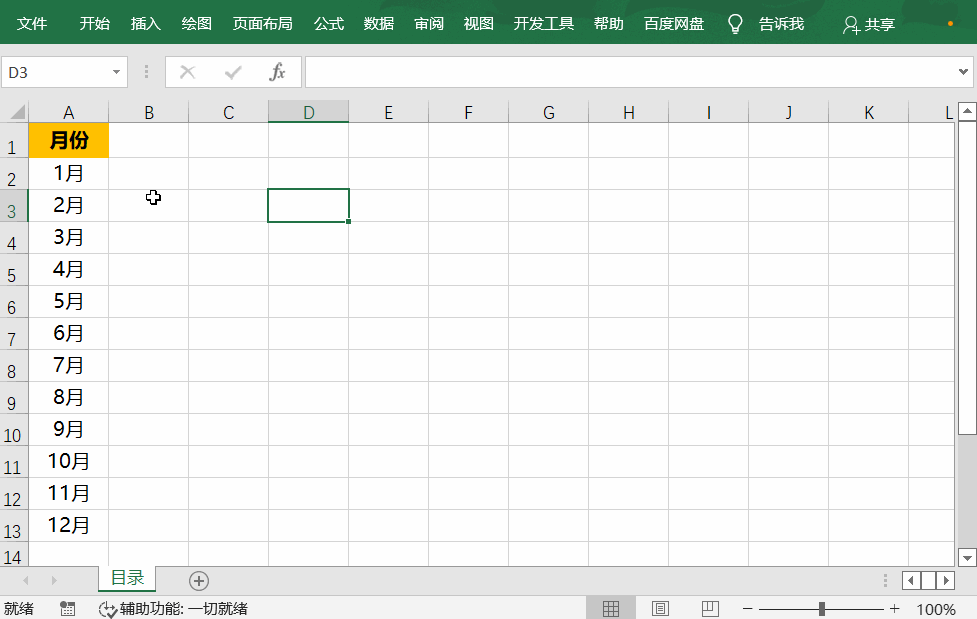
显示报表所筛选页
将月份字段拖动到筛选项中,打开数据透视表分析选项卡,在最左边找到数据透视表,选择选项中显示报表所筛选页,确定后就会按照刚刚透视表内容批量生成多个工作表了。
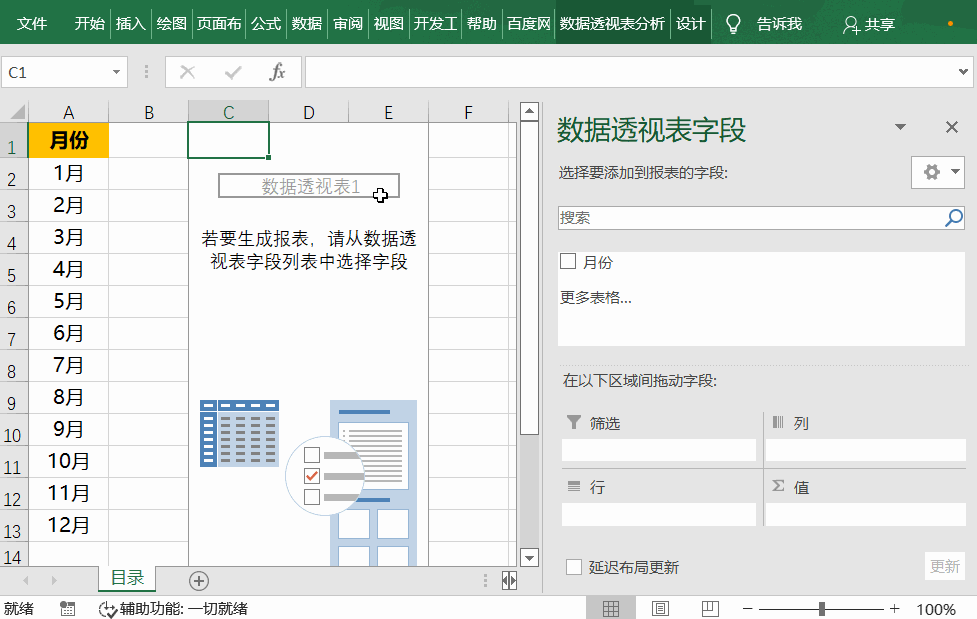
创建组清除内容
鼠标选中刚刚批量创建的第一个工作表(10月),接着按Shift键选择最后一个工作表,连续选中后创建工作组,此时我们全选工作表内容,右键清除内容,然后在工作表上鼠标右键取消创建组,最后我们将表格名称顺序手动调整一下即可。操作方法见下图:
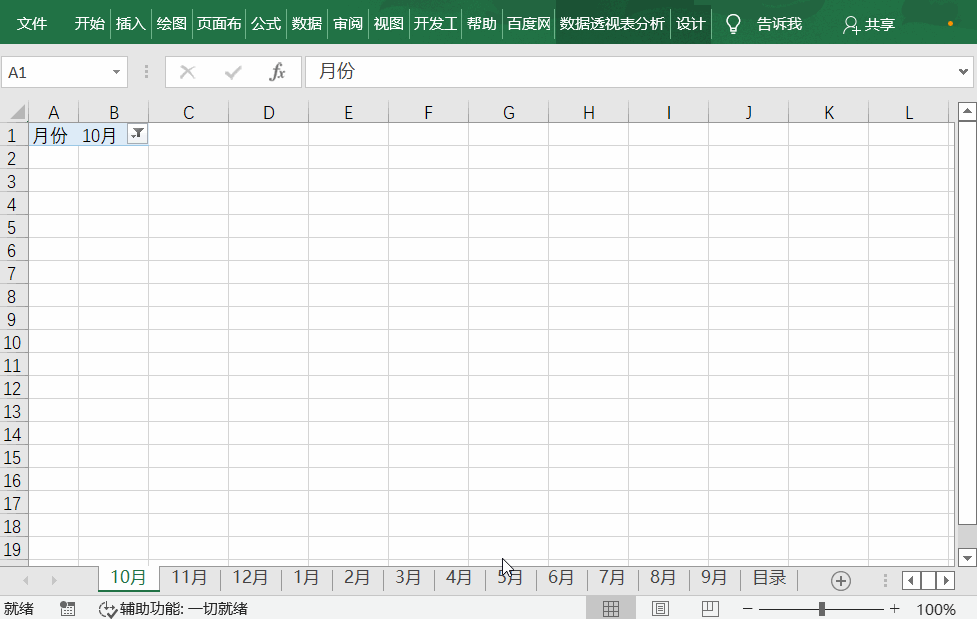
批量创建文件夹
讲完批量按照单元格内容生成工作表的方法,接着顺便讲一下按照单元格中内容批量生成文件夹吧,我们继续在刚刚的单元格数据左边插入一列数据,从A2单元格往下填充内容"md"
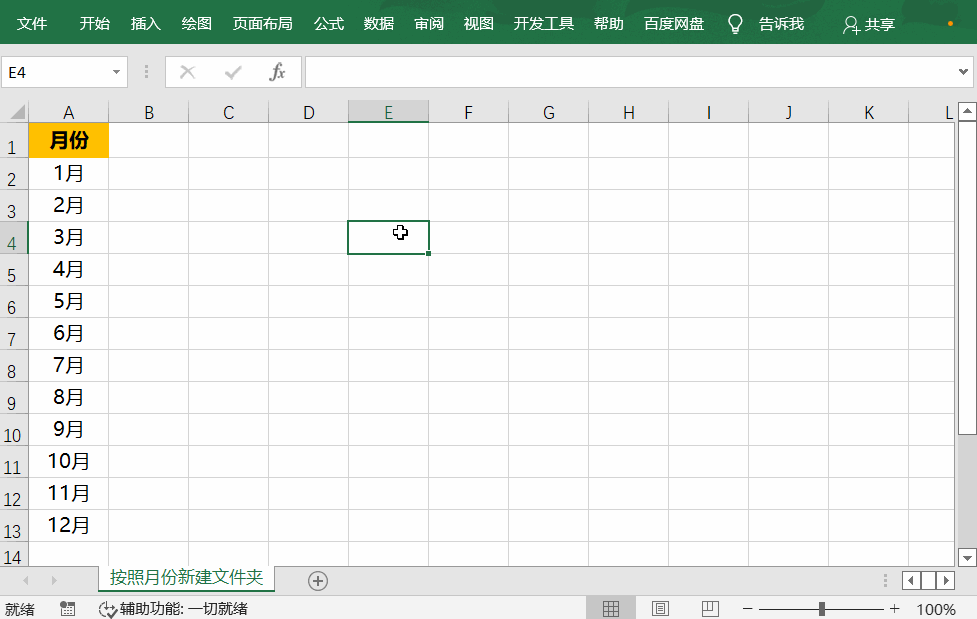
新建文本文档
在需要批量创建文件夹的路径位置空白区域鼠标右键,新建一个空白的文本文档。
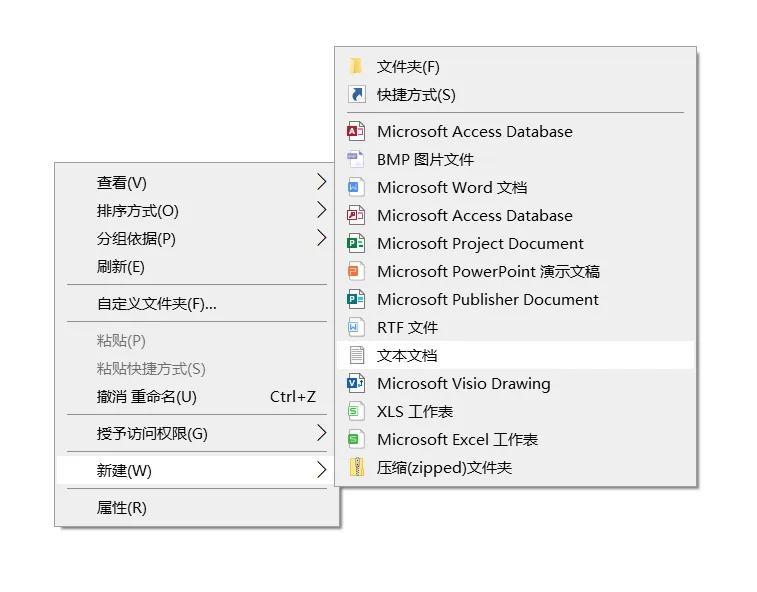
双击打开新建的文本文档,将刚刚Excel中的数据复制粘贴进去。
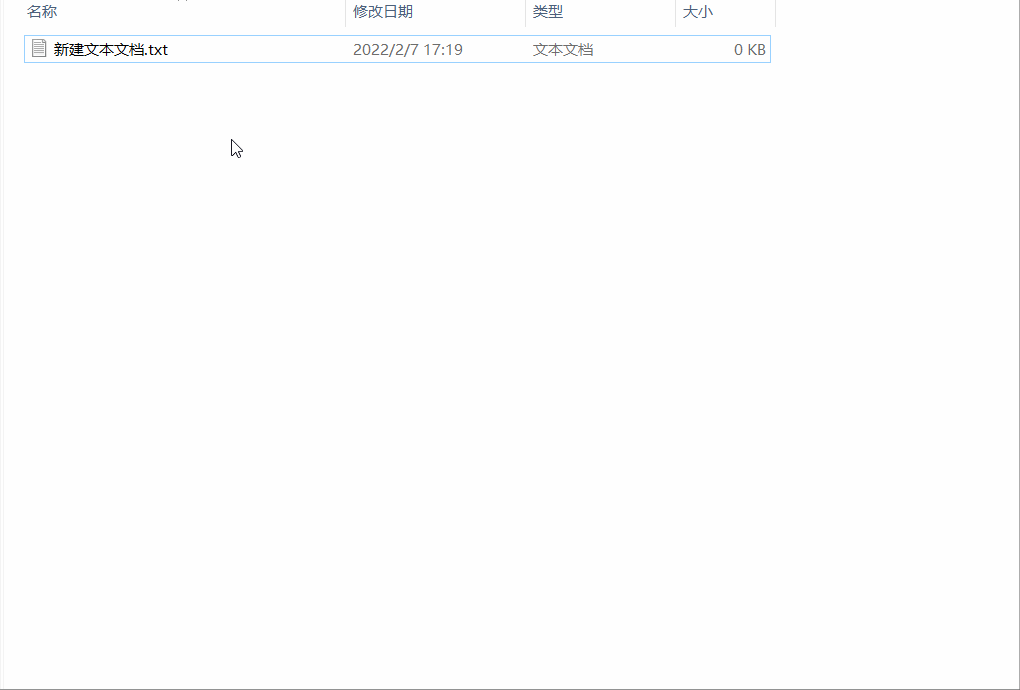
另存为文本文档
内容粘贴完成后,我们将新建的文本文档另存为一下,需要注意的是另存为编码选择“ANSI”后缀txt格式改为bat
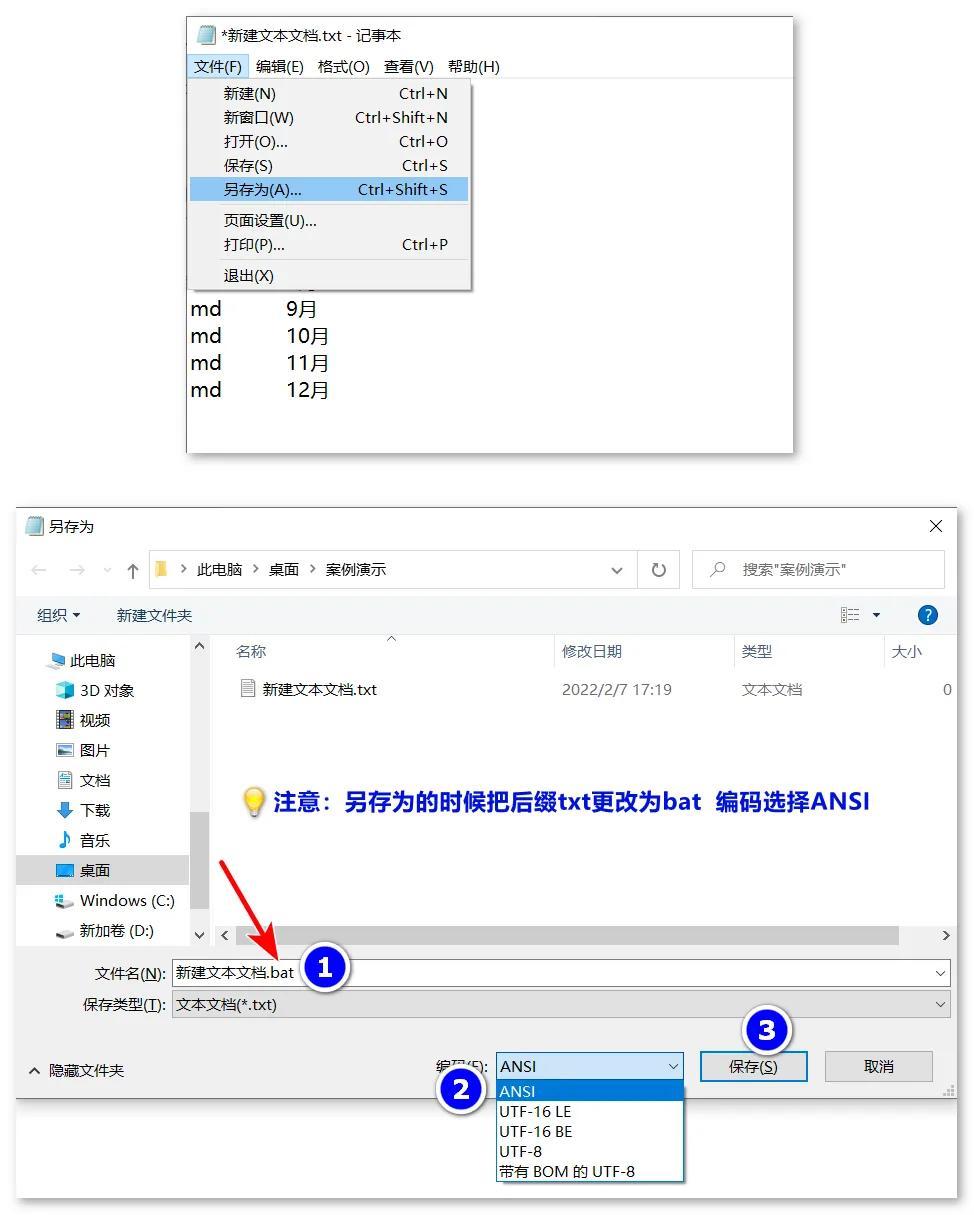
最后我们回到文件另存为的路径中,鼠标双击另存为bat文件即可批量生成文件夹了。
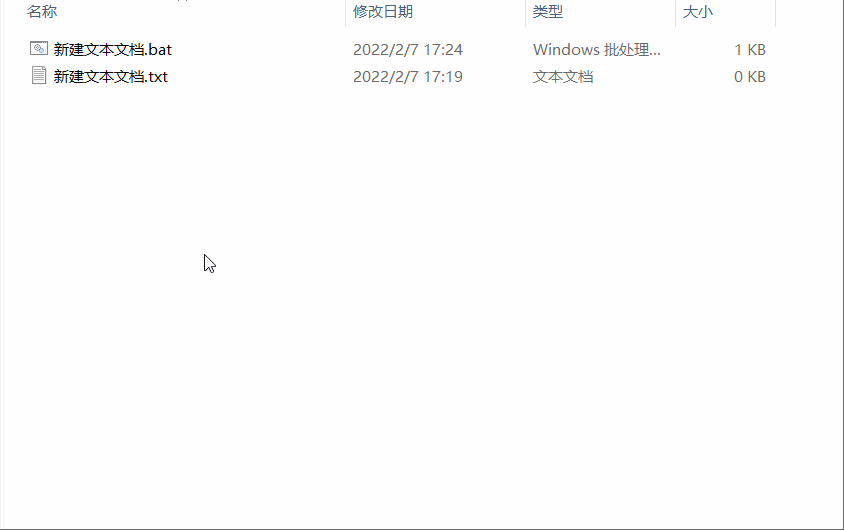


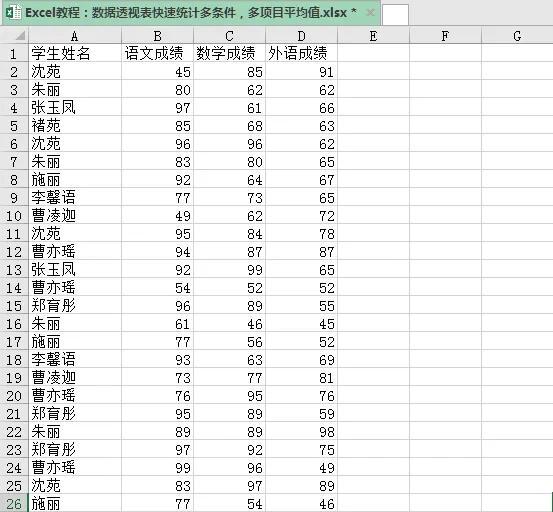
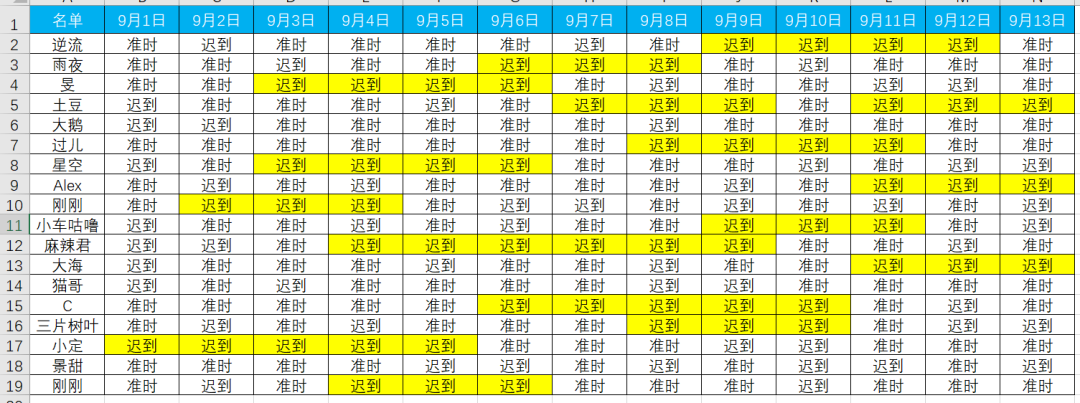

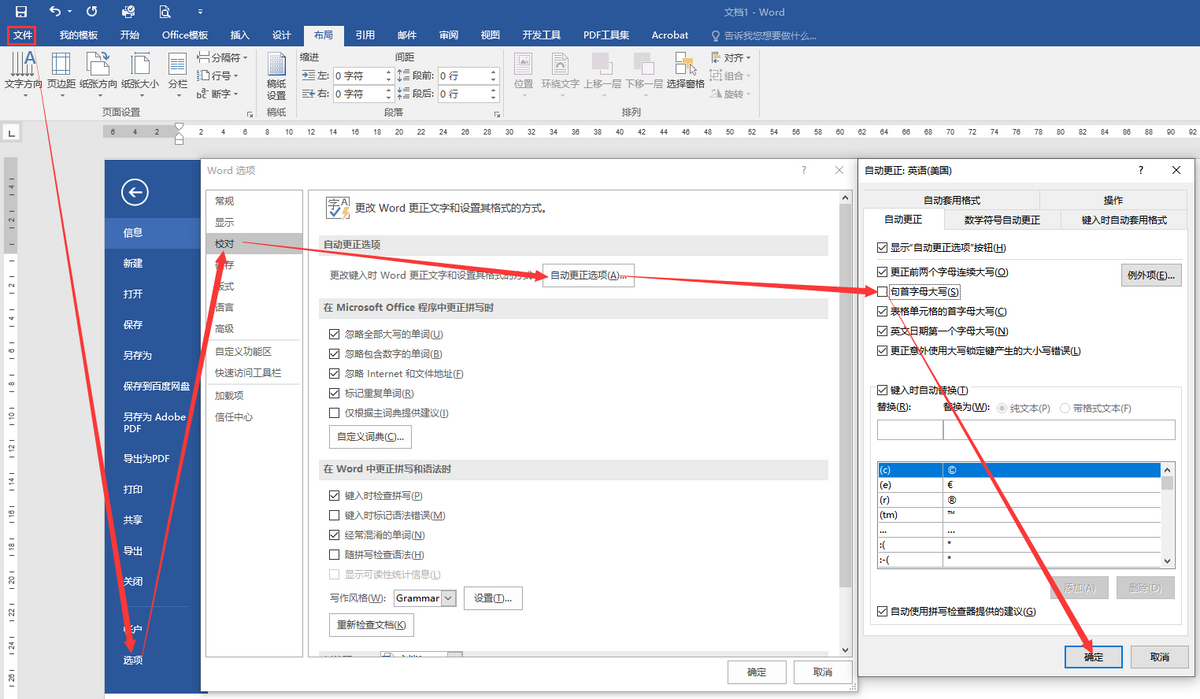
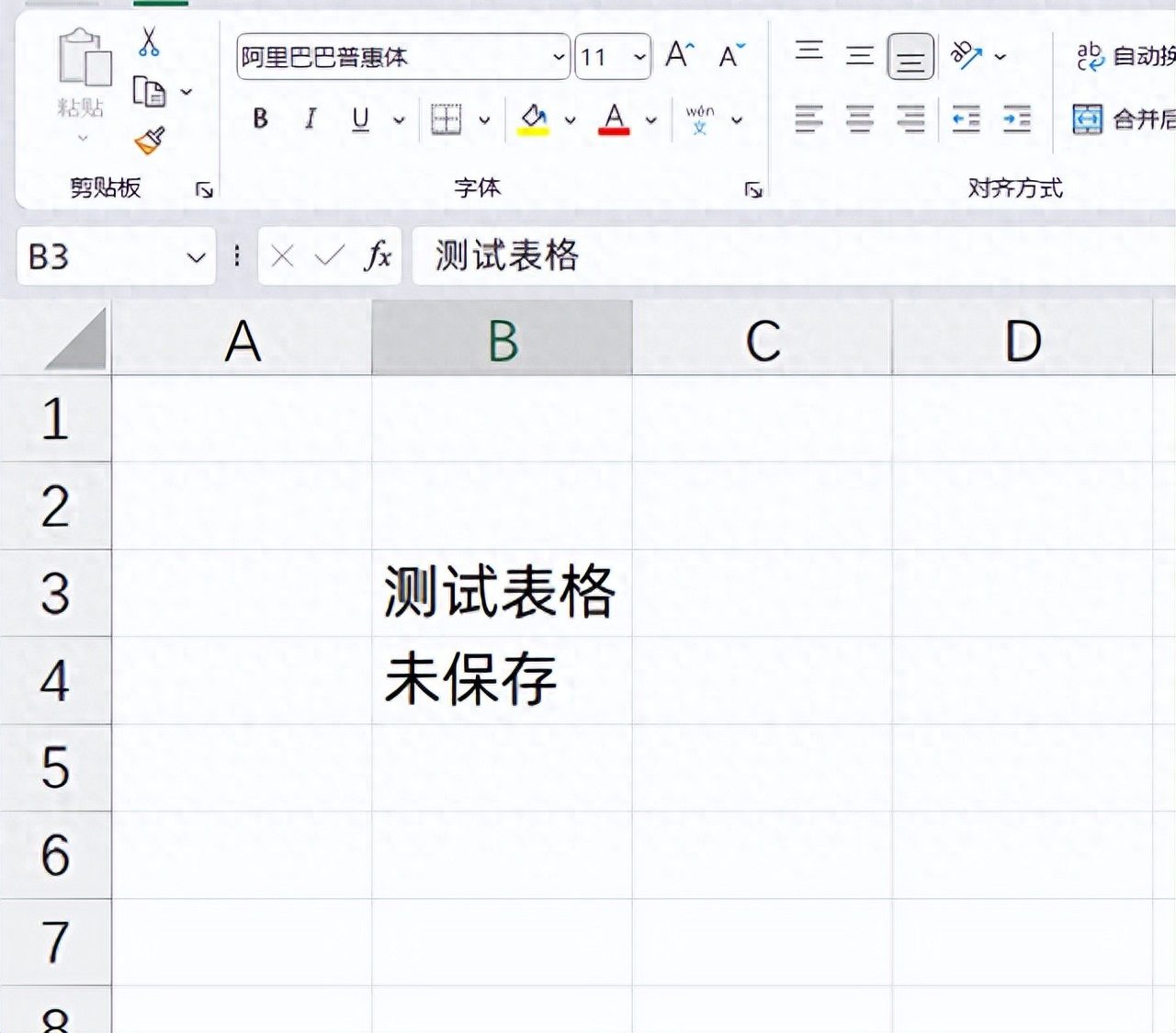
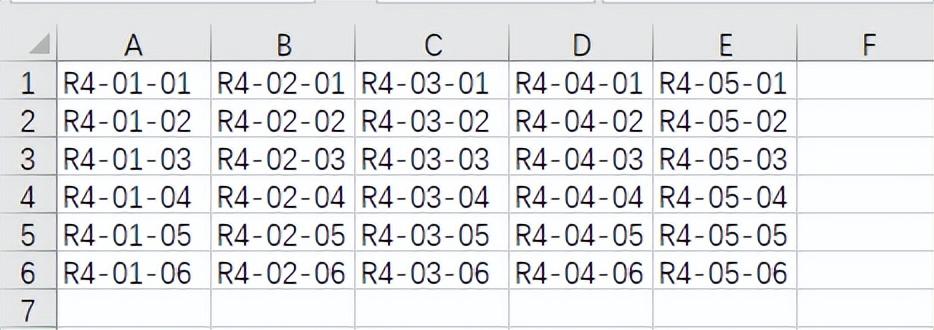

评论 (0)