在现代办公环境中,电子公章变得越来越重要。无论是Excel还是WPS,制作电子公章都非常简单。今天,我们将分享具体步骤,帮助你轻松搞定电子公章的制作。
步骤详解
一、插入形状
- 打开WPS表格,创建一个新工作簿。
- 选择“插入”菜单,点击“形状”按钮,选择“椭圆”,出现十字加号,点击鼠标左键,随意绘制尺寸没关系,因为公章有固定尺寸大小的
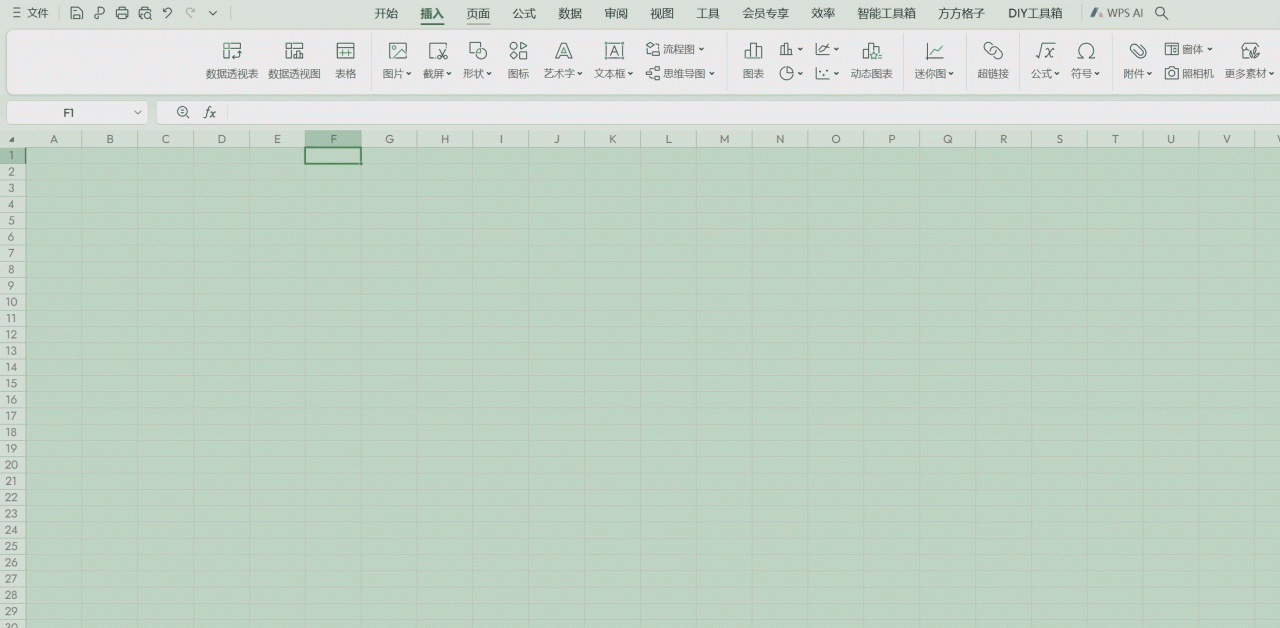
二、 绘制公章
- 右键点击圆形,进入绘图工具,点击填充无填充,轮廓颜色颜色设置为红色
- 在轮廓颜色中调整边框线条样式为3磅
- 调整圆形的尺寸大小,公章制式尺寸一般大小为4*4cm

注意事项:Excel与WPS设置界面中,形状格式设置界面可能略有不同,操作时请注意观察界面变化。
三、添加五角星元素
五角星的插入与公章的外轮廓圆形操作一致
1、选择“插入”菜单,点击“形状”按钮,点星与旗帜,插入五角星
2、五角星边框和轮廓都填充为红色
3、大小尺寸设置为1.3*1.3cm
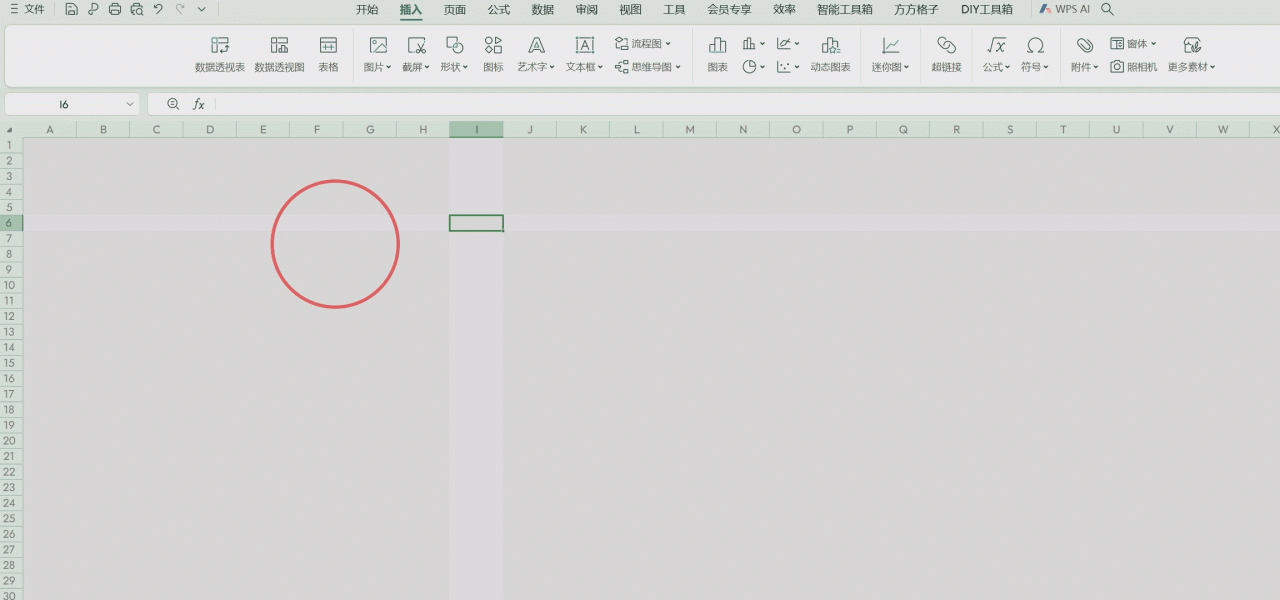
四、 添加文本
- 选择插入“文本框”,输入公章文字,我这里就填零基础学习EXCEL高效办公
- 调整字体设置为宋体,大小设置为14,字体大小可以根据文字数量进行变动,将字体颜色设置为红色,然后加粗居中。
- 将文本框大小尺寸设置为3*3cm
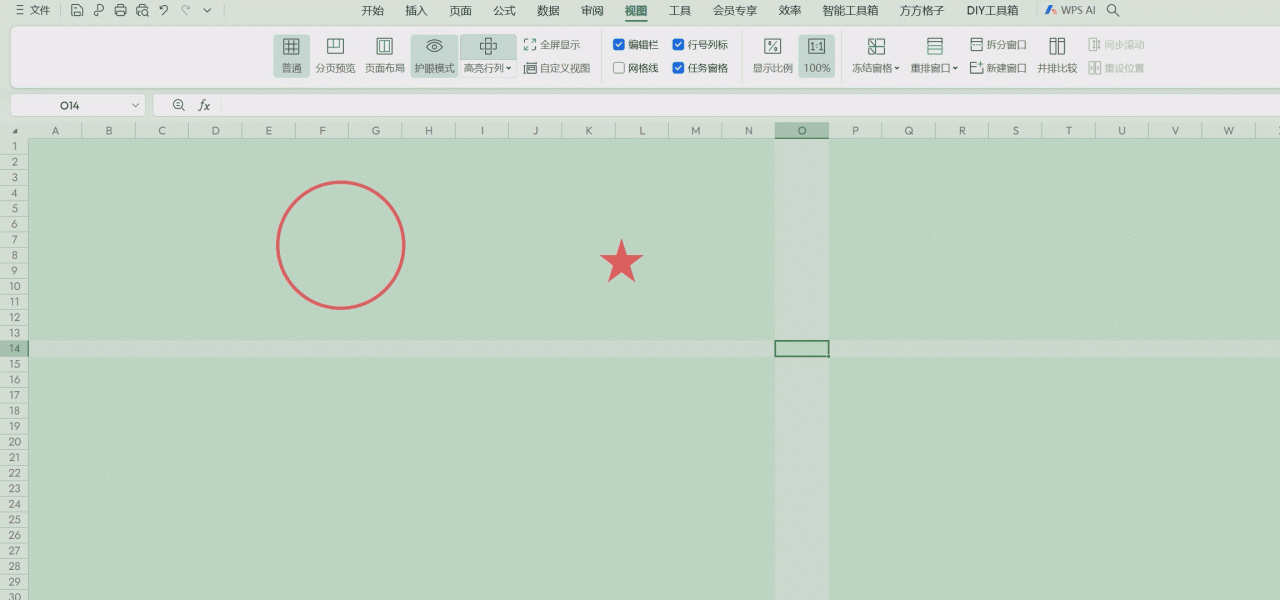
4、在绘图工具中将边框调整为无边框,无轮廓
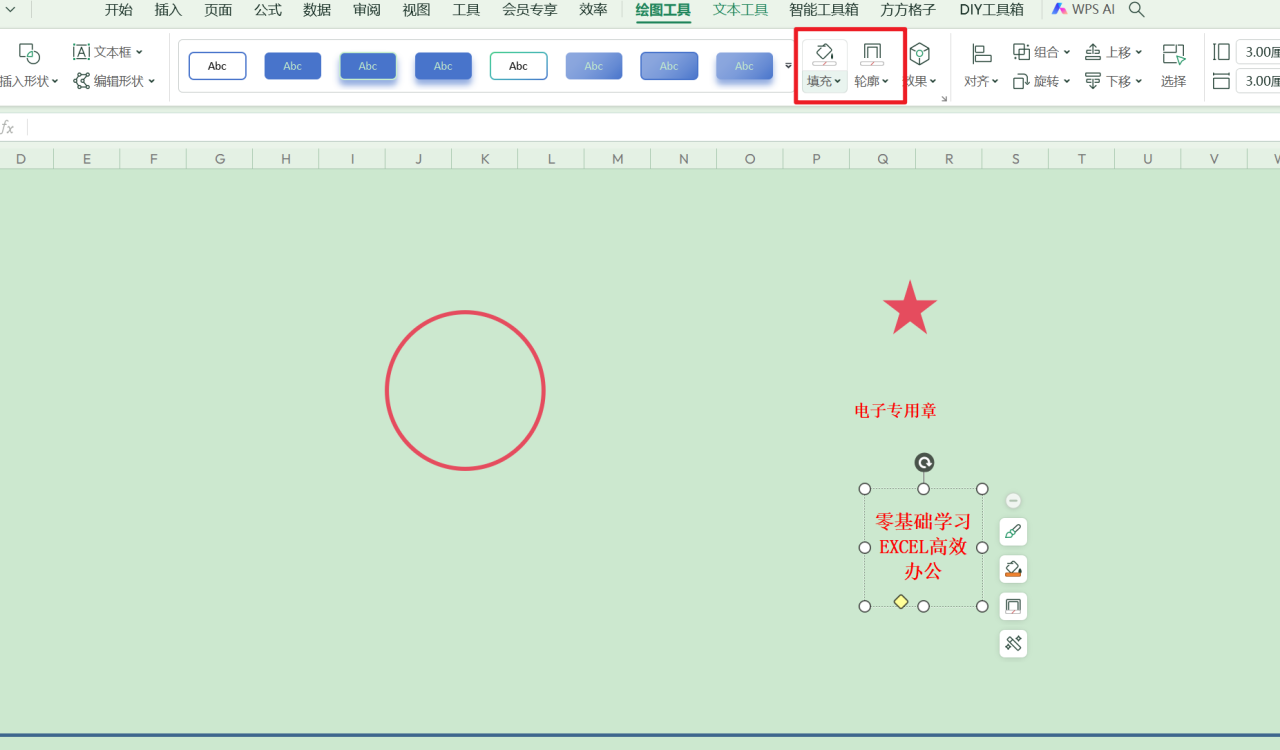
5、我们点击文本框边框,边框出现十字箭头,按ctrl,拉动复制一个文本框,将里面文字修改为电子专用章,字体大小设置为12,颜色也设置为红色,调整字体底端对齐
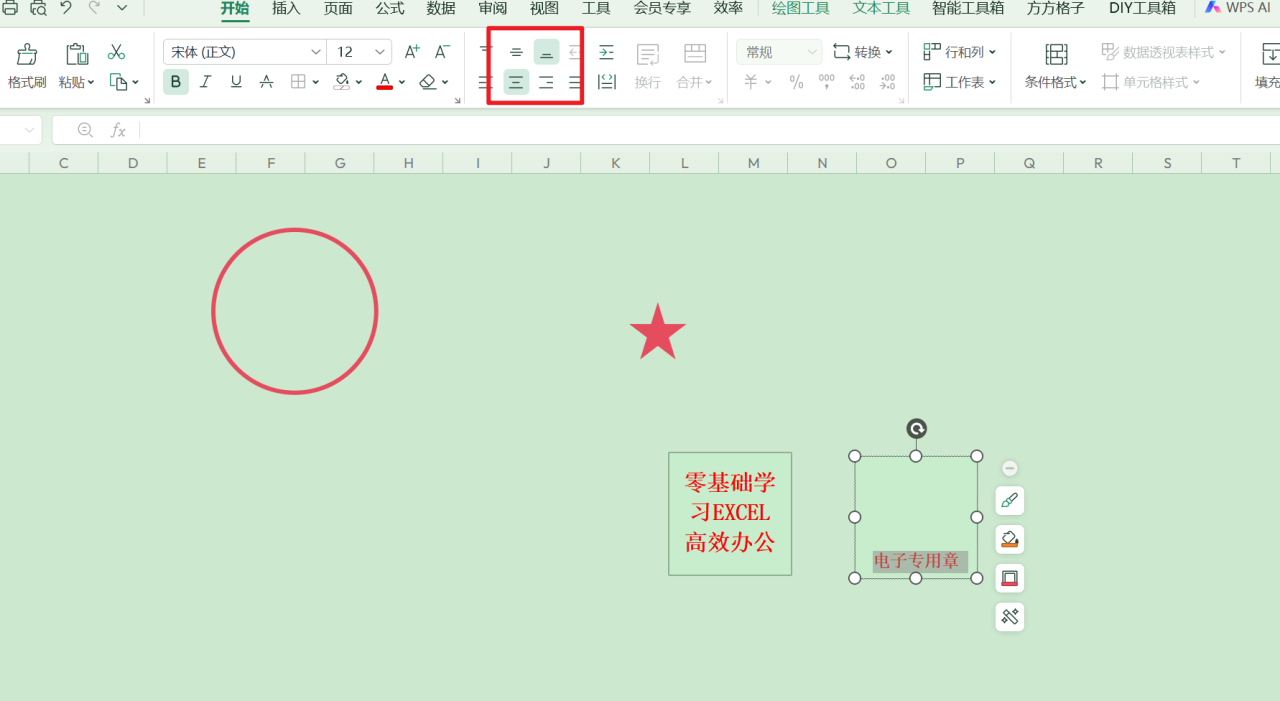
五、调整字体样式为弧形
1、点击第一个文本框,选择文本工具→效果→转换→上弯弧
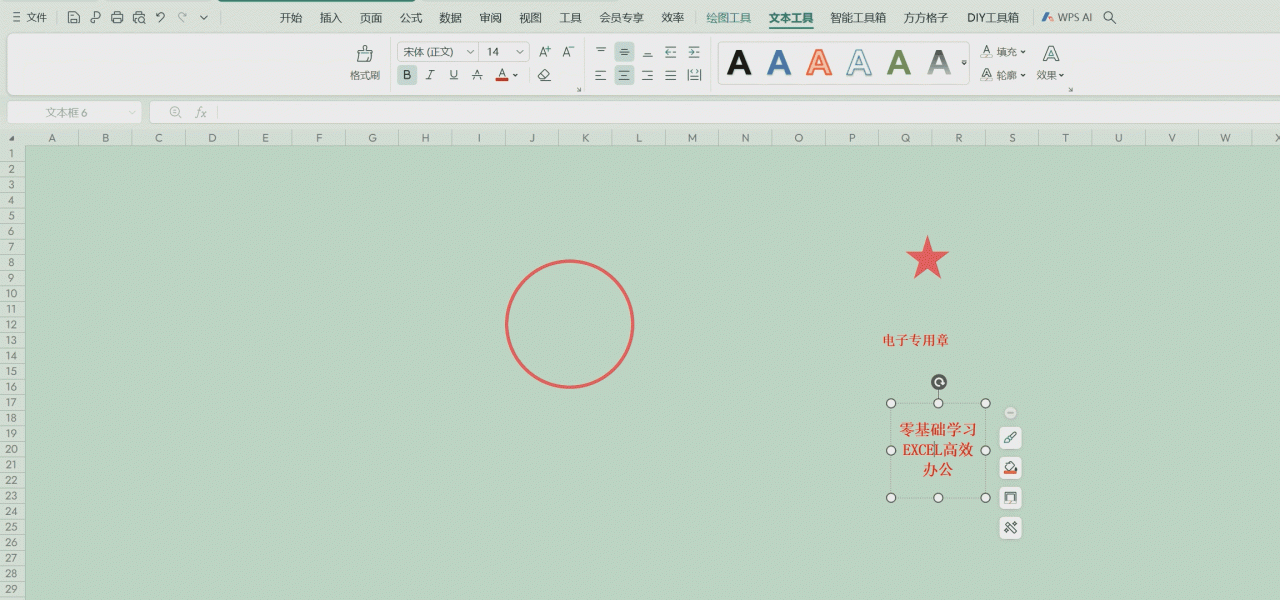
六、进行最终组合
目前我们四个图形均已成型,现在只需要组合就行
1、点第一个圆形边框,按照shift接着点其他几个图形,全部选中以后
2、在绘图工具中点对齐,先点水平居中,再点垂直居中,然后就四个图形进行组合
3、将图形进行复制,粘贴成PNG格式,图形背景就是虚化的,达到我们使用条件。然后保存到文件夹,以后也可以随时插入使用。这样一个电子印章就做好了
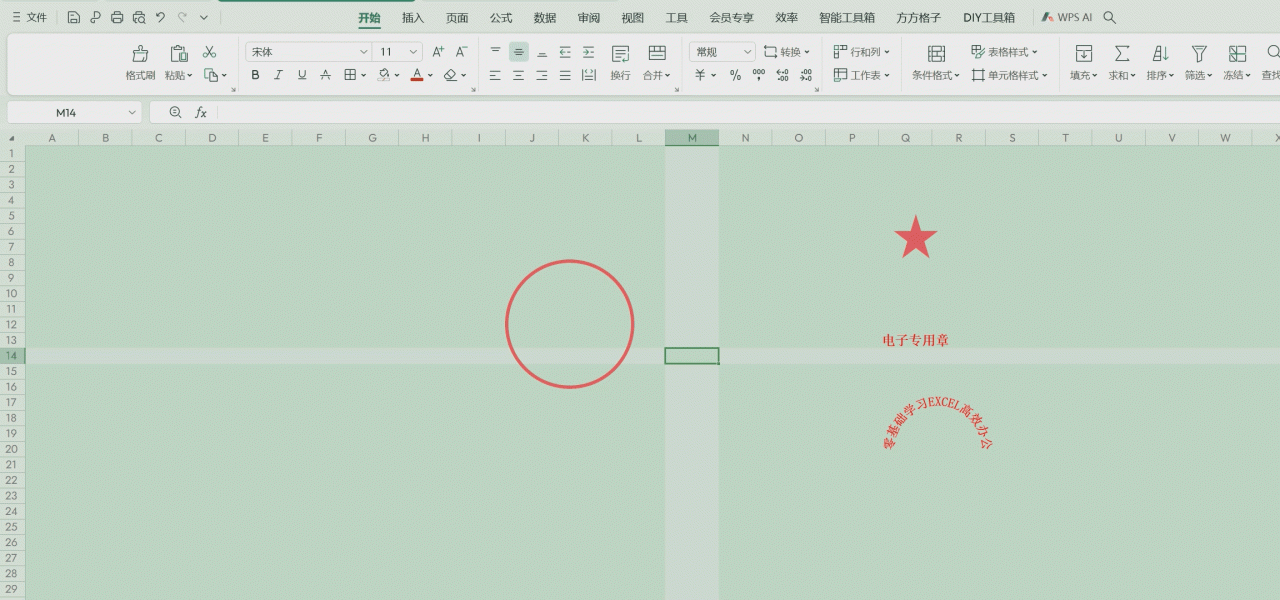
七、添加图片(可选)
- 如果有公司标志,可以插入标志图片。
- 选择“插入”菜单,点击“图片”,选择需要的标志图片,调整其位置和大小。
- 与Excel的不同:插入图片的步骤和界面可能在WPS中有所不同,确保选择正确的菜单和选项。
结语
以上就是如何在Excel和WPS中制作电子公章的详细步骤。希望这个教程对你有所帮助,如有疑问或需要进一步的指导,欢迎在评论区留言。


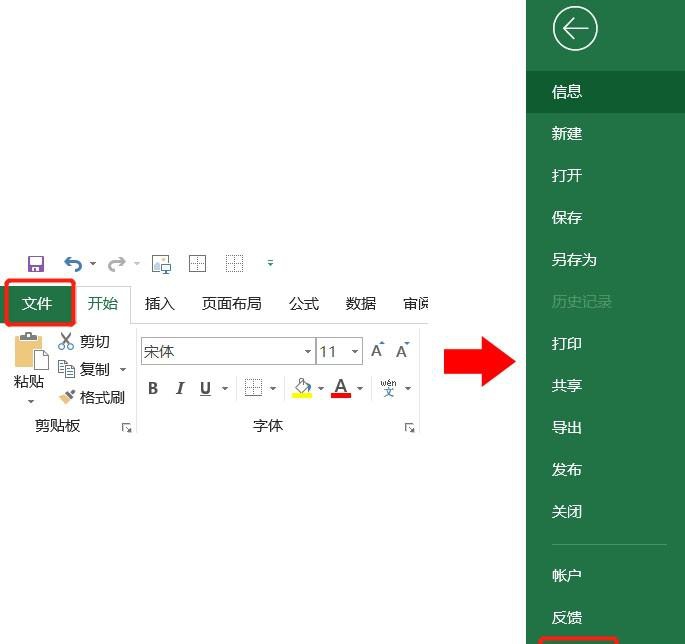
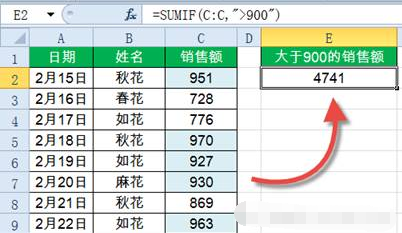

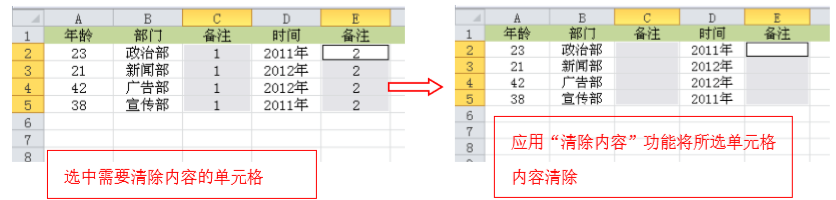
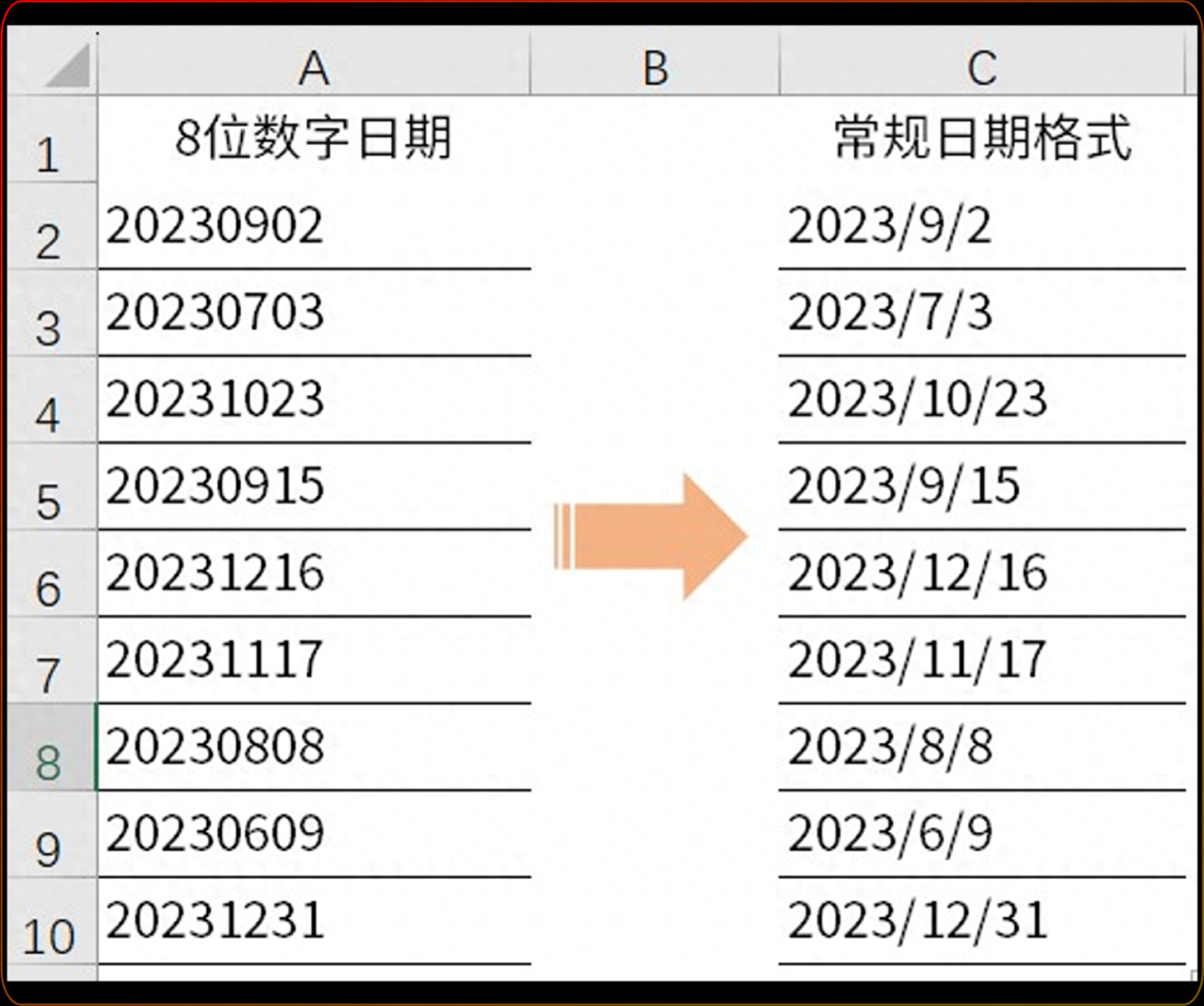

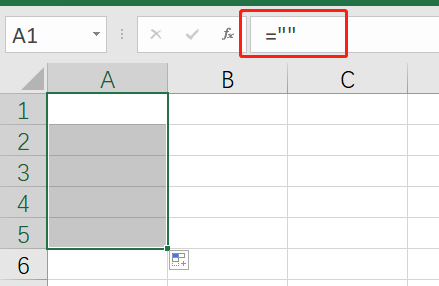
评论 (0)