效果
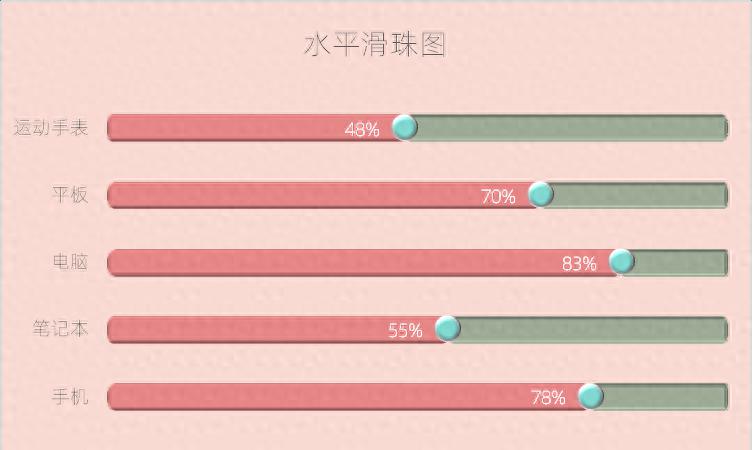
数据源
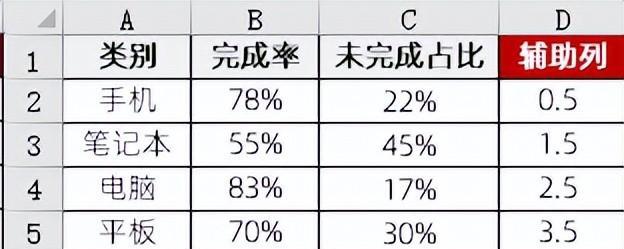
核心步骤
- 选择A1:D6数据源,插入[堆积条形图]
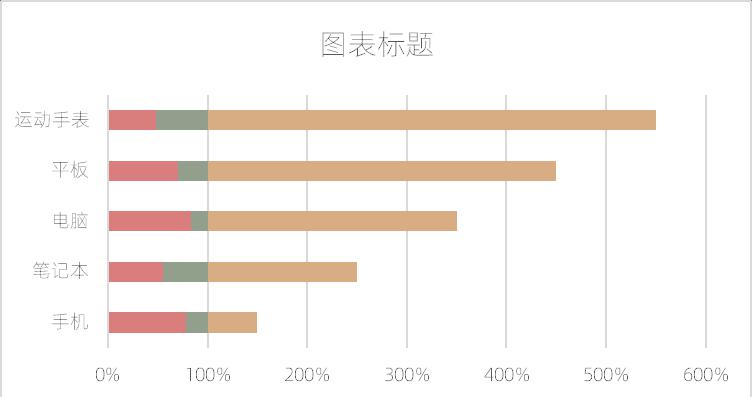
- 更改图表类型:设置[辅助列]为[散点图]
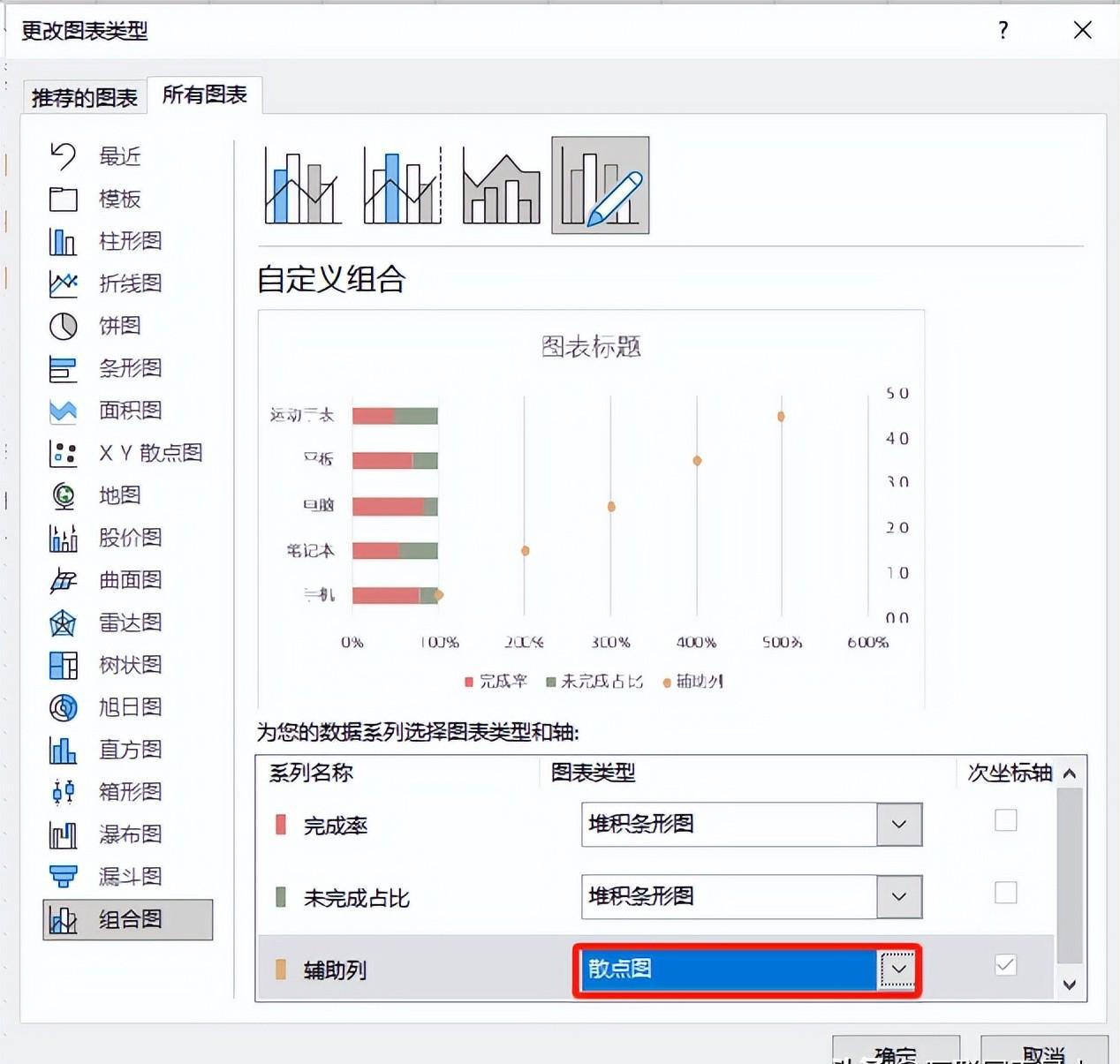
- 修改[辅助列]数据系列的数据源
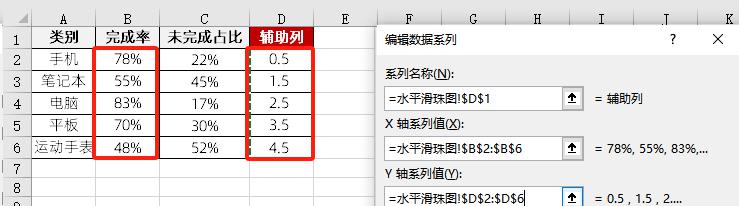
效果如下:
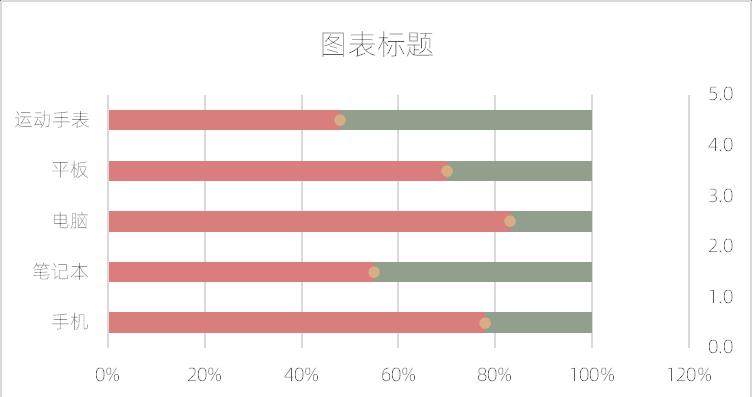
- 调出主次坐标轴,修改主次横轴范围为[0,1],设置[完成率]数据系列间隙宽度150%
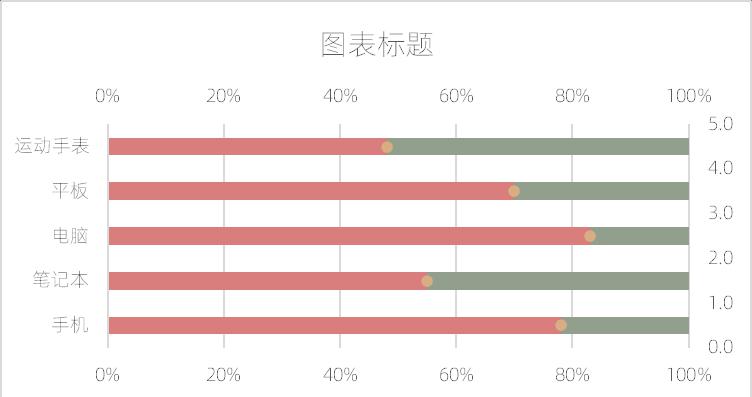
- 选择[辅助列]数据系列折线,设置无线条,标记大小12,填充青色和边框白色,1.25磅
效果如下:
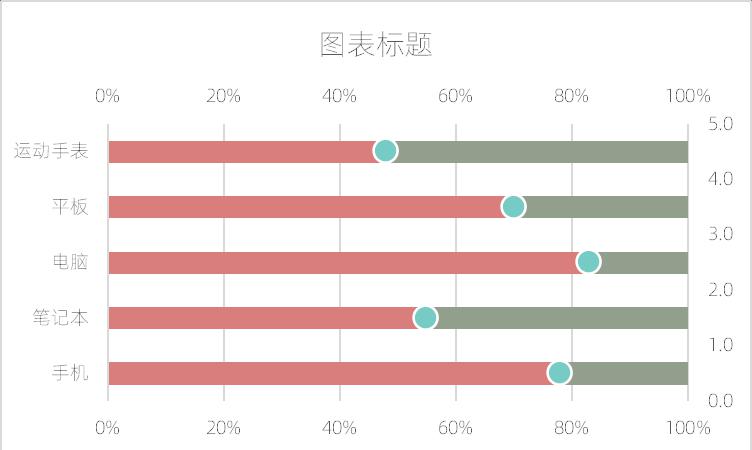
- 选择[完成率]数据系列设置效果->[三维格式]-顶部棱台
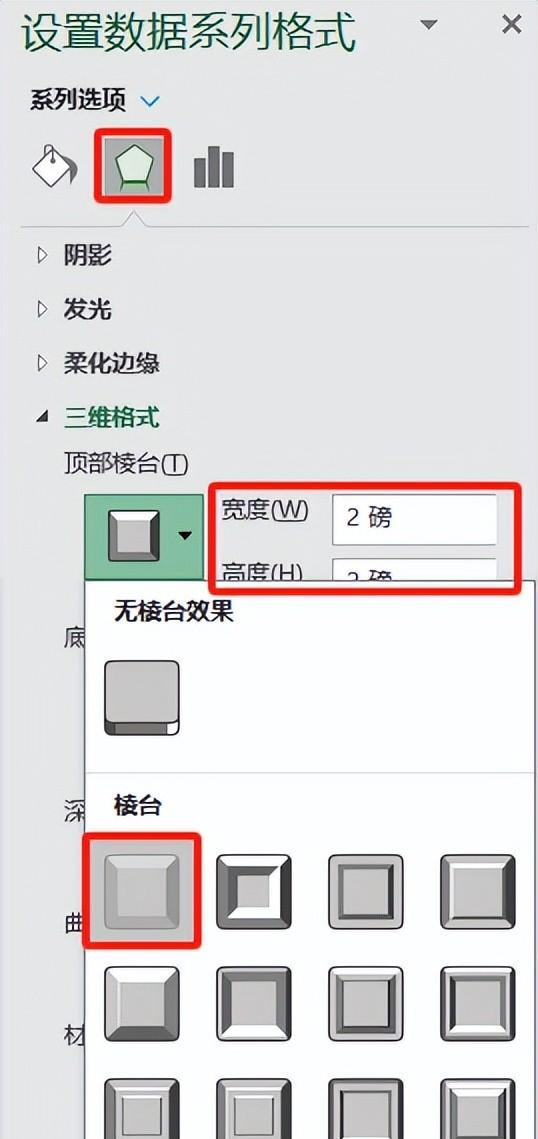
- 选择[未完成占比]数据系列设置效果->[三维格式]-顶部棱台选择[辅助列]数据系列设置效果->[三维格式]-顶部棱台
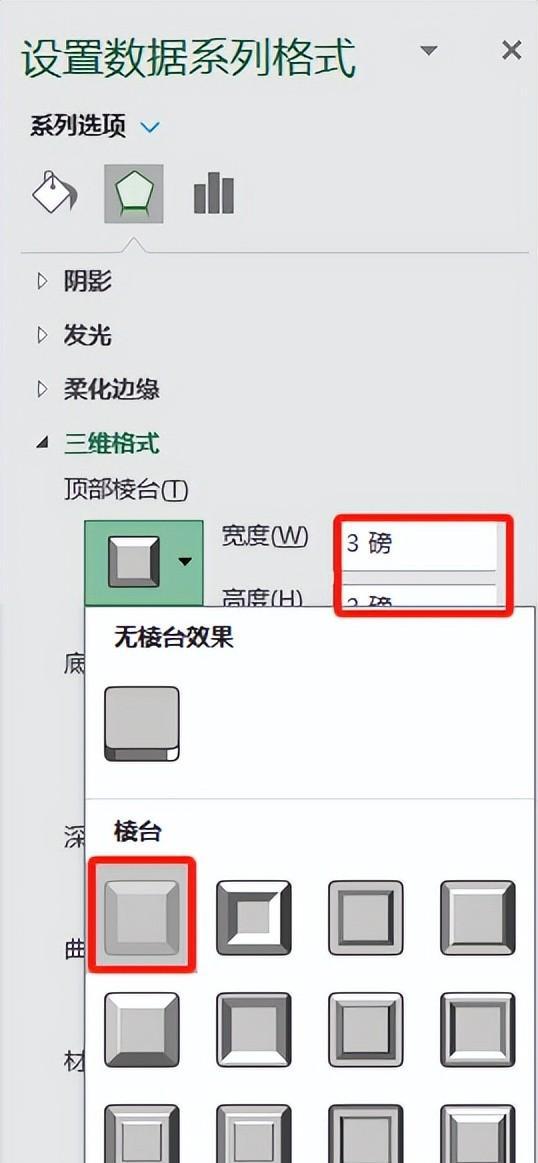
- 选择[辅助列]数据系列添加数据标签,标签为B2:B6单元格的值,调整标签位置靠左,文本颜色为白色
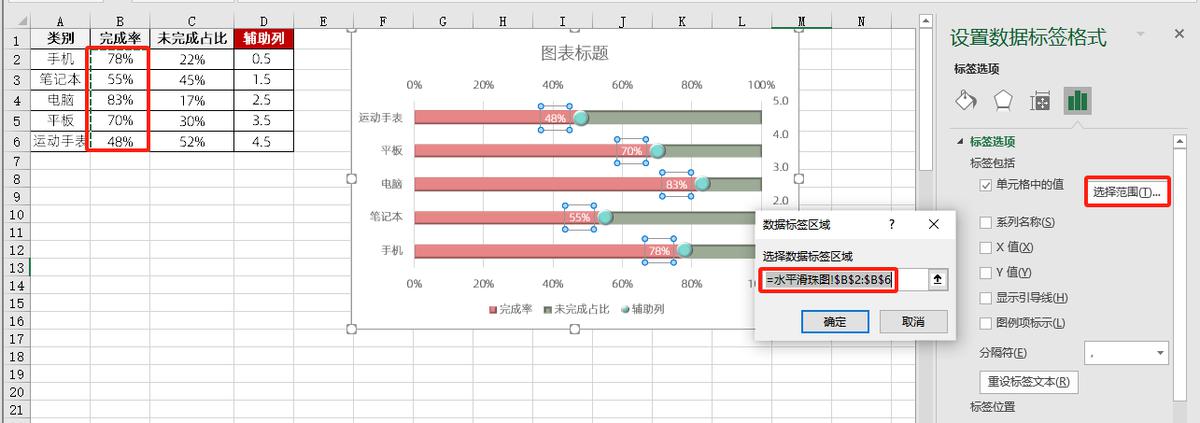
效果如下:
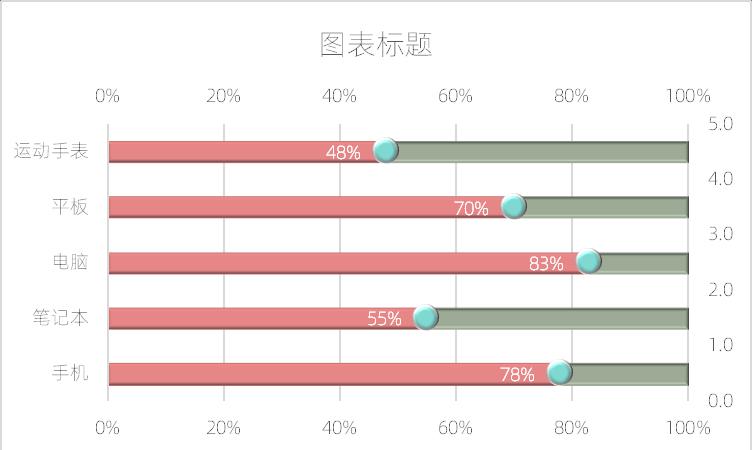
- 插入两个圆角矩形形状,并填充颜色.可通过黄色小圆圈调整圆角大小

- 复制红色圆角矩形,点击图表中的[完成率]数据序列并粘贴,复制绿色圆角矩形,点击图表中的[未完成占比]数据序列并粘贴
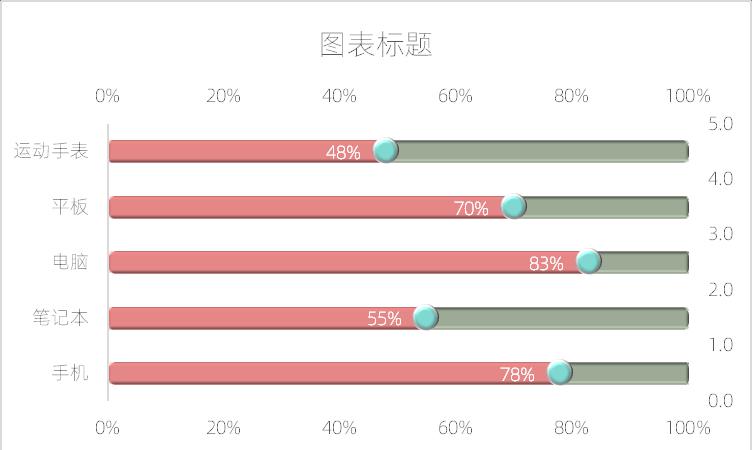
- 删除坐标轴,去掉网格线和辅助列图例填充图表背景优化
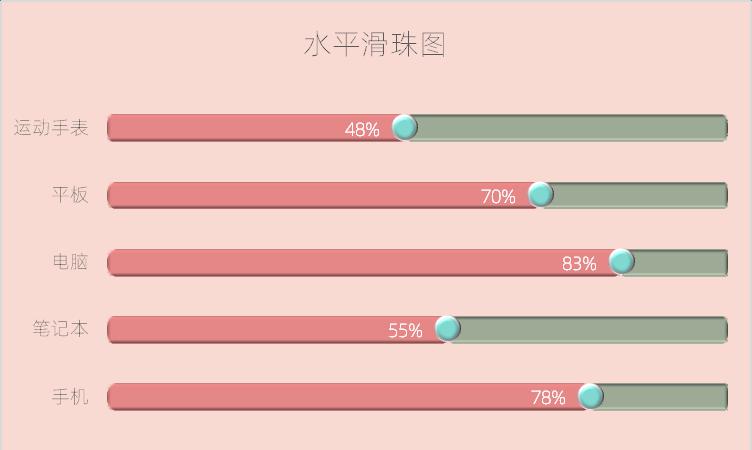
垂直滑珠图是堆积柱形图 折线图组合完成,由于条形图的横纵轴与折线图的横纵轴无法对应,所以水平滑珠图是堆积条形图 散点图结合完成。






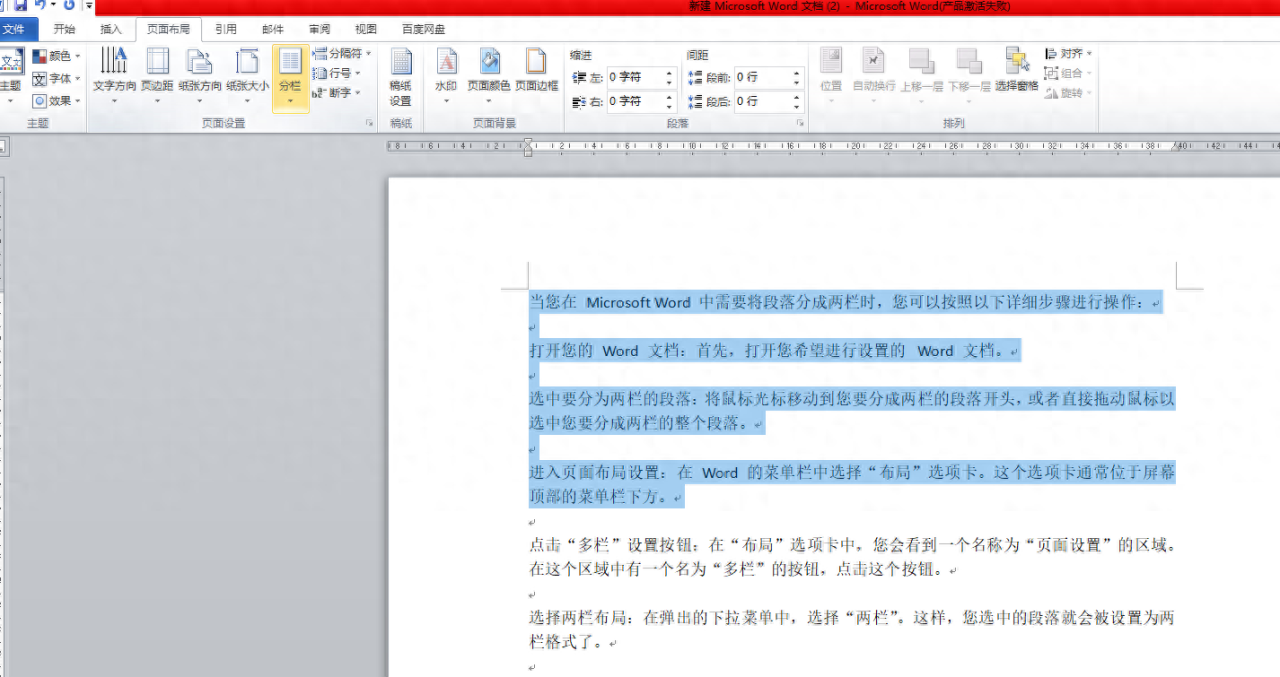
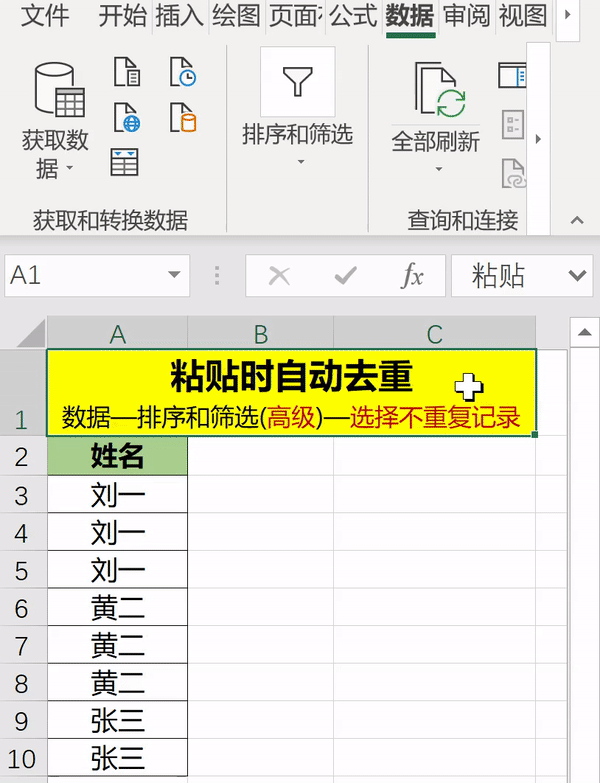
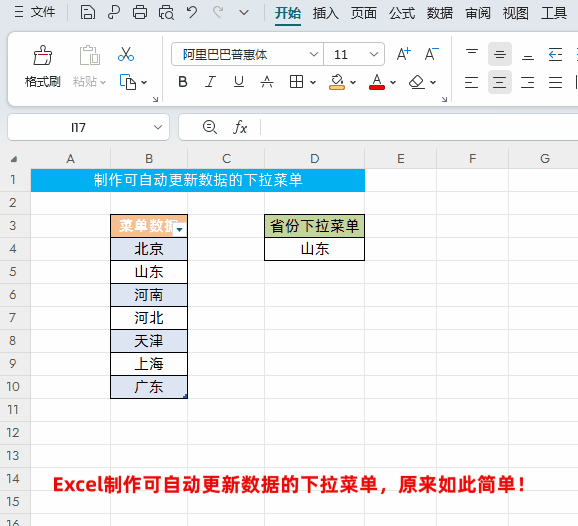
评论 (0)