效果
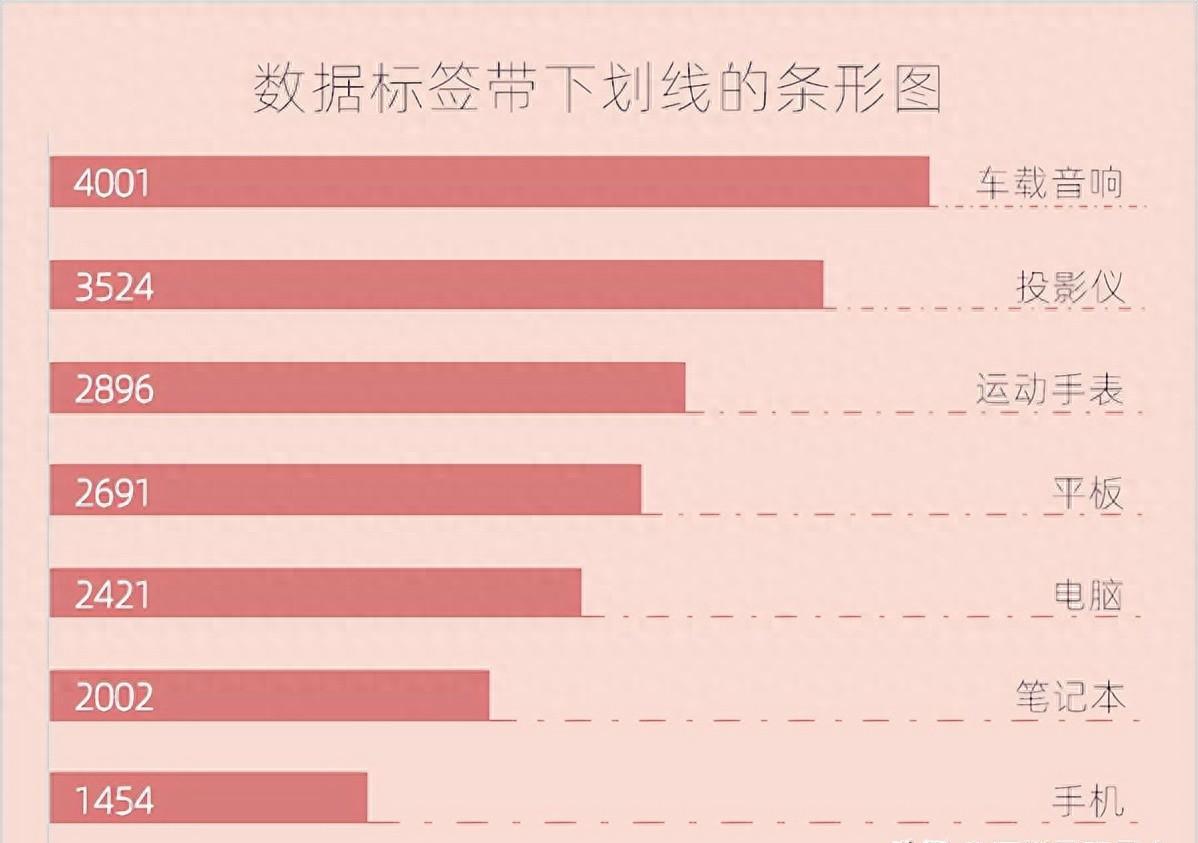
数据源
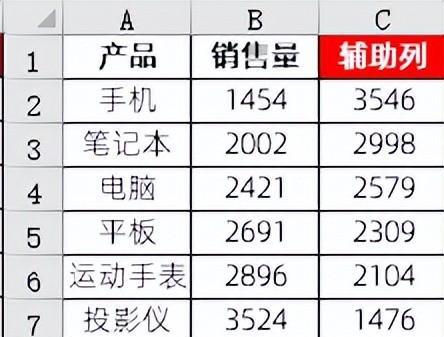
核心步骤
- 选择数据源A1:C8,插入[堆积条形图]
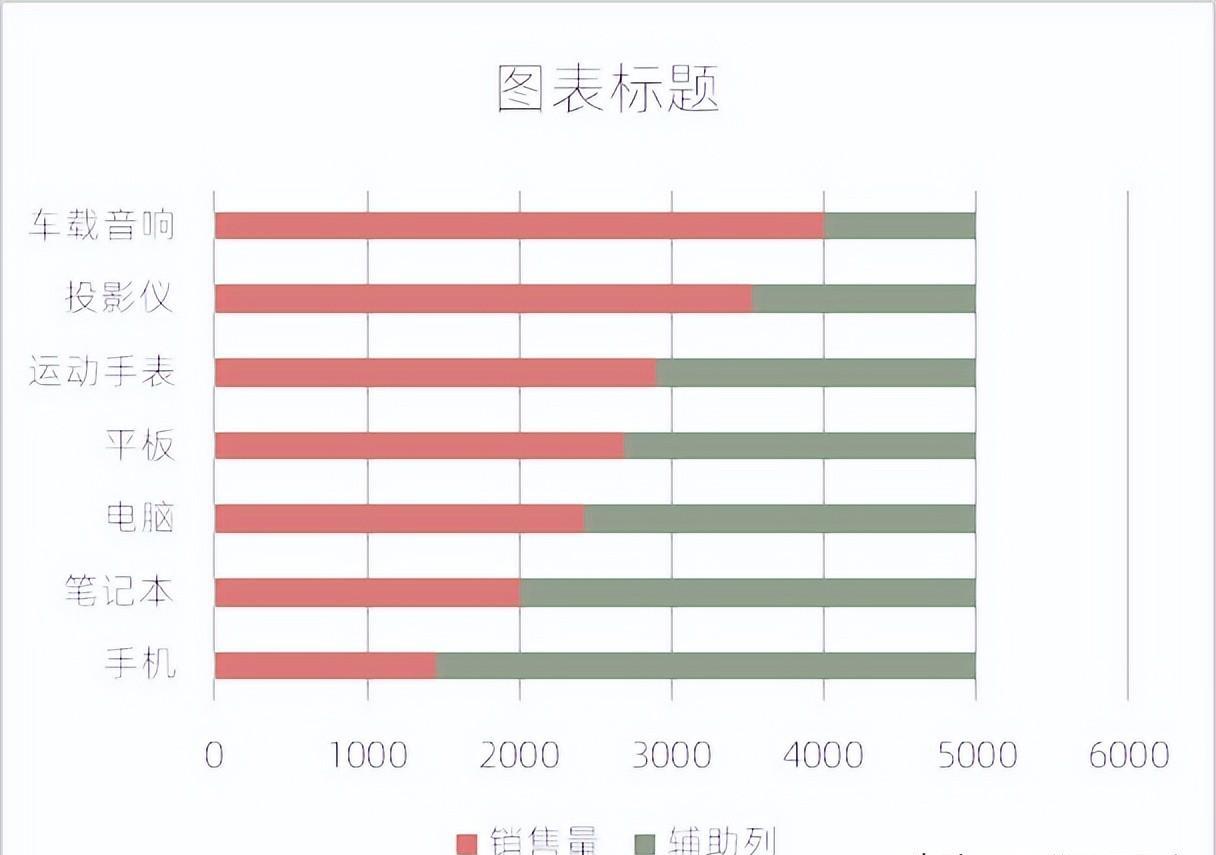
- 设置[辅助列]数据系列无填充无边框线条
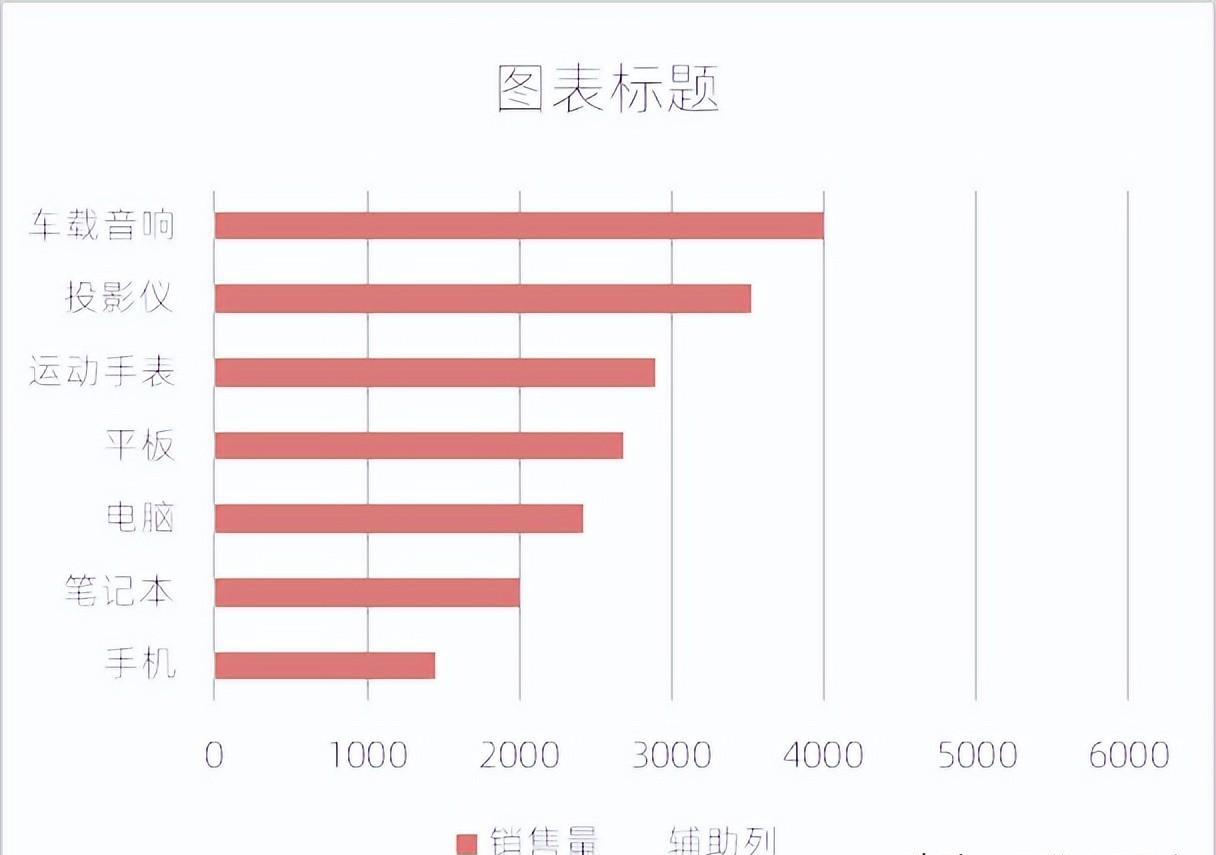
- 插入矩形和一条直线,设置居中对齐和底端对齐,设置矩形为无填充无边框,设置直线的形状轮廓为填充,然后同时选中个形状,鼠标右键菜单->组合
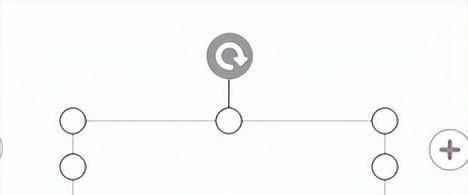
- 复制上述组合形状,然后选择图表的[辅助列]数据系列粘贴
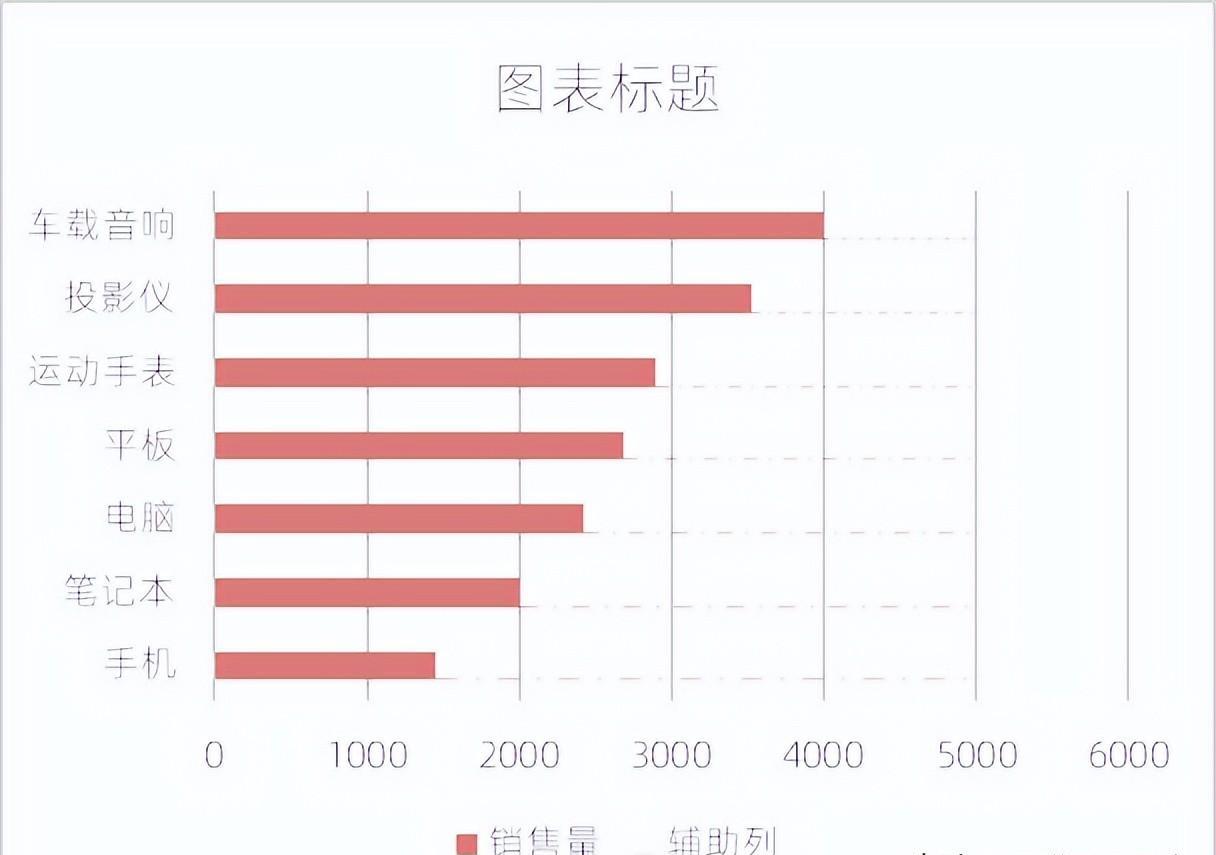
- 添加[辅助列]数据系列的数据标签,标签的值设置为单元格A2:A8的值,标签位置:”数据标签内”
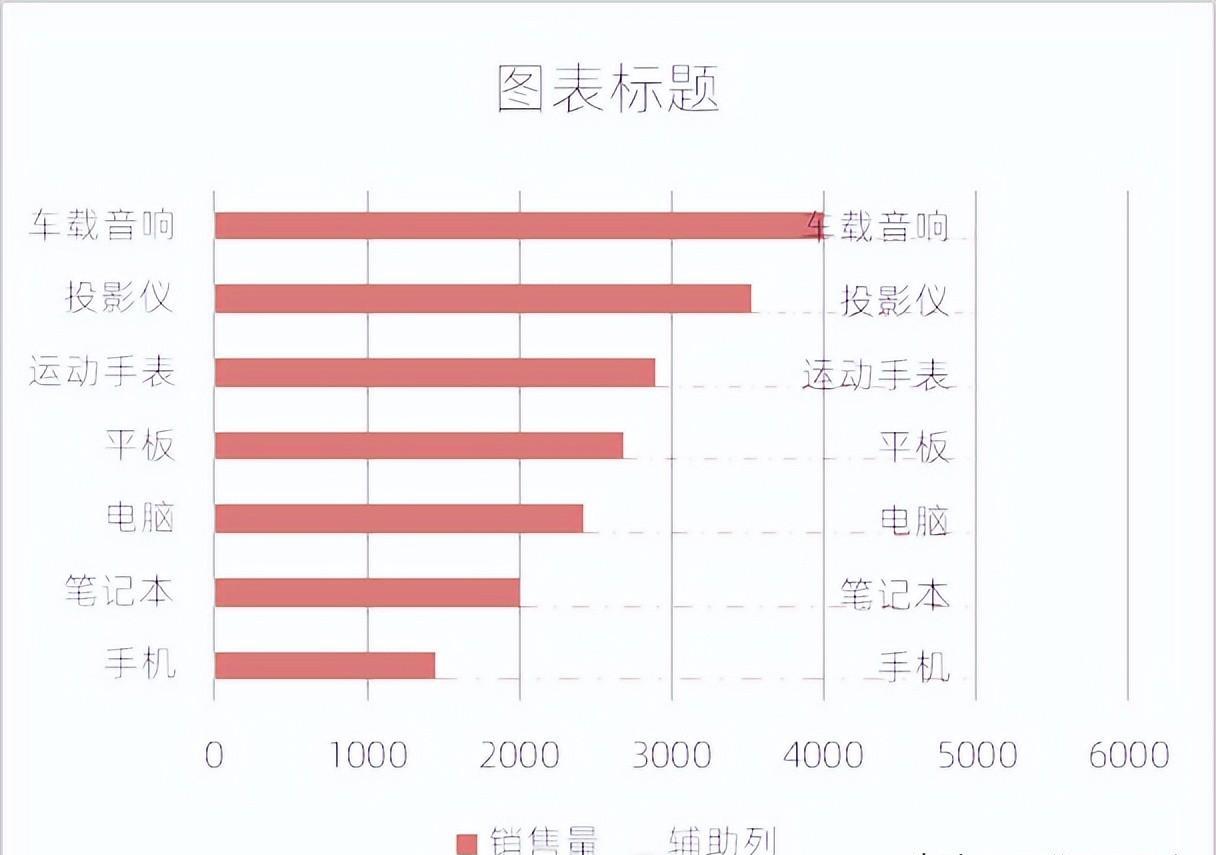
- 添加[销售量]数据系列的数据标签,标签文本白色,标签位置:”轴内侧”,同时数据系列的调整间隙宽度100%
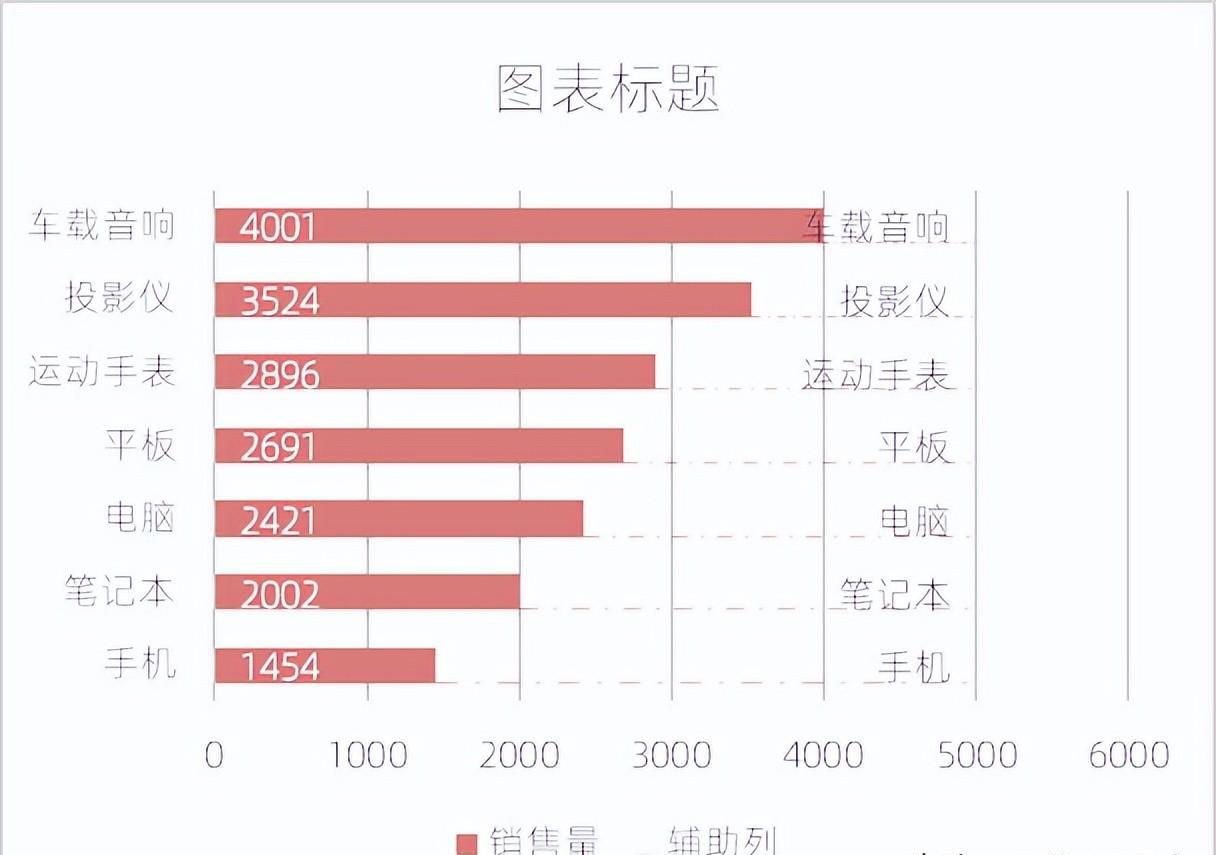
- 删除图例,调整横坐标范围[0,5000],设置横纵坐标轴的标签为无,添加图表背景,调整图表大小位置
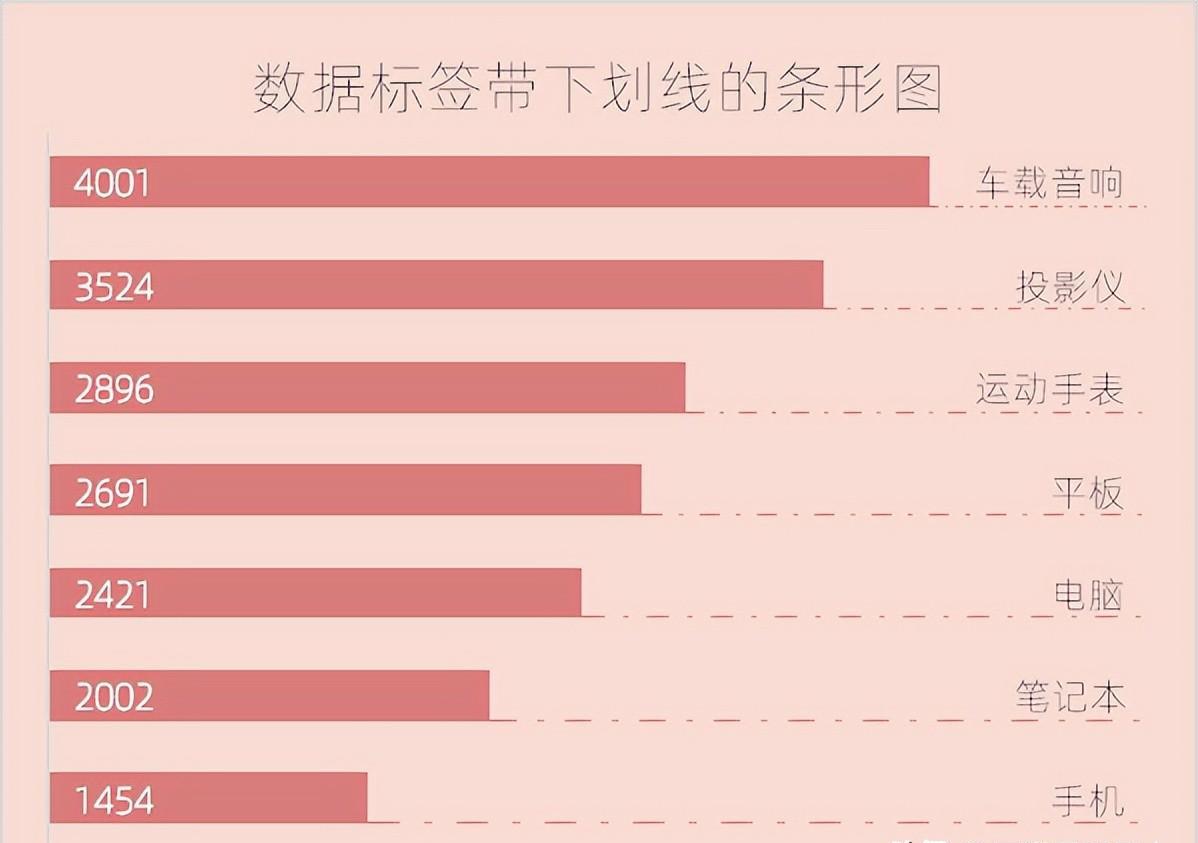
以上就是数据标签带下划线的条形图制作过程,小伙伴们学会了吗?



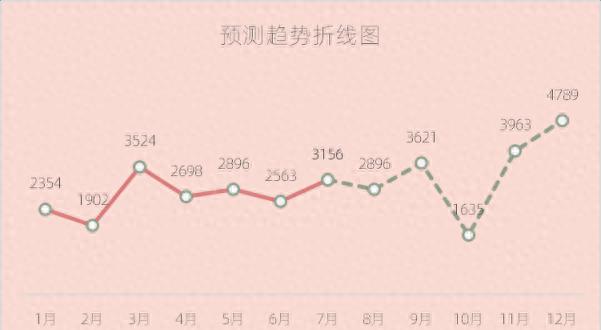


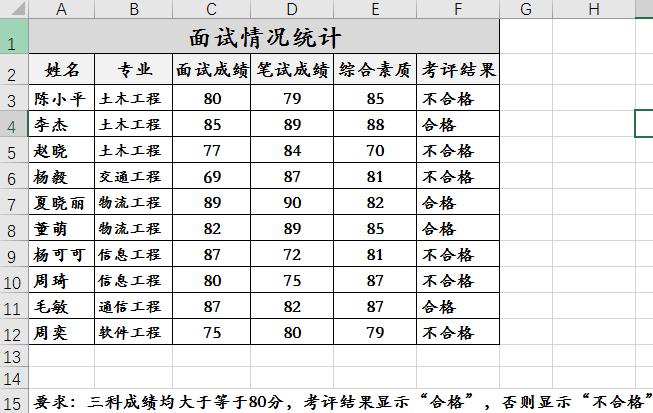
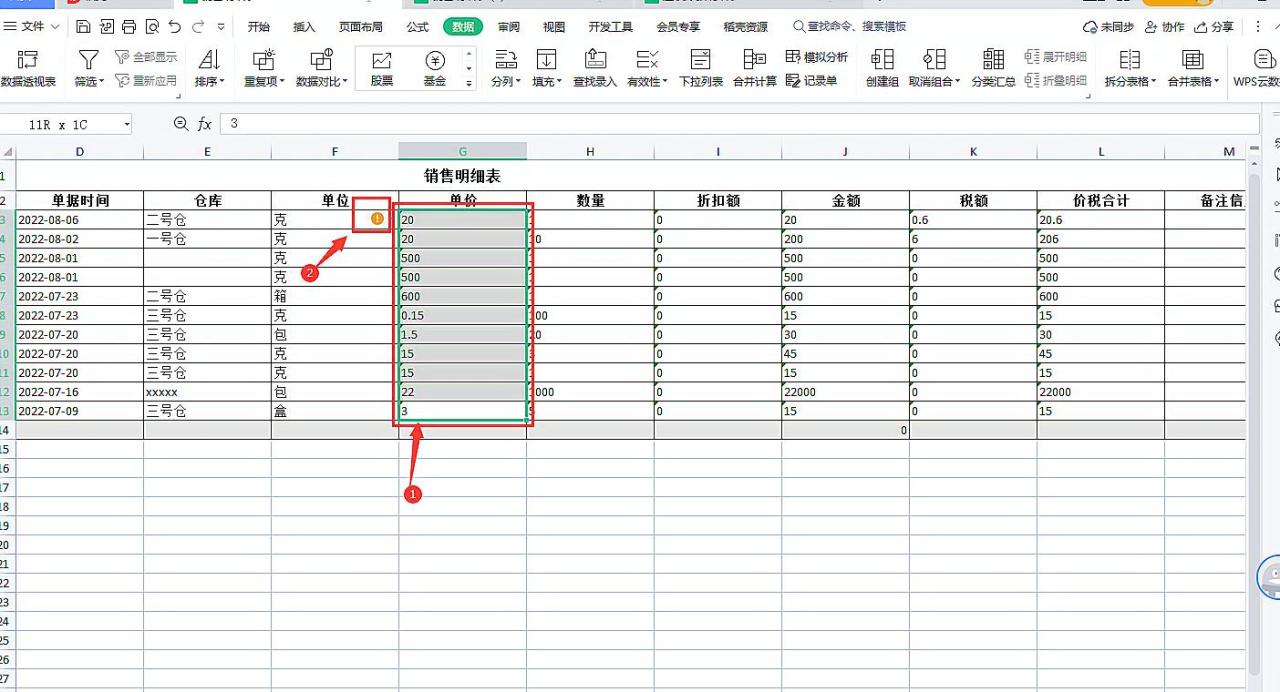
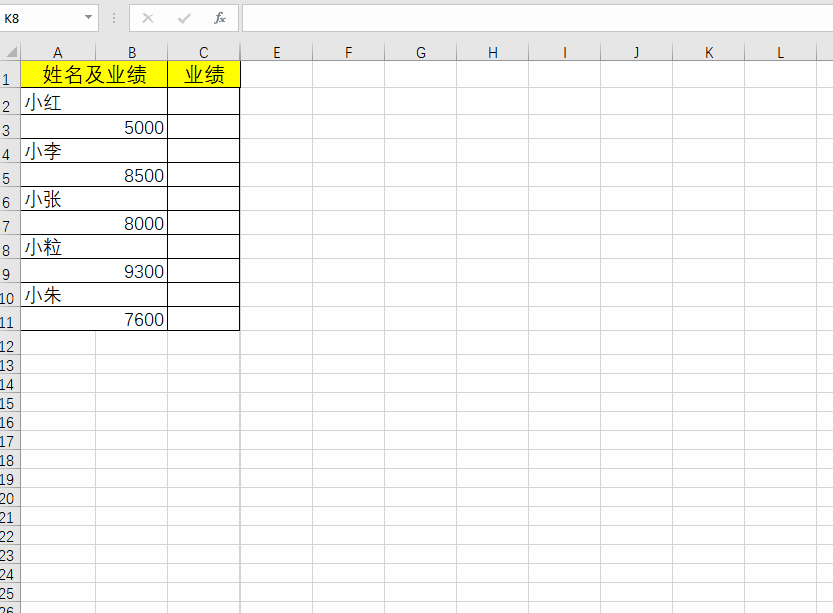
评论 (0)