效果
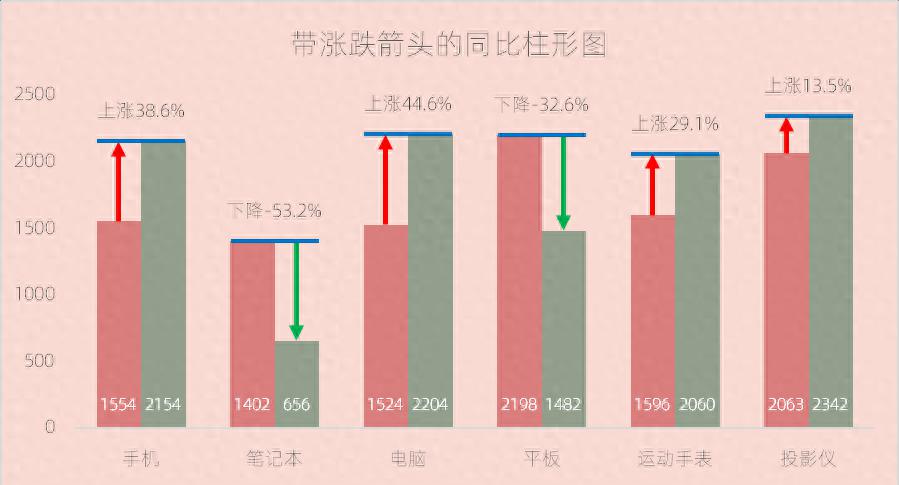
数据源
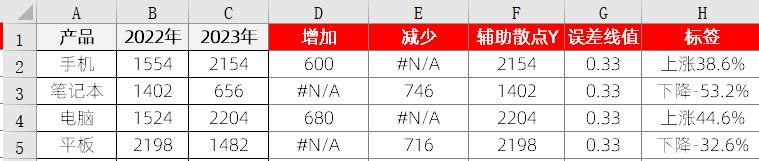
对应的公式视图如下:

增加:=IF(B2<C2,C2-B2,NA()),主要误差线的长度,增加的情况,显示在较小值的位置
减少:=IF(B2>C2,B2-C2,NA()),主要误差线的长度,减少的情况,显示在较大值的位置
X轴:构造涨跌线数据系列散点图的X轴
辅助散点Y:构建每一组产品的最大值作为散点图的Y轴
误差线值:利用散点图和误差线在每个产品的最大的数据系列点上画线
核心步骤
- 选择数据源A1:C7,插入[簇状柱形图]
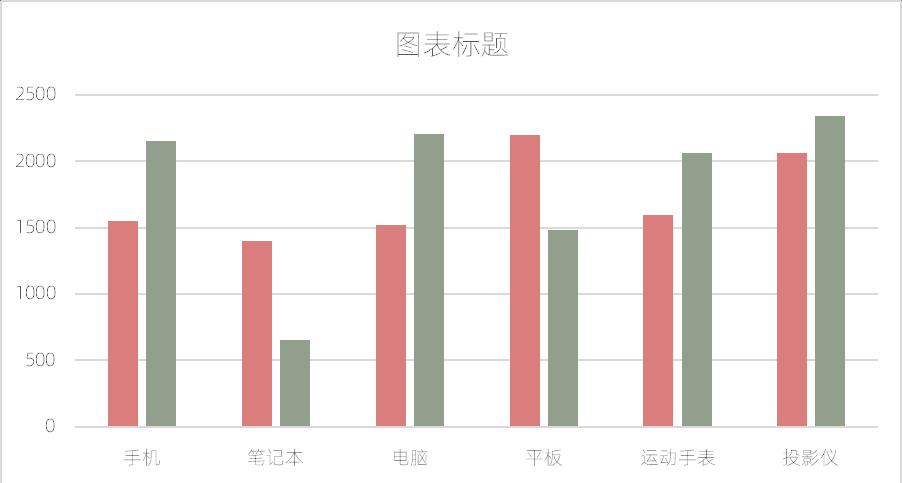
- 调整[2023]年的数据系列的系列重叠0%,间隙宽度100%添加误差线
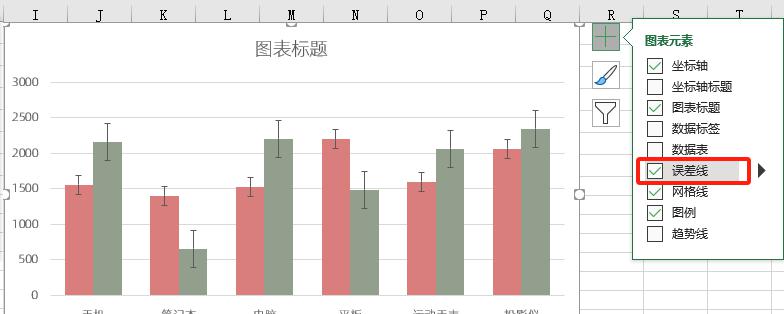
- 选中[2022年]数据系列误差线,误差线为正偏差,无线端,误差量为D2:D7的值
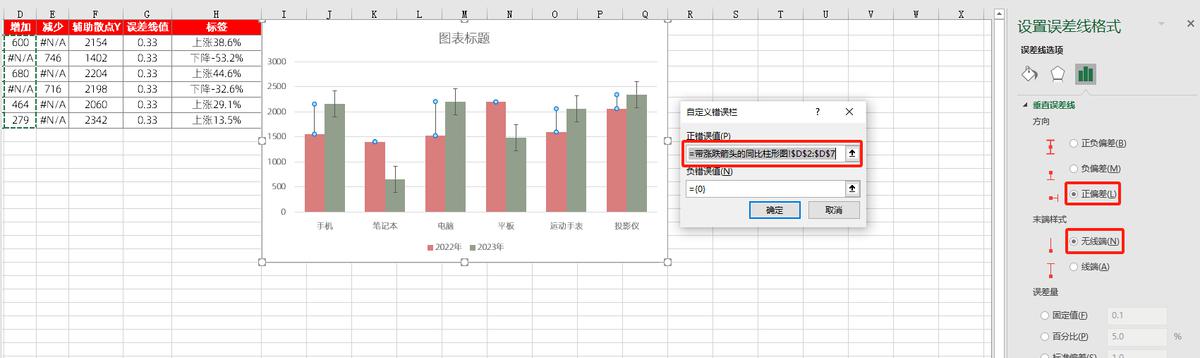
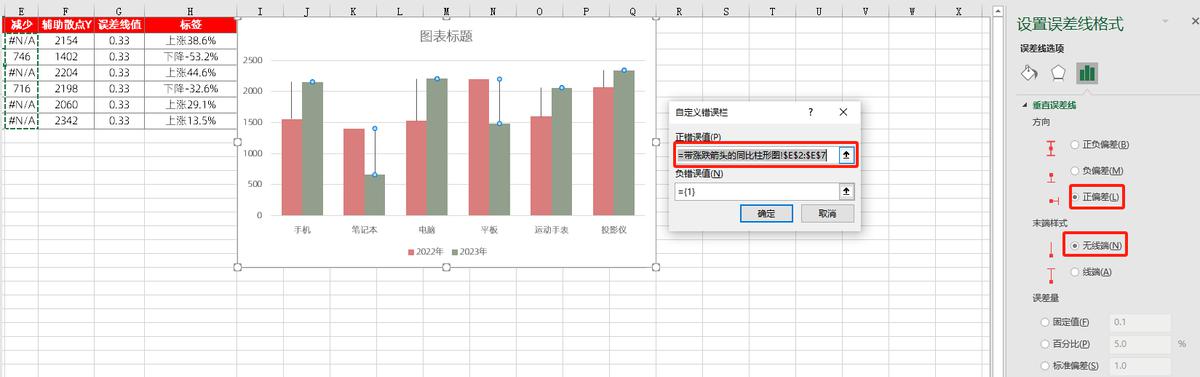
- 同样地,选中[2023年]数据系列误差线,误差线为正偏差,无线端,误差量为E2:E7的值选中[2022年]数据系列对应的误差线,设置线条2.5磅,红色,结尾箭头类型为”箭头”,选中[减少]数据系列对应的误差线,设置线条2.5磅,绿色,开始箭头类型为”箭头”
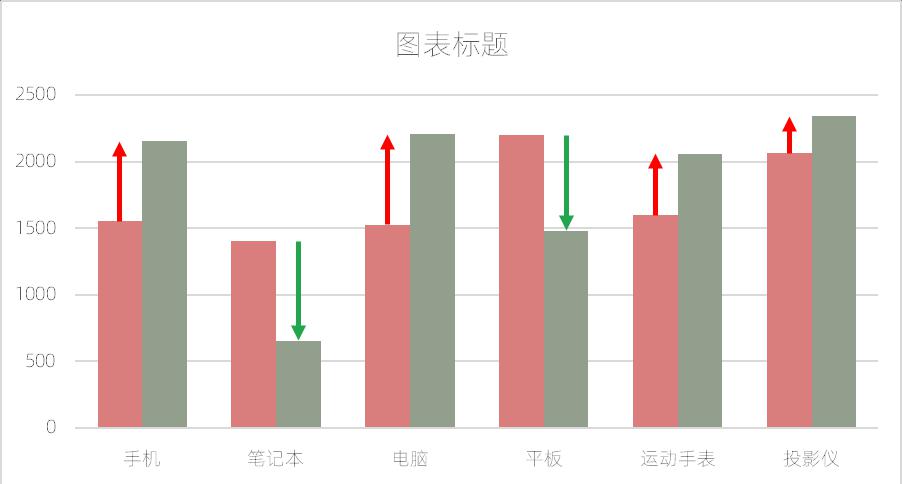
- 复制F1:F7,粘贴到图表并调整对应的图表数据类型为[散点图]
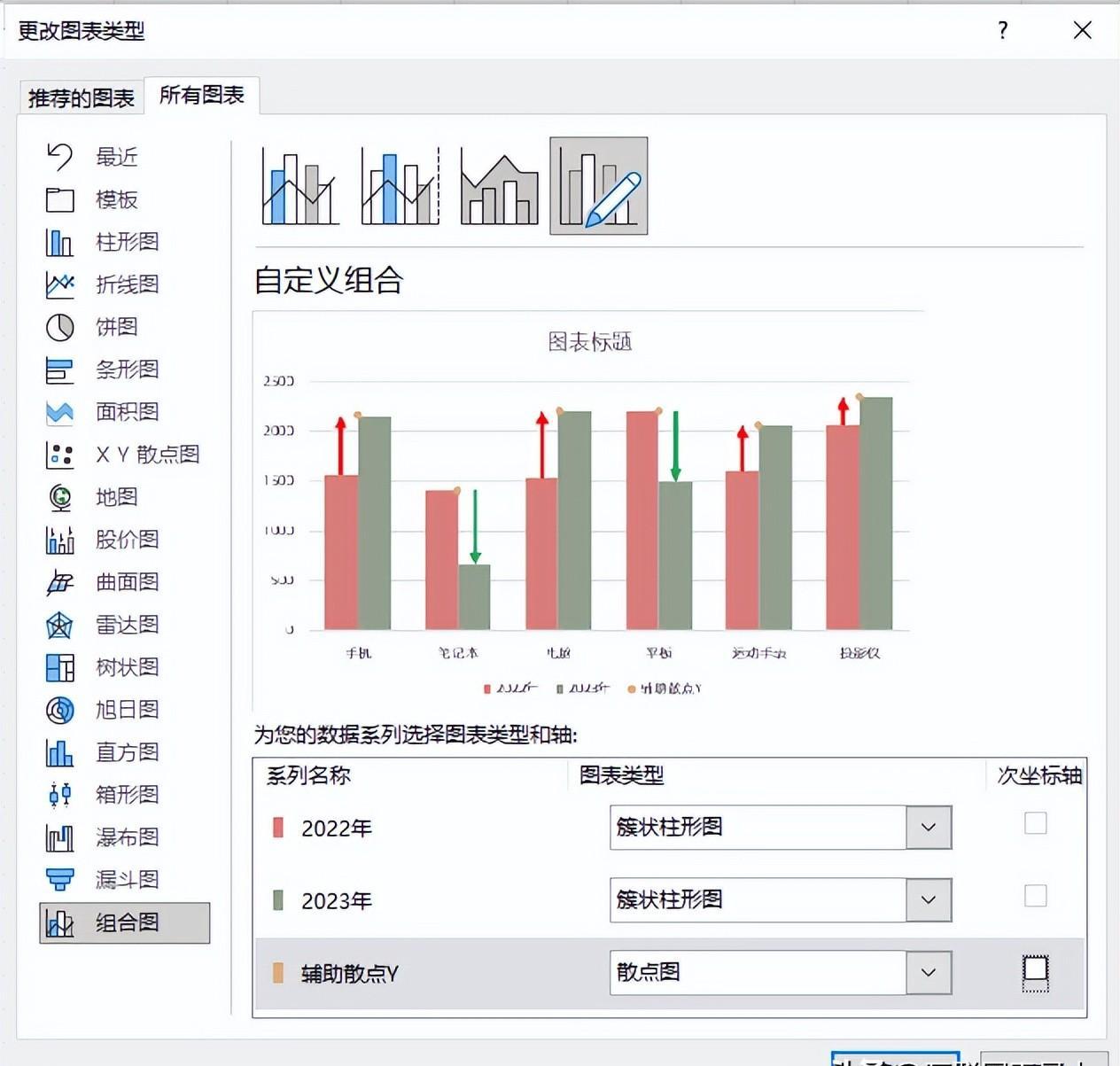
- 选中[辅助散点Y]数据系列添加误差线,删除垂直误差线,选中水平误差线设置为正负偏差,无线端,正负误差量均为G2:G7的值,并设置水平误差线宽度1.5磅,蓝色
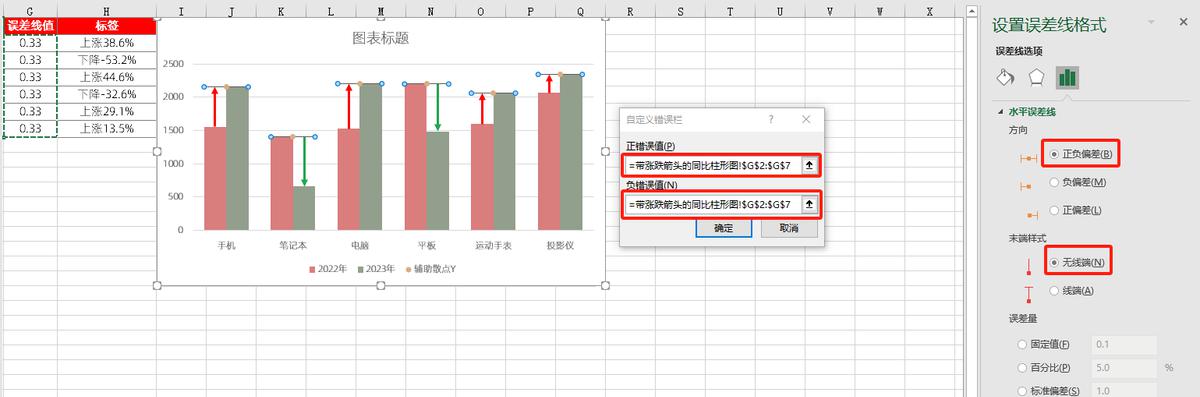
效果如下:
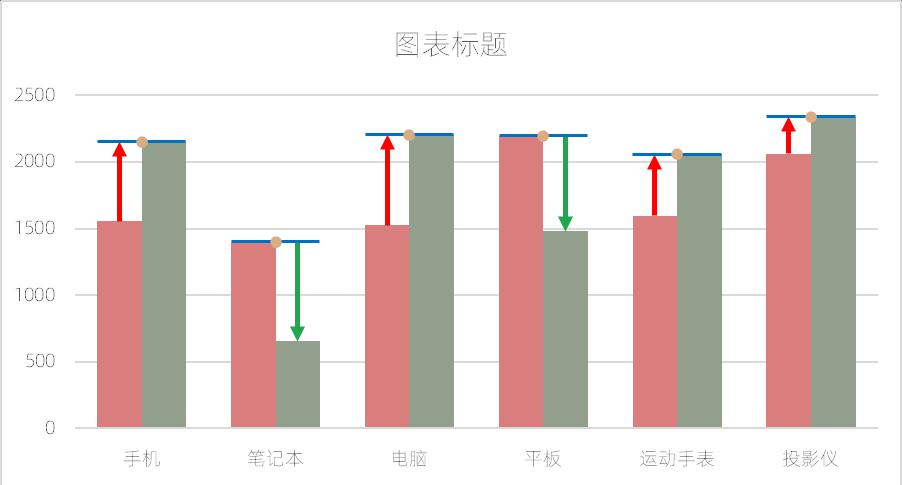
- 添加三个数据系列的标签, 调整[2022年]和[2023年]数据系列的数据标签,字体白色,标签位置:”轴内侧”;调整[辅助散点Y]数据系列的数据标签的值为包含”H2:H7”,标签位置靠上;
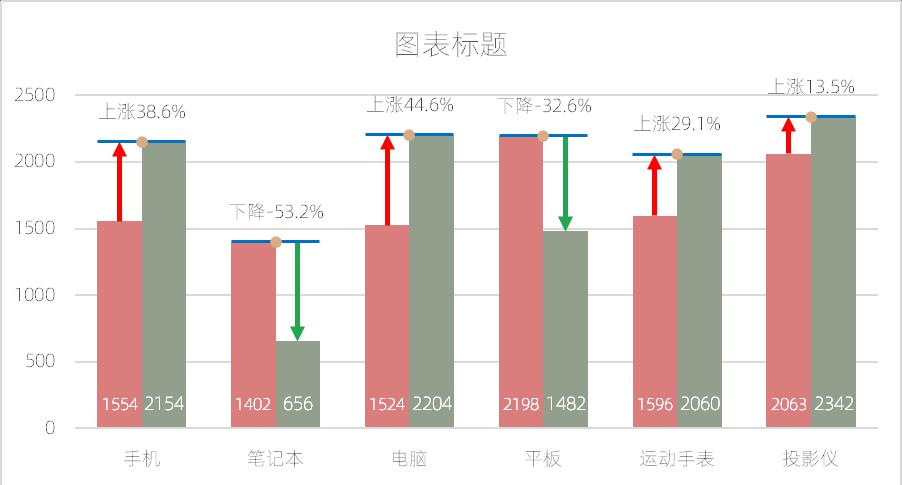
- 删除图例[辅助散点Y],添加图表背景,调整图表大小位置
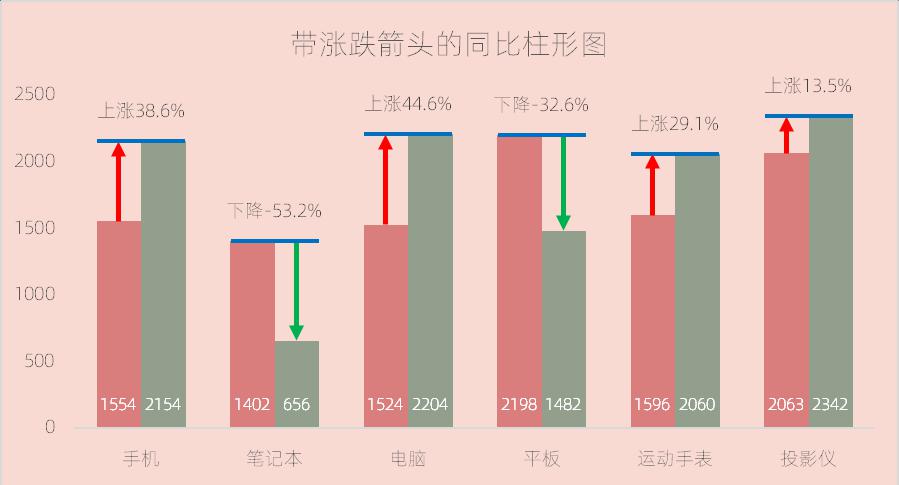


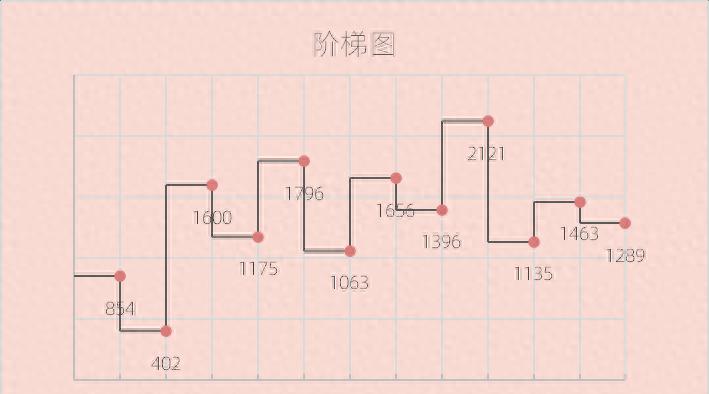


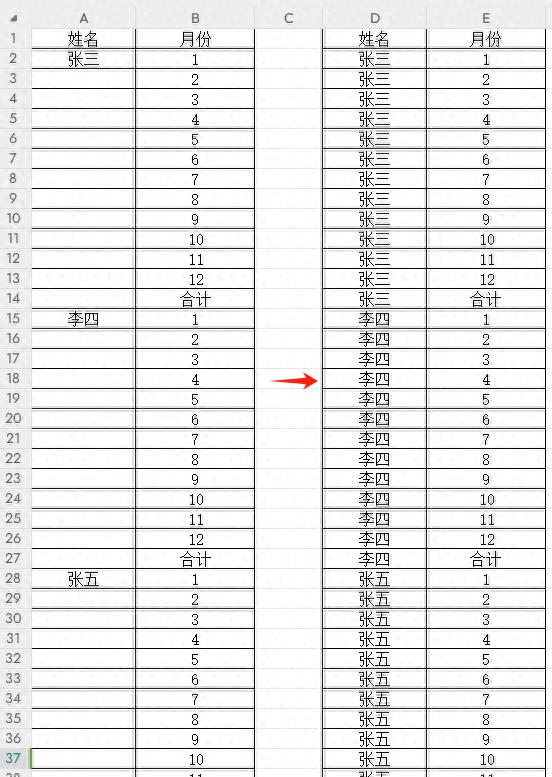
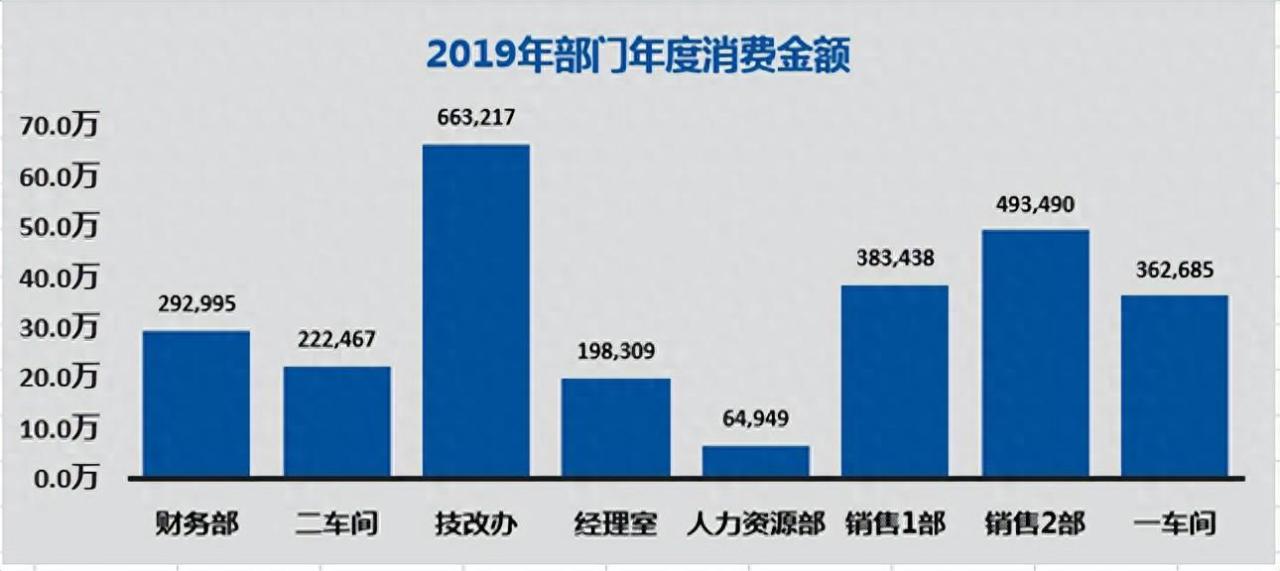

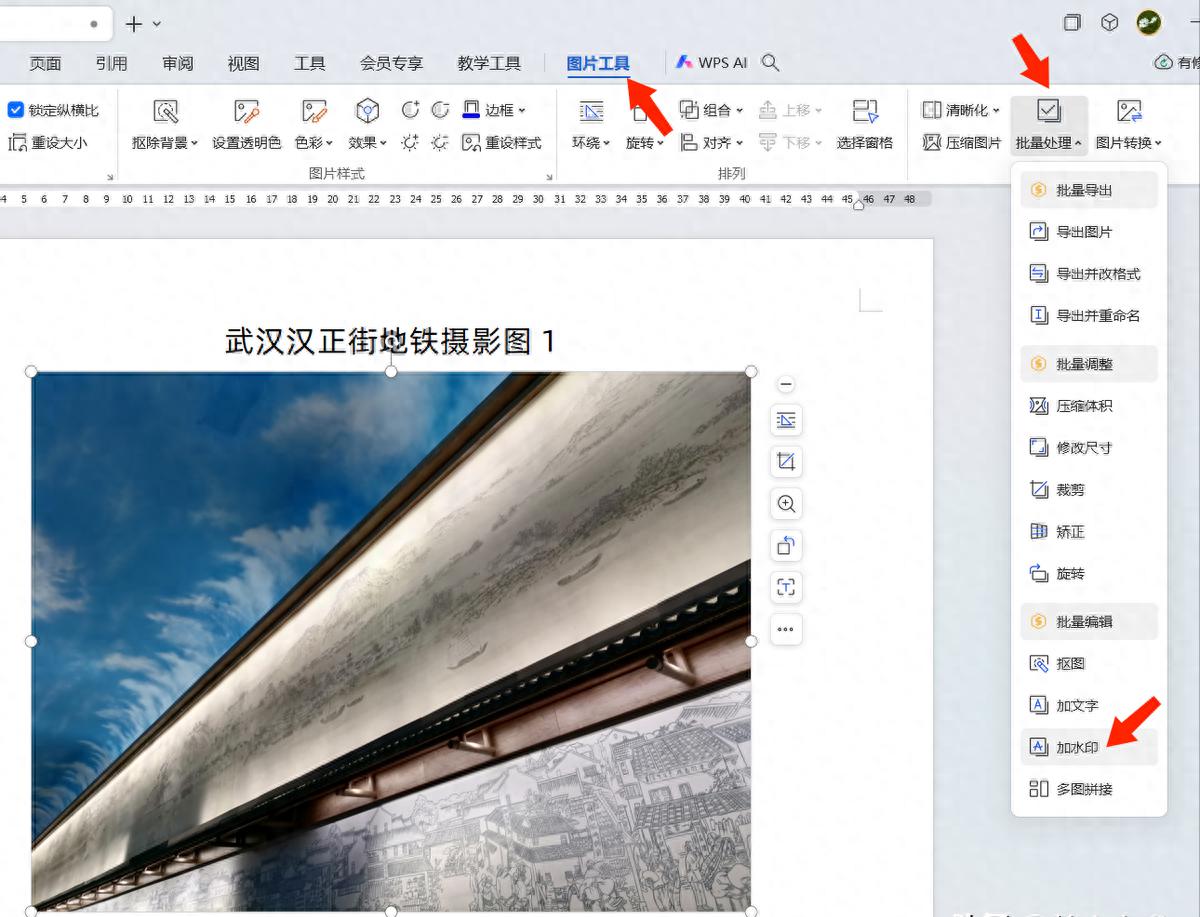
评论 (0)