今天给大家分享EXCEL中柱形图和折线图的组合图表的制作方法。在实际工作中,我们经常会碰到一张表格中既有数量又有比例的情况,比如像下面图片中的情况,B列是每个月实际完成的销量,C列的销量完成的比例。
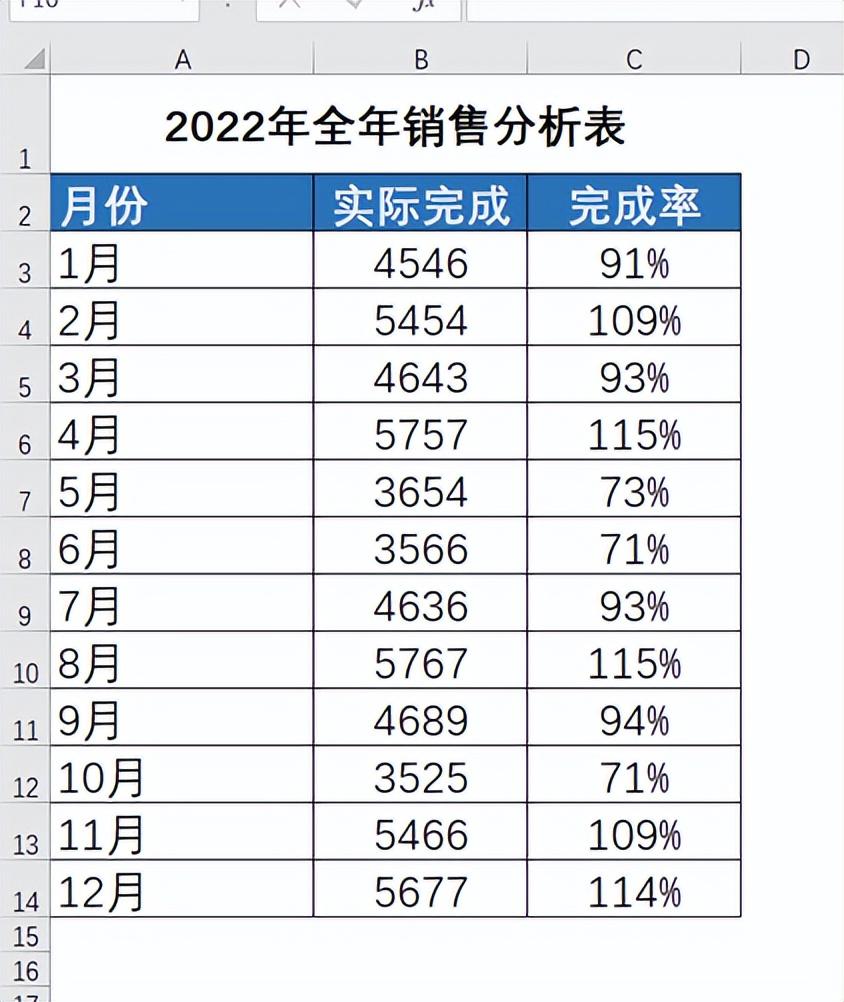
那么如果我们要将这两列数据放在同一张图表上展示,就需要制作柱形图和折线图的组合图表,也就是如下图的这样一个形式:
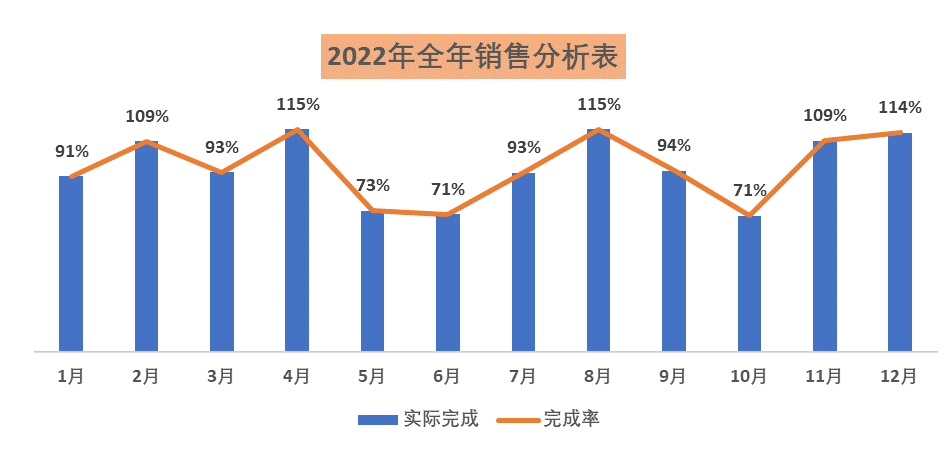
这样的一个展示方式,不仅能看到每个月销量的完成情况,并且也能很好的展示销量的变化趋势。接下来我们就来看一下具体的制作方法。
首先选中数据区域A2:C14单元格,点击菜单栏【插入】选项卡,在【图表】工具栏的右下方有一个【查看所有图表】的箭头,点击一下。
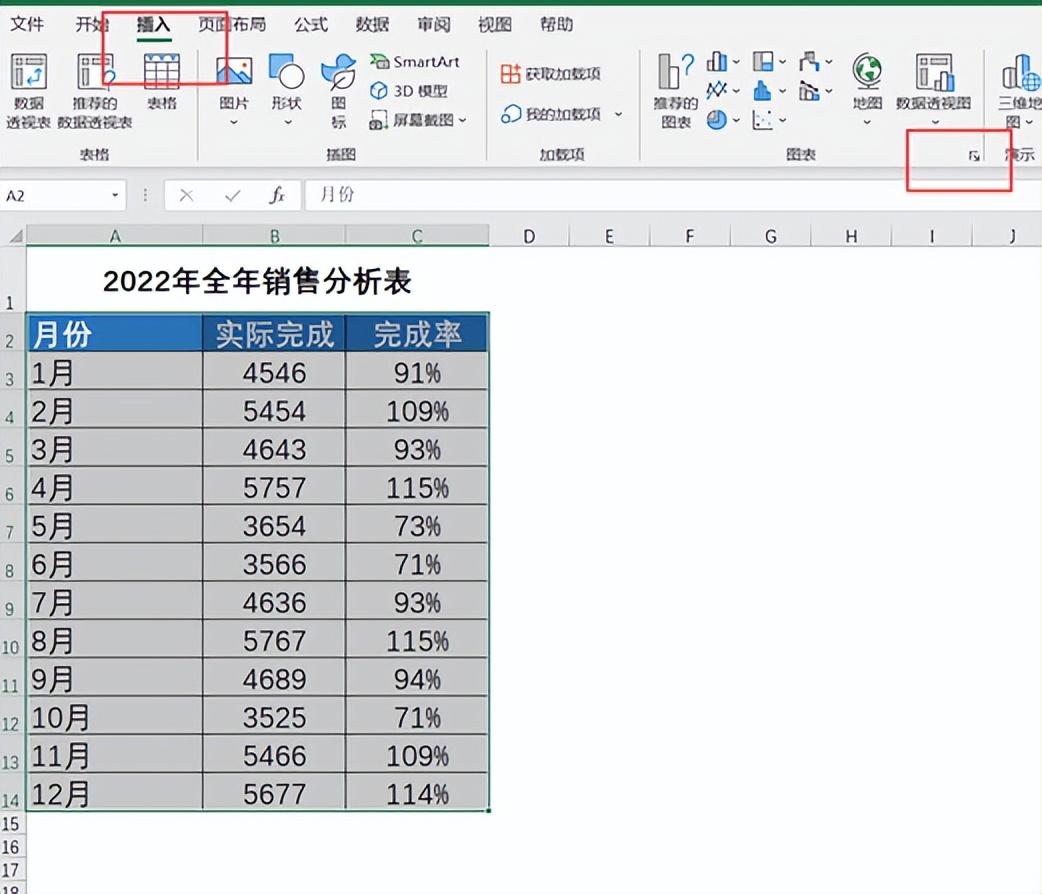
调出【插入图表】的对话框,选择【所有图表】这一屏,选择最下方的组合图。将完成率右侧【次坐标轴】的方框里面打上勾,也就是将完成率设置为次坐标轴,这是因为数量和比例这两个数据集之间的量级差距比较大,如果设置在一个坐标轴上展示,那么比例的数据就会展示不出来,所以需要将完成率设置为次坐标轴,将数量和比例映射到不同的坐标系中,这样可以更好的展示数据的变化和差异,当然我们也可以根据个人的需要将数量设置为次坐标轴。
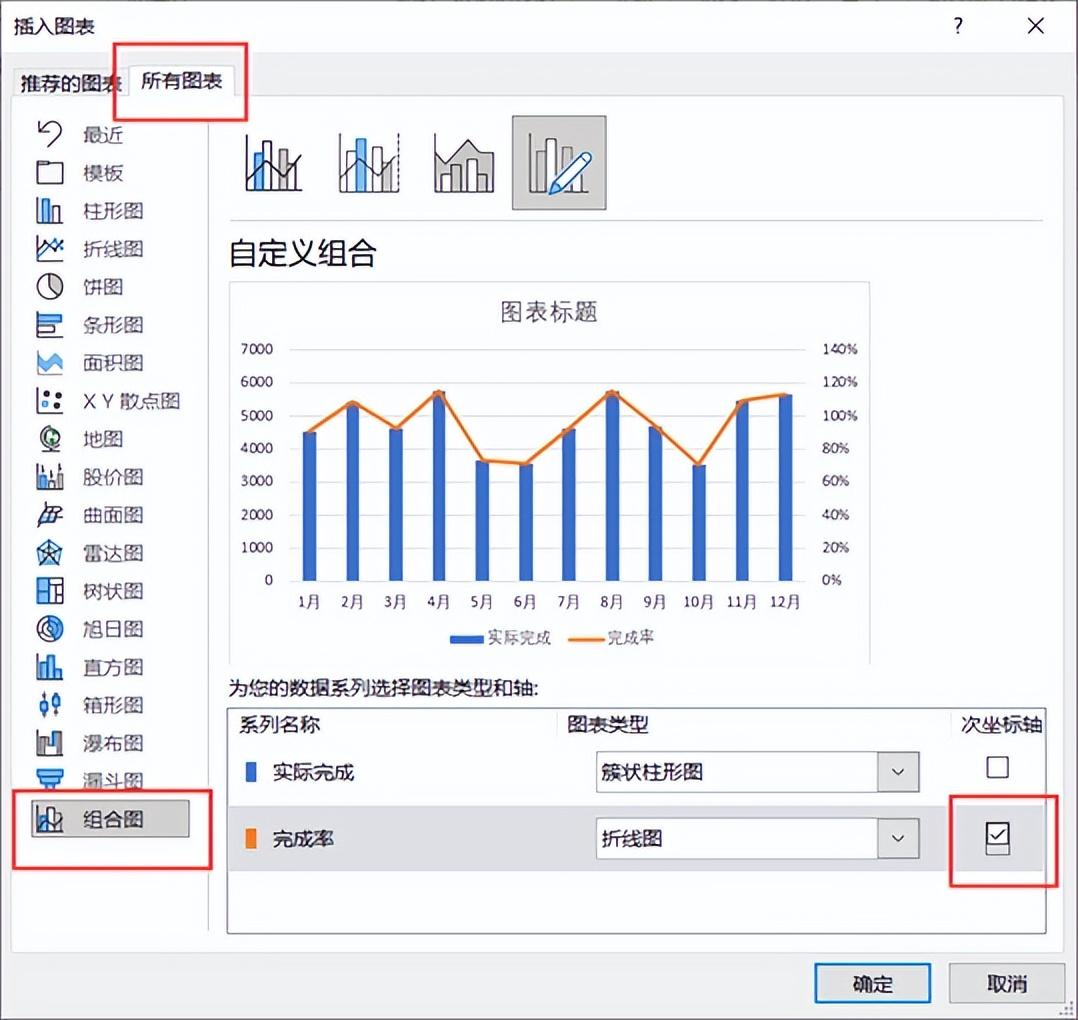
设置好后,点击对话框中【确定】按钮,那么工作表中就插入了一张柱形图和折线图的组合图表。
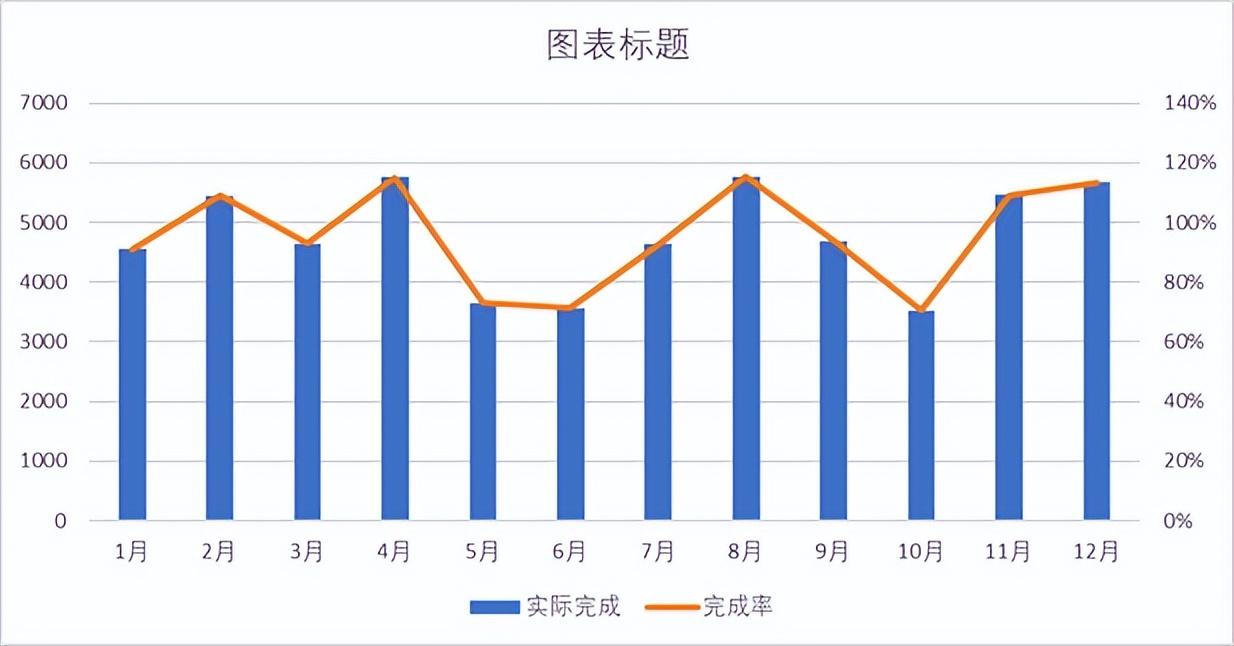
接下来我们对这个图表进行美化。
一、隐藏坐标轴
选中图表左侧坐标轴,点击鼠标右键,在弹出的菜单中选中【设置坐标轴格式】,在表格右侧出现【设置坐标轴格式】窗口,选择【坐标轴选项】,将【标签】设置为“无”,也就是隐藏标签。

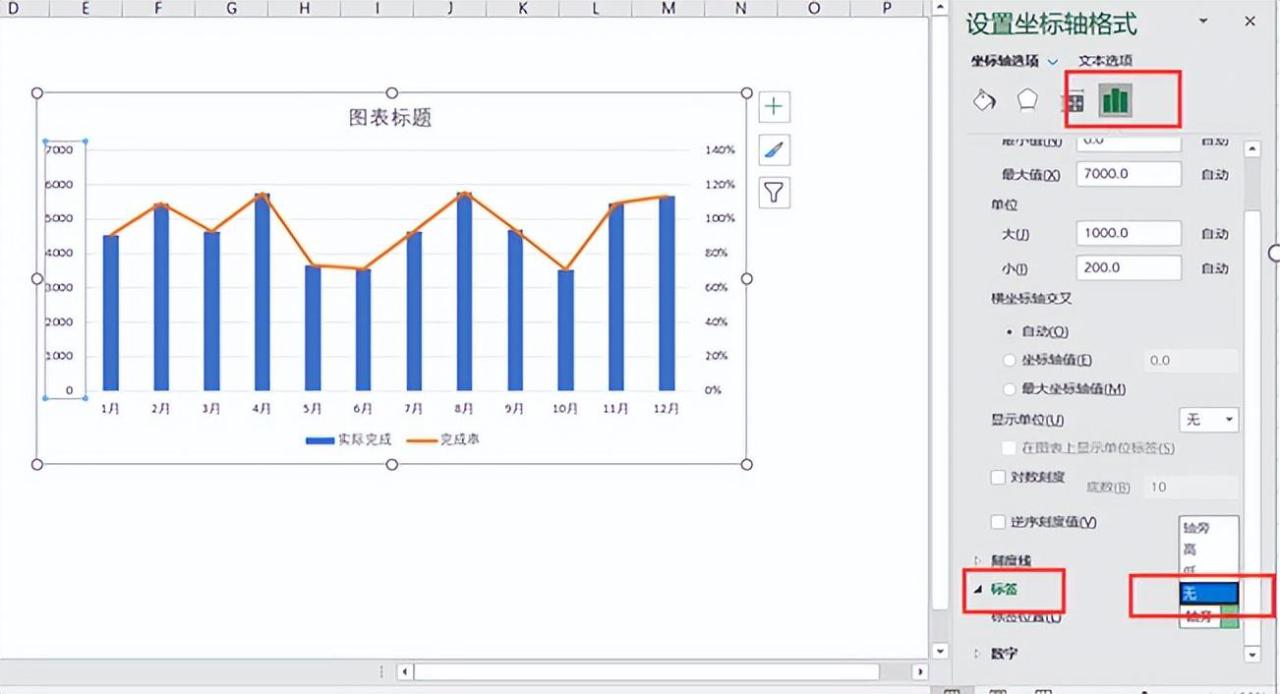
用同样的方法将图表右侧的标签也进行隐藏。
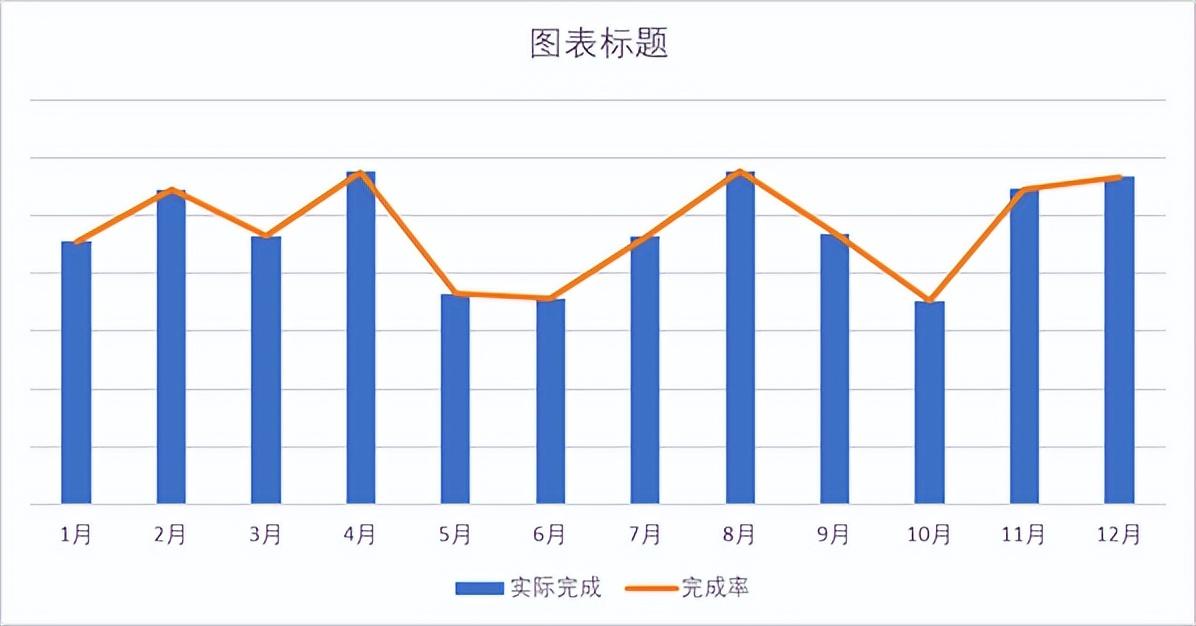
二、删除网格线
选中图表中的网格线,按键盘上的DELETE键,进行删除。
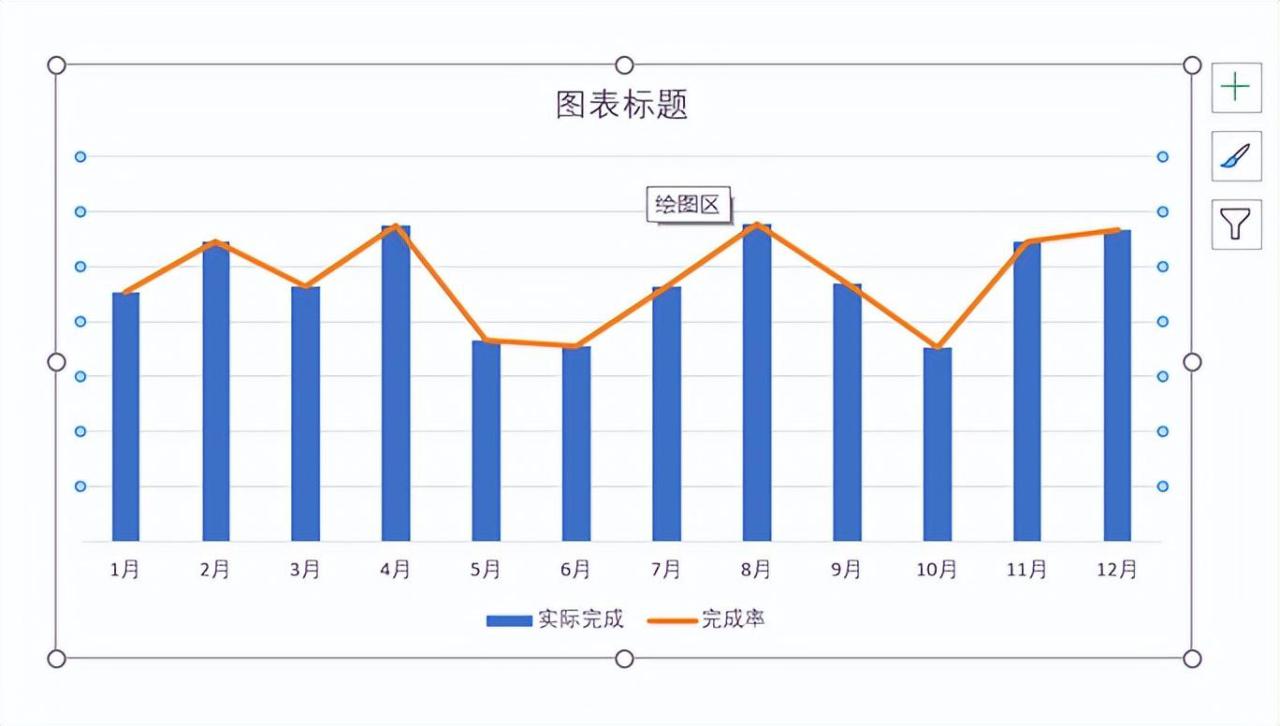

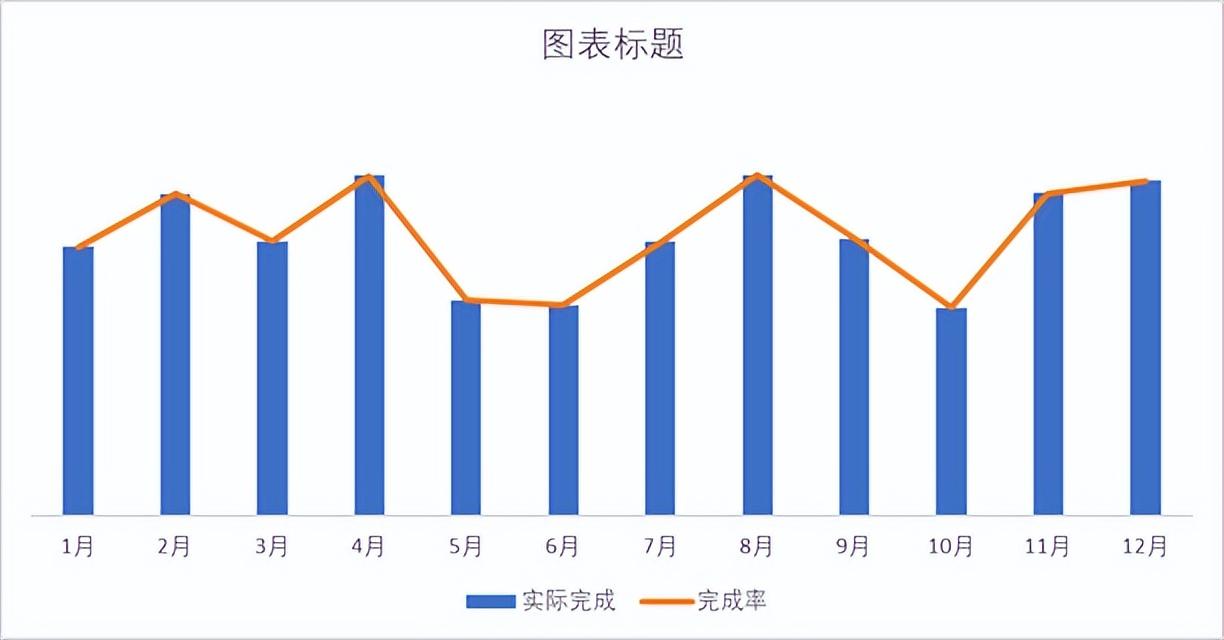
三、添加数据标签
给折线图添加数据标签,选中图表中的折线,点击图表右上方的绿色的十字形按钮,这个是图表元素按钮,在【数据标签】左侧的方框里面打上勾,再点击【数据标签】右侧的三角形箭头,选择“上方”,将数据标签设置在折字体加粗。
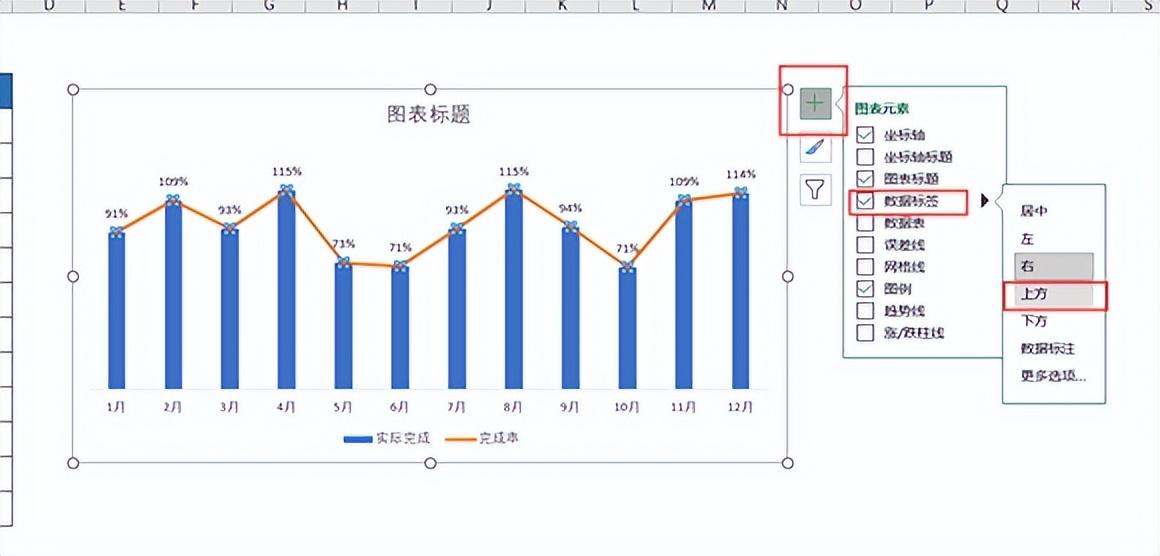
四、修改图表标题
将图表的标题进行
修改,选中“图表标题”,将里面的内容修改为表格的标题“2022年全年销售分析表”,或者我们还可以采用另外一种方法,就是图表标题这里直接引用表格名称这个单元格,点击“图表标题“的边框,然后输入“等号”,再点击表格中的标题单元格“A1”,按回车键,就可以直接将表格名称引用过来。
再点击【开始】选项卡下面的“填充“,选择一个颜色对图表标题进行填充。

这就是我们最终的效果,那么这个组合图看起来直观,制作简单,小伙伴们赶紧学起来吧。
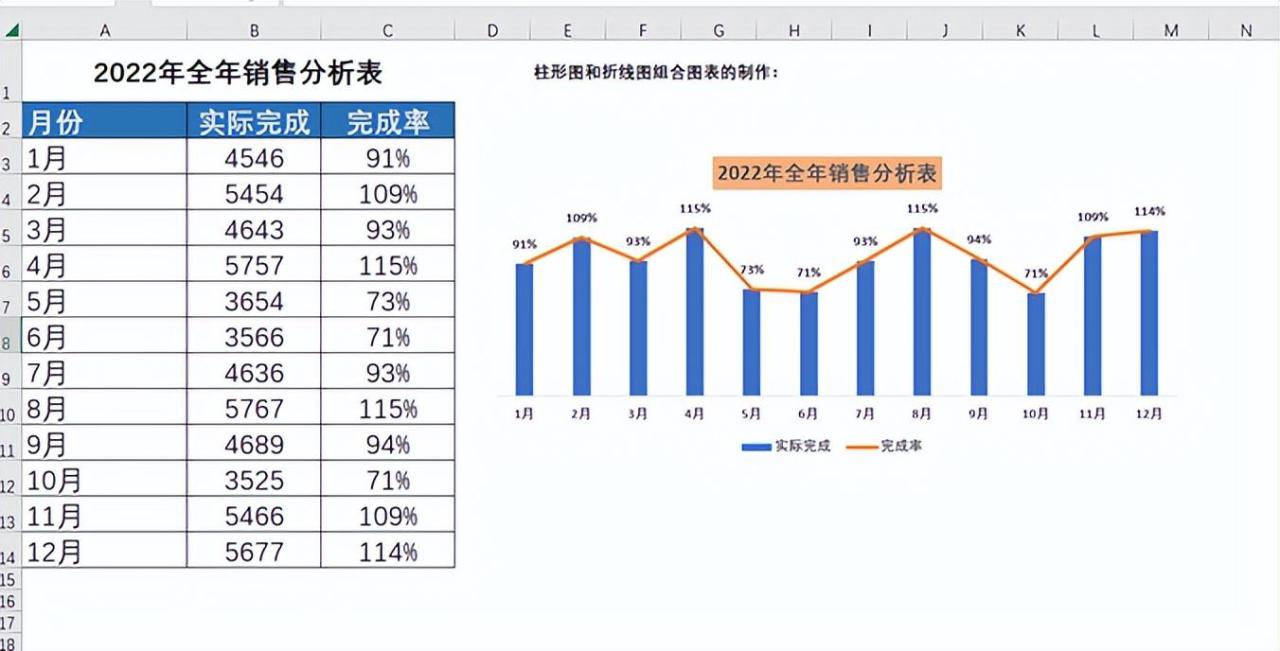





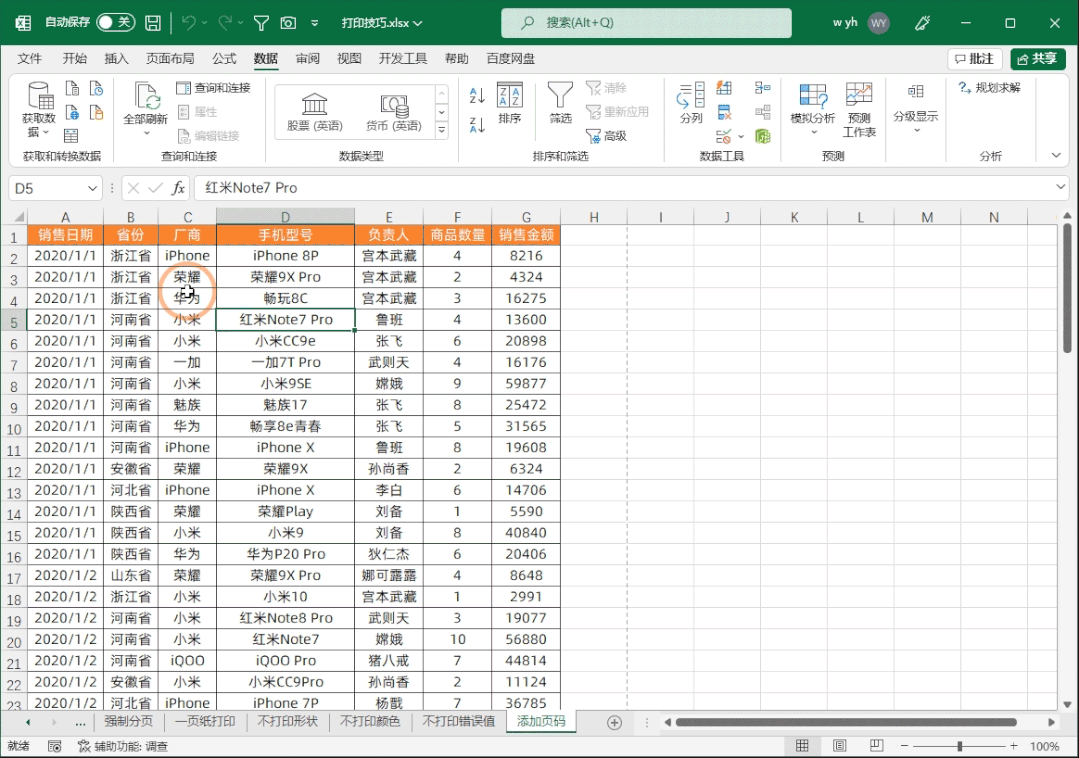
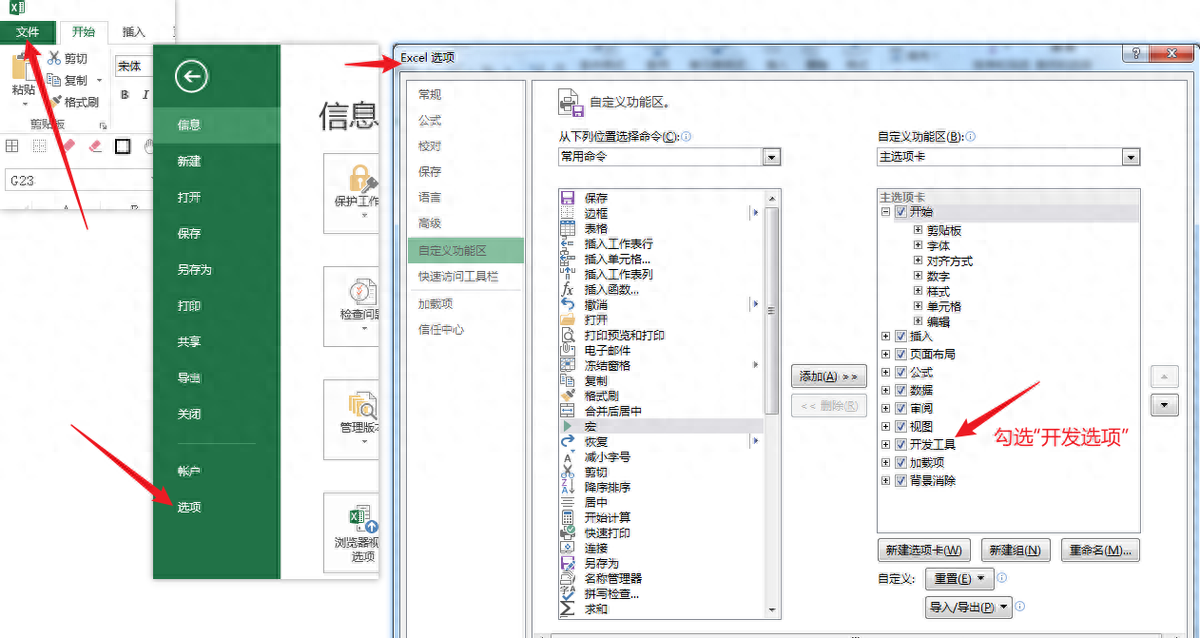
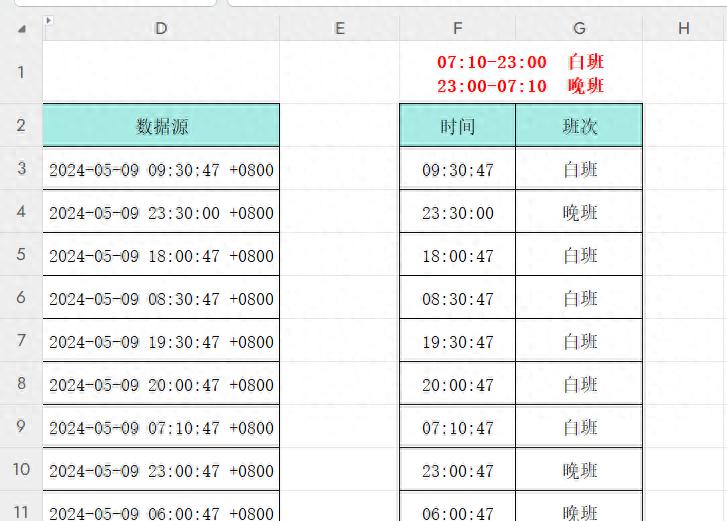
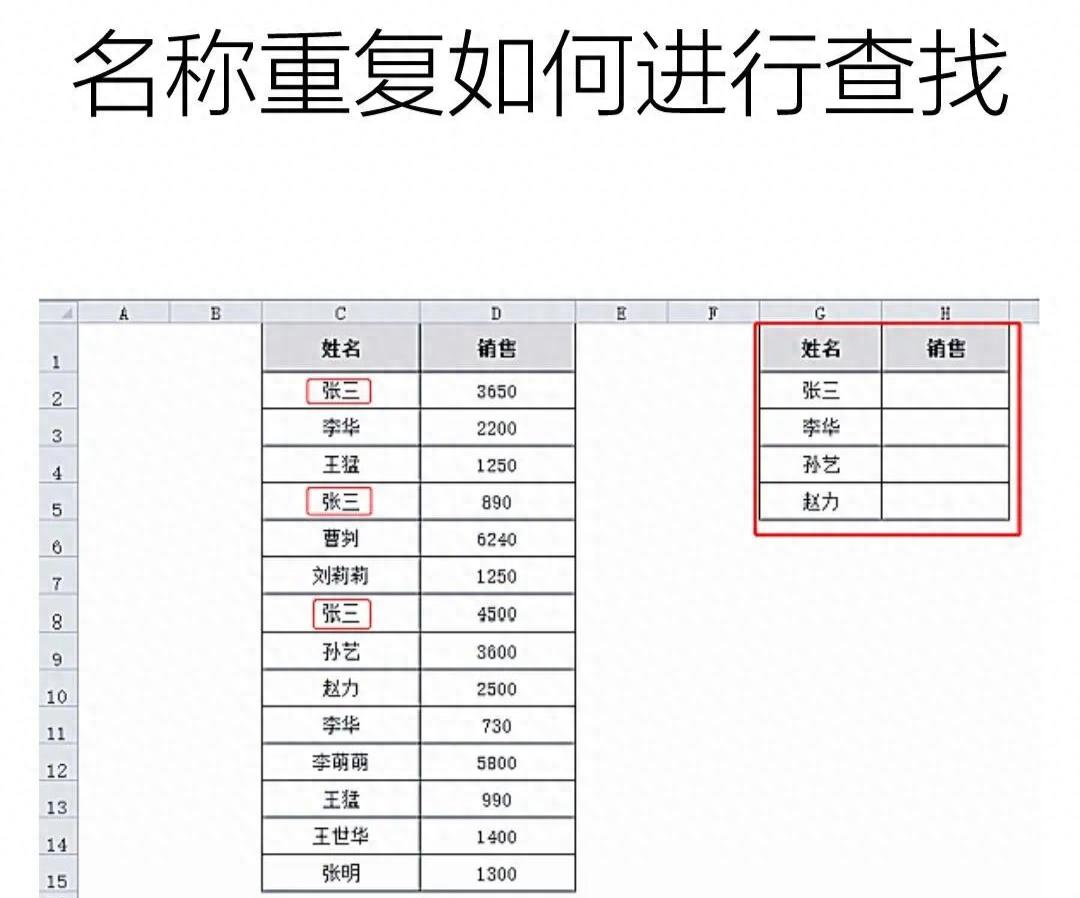
评论 (0)