接着昨天,我们今天说图三重叠条状图、和图四滑珠图。
用他们来体现完成量和任务量的对比,也很简洁明了。
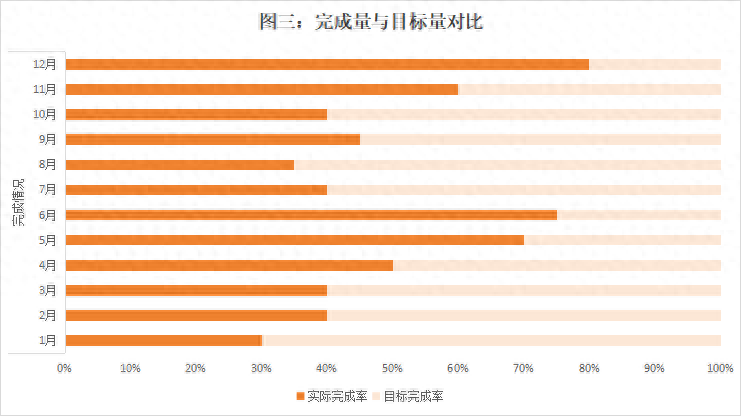
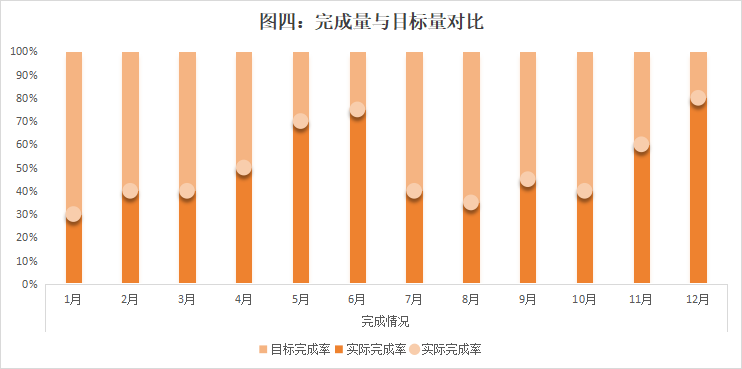
接下来,我们整理一下操作步骤:
假设原始数据如下:

图三重叠条状图:
重点就是把系列重叠设置为100%;把两个条形设置为合适的颜色。
操作步骤:
1、选中数据——插入——全部图表——条形图;2、双击蓝色目标条——系列——系列重叠100%;3、选中蓝色目标条——选浅黄色;4、美化标题、坐标轴最大值、网格线。
条状对比图完成。
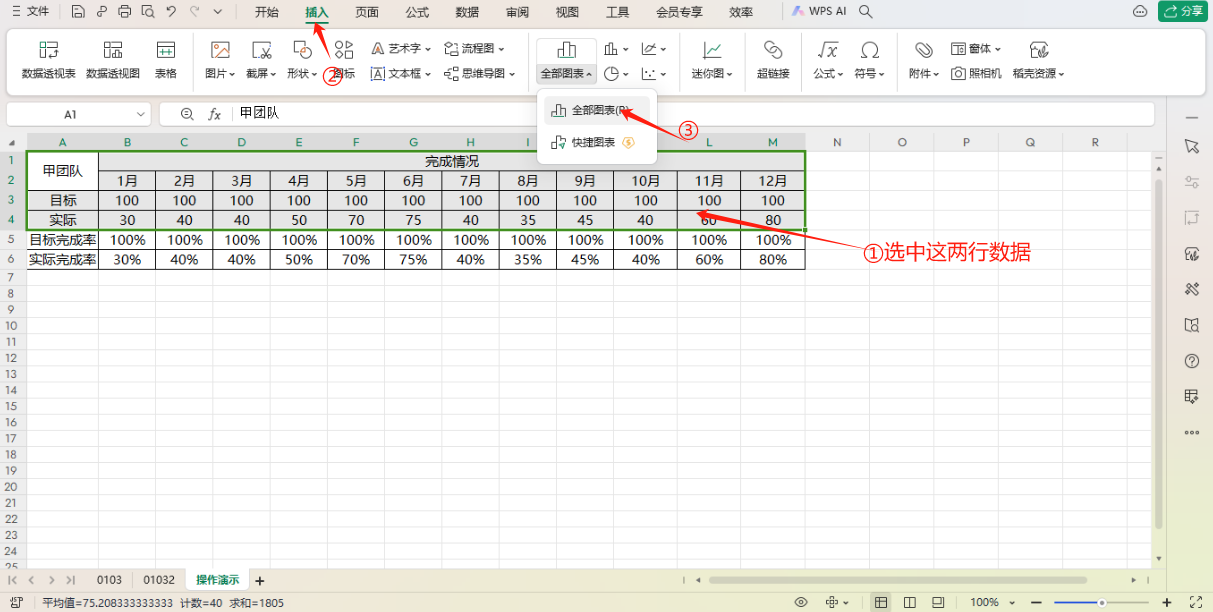
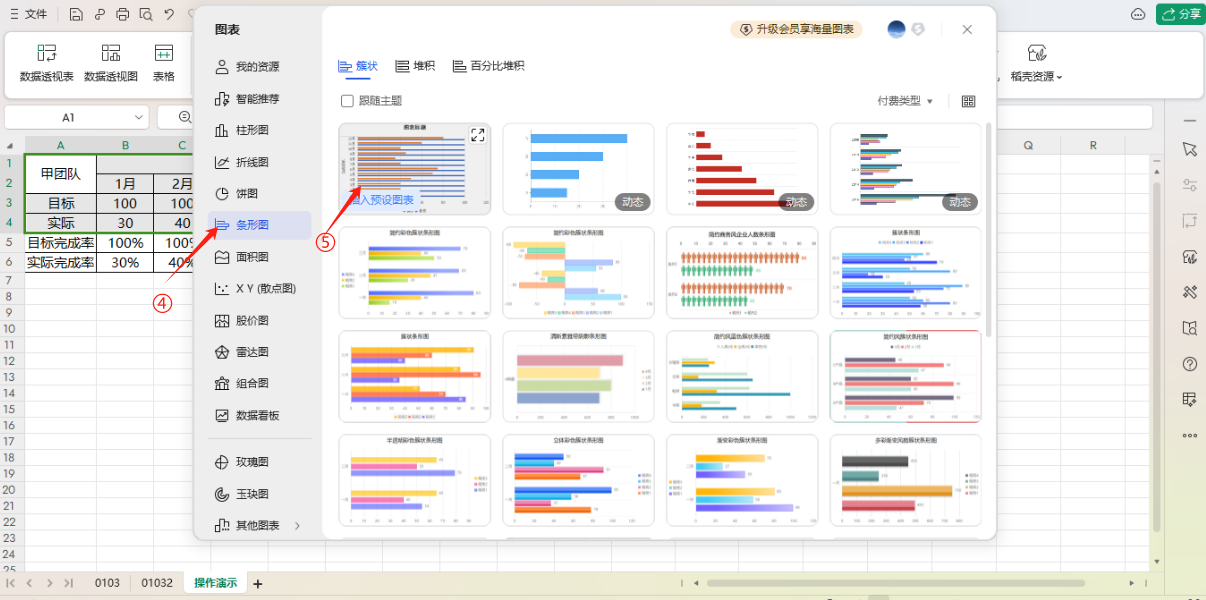
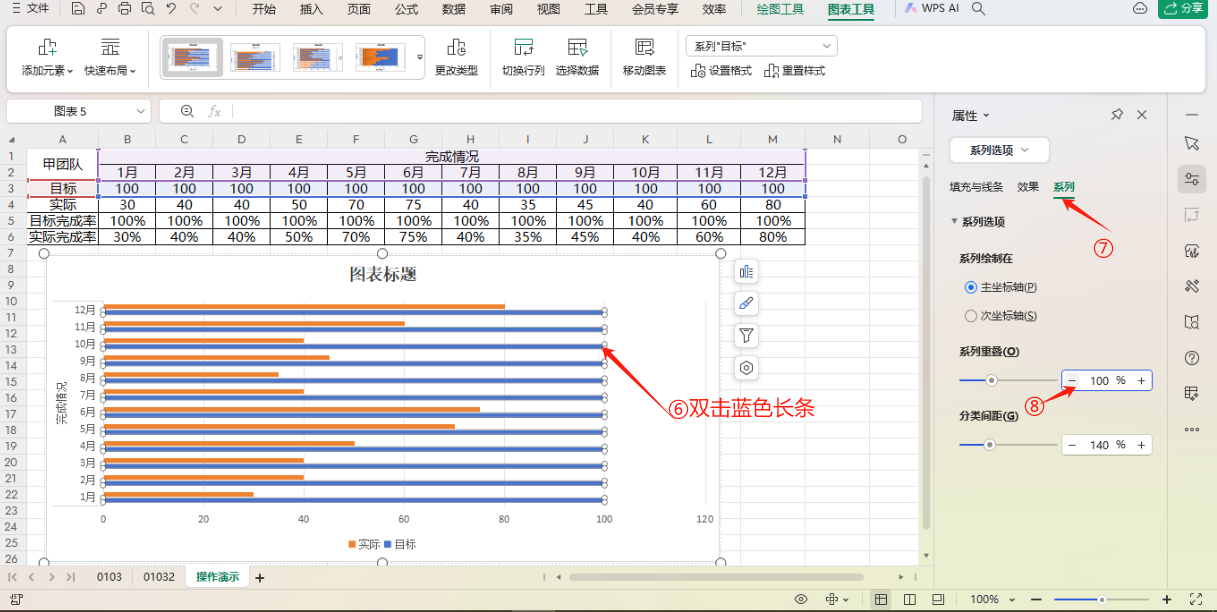
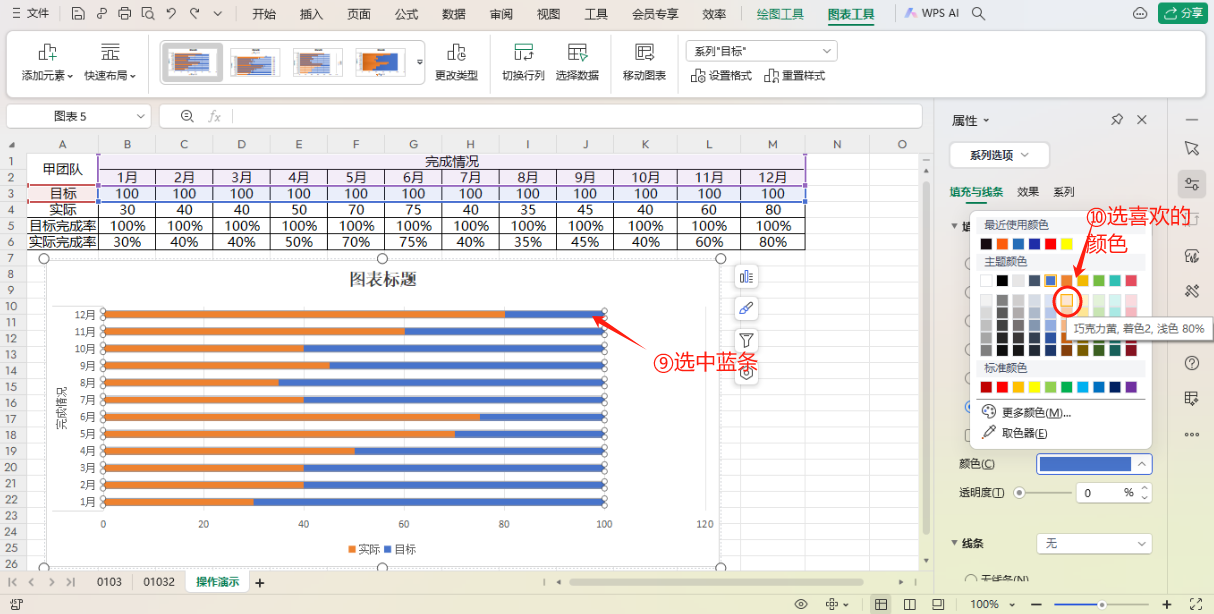
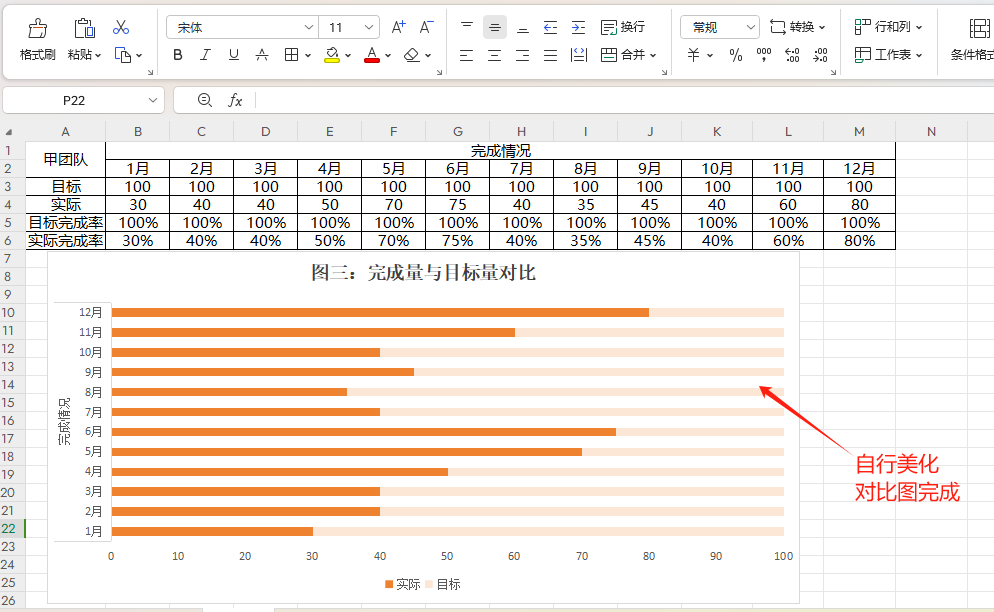
图四滑珠图:
重点就是图表里需要把完成率再添加一遍,变为第三个数据序列,它用来生成折线图或散点图(我们例子中用折线图去美化变形),再通过美化变为滑柱。
最后就是浅黄柱是任务量;橙色柱是完成量;滑珠是完成率。
操作步骤:
1、选中百分比行——插入——簇状柱形图;2、双击绿色完成量条——系列——系列重叠100%;3、在图表区右击——选择数据——在弹出的框里点 增加系列;4、增加的系列名称选“完成率”单元格A6;系列值选B6:M6——确定;5、点击最新天街的系列深绿色——更改类型——第三个勾选并更改为“带数据标记的折线图”;6、选中折线——填充与线条——无线条;标记——圆圈——内置——大小9——填充浅黄;7、优化倒影、边缘、标题、网格线等。完成情况对比滑珠图完成。
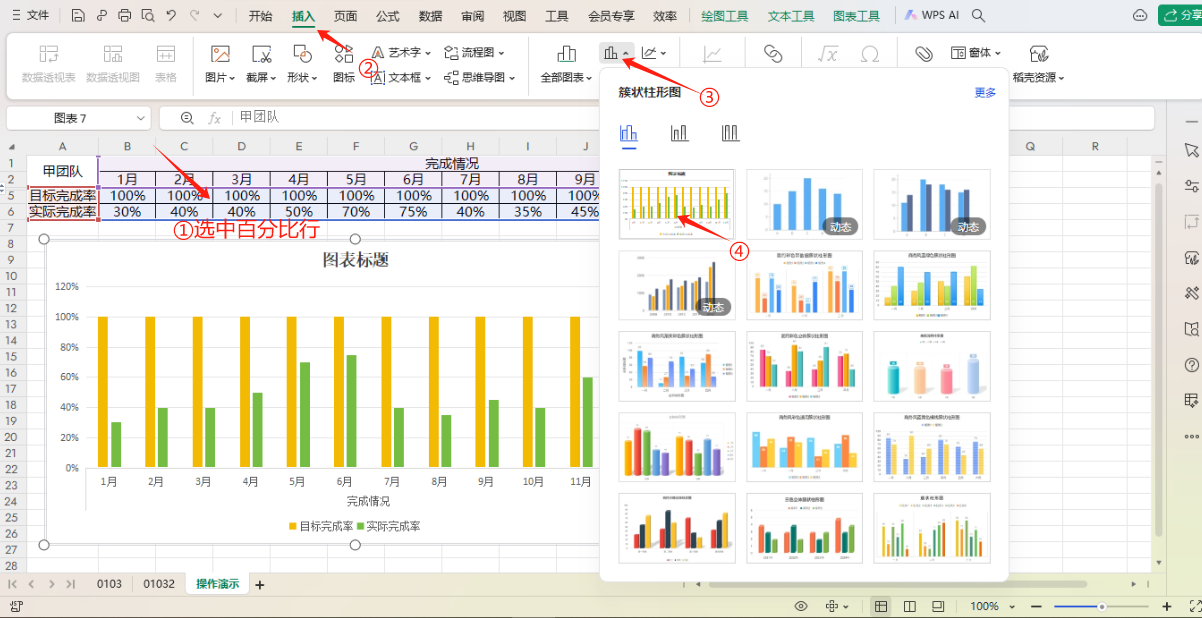
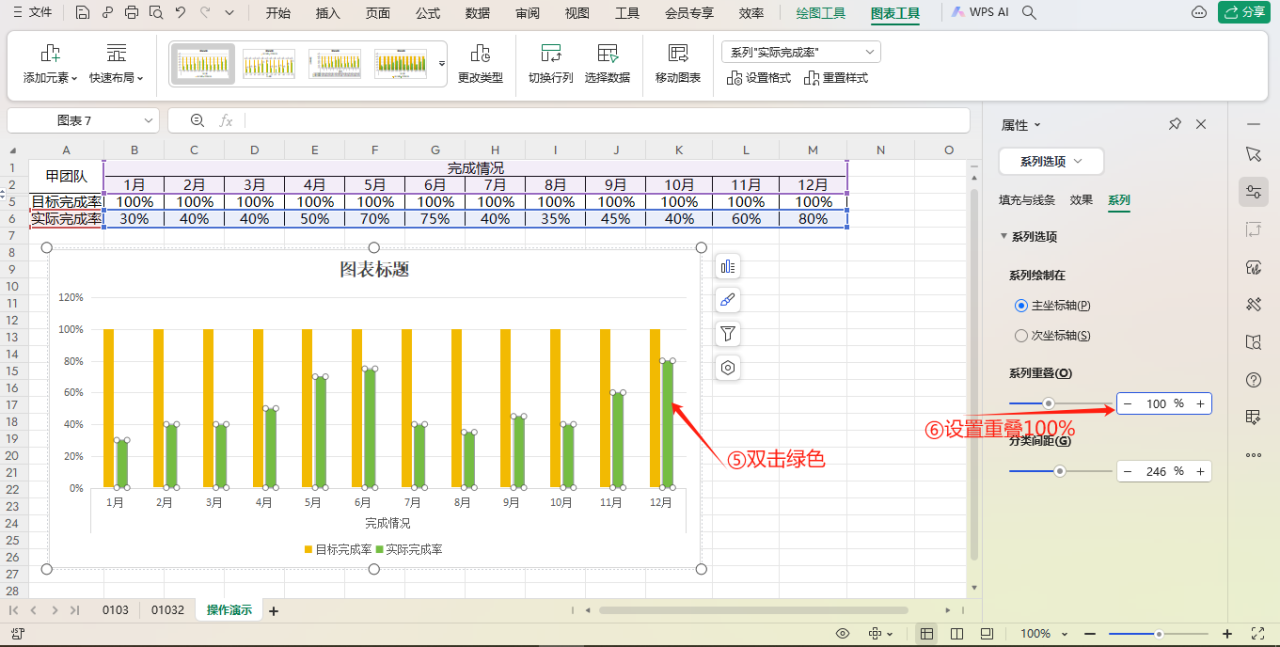
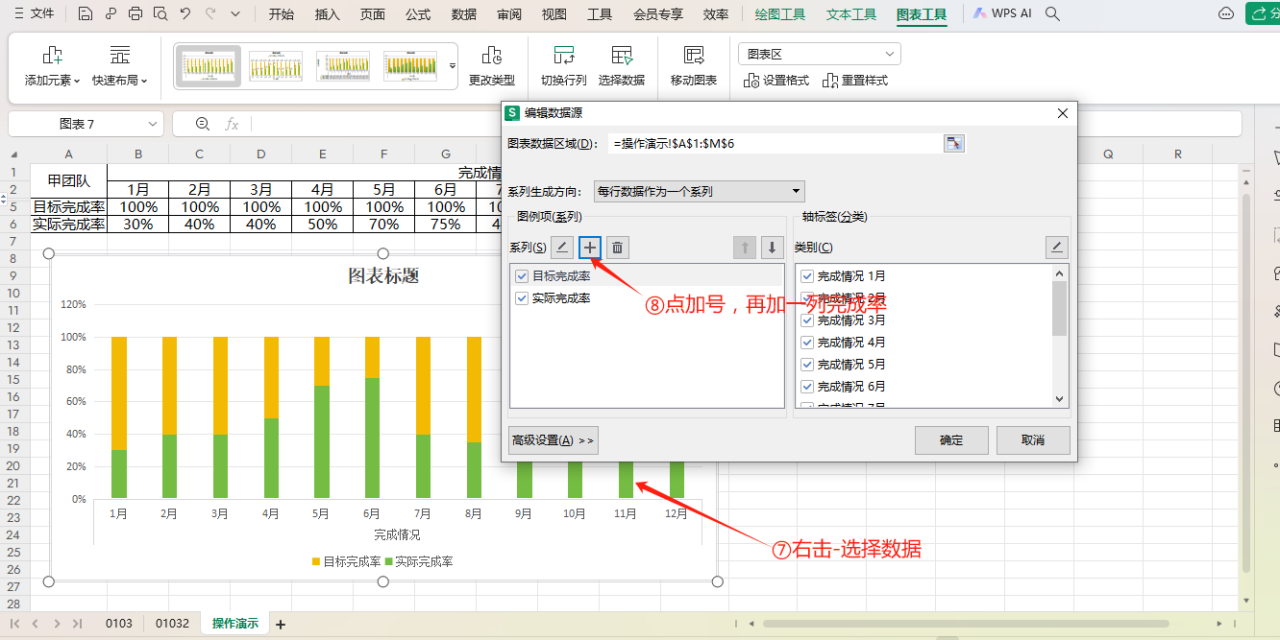
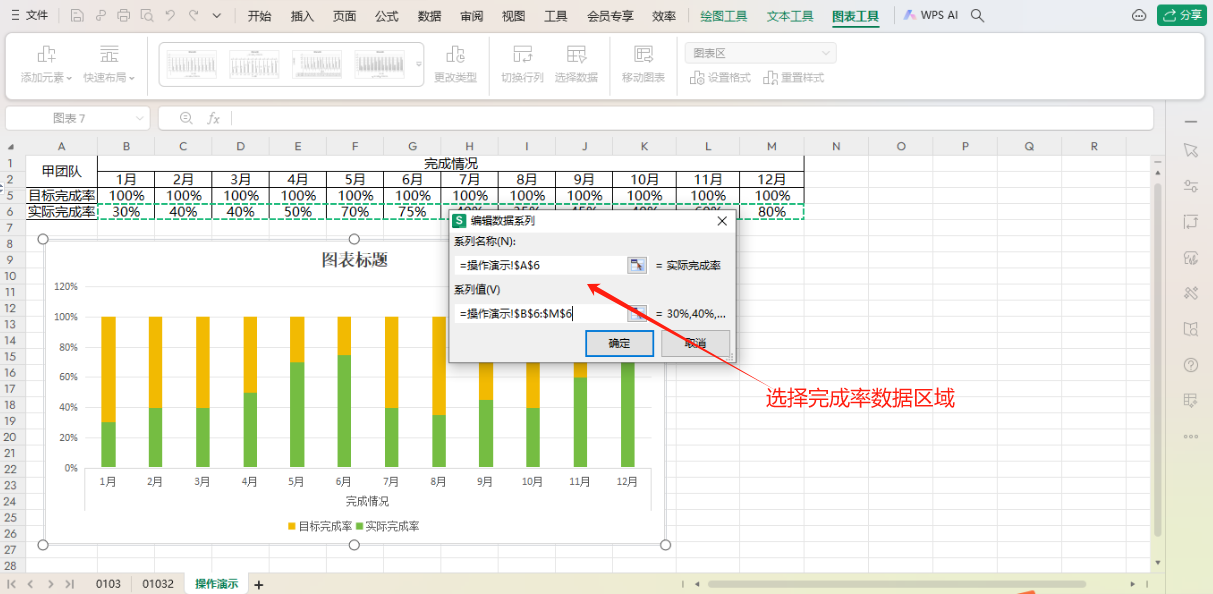
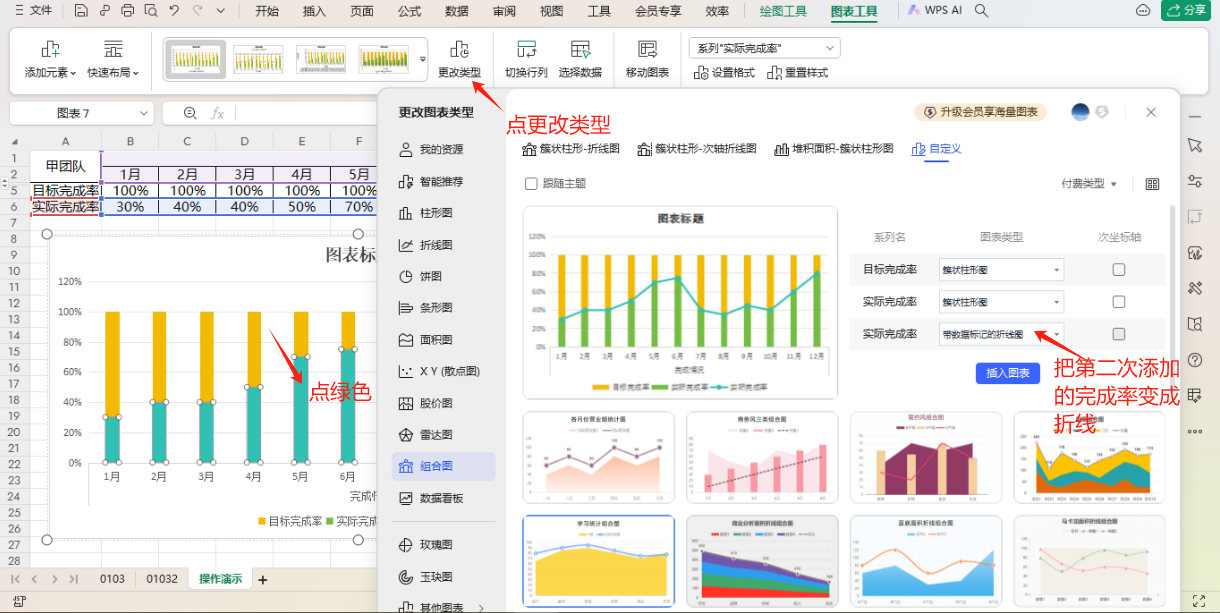
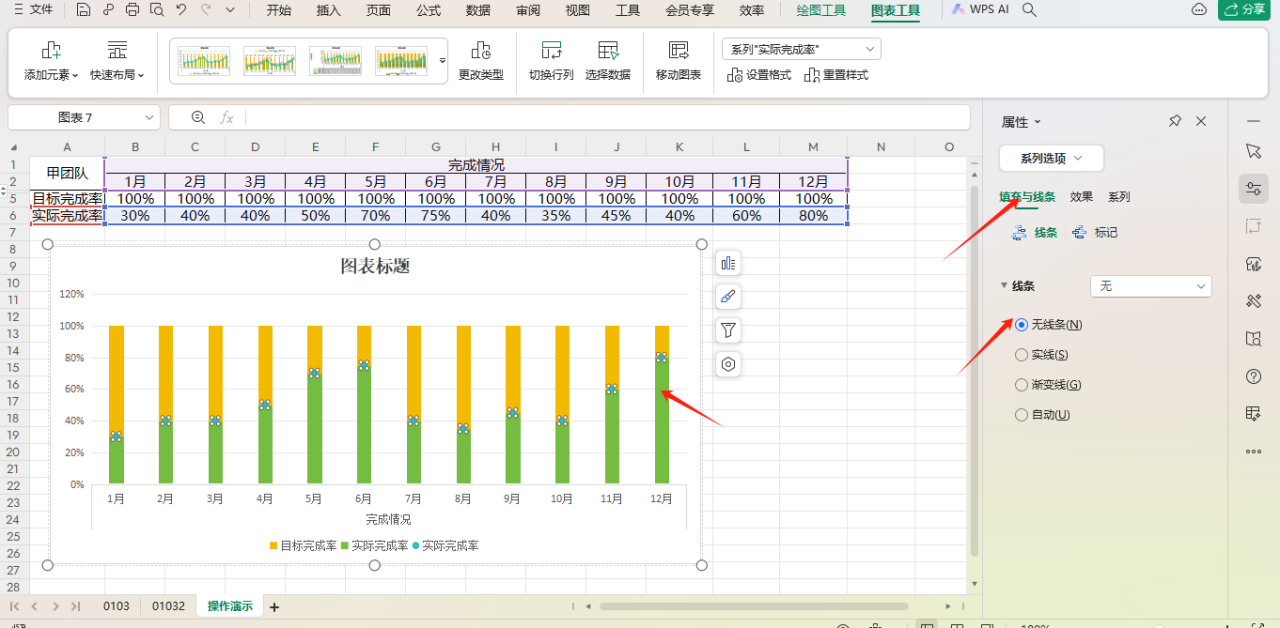

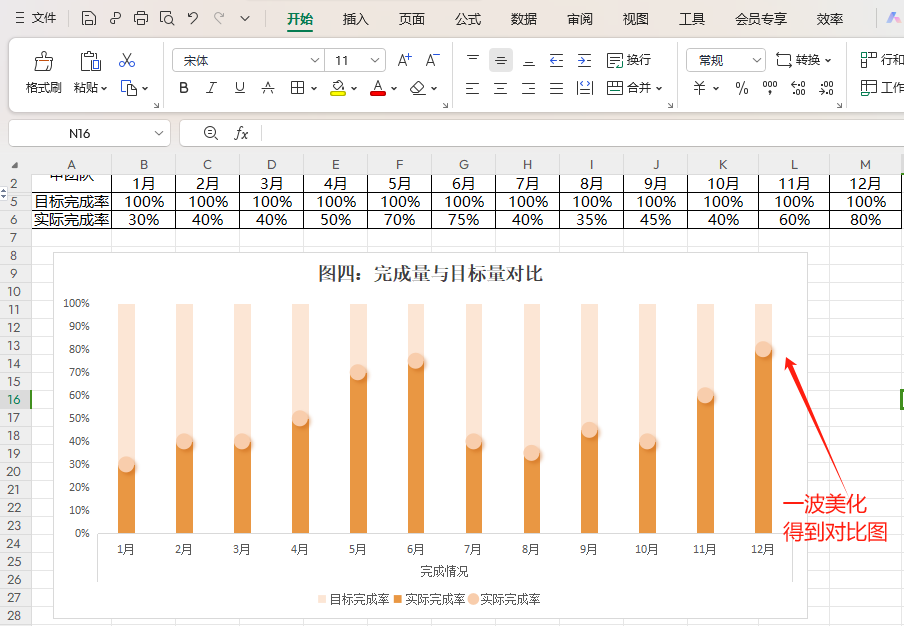
以上~步骤稍多,看起来复杂,操作起来几分钟就可以啦~


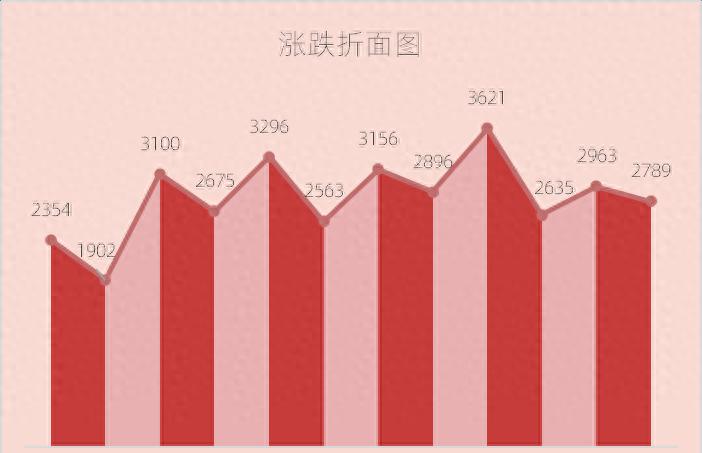


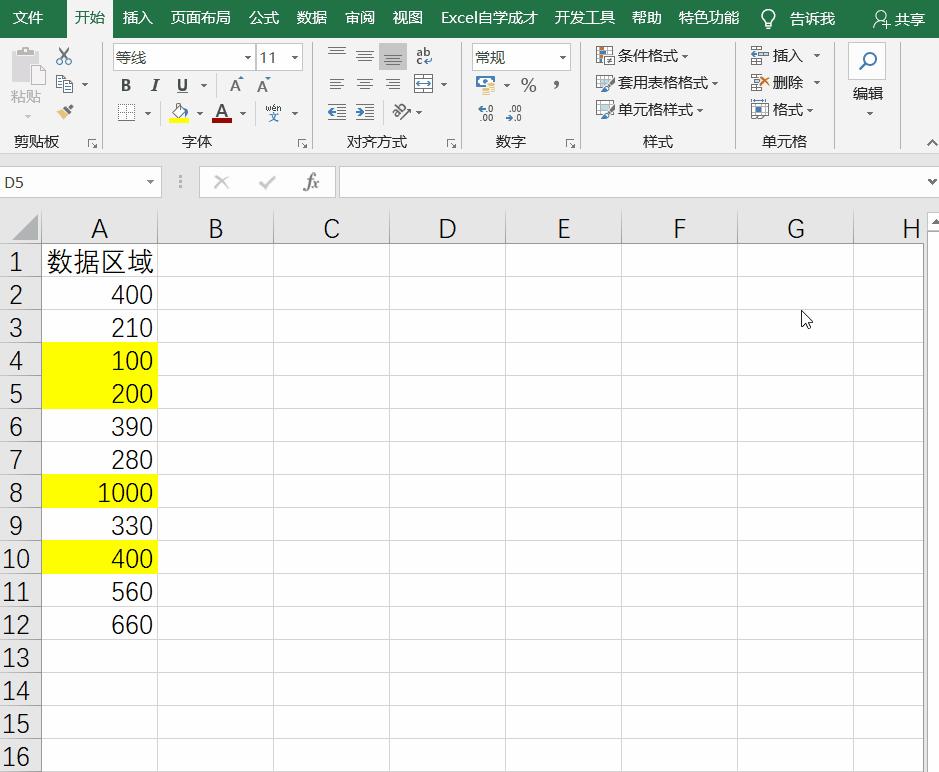

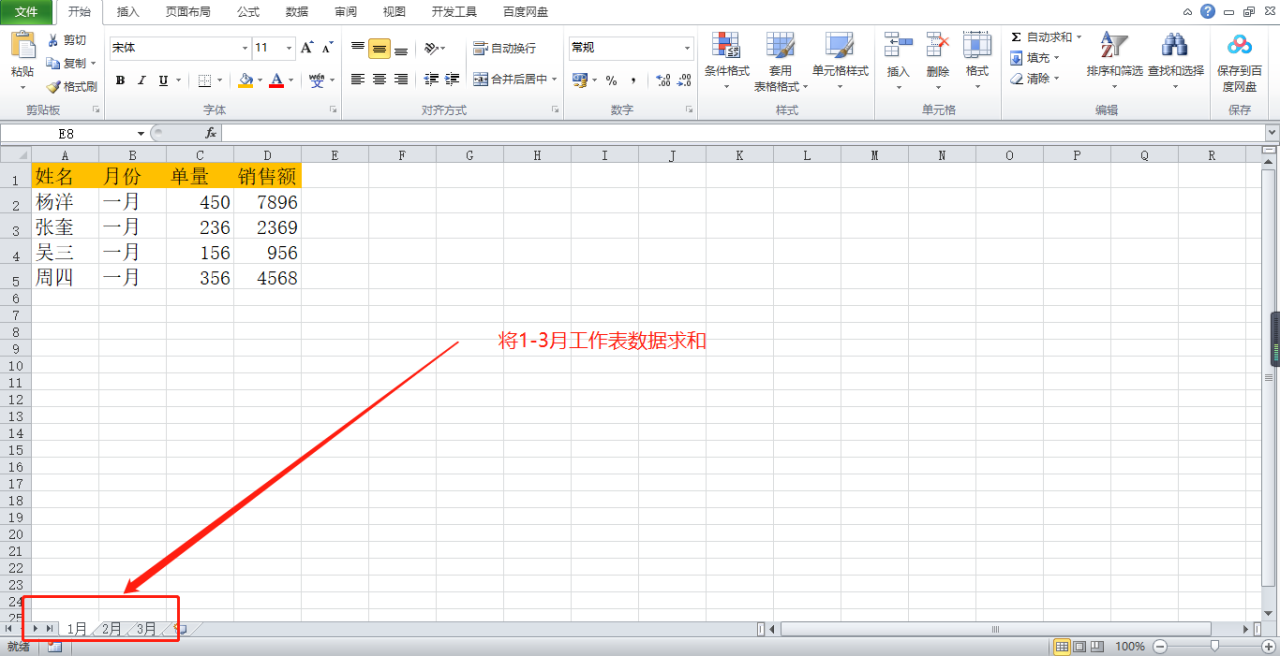
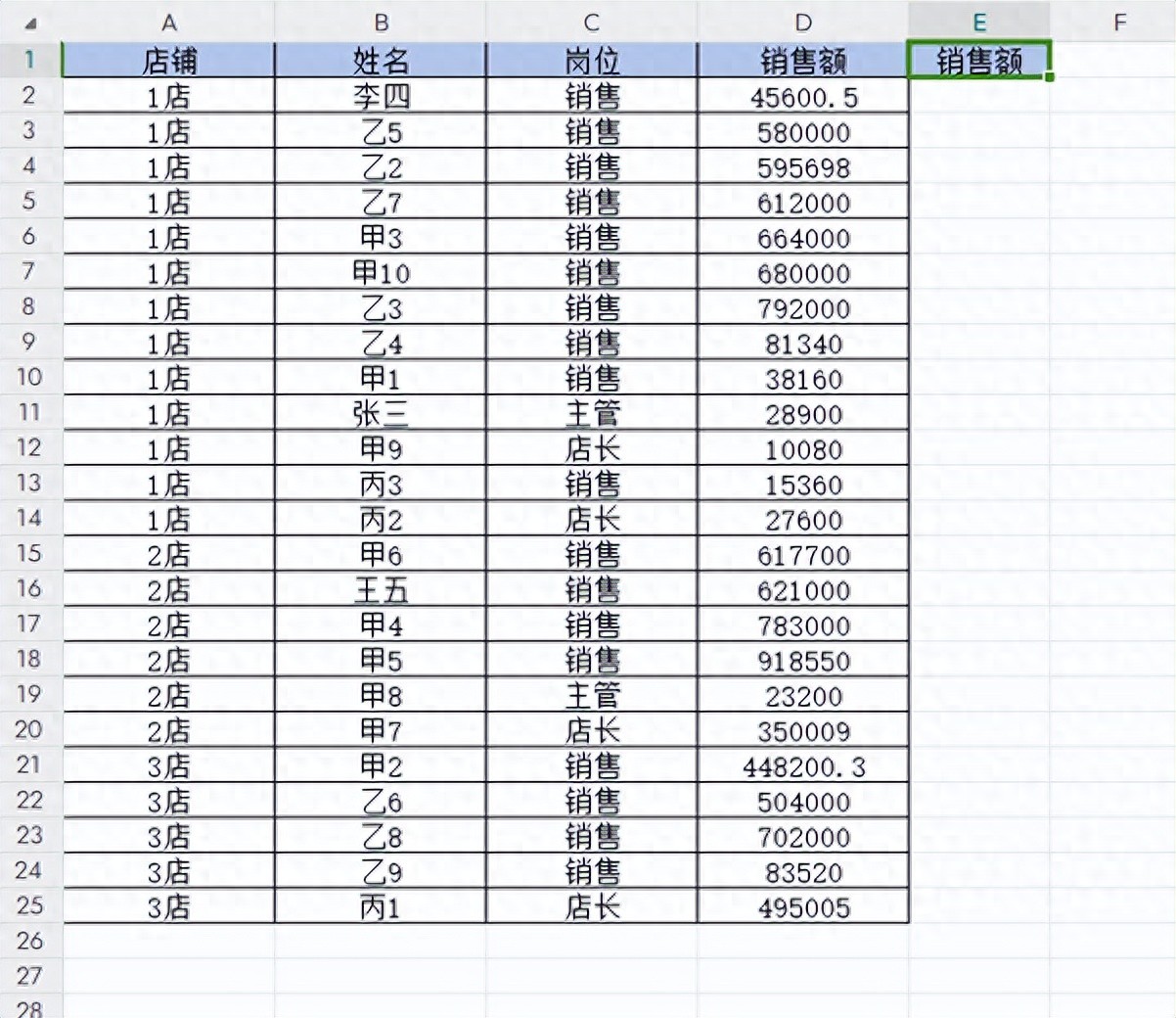
评论 (0)