最近有朋友问我表格里分类汇总的操作方法。
其实在WPS或excel表格中,给数据进行分类和汇总的方法有很多,比如功能区的“分类汇总”功能、筛选、数据透视表等。
今天专门说功能区的“分类汇总”功能(如图1):

还是通过例子来说明:
基础数据:如图2
假设目标:按城市业绩总和进行分类汇总并排序。
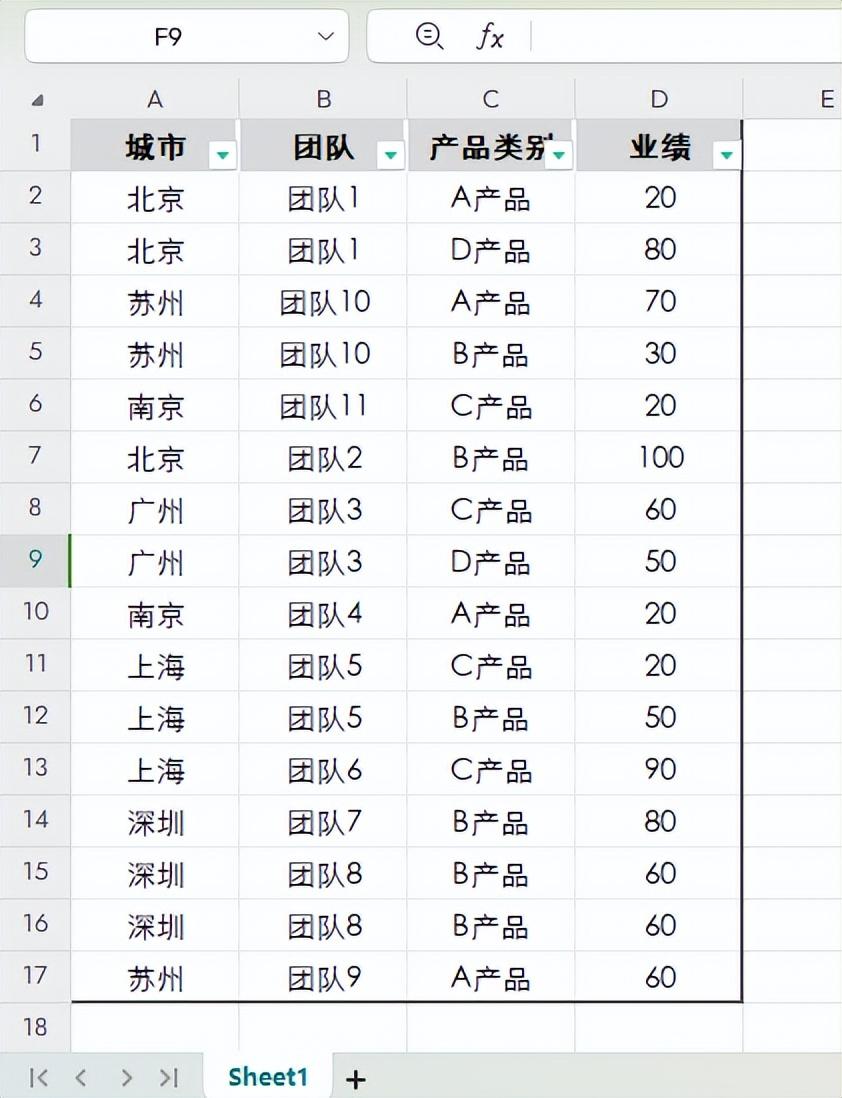
操作步骤:
1、对分类列即城市列进行排序:
(分类汇总功能使用前一定要先排序,这样结果才是准确的)
选中A列——开始——排序——升序——扩展选定区域——确定。
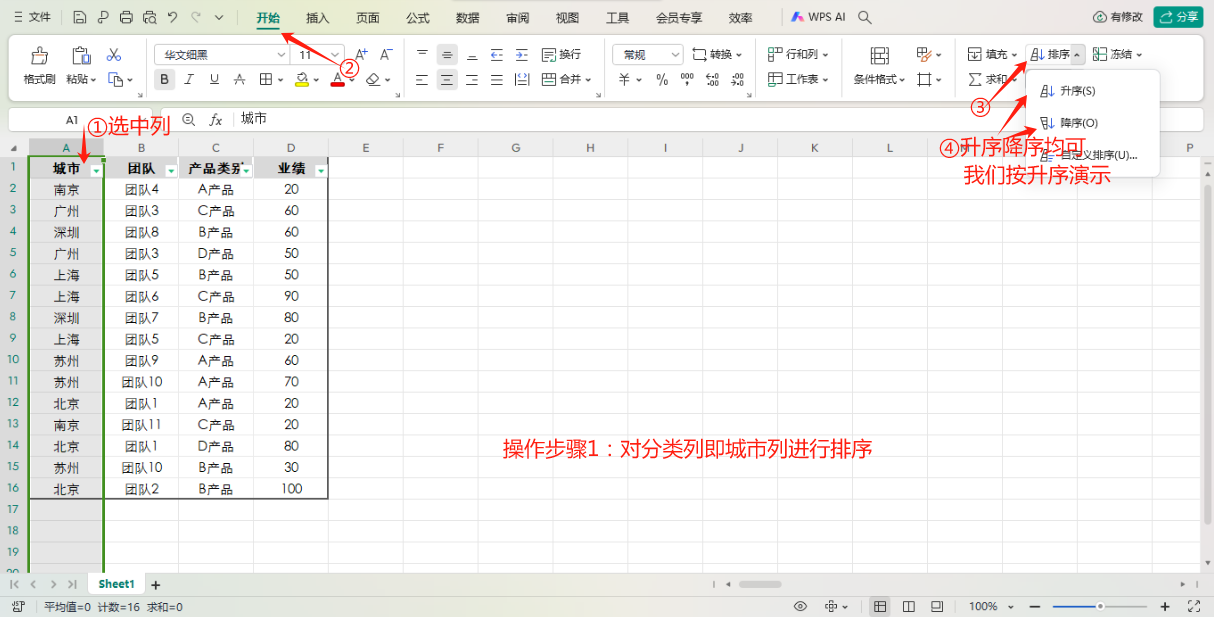
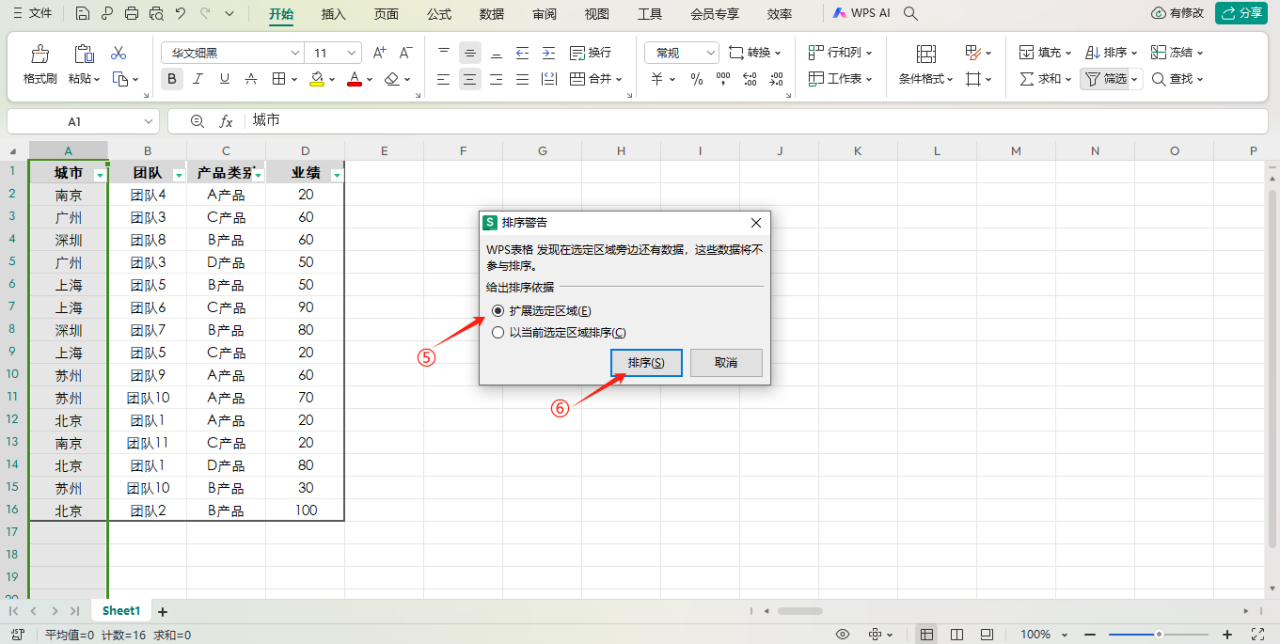
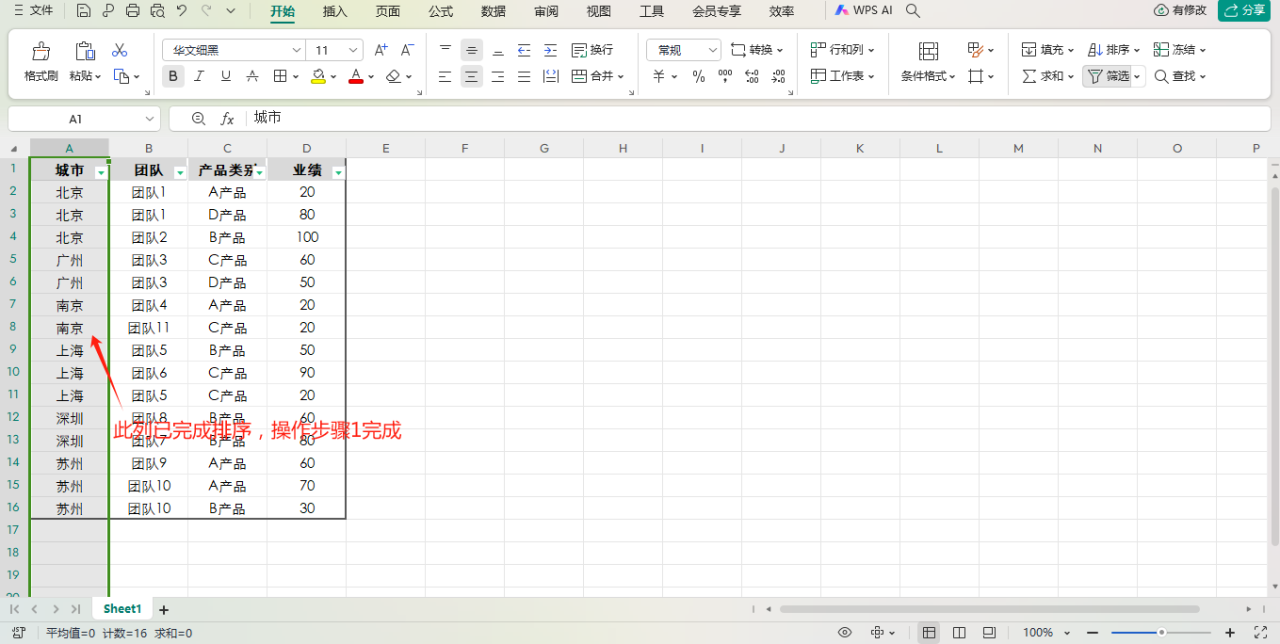
2、进行“分类汇总”:
选中数据区域——数据——分类汇总——分类字段选“城市”——汇总方式选“求和”——选定汇总项选“业绩”——确定。
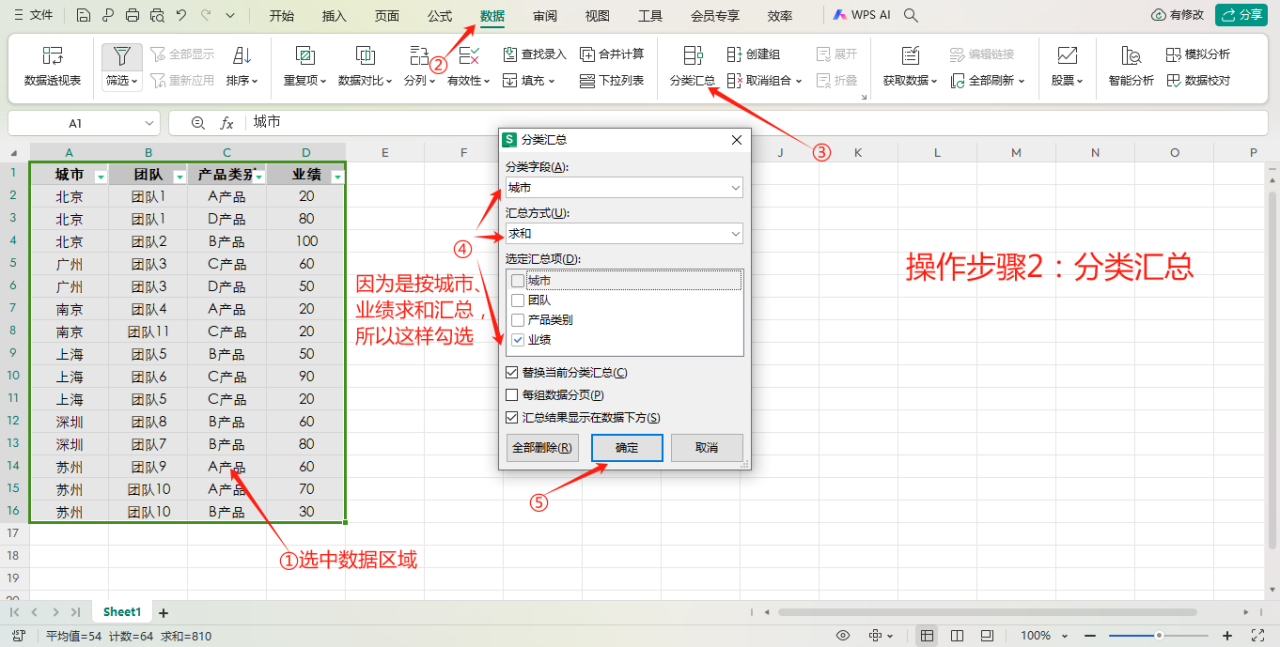
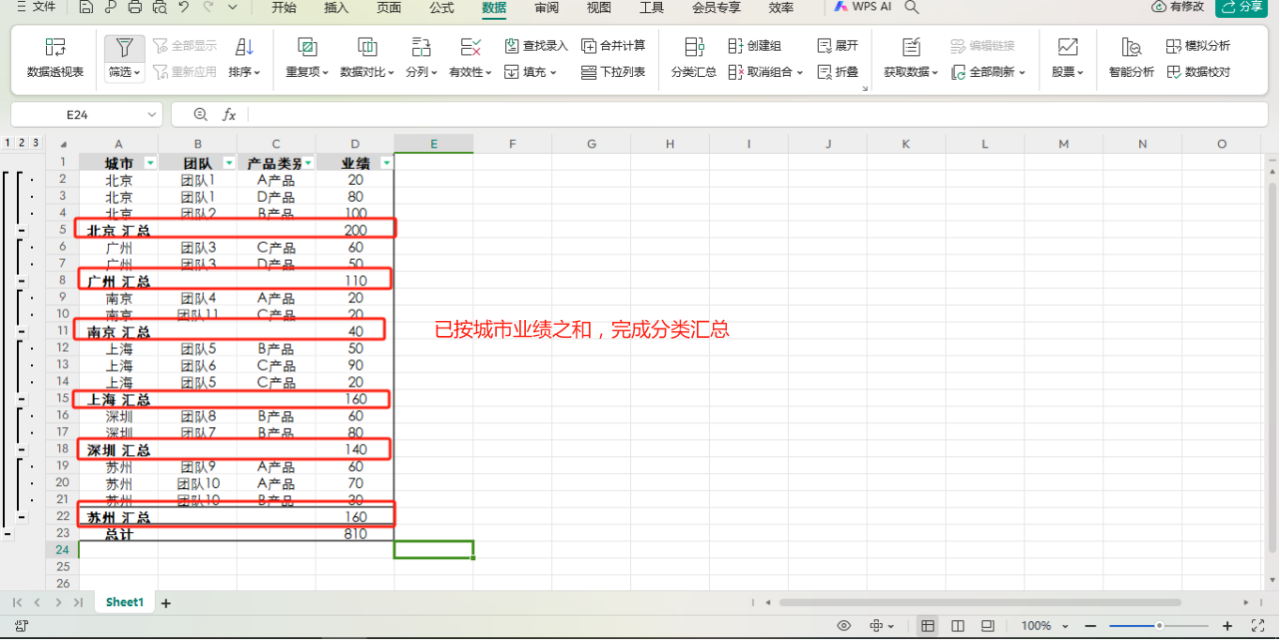
至此,分类汇总完成。
3、对“分类汇总”的结果进行排序:
(按实际需求,如不用排序,忽略这步)
即对按城市业绩分类汇总后的和进行降序排列。操作:
点击左上角分级中的“2”——第3级明细隐藏,只展示城市和总业绩——右击任一业绩单元格——排序——降序——再点击左上角“3”展开明细。
这样一份分类汇总且降序排列的表就完成啦。
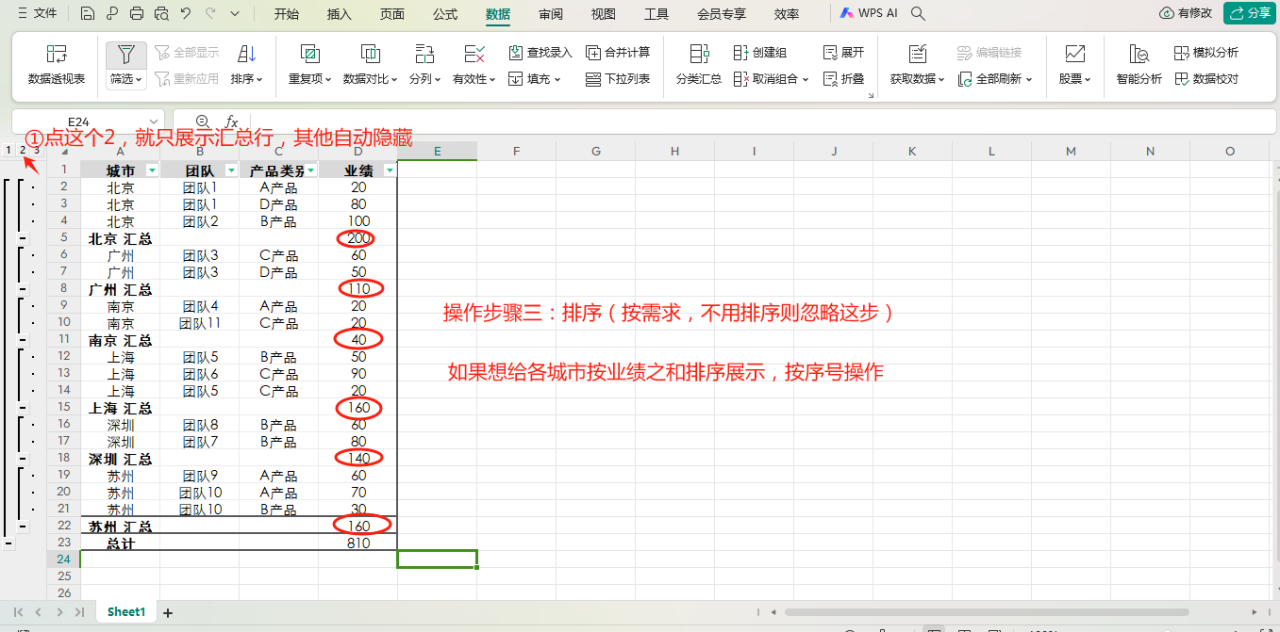
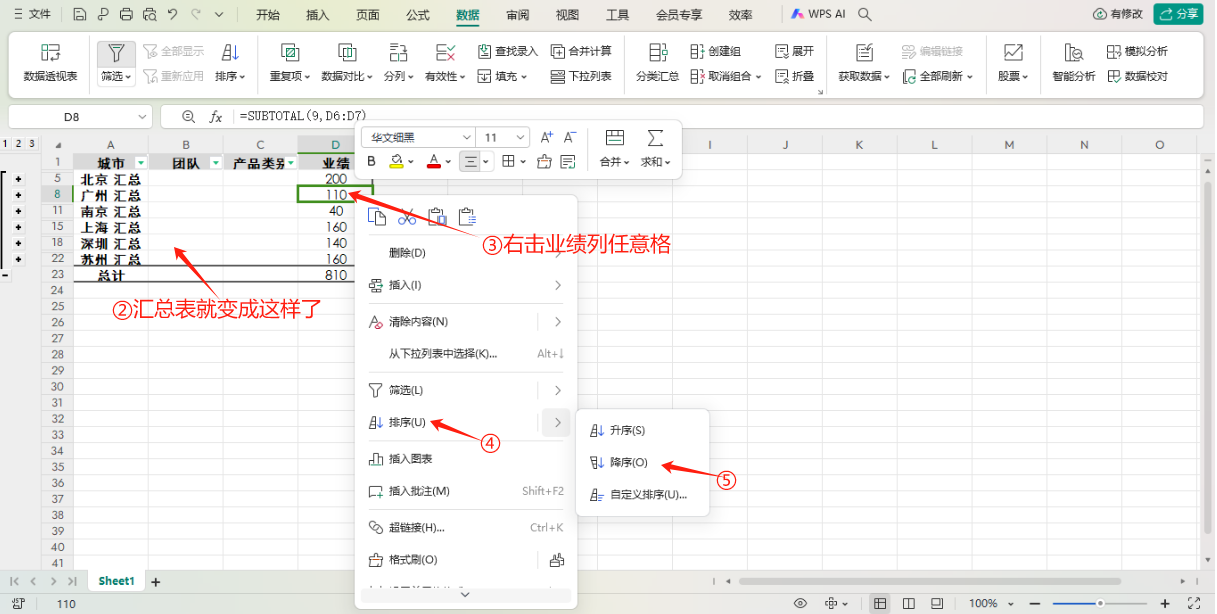
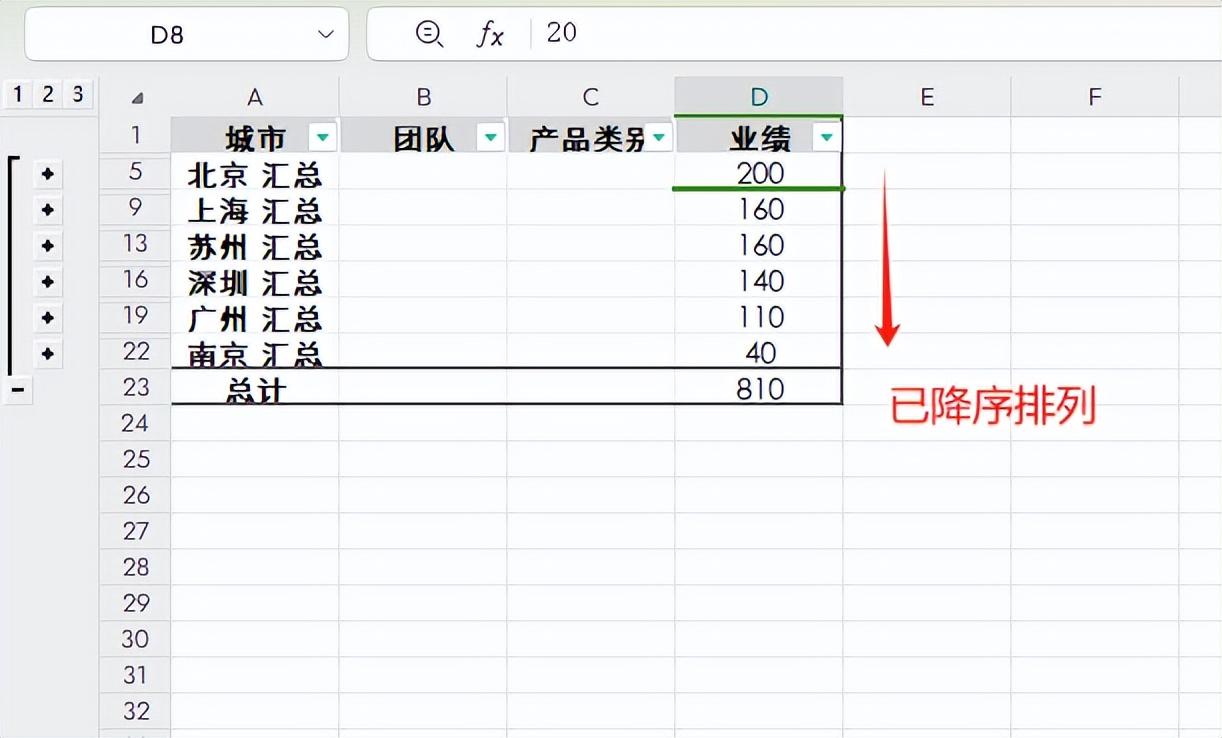
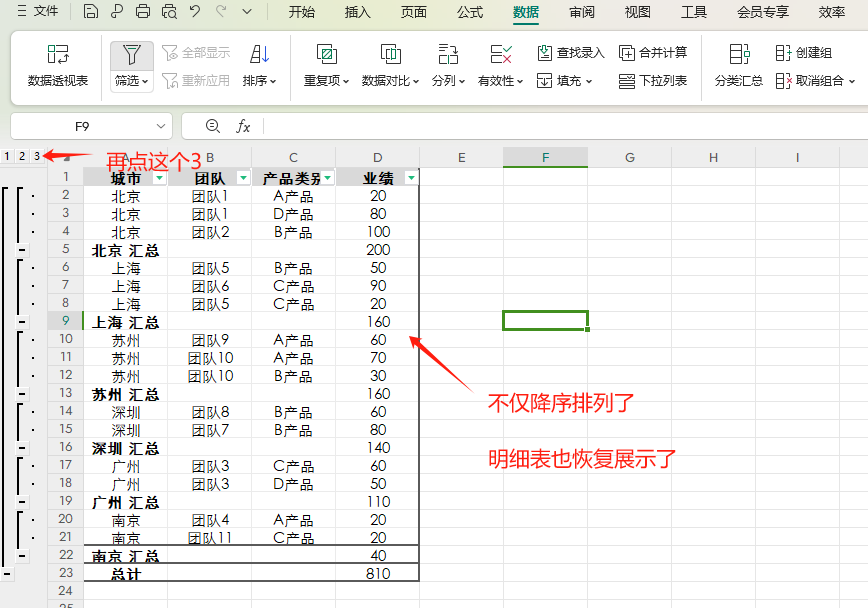
分类汇总并排序,这样看起来更清新明了,有参考意义。
一起试试看吧!


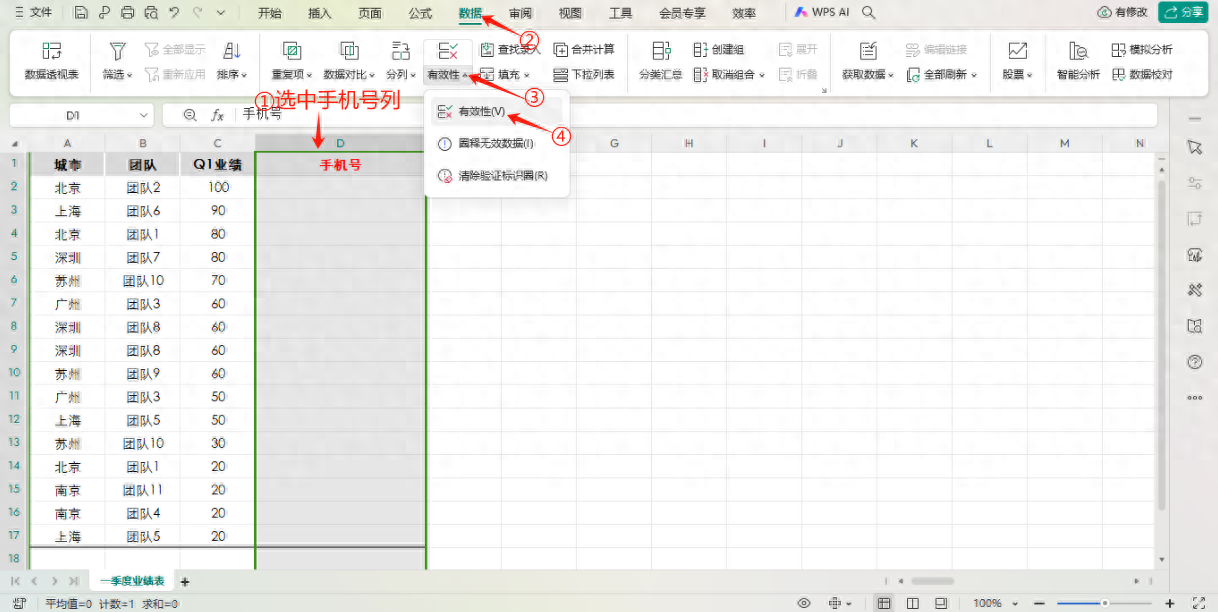



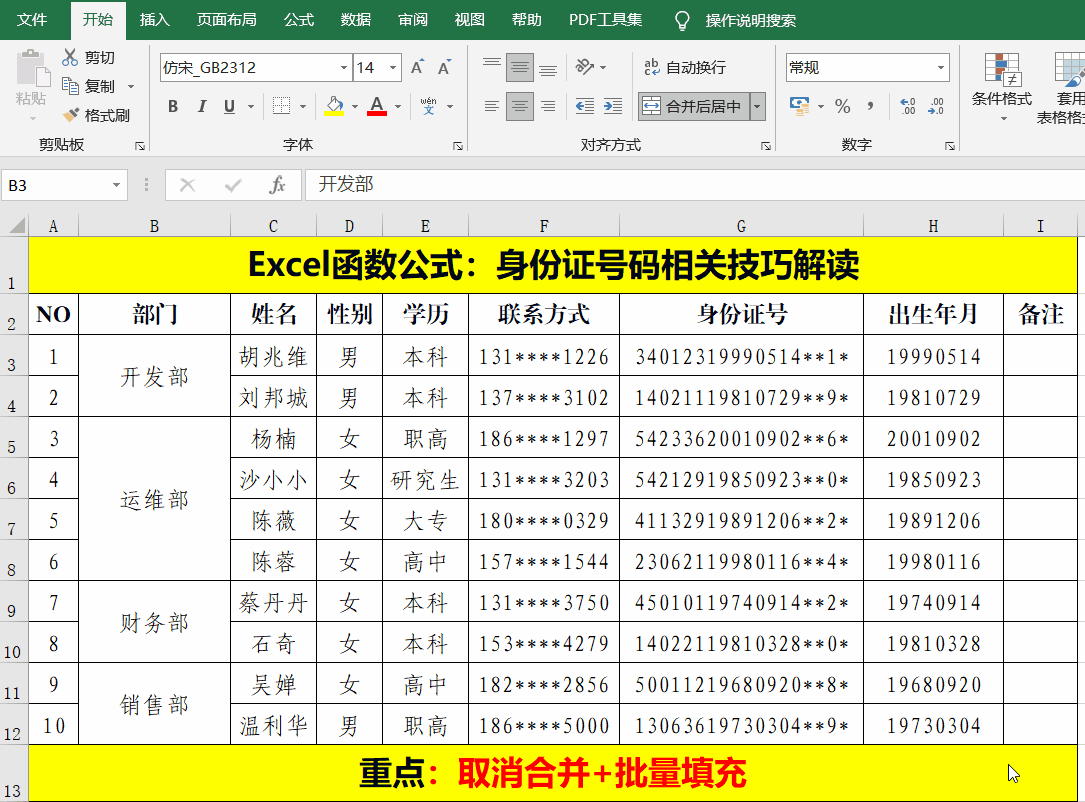
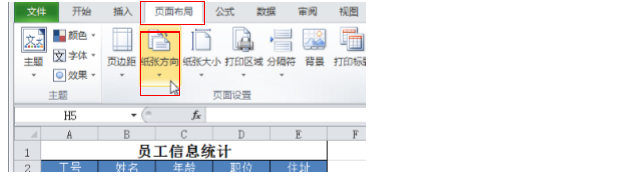
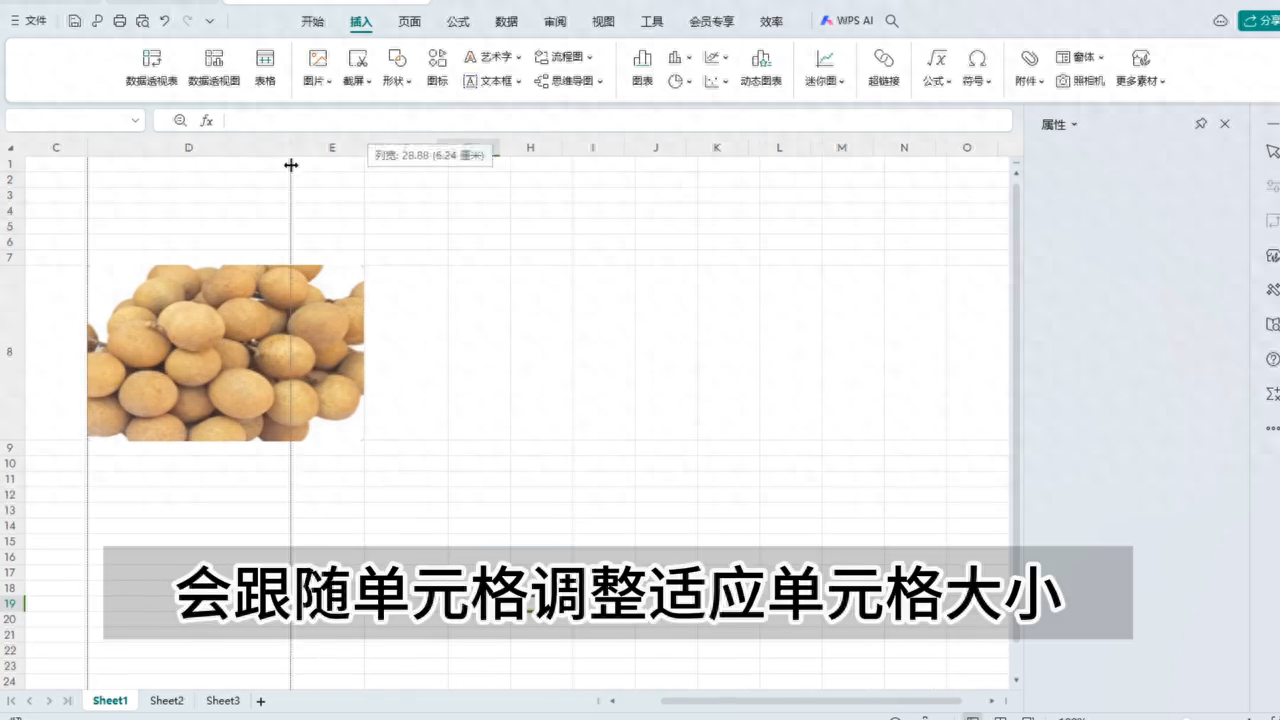
评论 (0)