效果
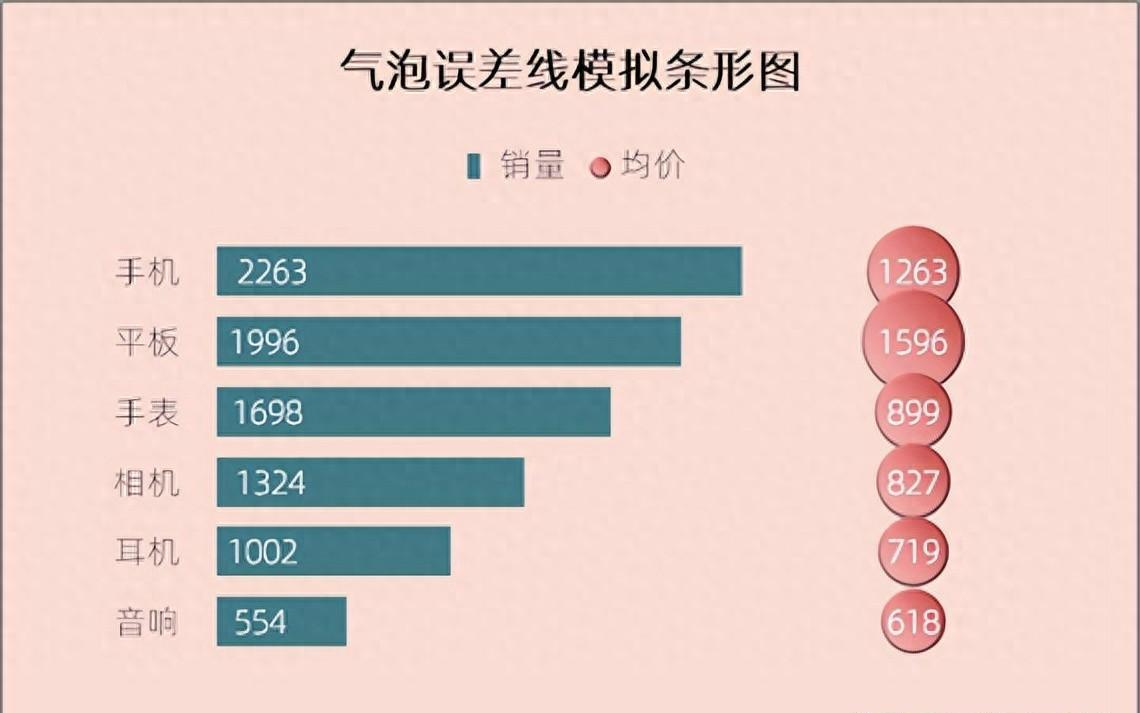
数据源
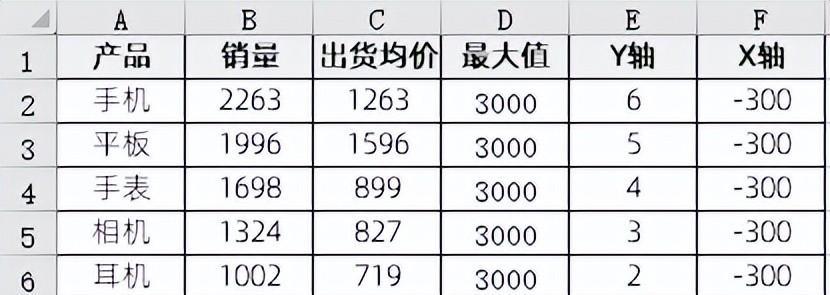
核心步骤
- 插入空白[气泡图]然后点击选择数据->添加数据源,依次添加[销量]和[均价]两个气泡数据系列
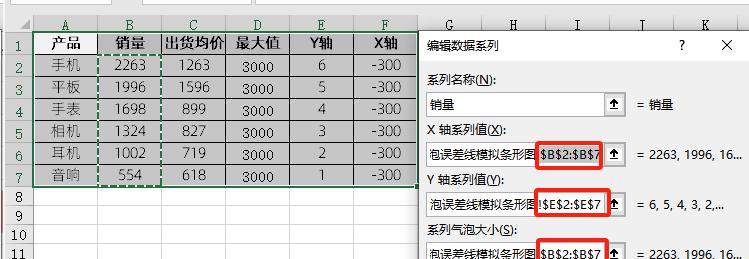
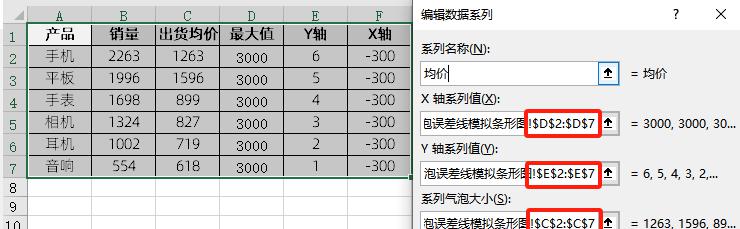
- 添加标题和图例,选中[销量]数据系列设置为无线框,无填充,同时添加误差线,删除垂误差线,并设置水平误差线为负偏差,无线端,误差量为B2:B7的值,然后设置误差线线条15磅
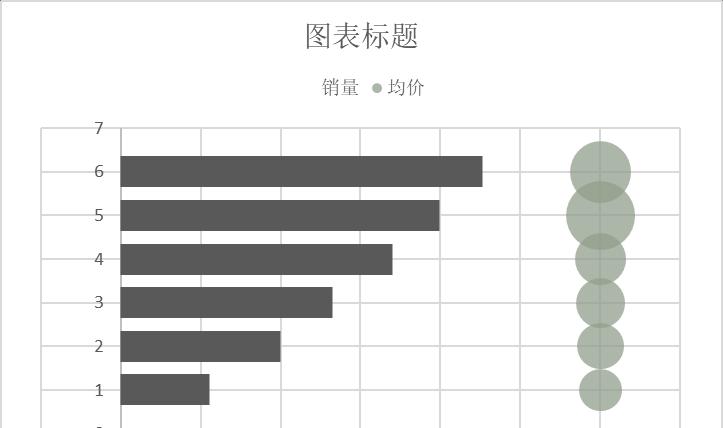
- 点击选择数据->添加数据源,添加[纵轴]气泡数据系列,然后删除纵坐标轴
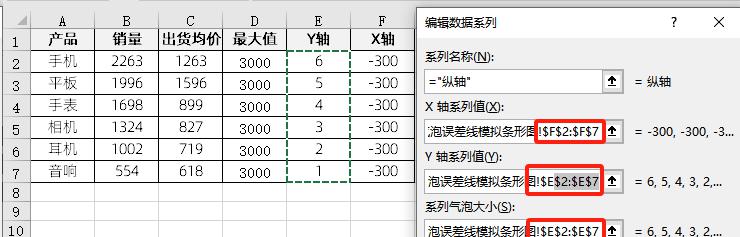
效果如下
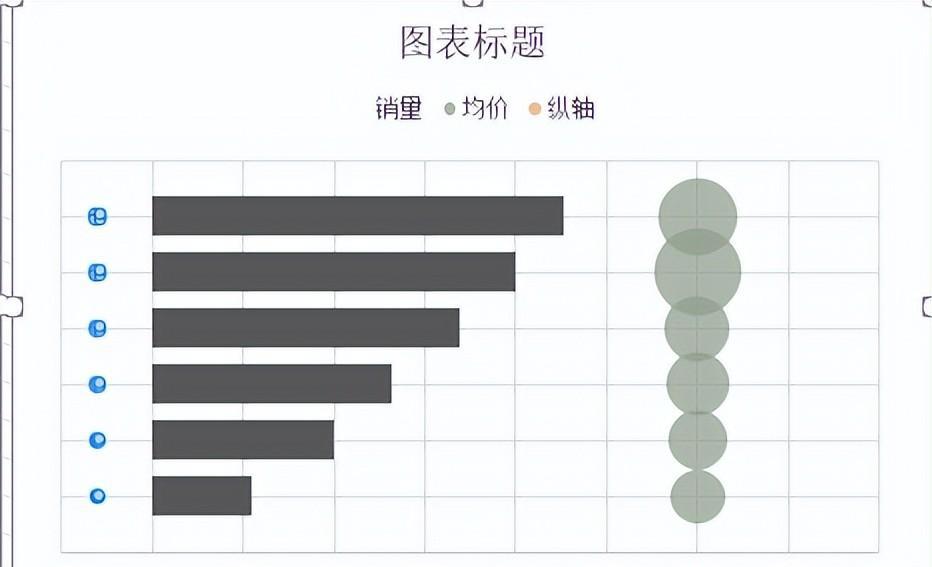
- 点击图表快捷菜单添加数据标签
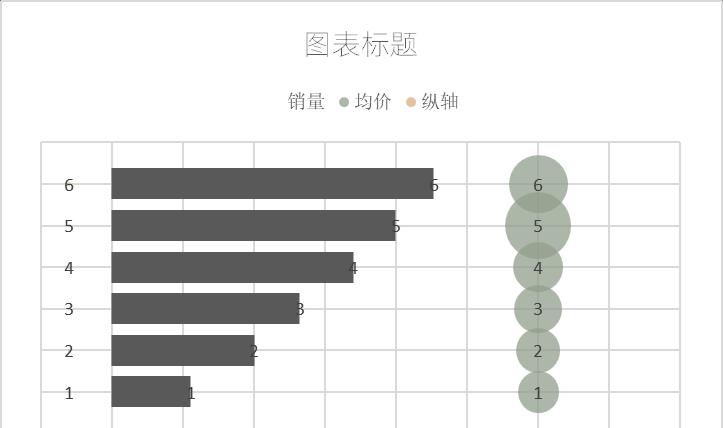
- [销量]数据系列的数据标签,并设置字体白色,标签位置:”靠左”,标签包含单元格B2:B7的值,[均价]数据系列的数据标签,并设置字体白色,标签位置:”居中”,标签包含单元格C2:C7的值,[纵轴]数据系列的数据标签,标签位置:”居中”,标签包含单元格A2:A7的值
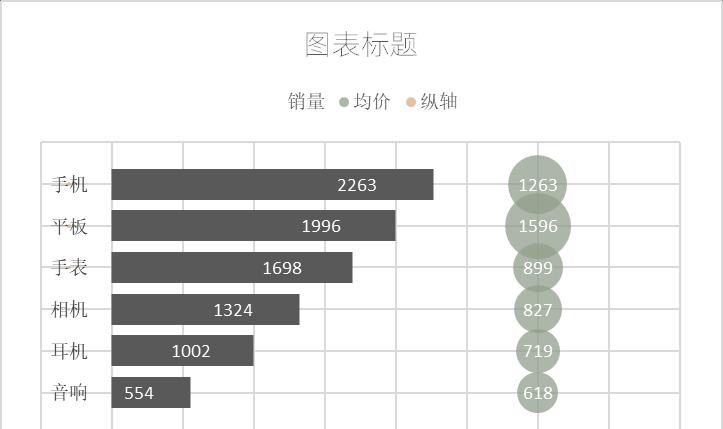
- 删除图例[纵轴],用小矩形形状放置在销量前做图例的图标,调整[销量]对应的误差线的填充颜色,以及[均价]数据系列的颜色,添加图表背景,调整图表大小位置
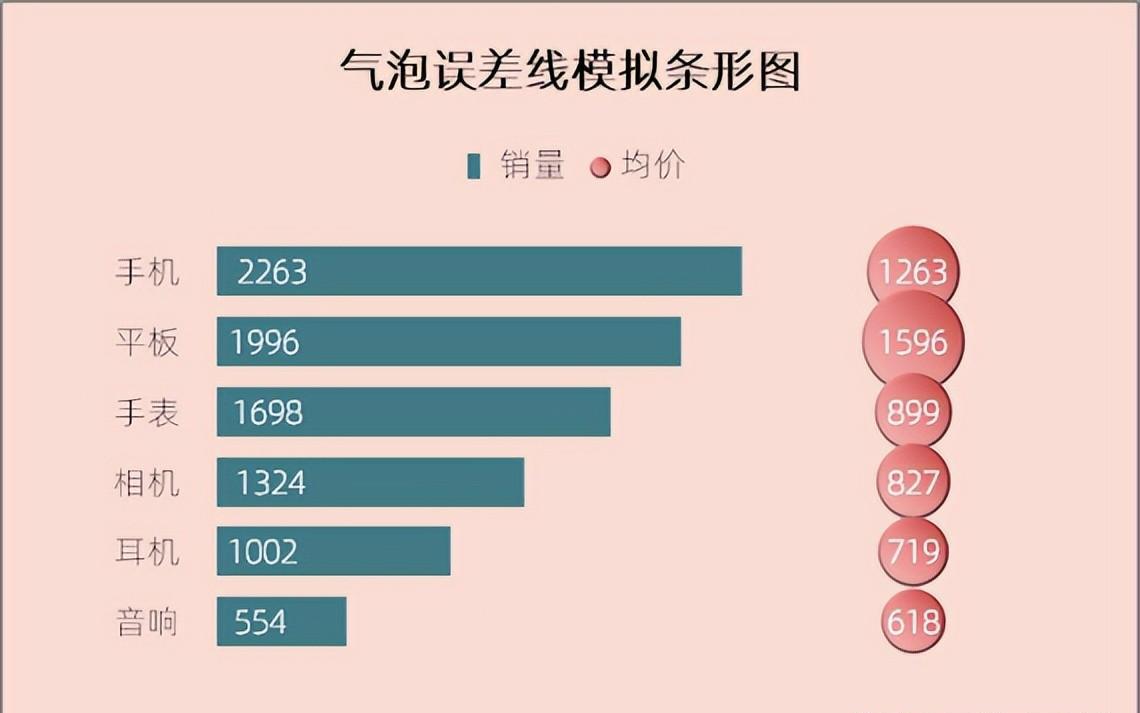


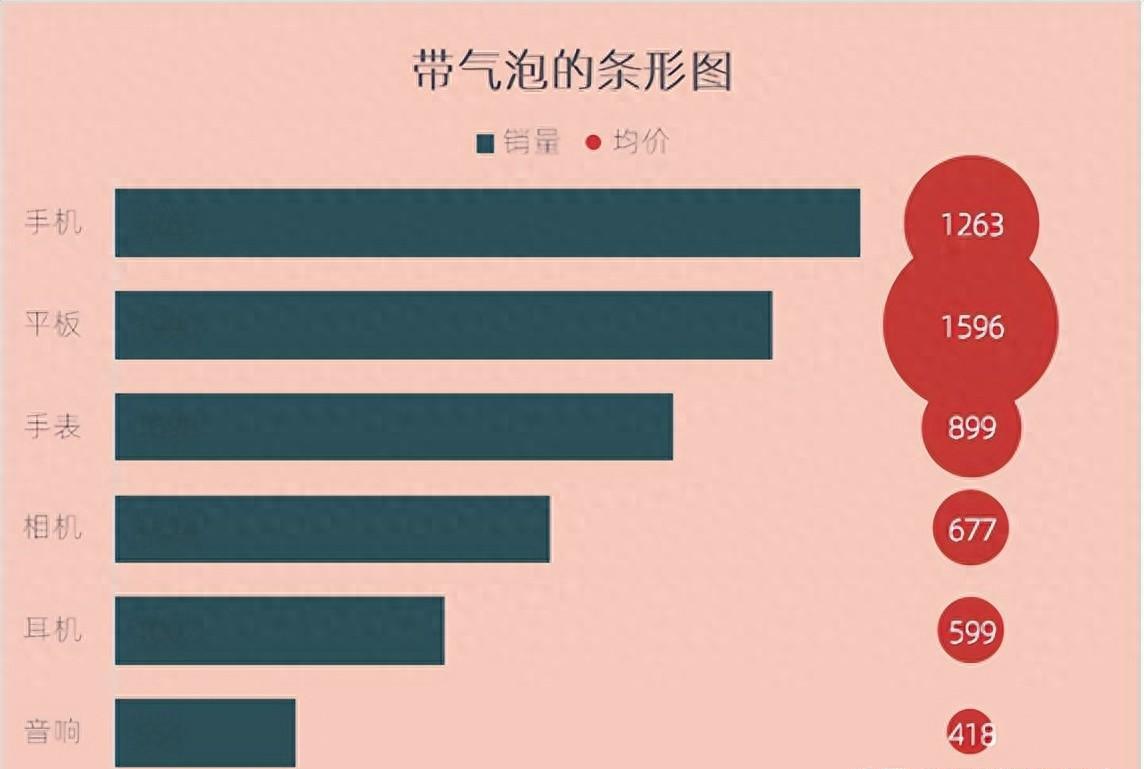
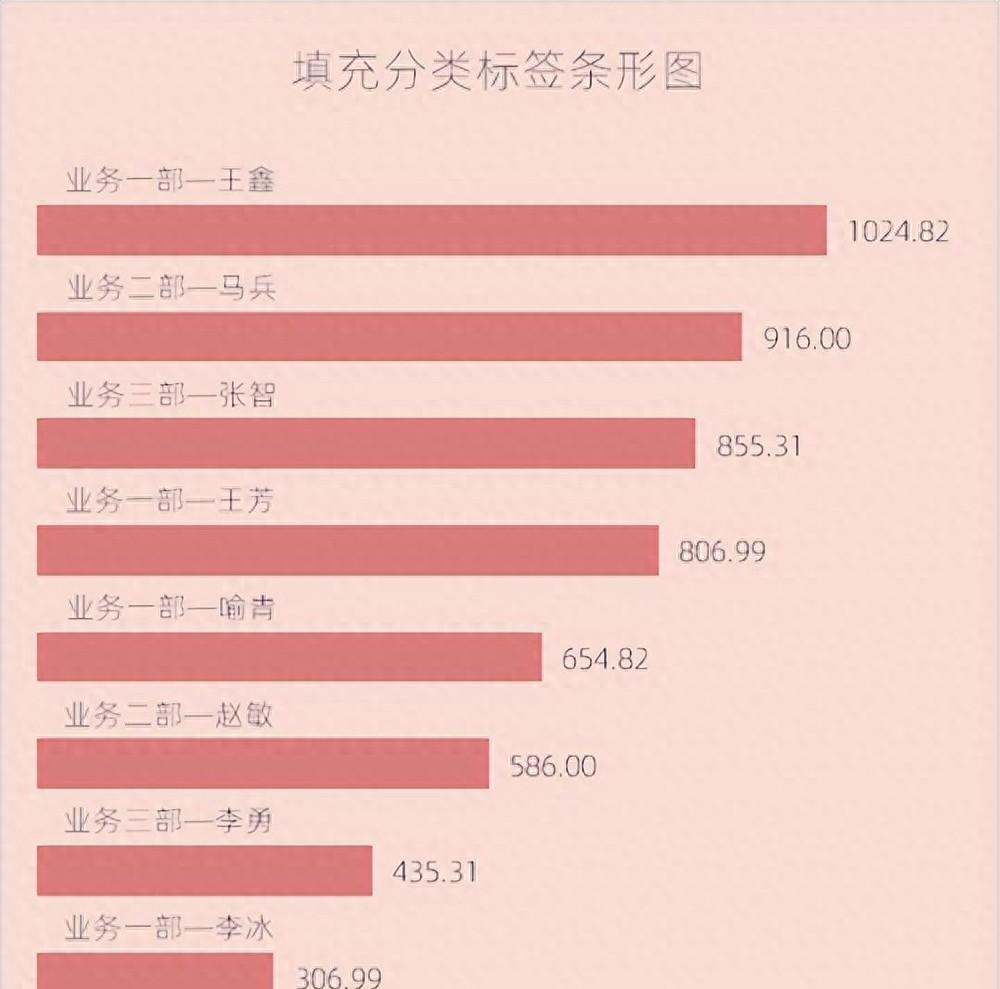

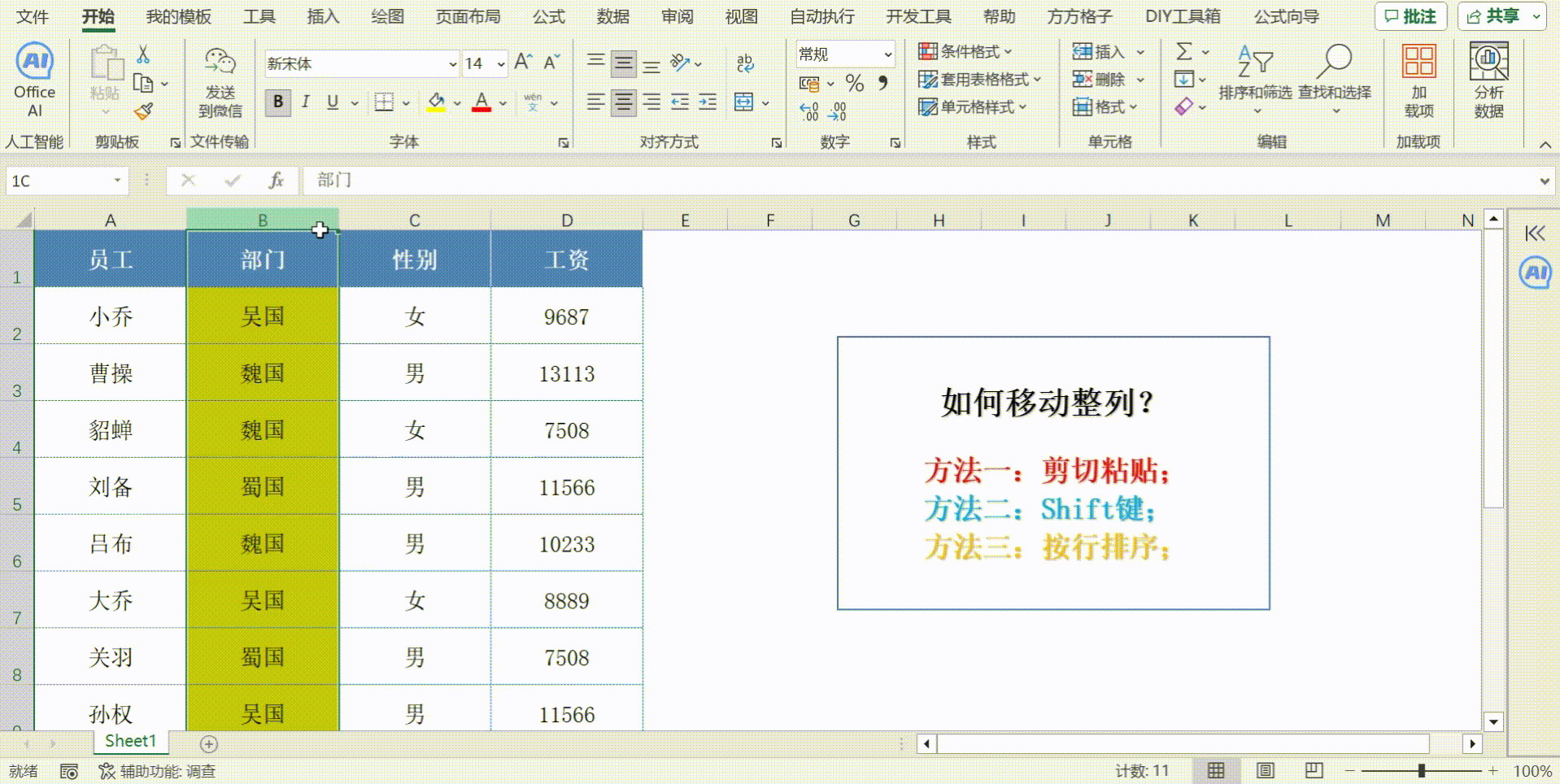



评论 (0)