效果
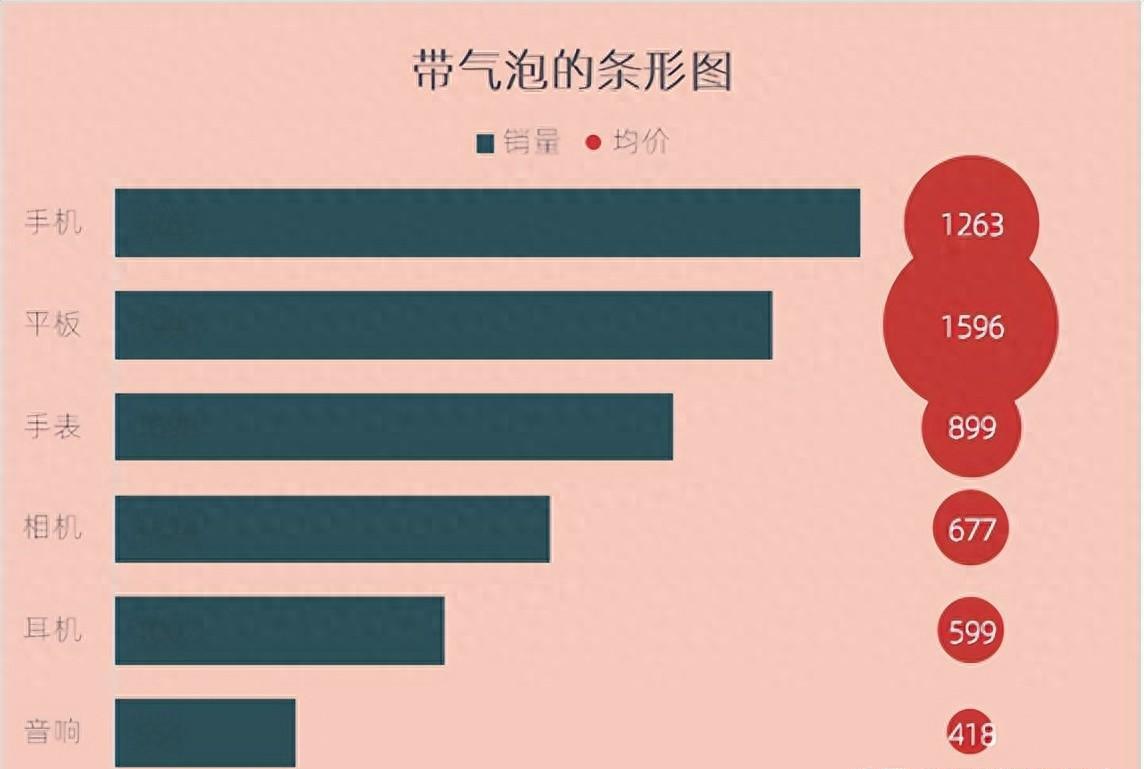
数据源
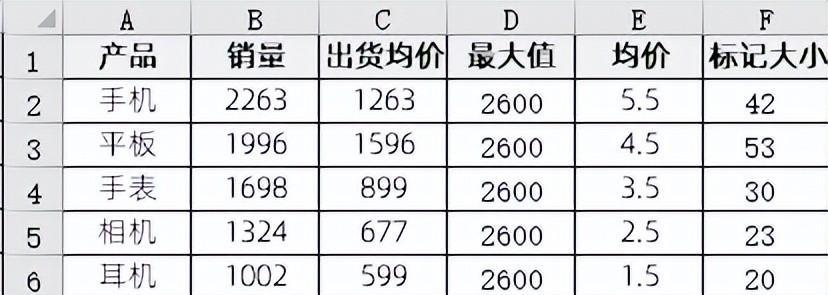
核心步骤
- 选择数据源A1:B7,插入[簇状条形图]
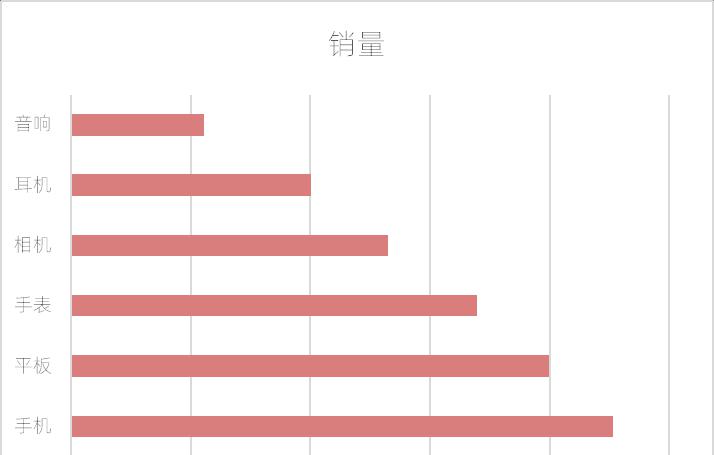
- 点击选择数据->添加数据源,添加[均价]数据系列更改[均价]数据系列的图表类型为散点图
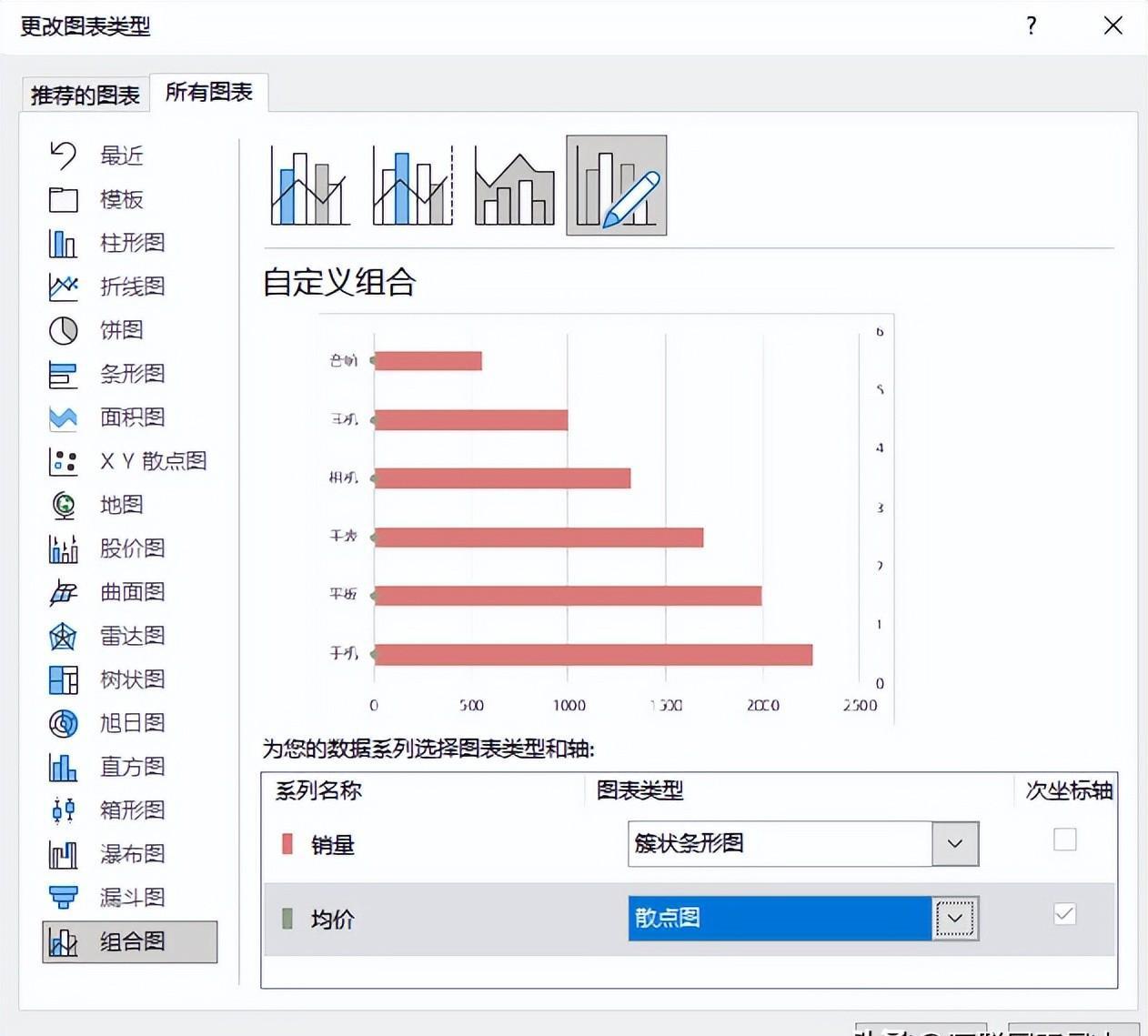
- 点击选择数据->编辑[均价]数据系列
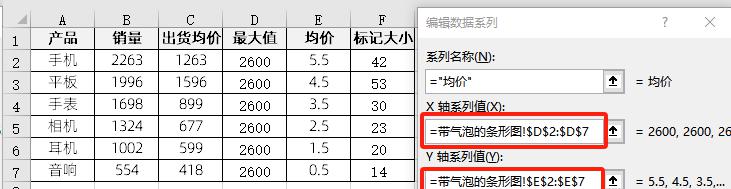
- 添加标题和图例,删除主横轴和次要纵轴,去掉网格线,主要纵轴逆序类别
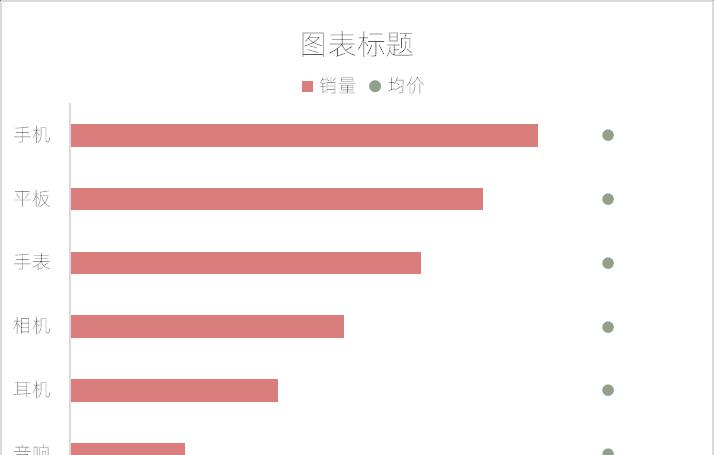
- 选中[均价]数据系列的气泡图,填充为红色,无线框,然后逐一双击气泡,设置对应的标记为内置,大小为F2:F7区域对应的值
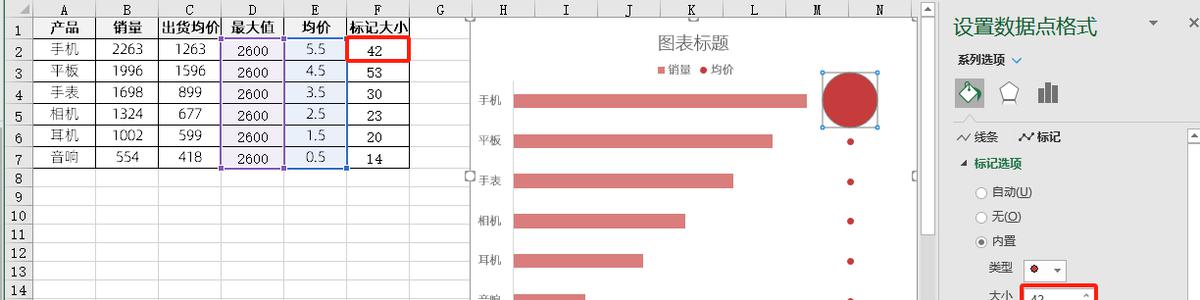
效果如下:
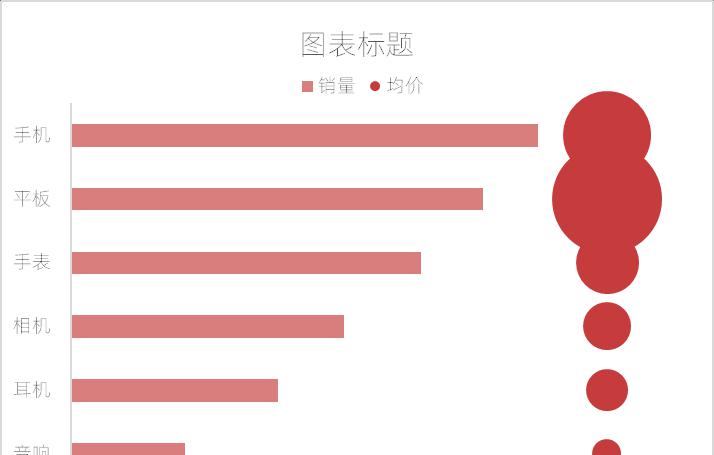
- 添加[均价]数据系列的数据标签,并设置字体白色,标签位置:”居中”,标签包含单元格”C2:C7”的值,添加[销量]数据系列的数据标签,并设置字体白色,标签位置:”轴内侧”
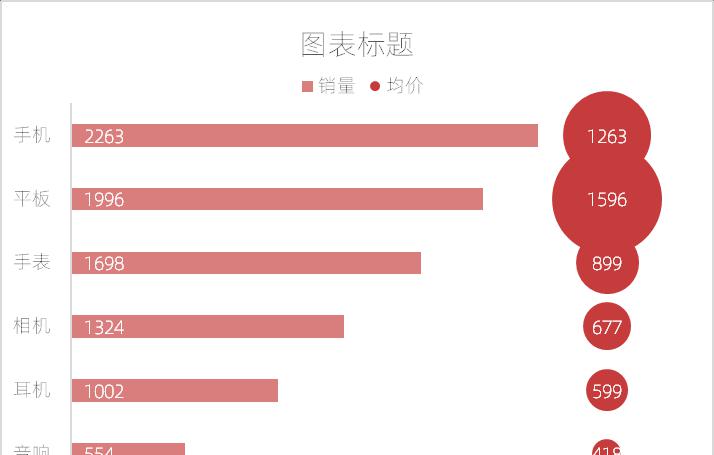
- 隐藏纵坐标轴的刻度线,调整数据系列的间隙宽度50%以及颜色,添加图表背景,调整图表大小位置
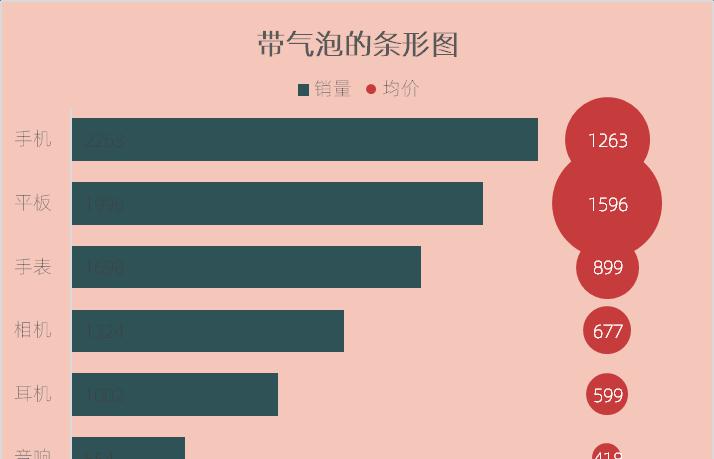
以上就是带气泡条形图制作过程,小伙伴们学会了吗?


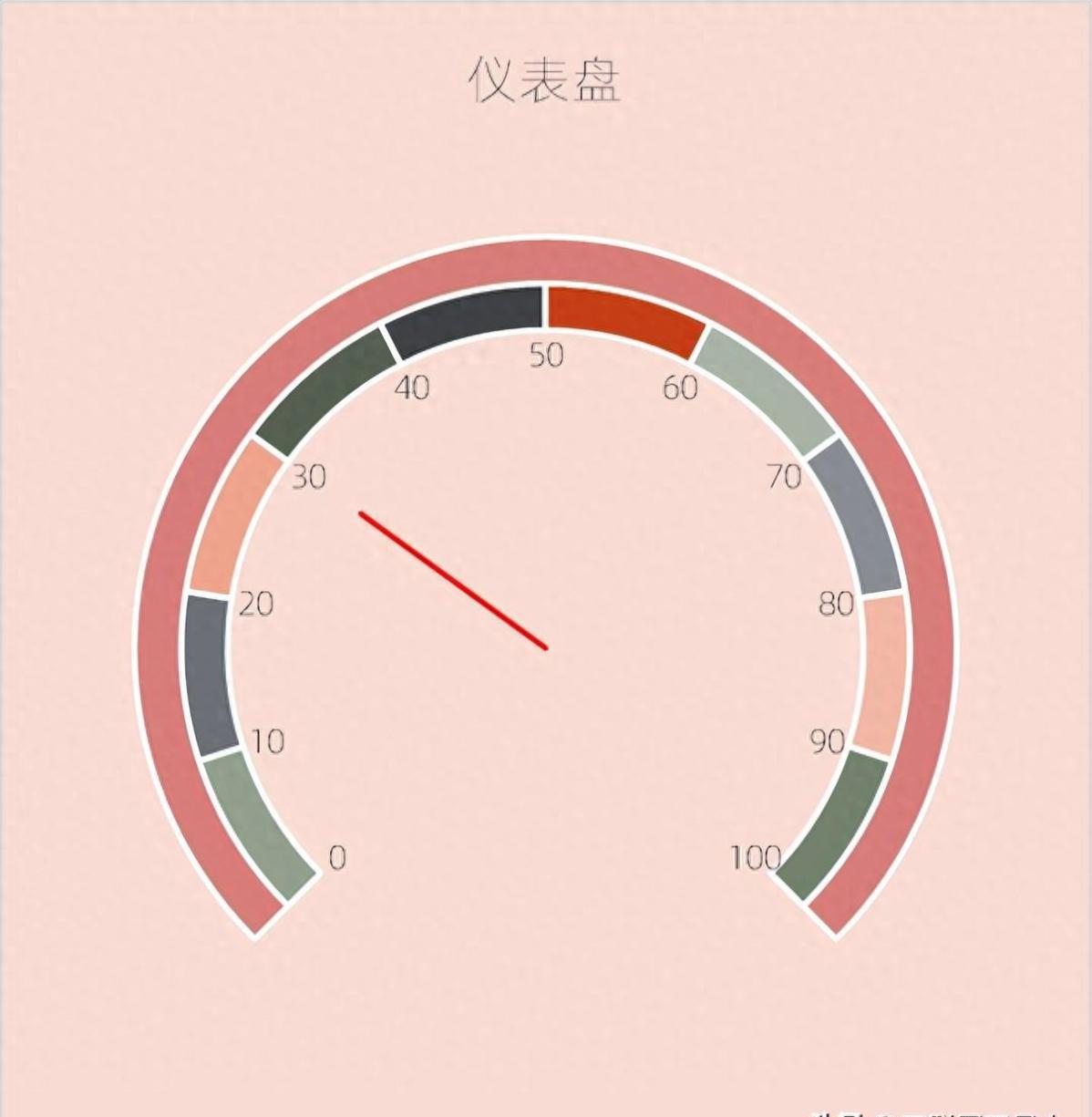
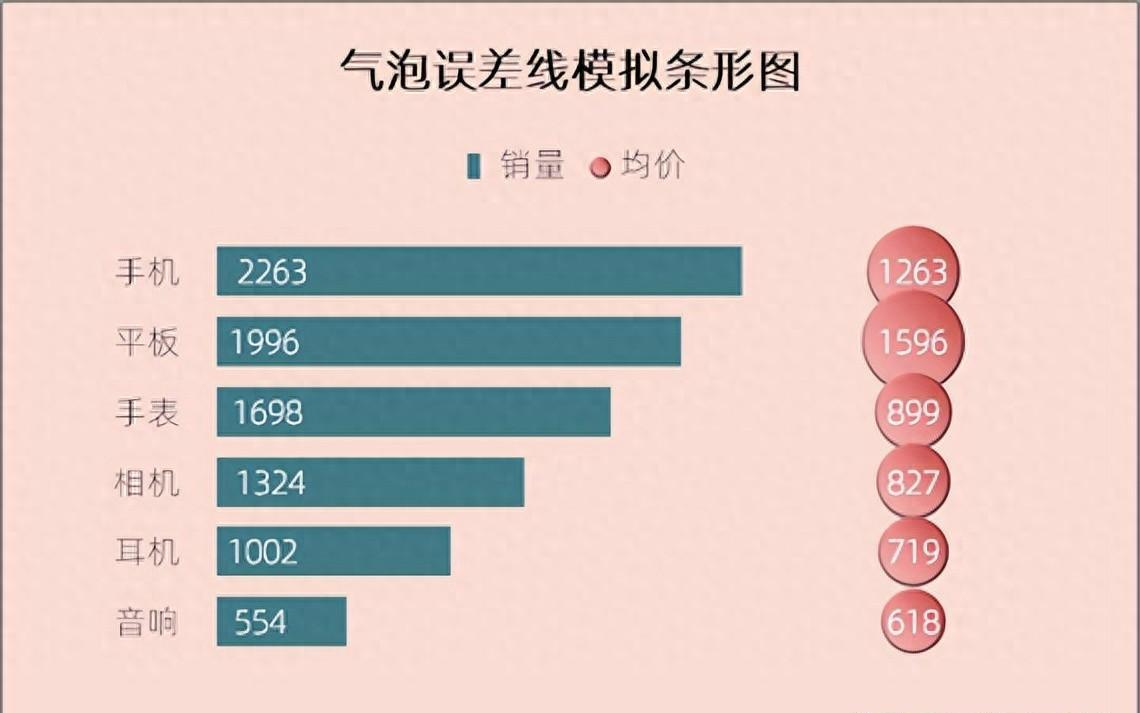

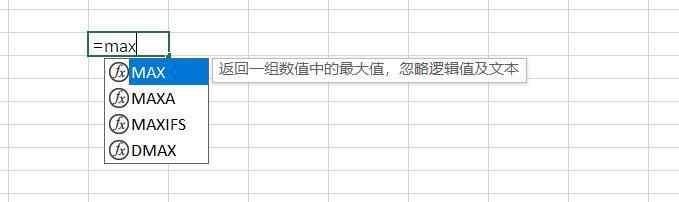
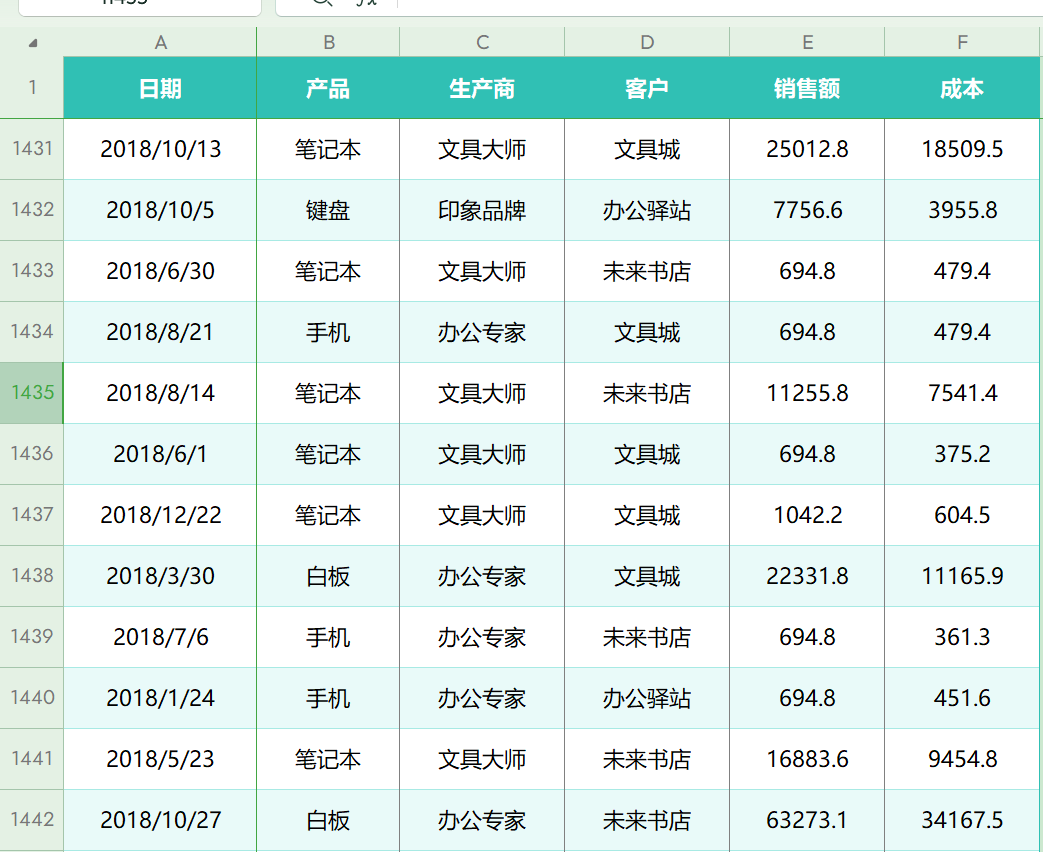
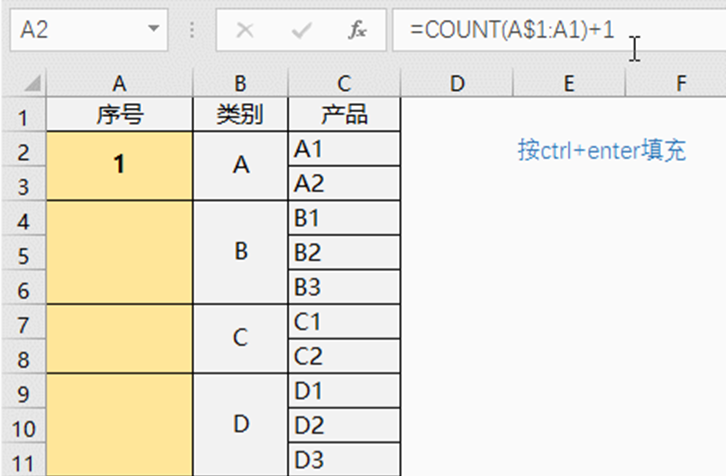

评论 (0)