在日常办公学习使用Excel表格时,我们经常会用到表格中的筛选功能,快速查找出表格中自己需要的数据内容,但如果当表格数据内容较多,需要筛选查找的内容也较多,一个个筛选查找就会比较浪费时间,那么如何在Excel中快速批量的筛选出指定的内容呢?下面就给大家介绍一下操作方法。

封面
方法步骤
1、打开的Excel表格,点击【数据】选项卡,在“排序和筛选”栏中点击【高级】,弹出“高级筛选”对话框。

图1

图2
2、在“高级筛选”对话框中,设置参数①②③④,然后点击【确定】,这样指定内容就筛选出来了。
①方式:将筛选结果复制到其他位置;
②列表区域:Sheet1!$A$1:$D$29;即:需要筛选查找的原始数据区域;
③条件区域:Sheet1!Criteria;即:需要筛选的内容;
④复制到:Sheet1!$F$10;即:筛选数据需要显示的地方,可是任意空白单元格。
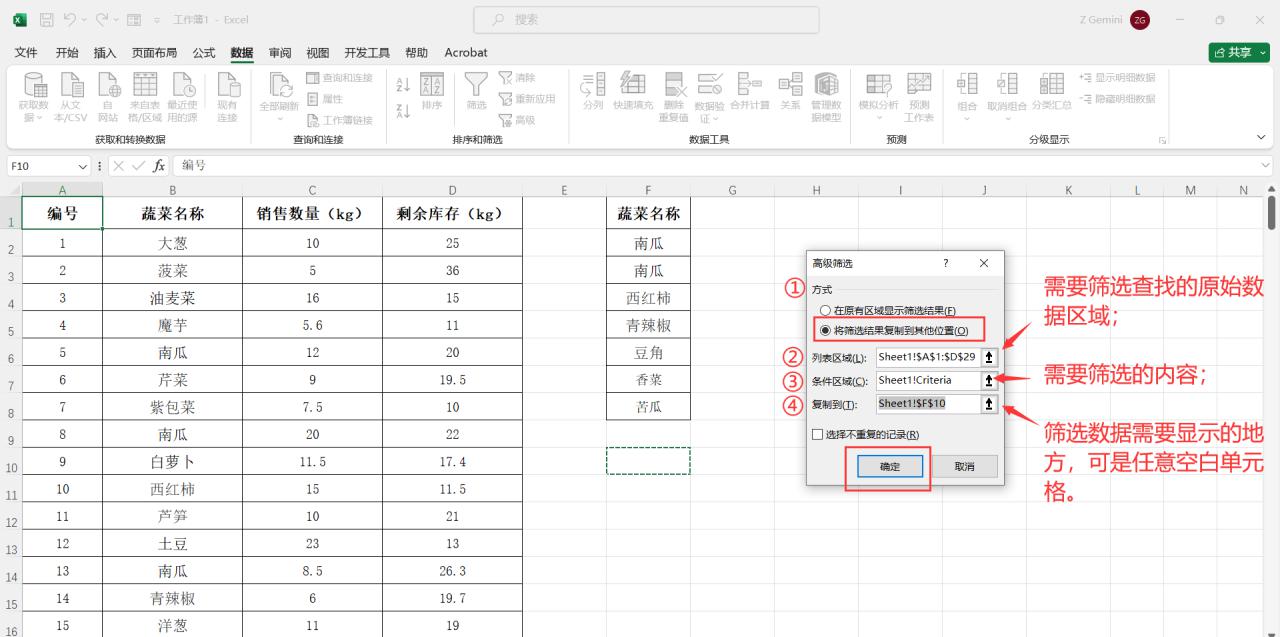
图3
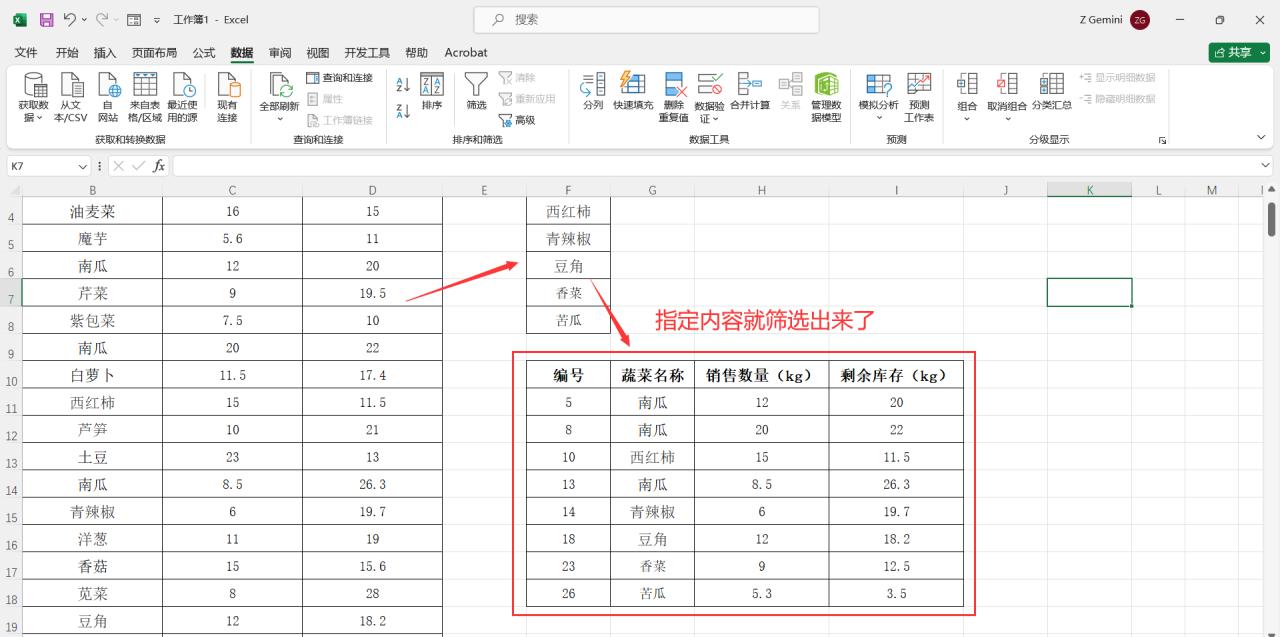
图4
3、在“高级筛选”中,必须注意以下两点,否则有时无法筛选出指定的全内容:
①指定筛选内容的表头名称与原表内容中表头名称要一致;
②“高级筛选”中【条件区域】必须是指定内容的数据区域,不能选整列。

图5

图6


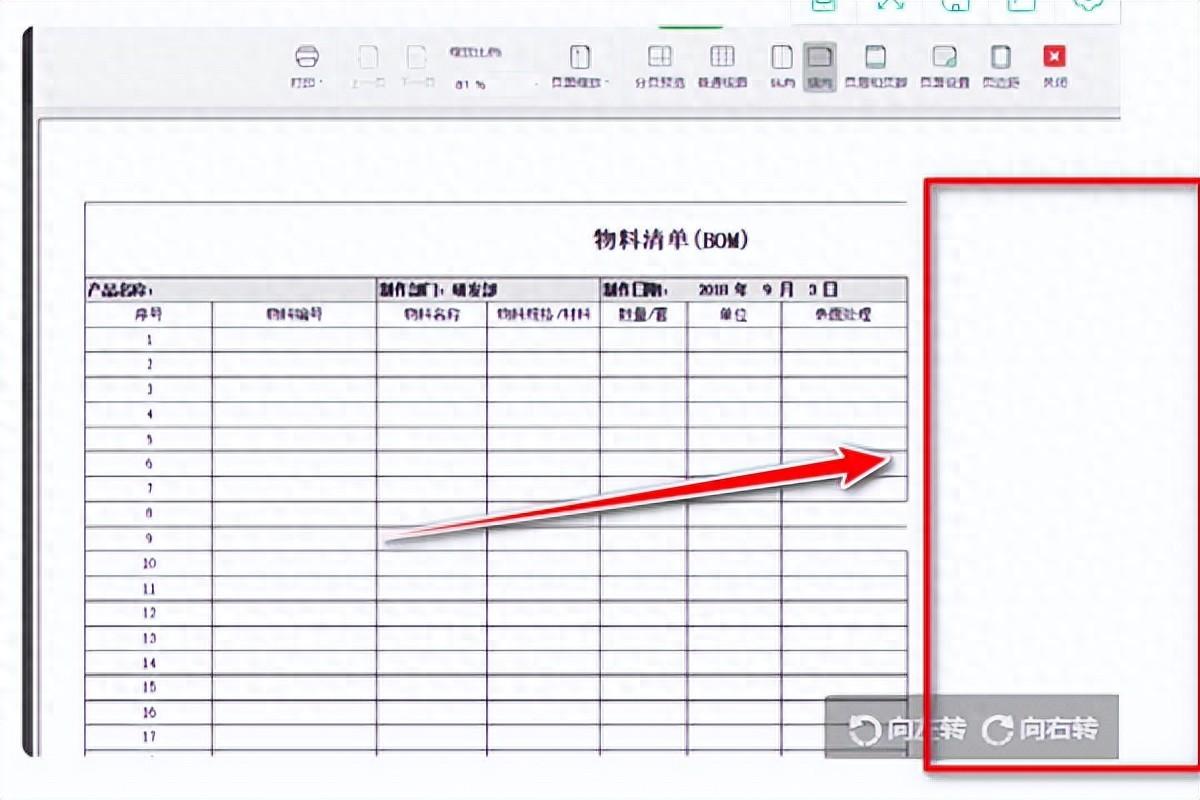
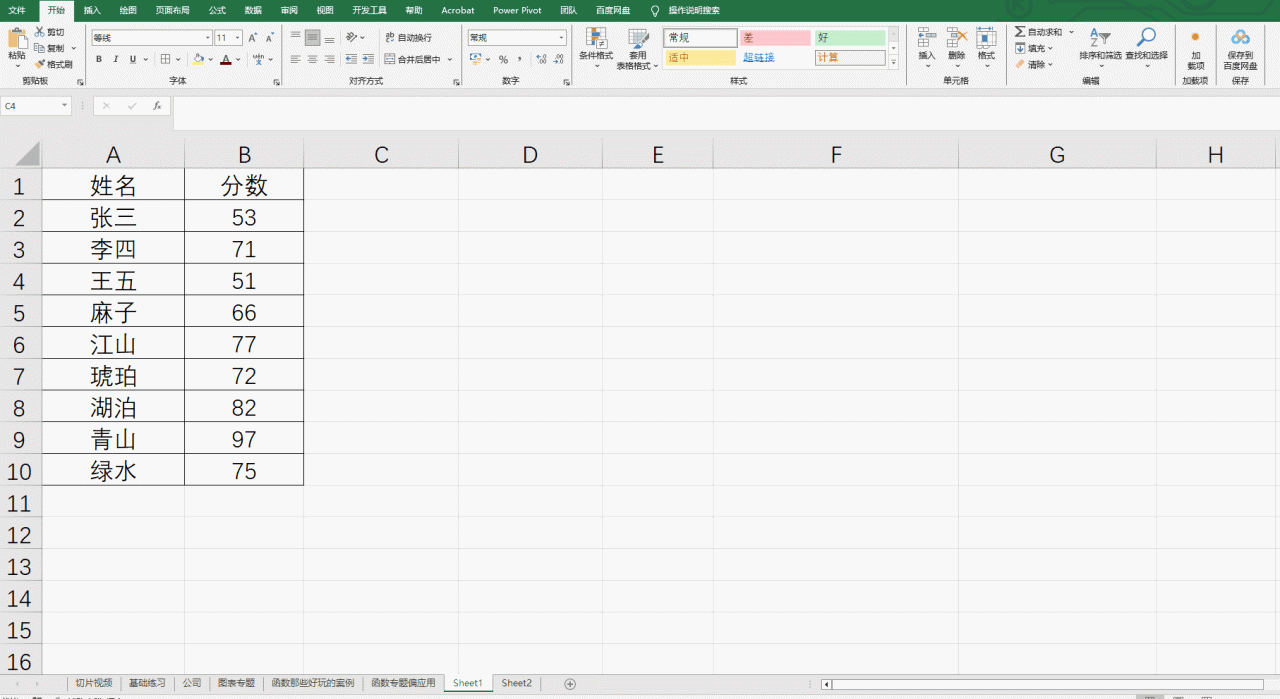



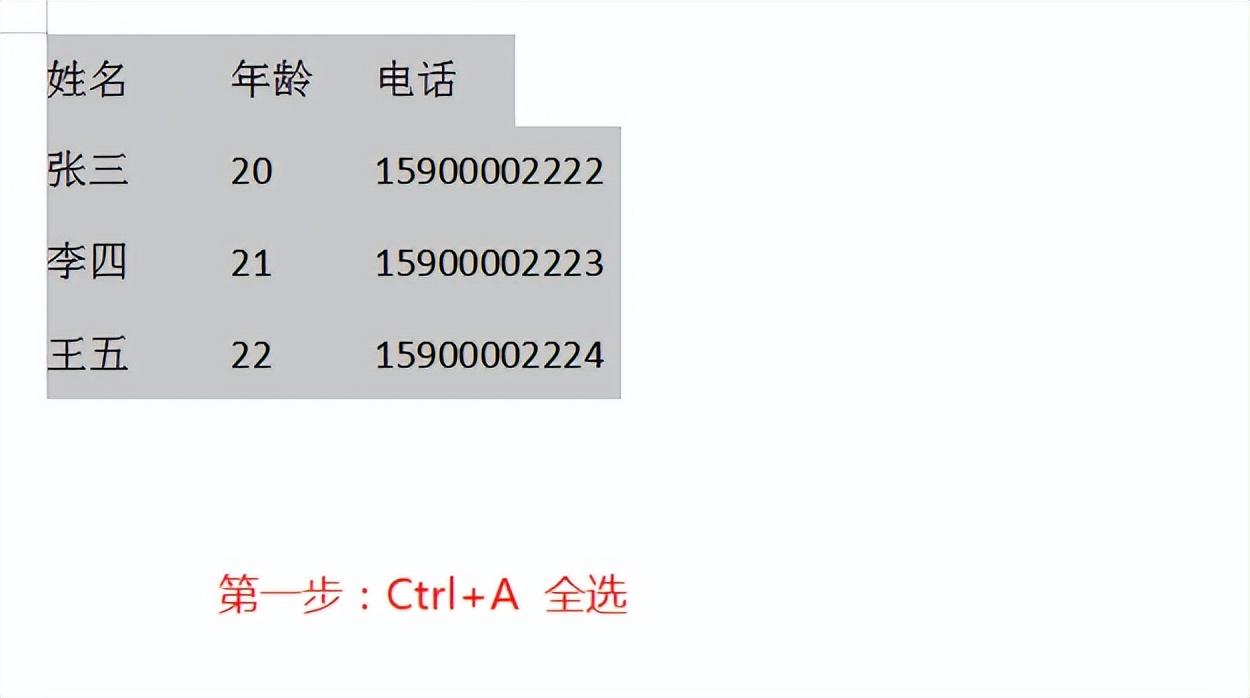
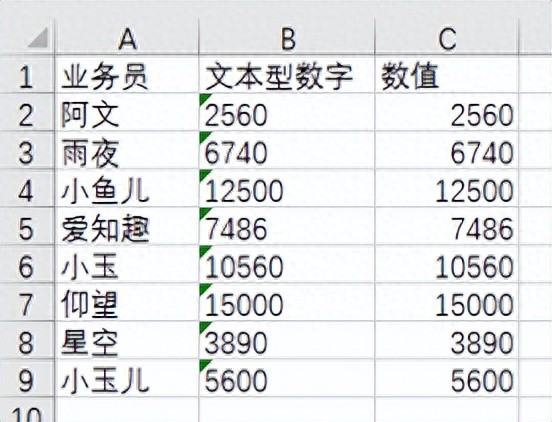
评论 (0)