在日常办公中,当我们在使用word文档制作表格时,为了避免他人修改文档表格内容,需要把表格转换成图片的模式发给别人浏览,如果直接截图遇到比较长的表格图片会模糊,那么如何才能不影响清晰度的前提下将word表格转换成图片呢?接下来就给大家介绍以下设置方法。

封面
方法步骤
1、打开word文档,点击表格右上角十字箭头图标全选表格,按【Ctrl C】复制表格(或点击【开始】-【复制】)。
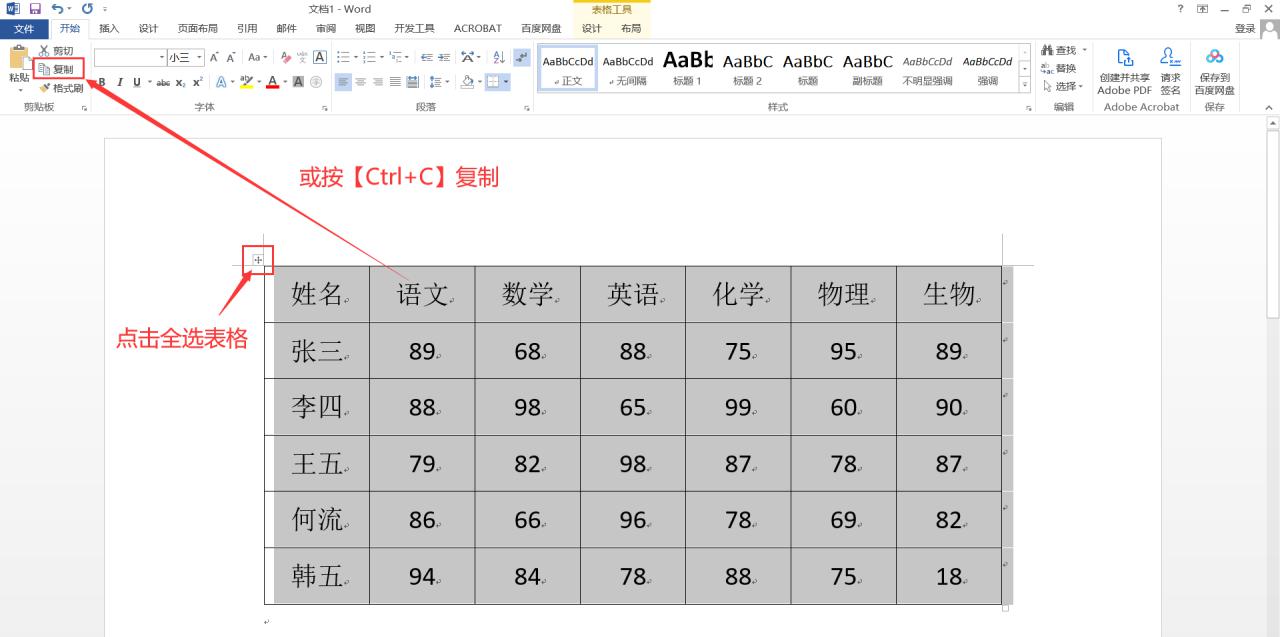
图1
2、将光标定位在需要添加转换图片的位置,点击【开始】选项卡,在“剪贴板”栏点击【粘贴】-【选择性粘贴】,打开“选择性粘贴”对话框。
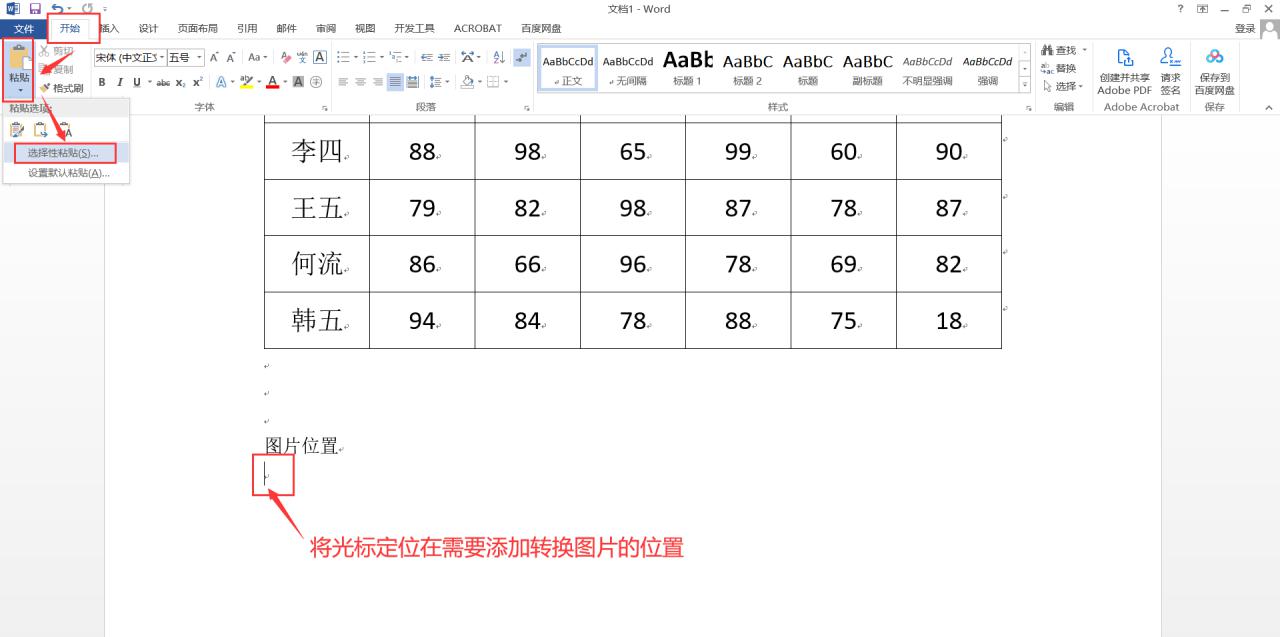
图2
3、在“选择性粘贴”对话框中,将“形式”选择为:图片(增强型图元文件),然后点击【确定】,这样表格就转换成图片的形式添加在文档中了。

图3
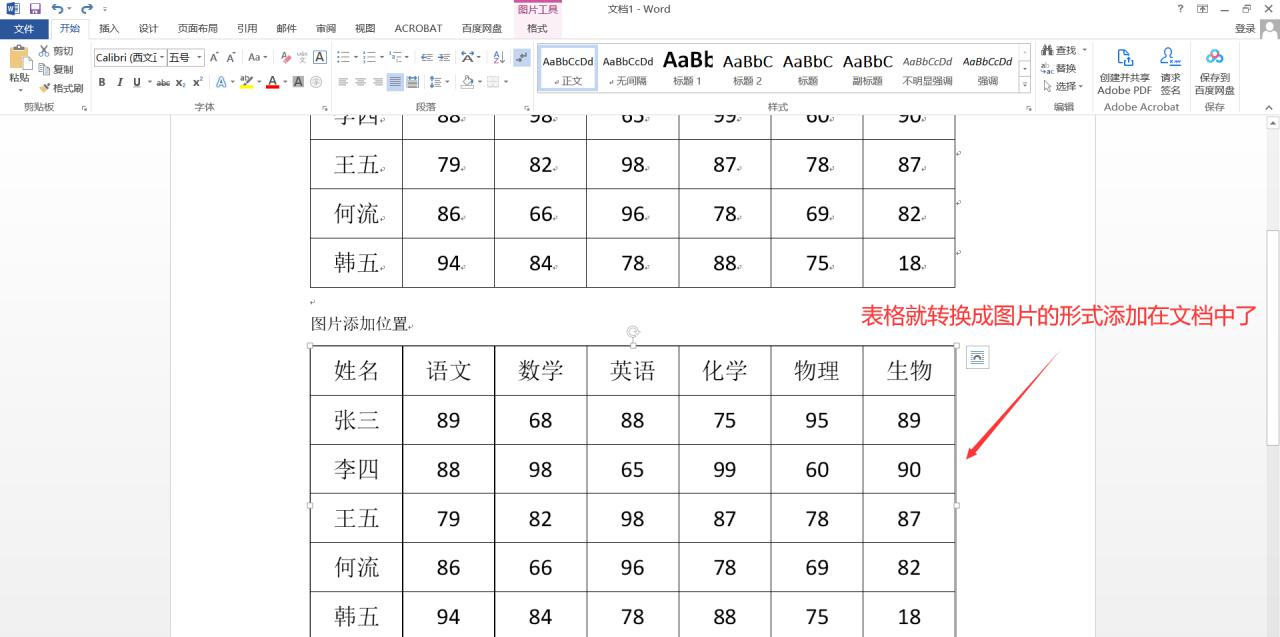
图4
4、选择文档中的图片单击鼠标右键,点击【另存为图片】,打开“保存文件”对话框,自定义输入图片名称,然后点击【保存】,这样word表格转换成的图片就保存起来了。
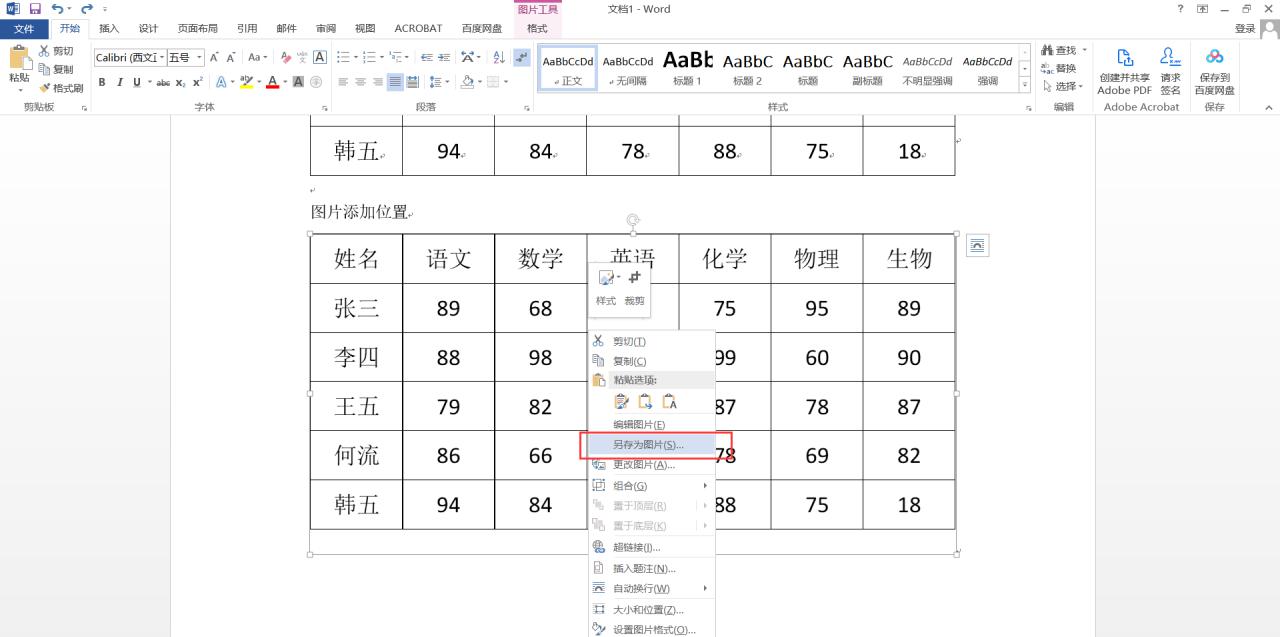
图5
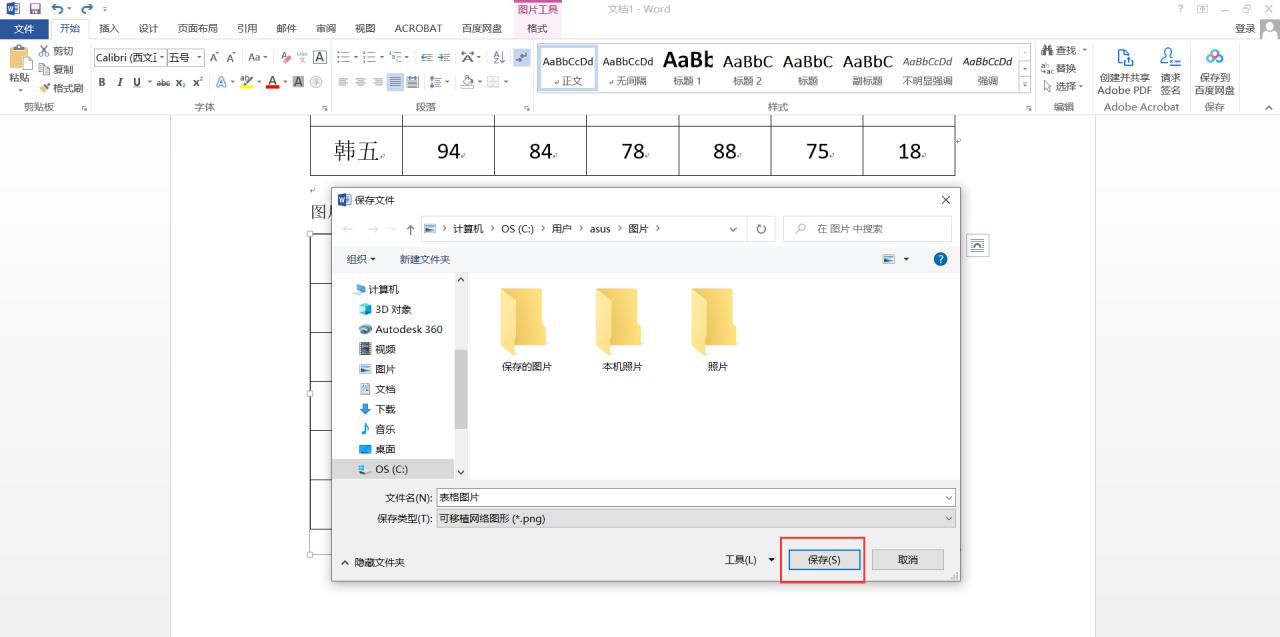
图6


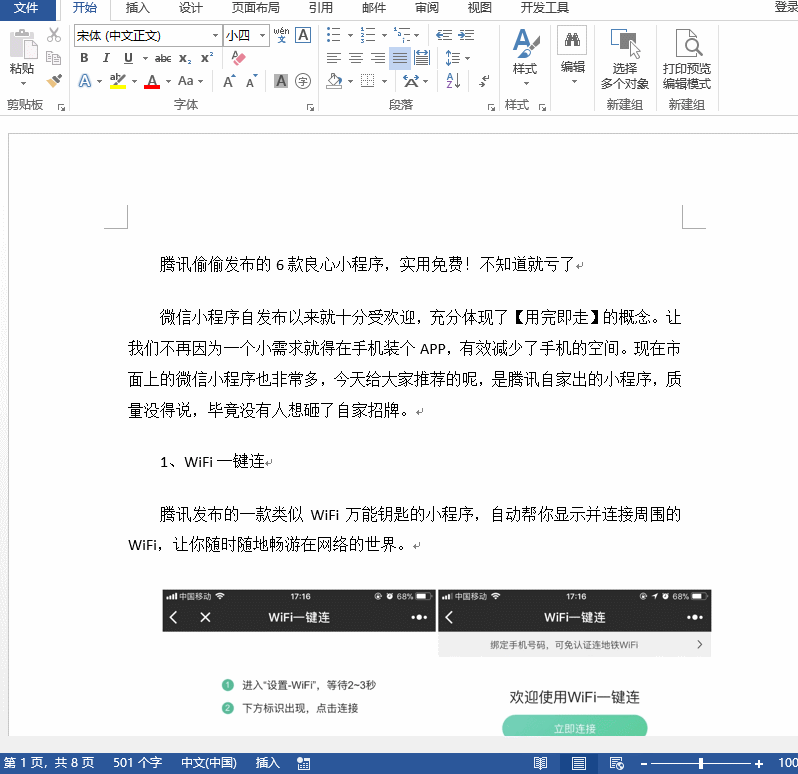


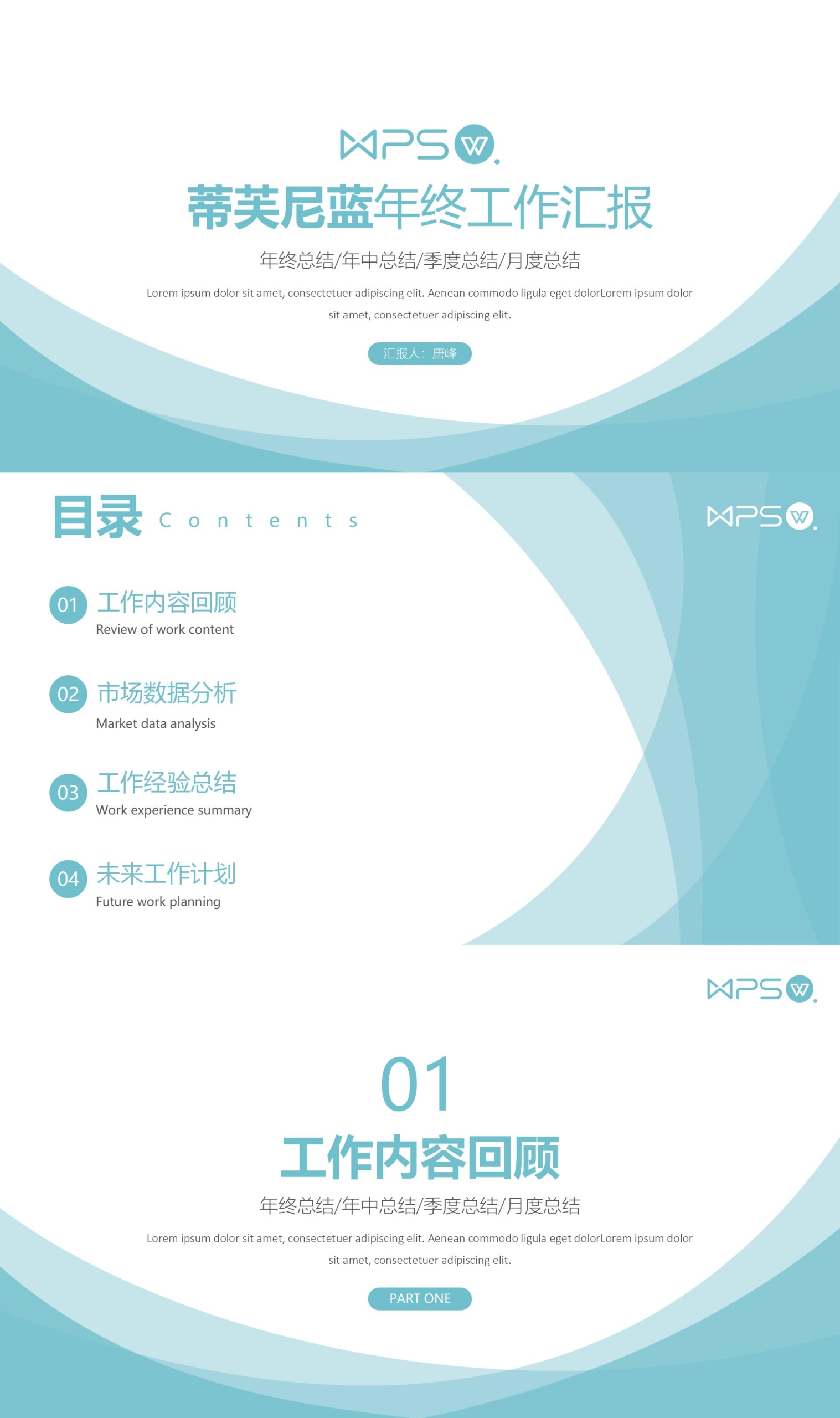

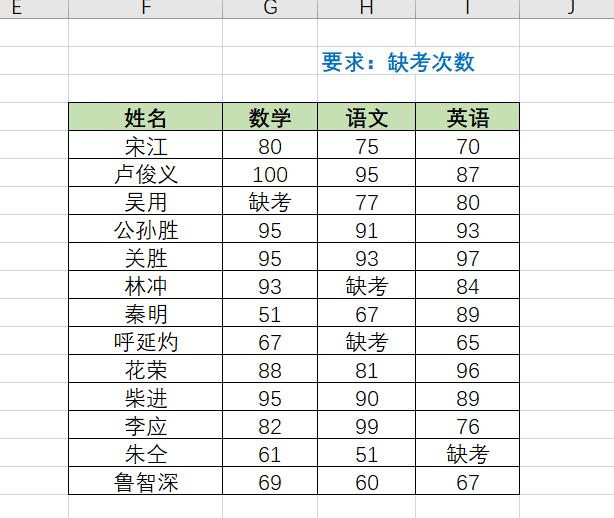
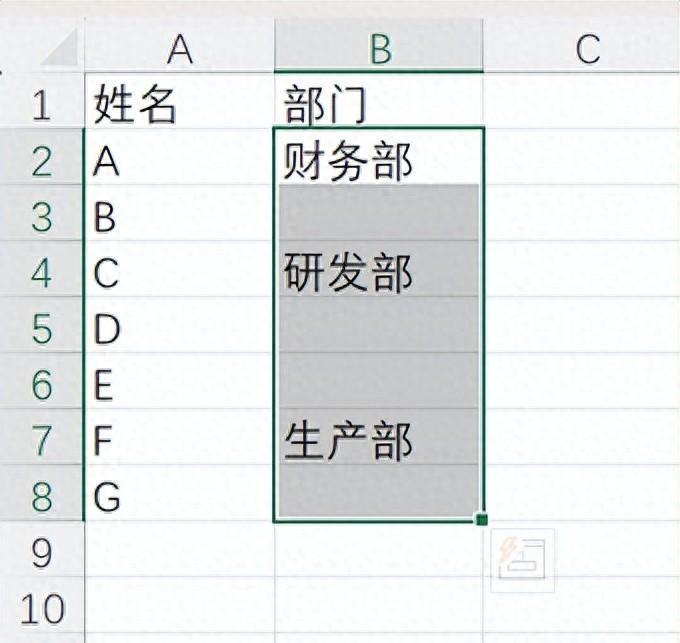
评论 (0)