关键词:双层饼图,复合饼图,层级图表
划重点:条件列均需升序排序
效果图预览:
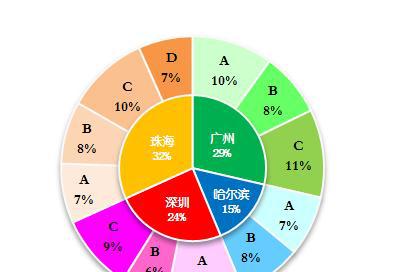
操作步骤:
步骤一:准备好原始数据。
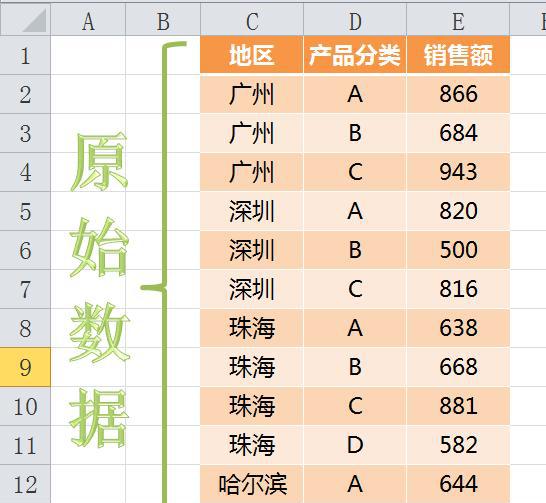
步骤二:选中原始数据,此处我们将"地区"升序排列。选中原始数据C1:E13,在工具栏中选中插入-数据透视表,在创建数据透视表中选中"现有工作表",位置可以点击表格中任意位置,此处我们将数据搁置在单元格G1处,右键点击"总计",选择"删除总计",如图所示:
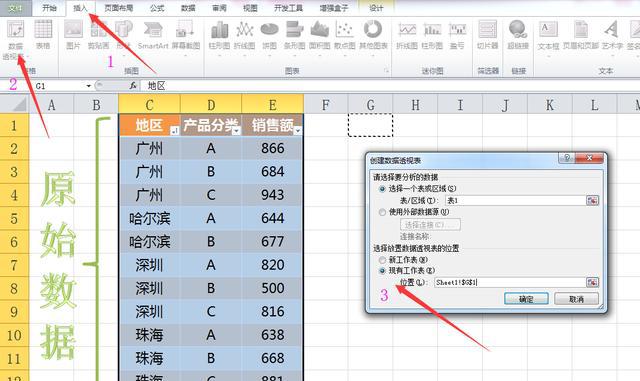
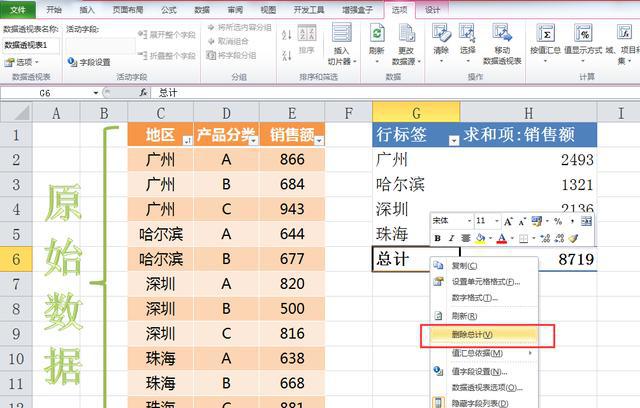
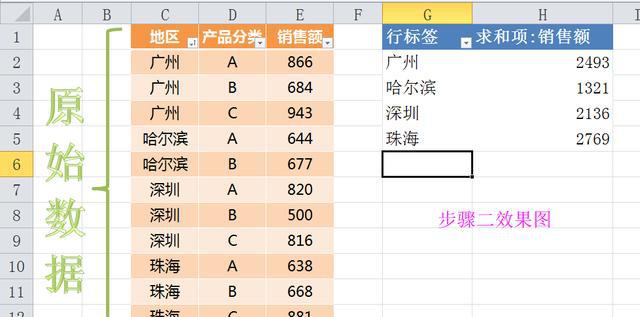
步骤三:鼠标选择空白单元格,点击工具栏中插入-饼图,会出现一个空白饼图,选中饼图,右键点击 选择数据-添加,系列名称="求和项:销售额",即=Sheet1!$H$1;系列值为"求和项:销售额"下所对应的销售额,即=Sheet1!$H$2:$H$5,点击确定。如图所示:
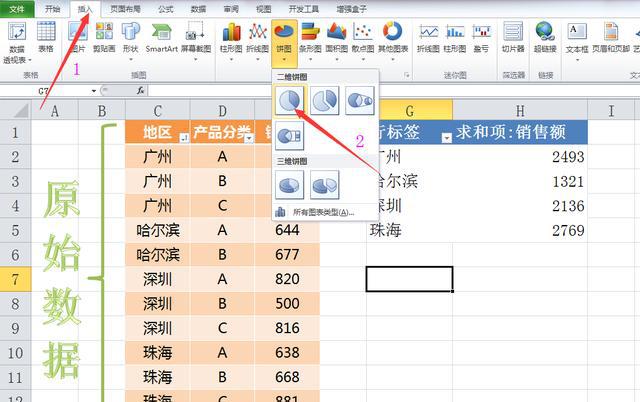
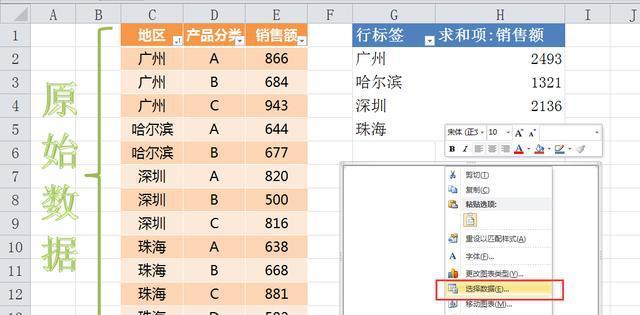
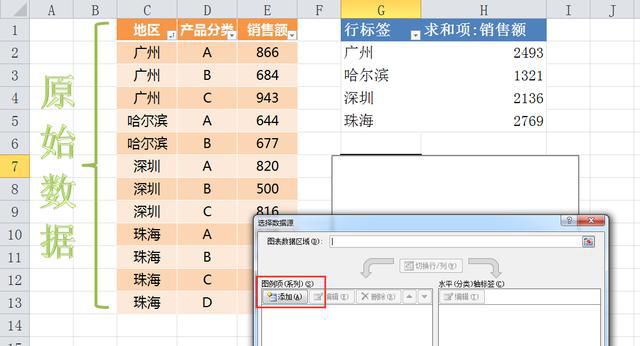
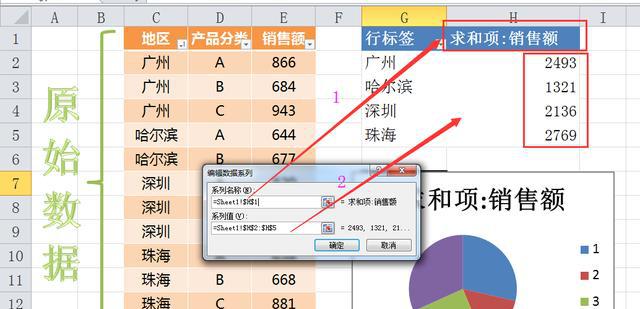
步骤四:选中图表,重复上述步骤,即:右键点击 选择数据-添加,系列名称="销售额",即 =Sheet1!$E$1;系列值为"销售额"下所对应的销售额,即 =Sheet1!$E$2:$E$13,确定。如图所示:
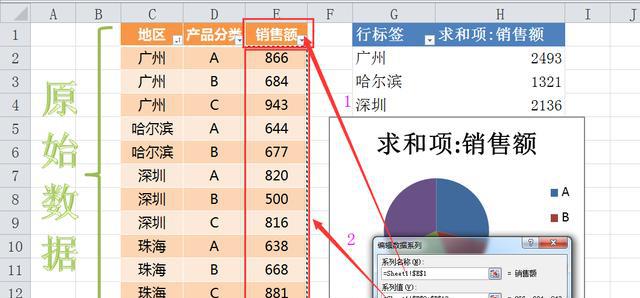
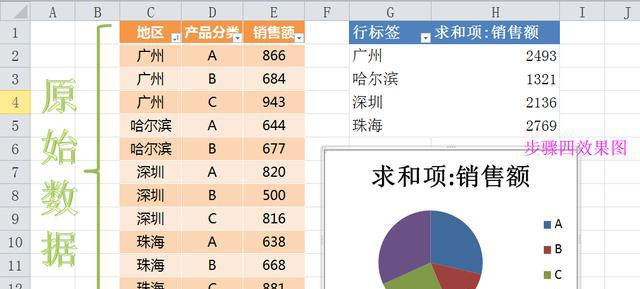
步骤五:选中饼图,右键选中"设置数据系列格式"-"系列选项"-选择"次坐标轴",将"图表分离程度"按照自己需求调动百分比,此处我们调至80%,确定。如图所示:
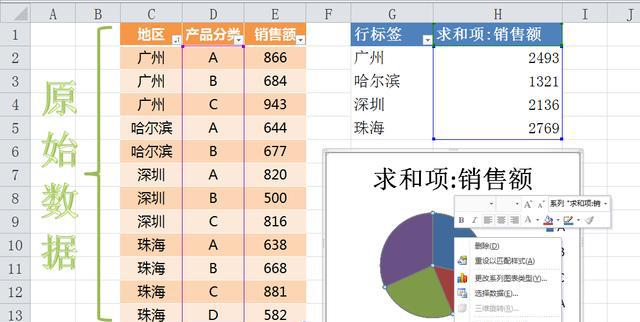
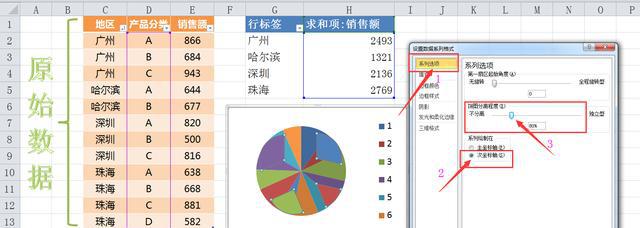
步骤六:选中上层饼图(即此处的上方四个分图)中的一个,向中间拖拽,删掉图表中不需要的元素,如图所示:
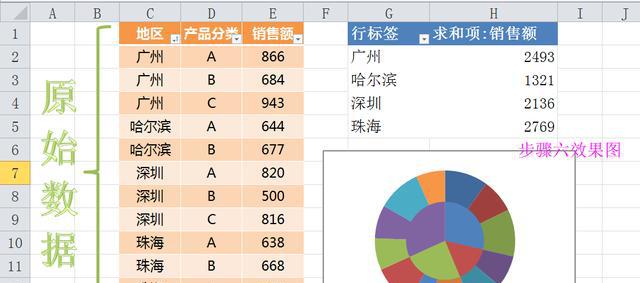
步骤七:选中上层饼图,右键点击"选择数据",在"选择数据源"对话框中选中 "求和项:销售额","编辑","轴标签区域"为销售额所对应的行标签,即=Sheet1!$G$2:$G$5,点击确定,如图所示:
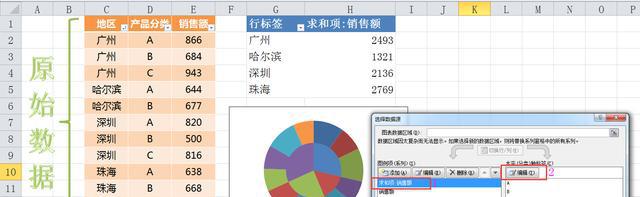
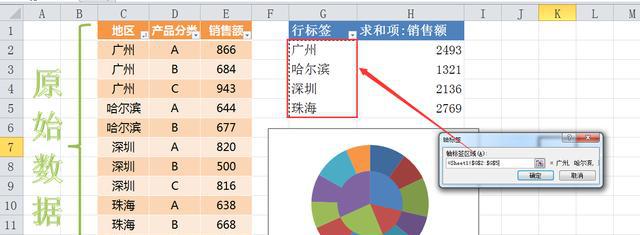
重复以上步骤,在"选择数据源"对话框中选中"编辑","轴标签区域"为"销售额"所对应的"产品分类",即 =Sheet1!$D$2:$D$13, 点击确定。如图所示:
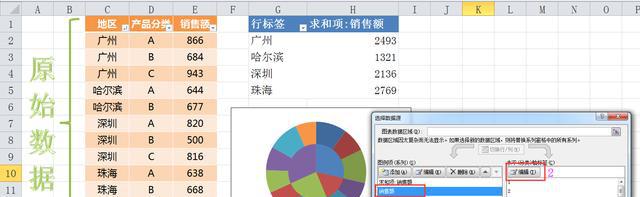
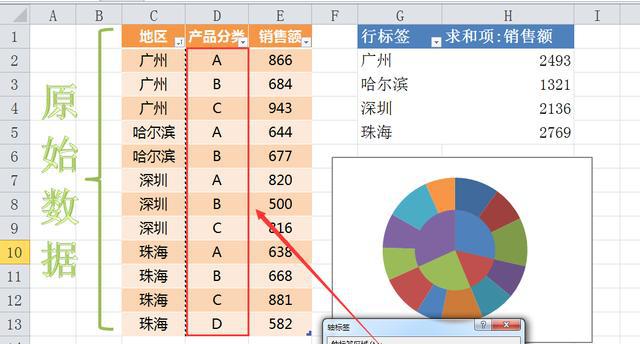
步骤八:选中饼图,右键添加数据标签,美化后即可得到我们想要的双层饼图效果:
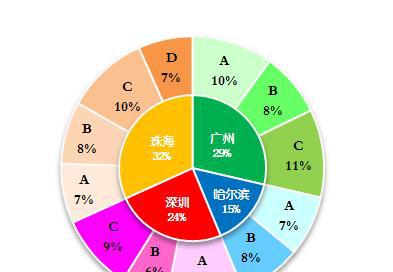


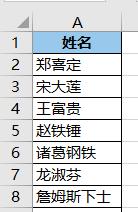
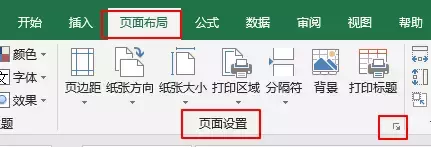

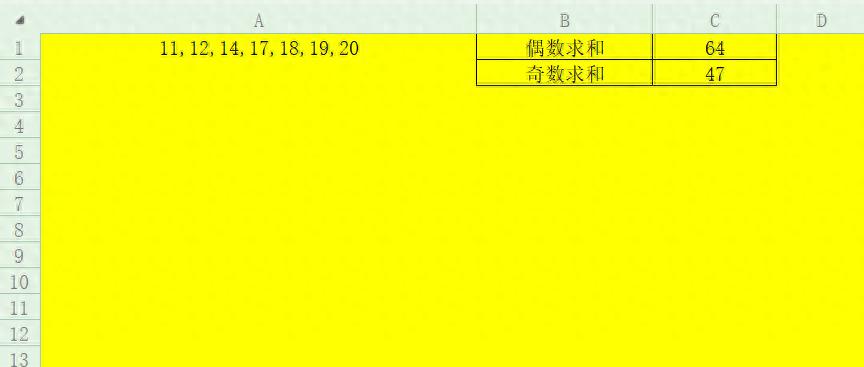
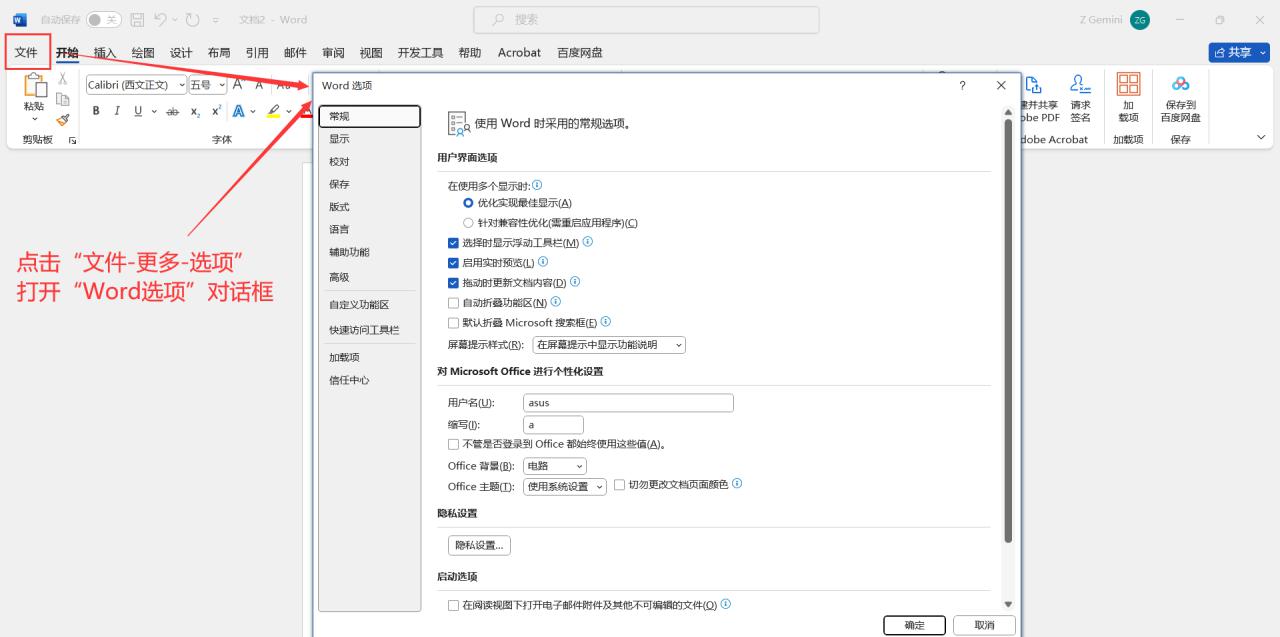
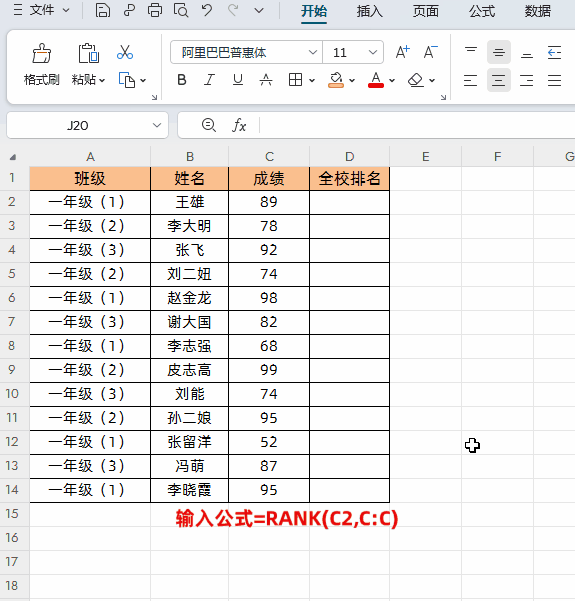

评论 (0)