使用Excel中的自动填充功能自动填充一系列单元格。此页面包含许多易于理解的自动填充示例。天空才是极限!
1. 例如,在单元格 A1 中输入值 10,在单元格 A2 中输入值 20。

2. 选择单元格 A1 和单元格 A2,然后向下拖动填充柄。填充柄是选定单元格或选定单元格范围右下角的绿色小框。
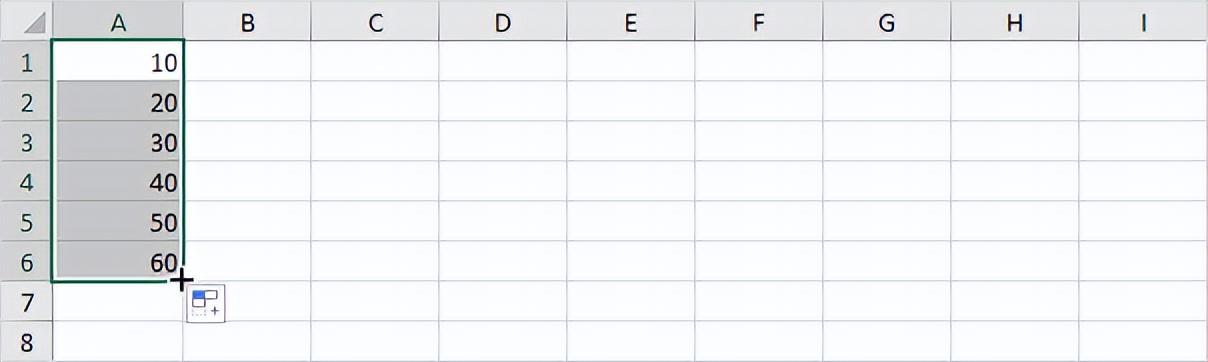
注意:自动填充会根据前两个数字的模式自动填充数字。
3. 在单元格 A1 中输入 Jan。

4. 选择单元格 A1 并向下拖动填充柄。自动填充会自动填写月份名称。
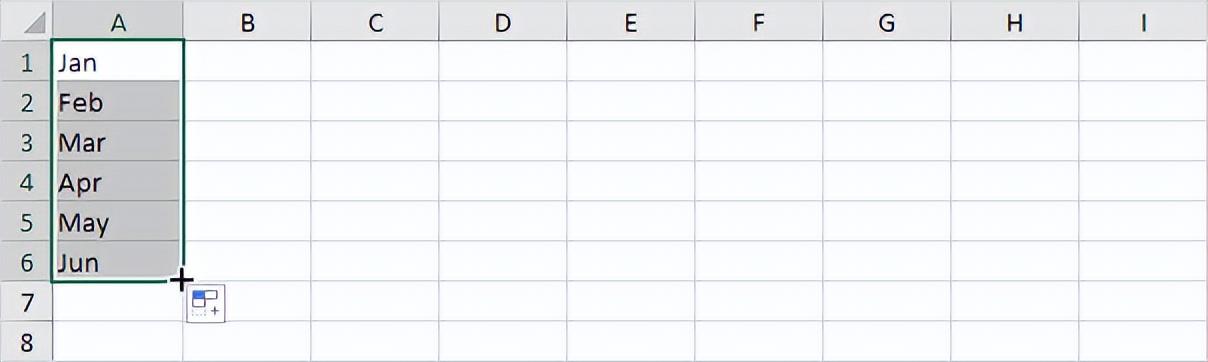
5. 将产品 1 输入单元格 A1。

6. 选择单元格 A1 并向下拖动填充柄。自动填写会自动填写产品名称。
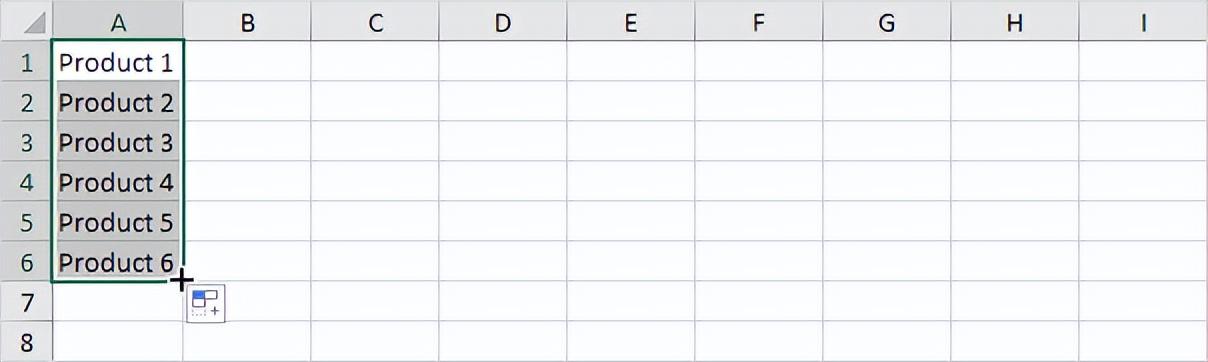
7. 在单元格 A1 中输入 Friday。

8. 选择单元格 A1 并向下拖动填充柄。自动填充会自动填写日期名称。
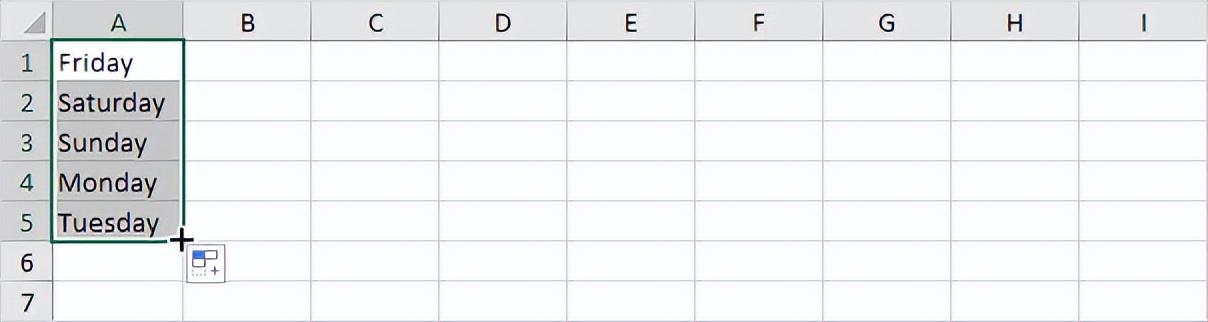
9. 在单元格 A1 中输入日期 1/14/2019。

10. 选择单元格 A1 并向下拖动填充柄。自动填充会自动填充天数。
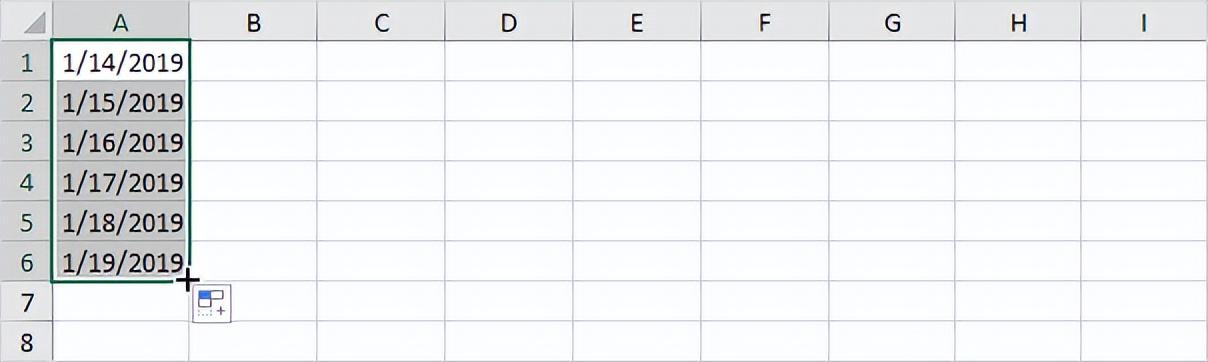
11. 使用“自动填充”选项填写工作日(忽略周末)、月份(参见下面的示例)或年份,而不是填写天数。
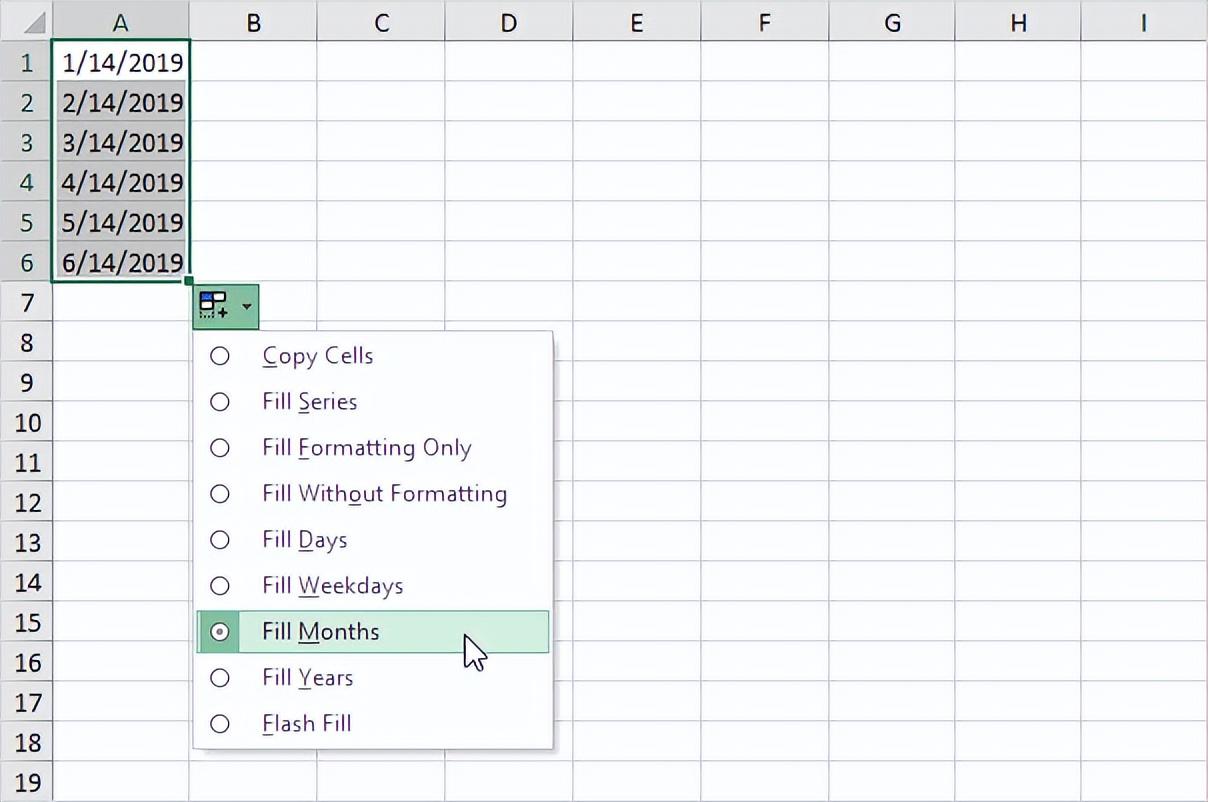
注意:另请参阅仅填充格式和填充不带格式的系列的选项。
12. 在单元格 A1 中输入日期 1/14/2019,在单元格 A2 中输入日期 1/21/2019。

13. 选择单元格 A1 和单元格 A2,然后向下拖动填充柄。自动填充会根据前两个日期的模式自动填充日期。
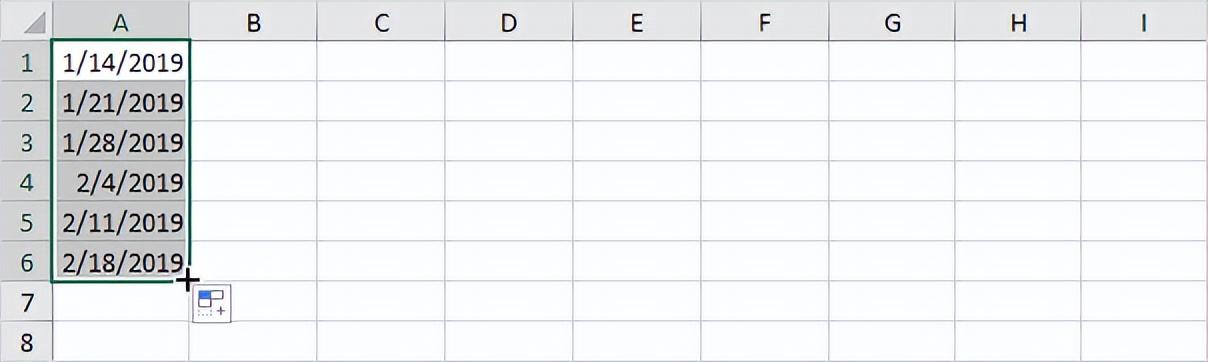
14. 在单元格 A1 中输入时间 6:00 AM。

15. 选择单元格 A1 并拖动填充柄。自动填充会自动填充时间。

16. 当Excel无法识别列表时,只需创建一个自定义列表即可。

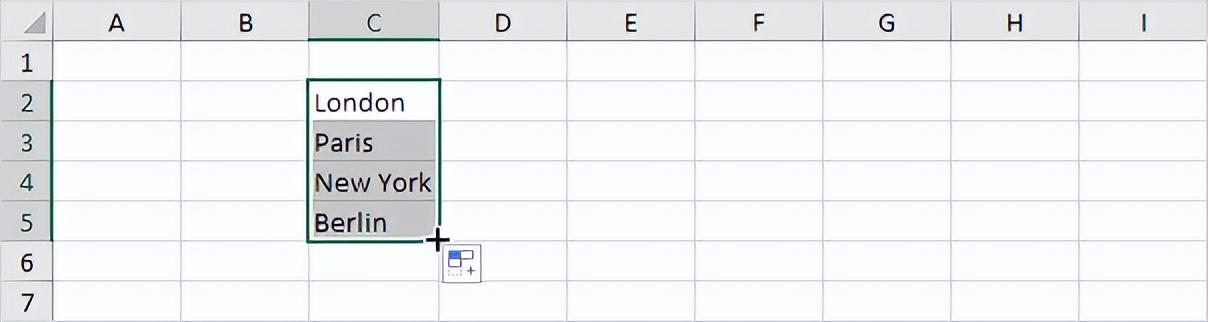
17. 了解如何使用快速填充自动提取数据、合并数据等等。

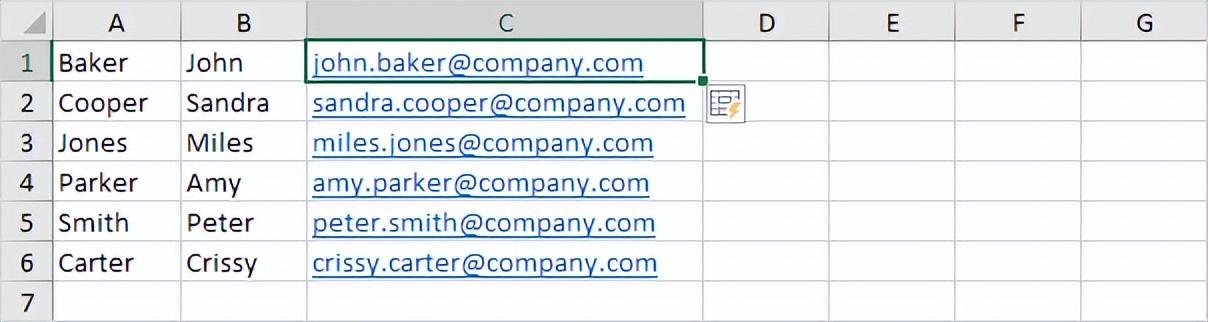
如果您有 Excel 365 或 Excel 2021,还可以使用 SEQUENCE 函数填充一系列单元格。这个功能非常酷。
18. 下面的 SEQUENCE 函数生成一个二维数组。行 = 7,列 = 4,开始 = 0,步长 = 5。
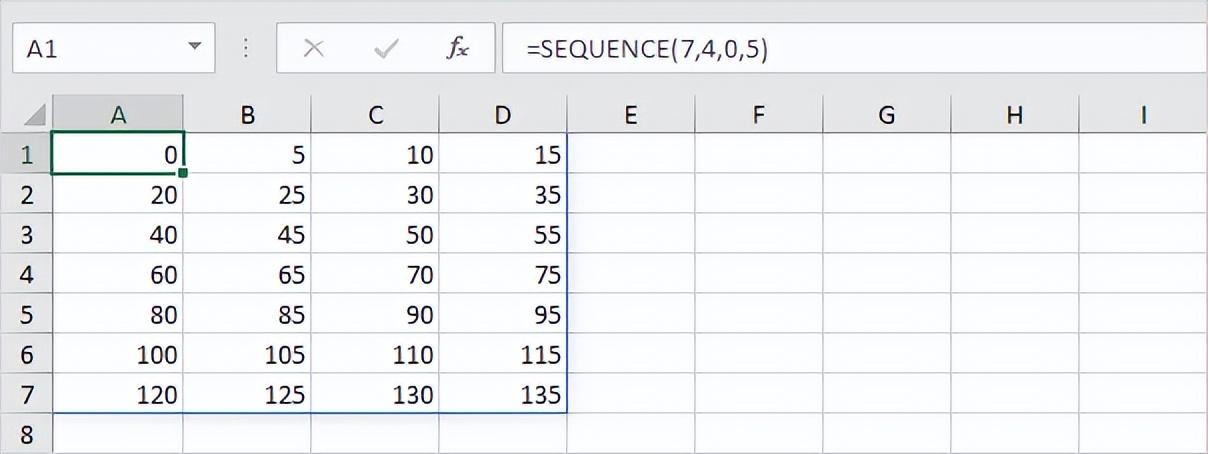
19. 下面的 SEQUENCE 函数生成奇数列表。行 = 10,列 = 1,开始 = 1,步长 = 2。
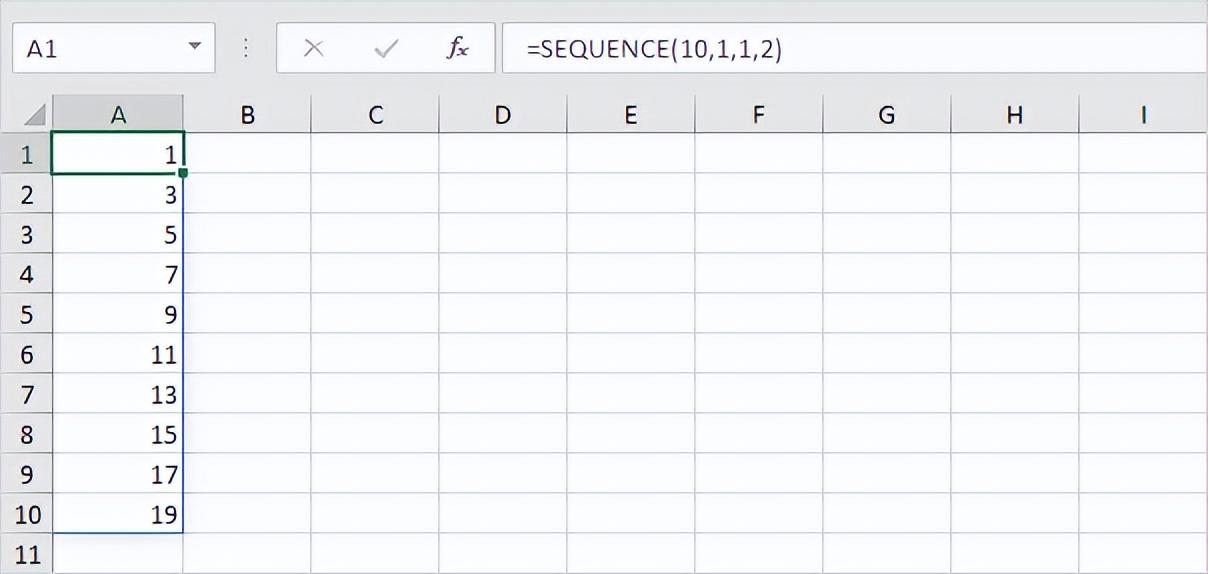
注意:输入到单元格 A1 中的 SEQUENCE 函数会填充多个单元格。哇!Excel 365/2021 中的这种行为称为溢出。


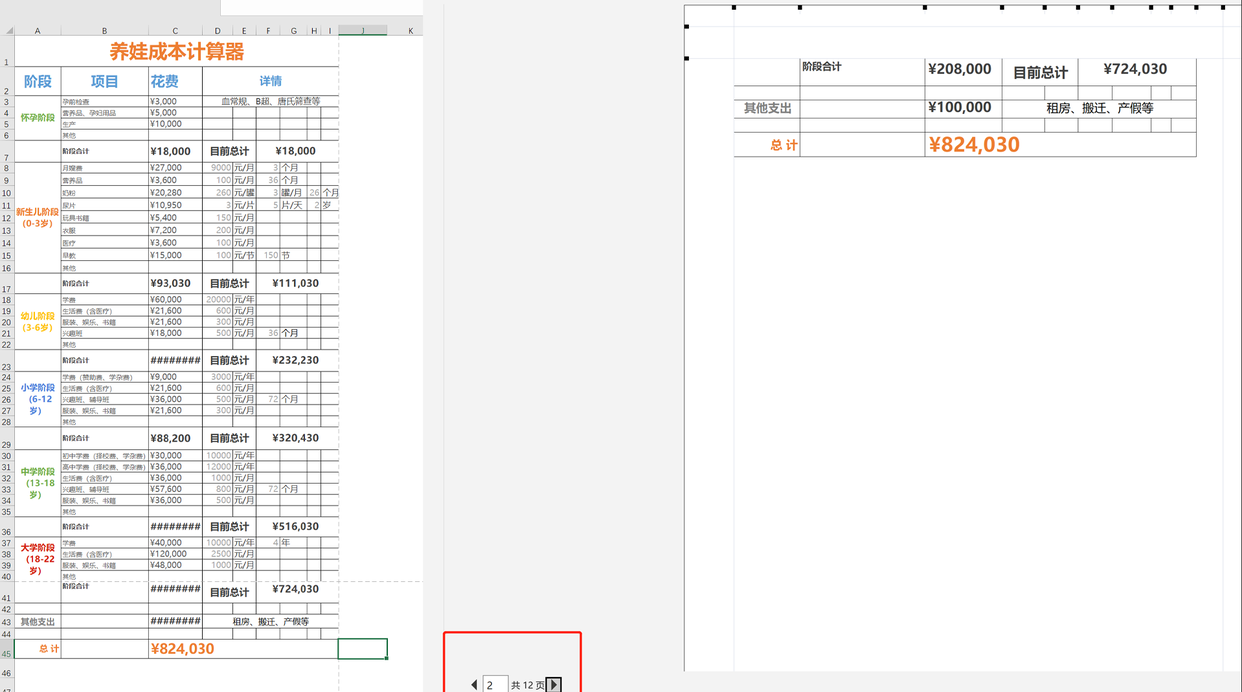
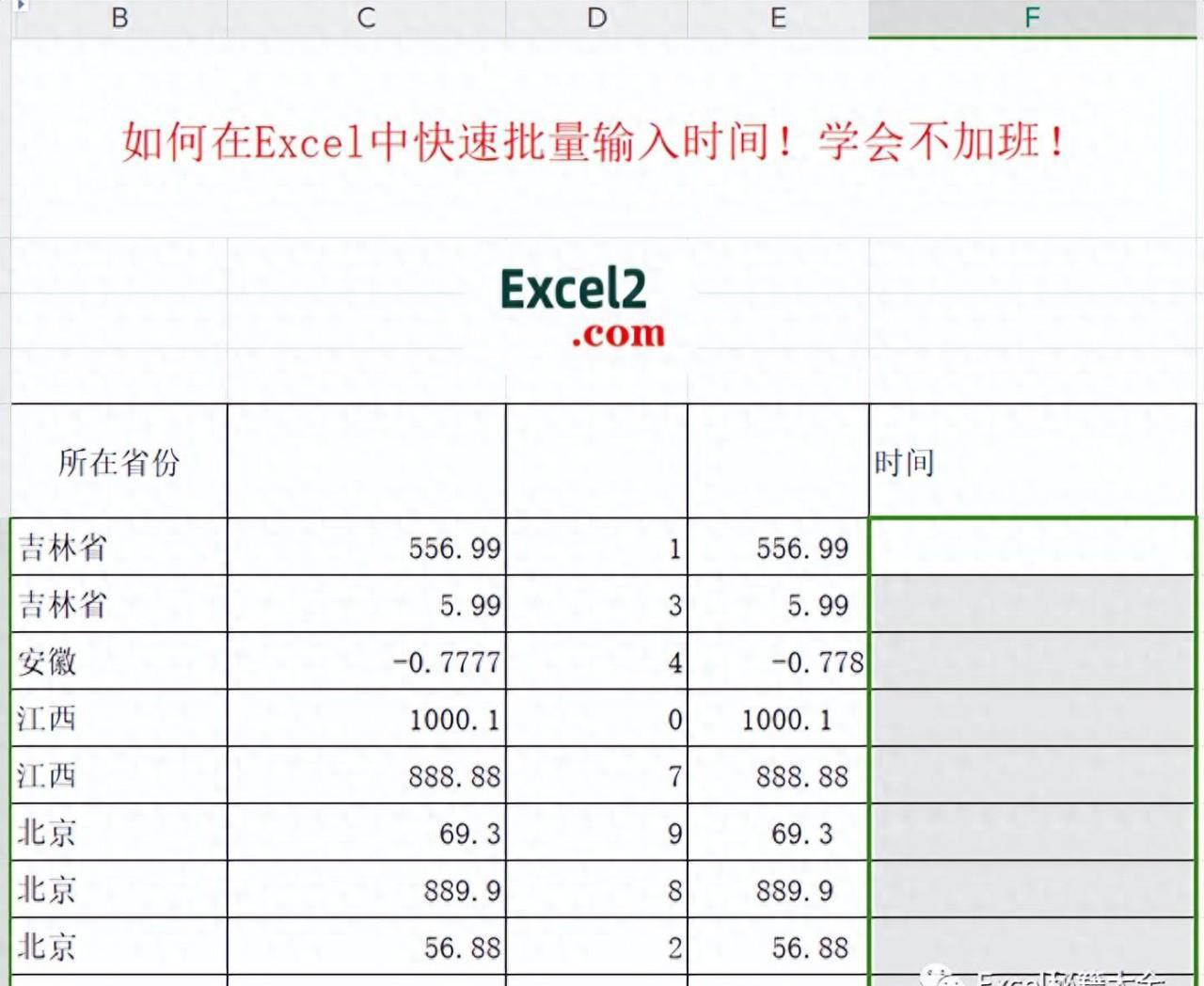

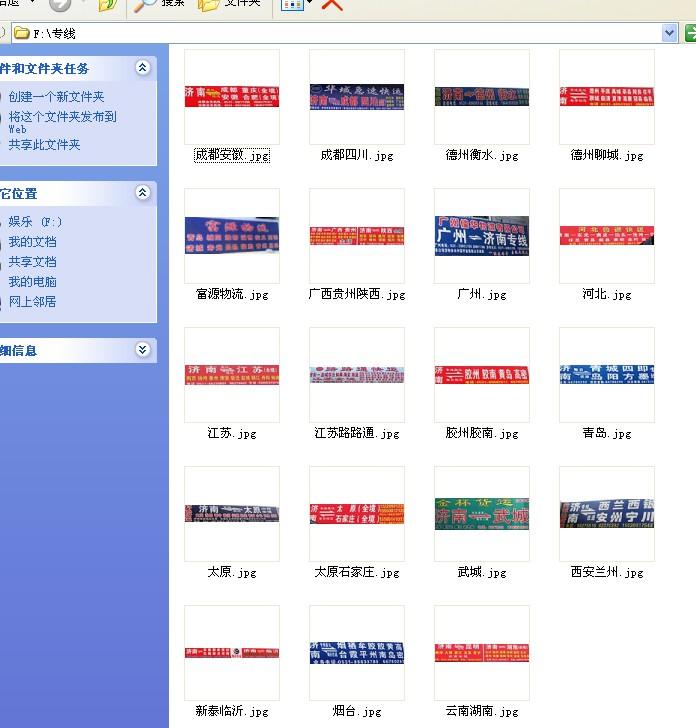
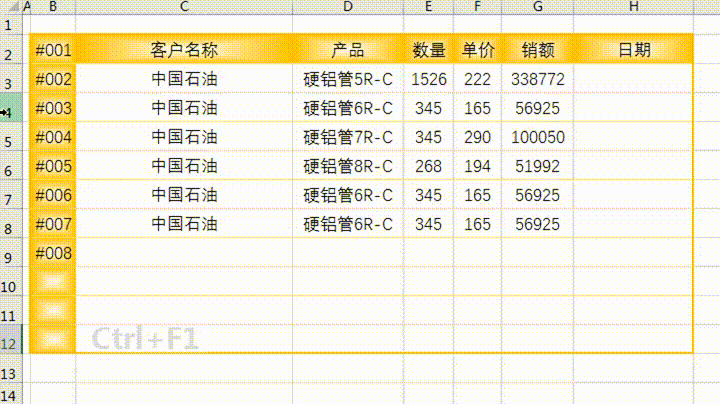
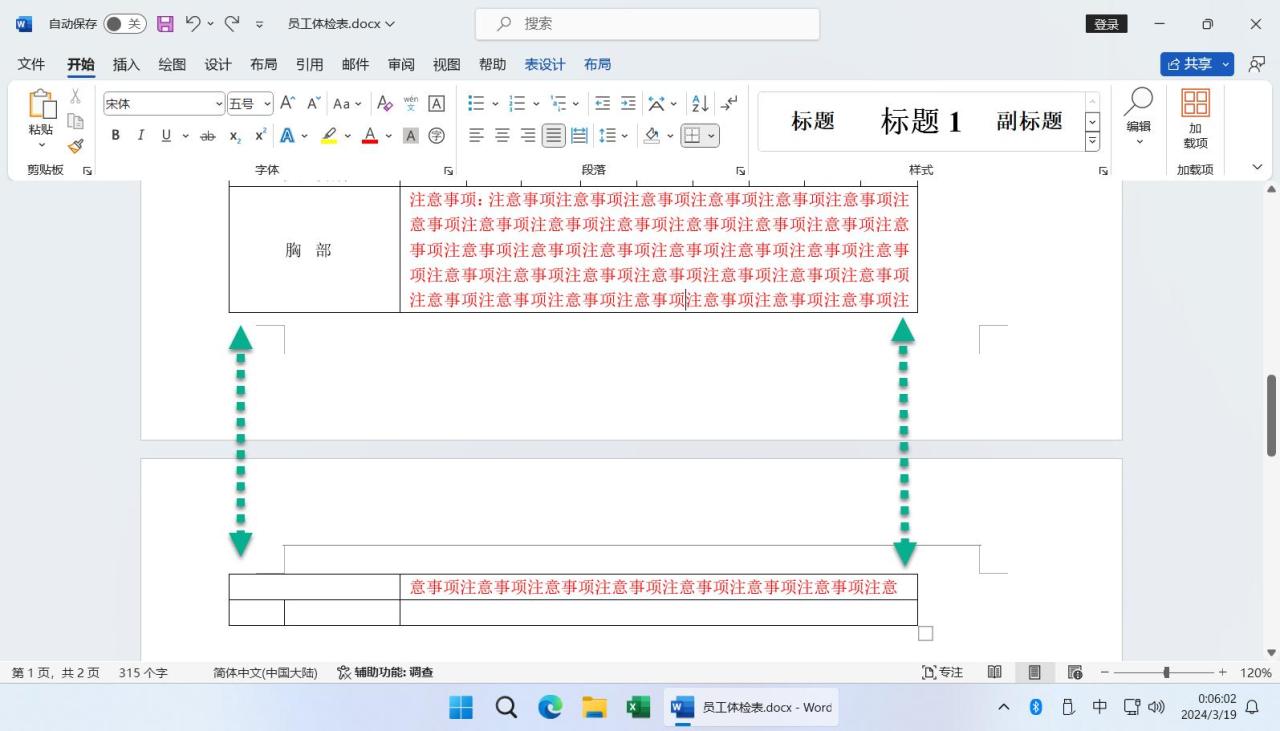
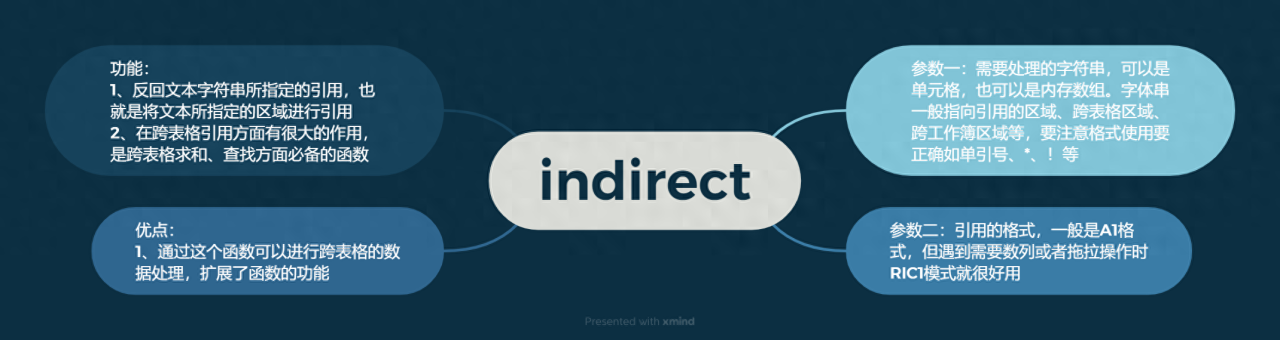
评论 (0)