平常在打印Excel文件的时候,经常会看到很多的空白页,但是即使把后面的空白行删除也无济于事,遇到这个情况你会怎么处理呢?
excel如何取消多余的空白页,不让空白页浪费你的纸张。
一、情况演示
例如我这个表格看上去最多只有两页纸的效果,但是在打印预览的时候就发现后面还有10页。
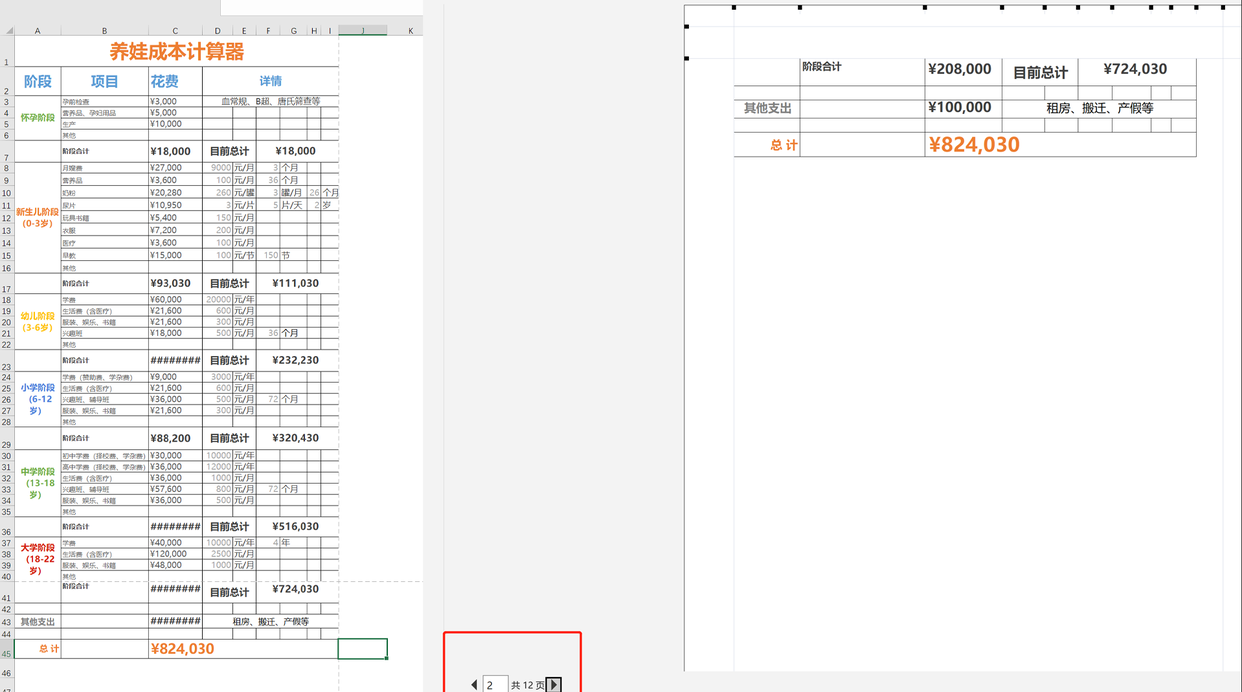
二、设定打印范围--操作方法
方法一(在页面布局中设置“打印范围”)
1、选中需要打印的数据范围
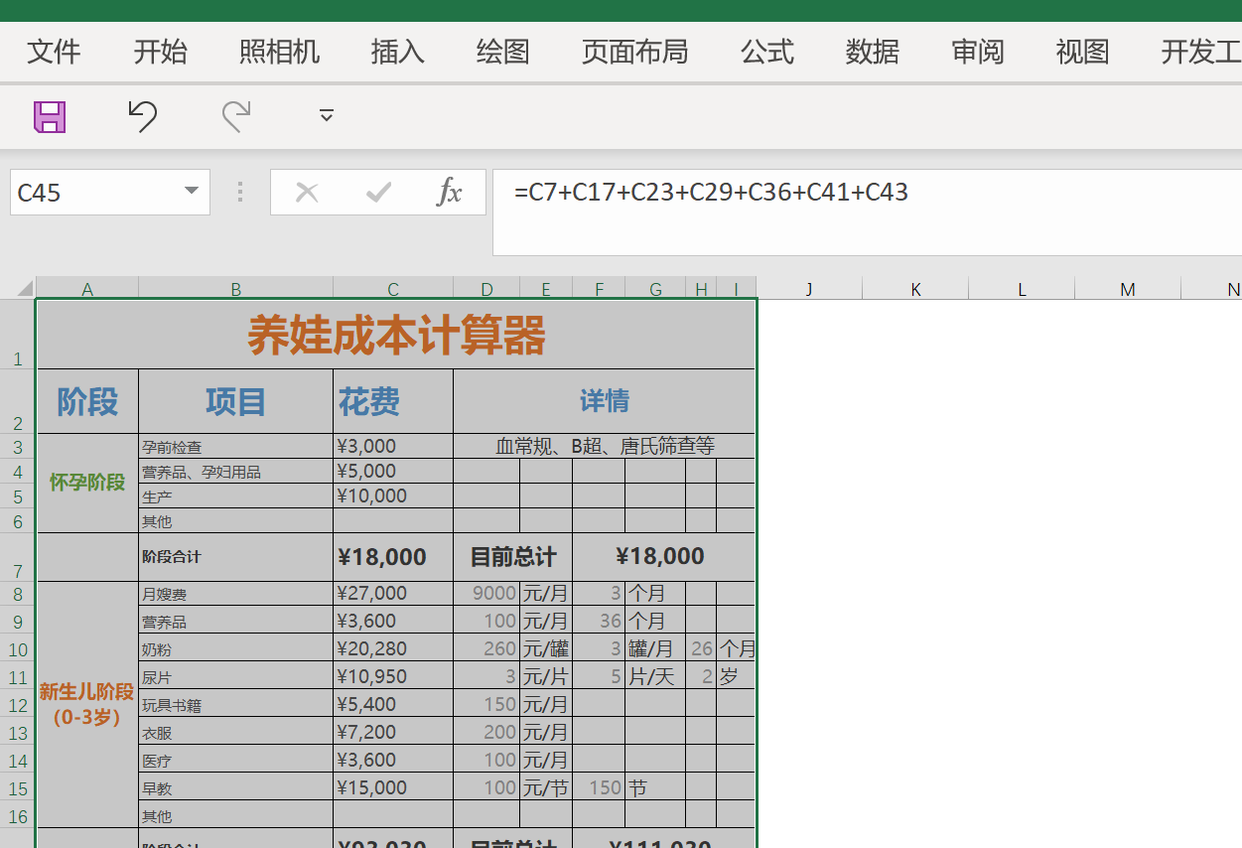
2、依次选择:页面布局--“打印区域”--“设置打印区域”
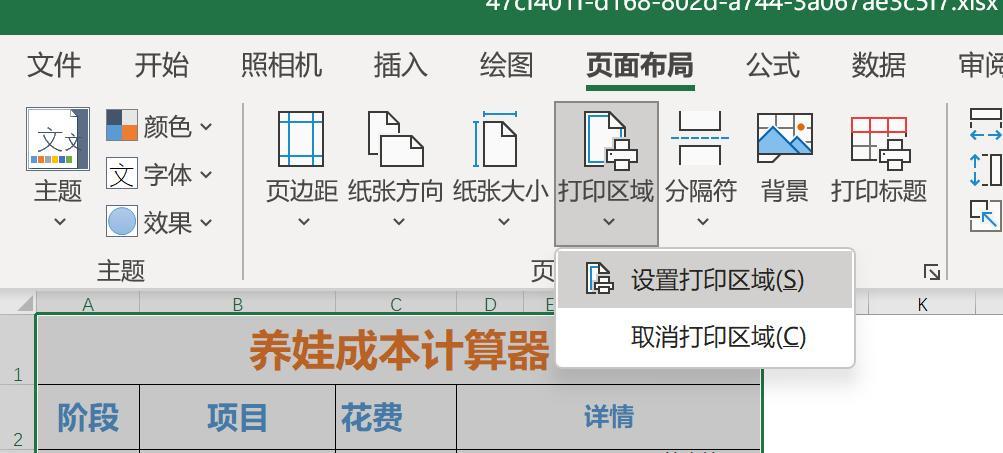
3、按下Ctrl P,进入打印预览界面查看,就看到我们的表格页数变正常了。
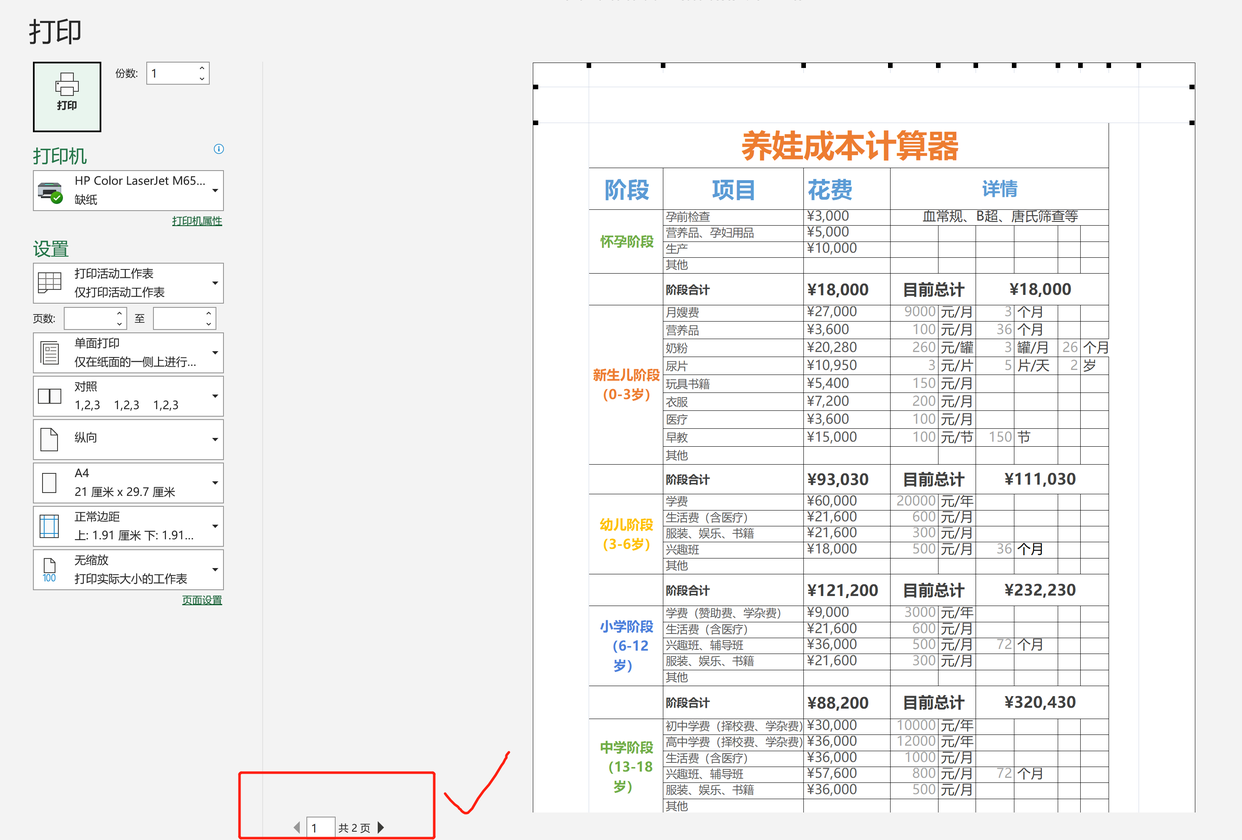
方法二:在打印设置处设置“打印选定区域”
1、选中需要打印的范围
2、按下Ctrl P,进入打印设置界面
3、选择“打印选定区域”,打印即可。
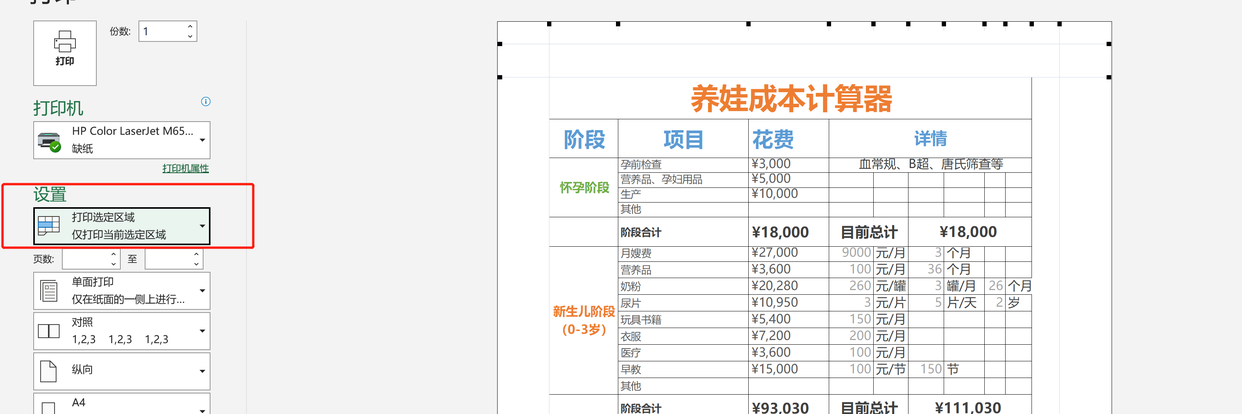
三、删除空白行--操作方法
如果你觉得下面的空白行可能影响后续Excel操作,可以尝试选择足够多的空白行,进行删除操作。


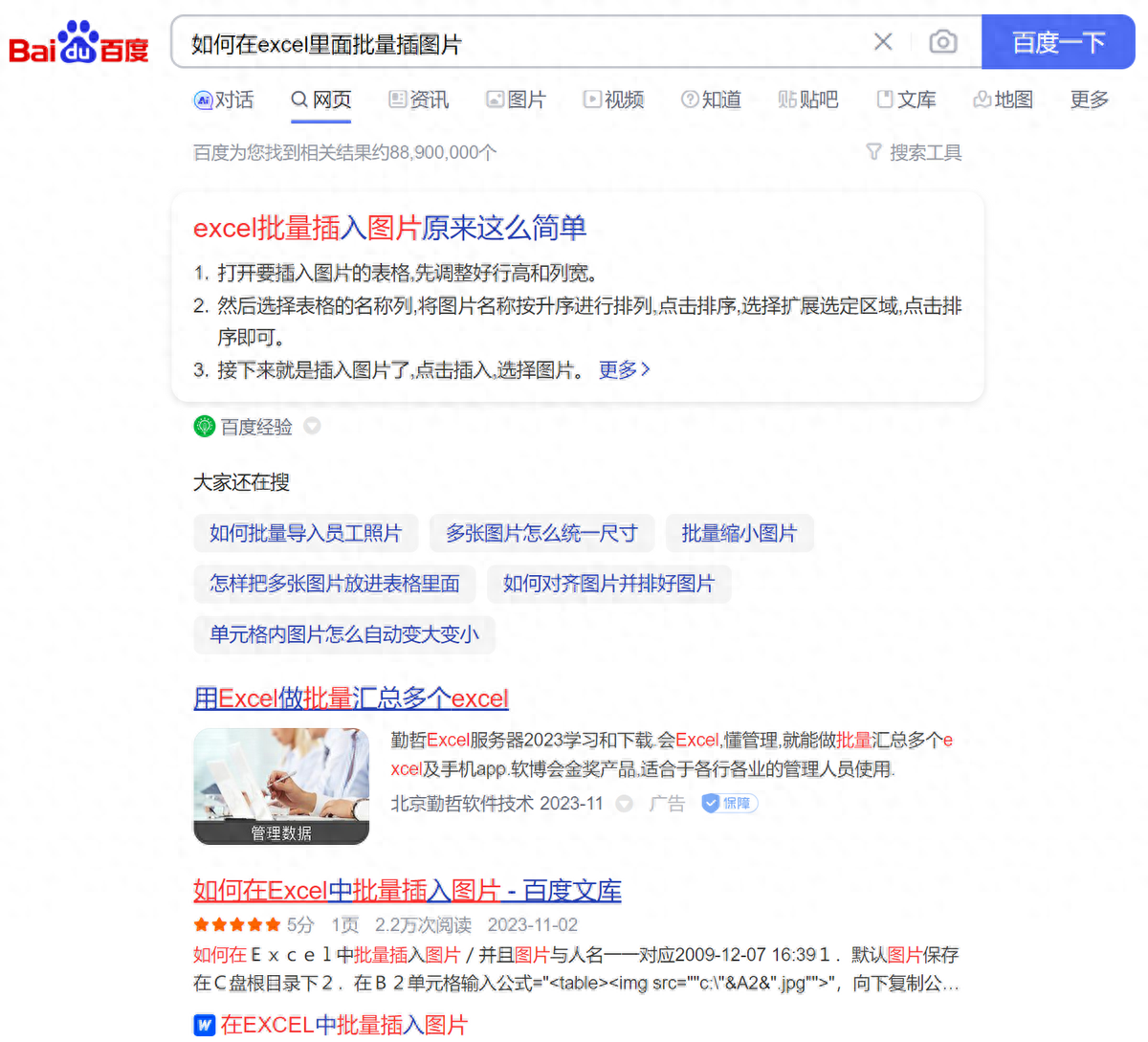


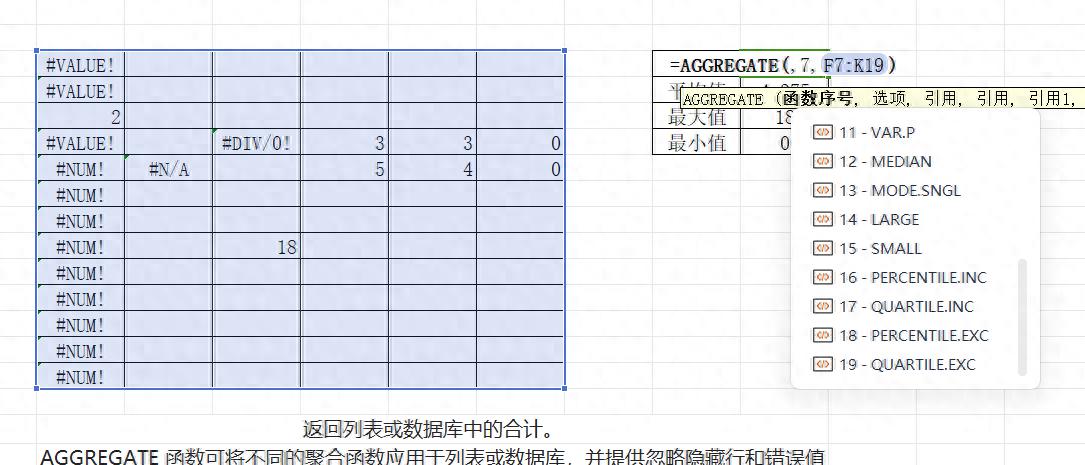
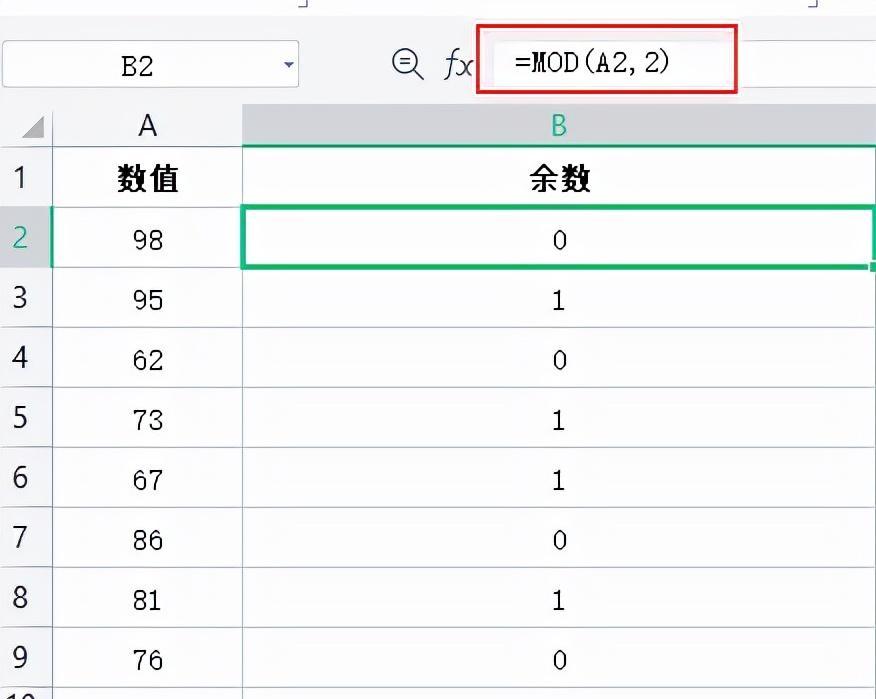
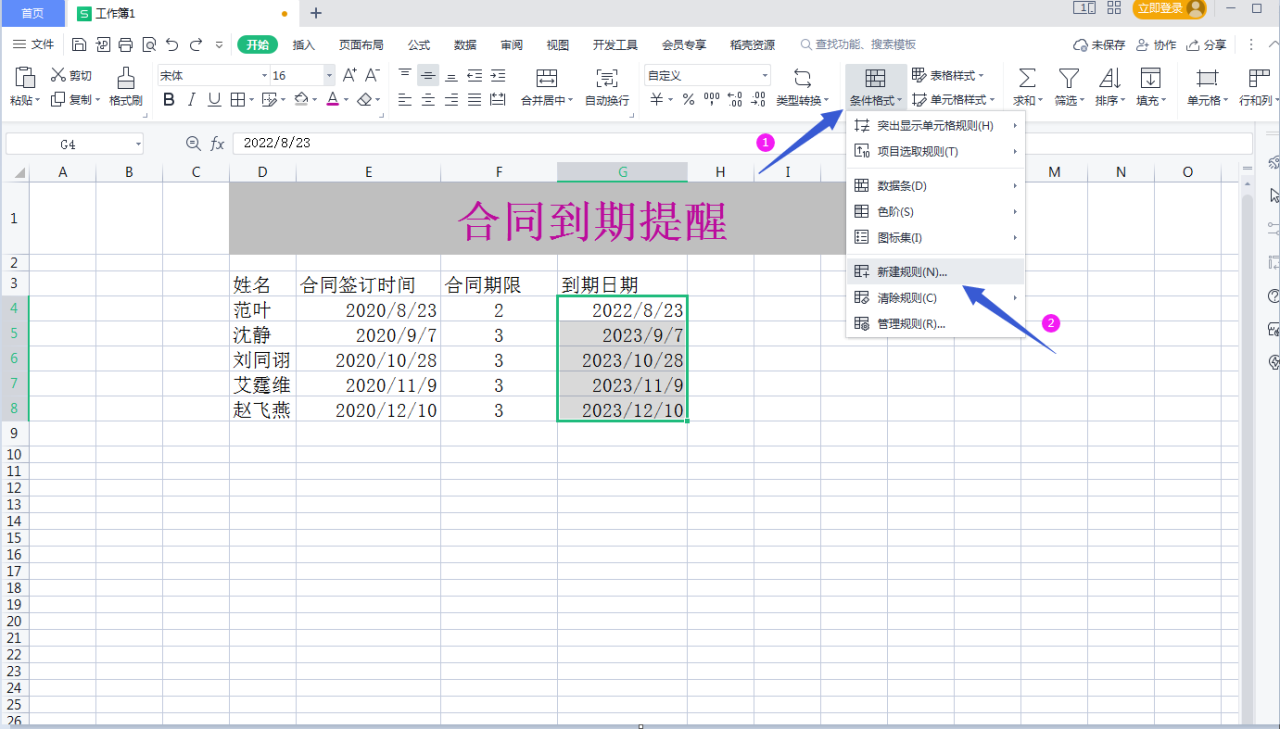
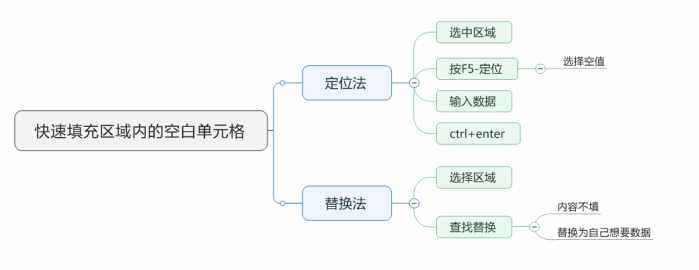
评论 (0)