PPT(幻灯片/演示文稿)已经是我们日常工作必备的工具,在PPT中添加页码可以方便汇报时的查看和交流沟通,但有时候自动添加的页码格式不是我们想要的,那么怎么编辑页码,调整页码的格式和位置呢?
今天就教大家为PPT自动添加页码,然后调节页码格式。具体步骤如下:
1.在打开的PPT中,点击顶部工具栏的“插入”,然后选择“幻灯片编号”:
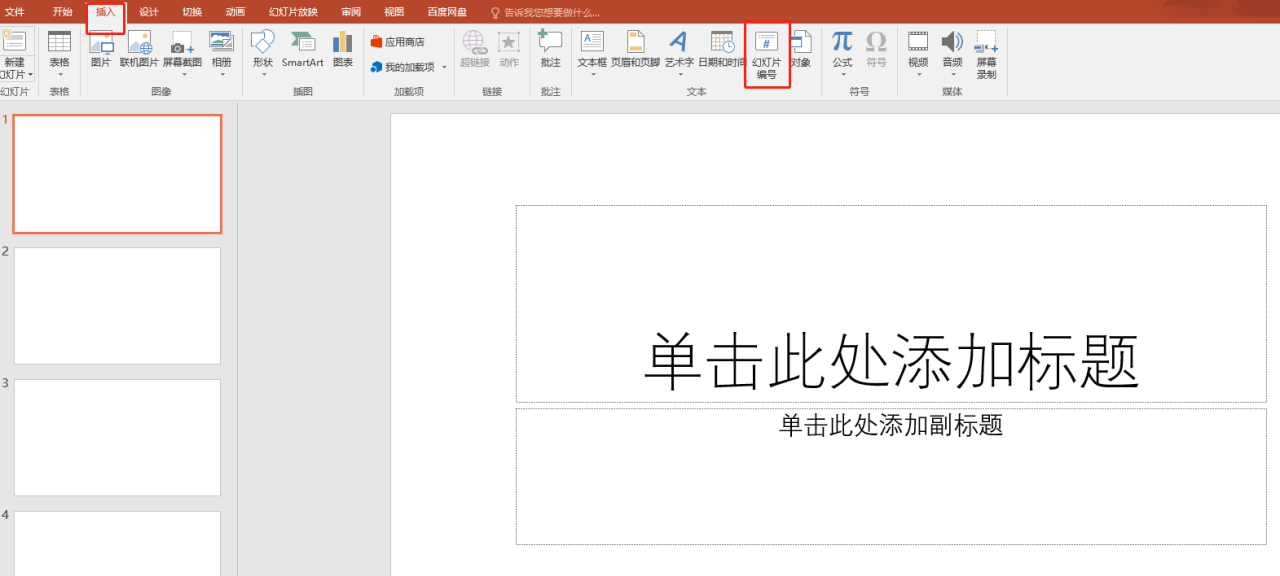
2.在弹出的工作框中,勾选“幻灯片编号”,如果标题页不想出现页码,可以继续勾选下面的“标题幻灯片中不显示”(这一步根据自己的需求和喜好选择就行),然后点击下面的【全部应用】:
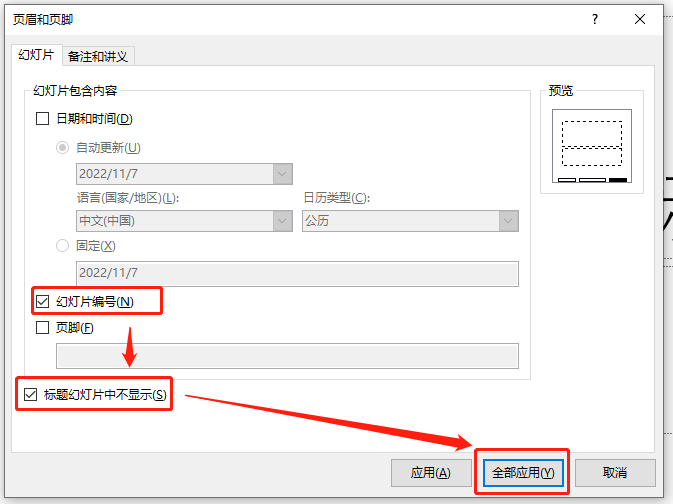
3.这样,就完成了页码添加。由于前面设置了标题幻灯片不显示页码,可以看到第一页标题页没有显示页码:
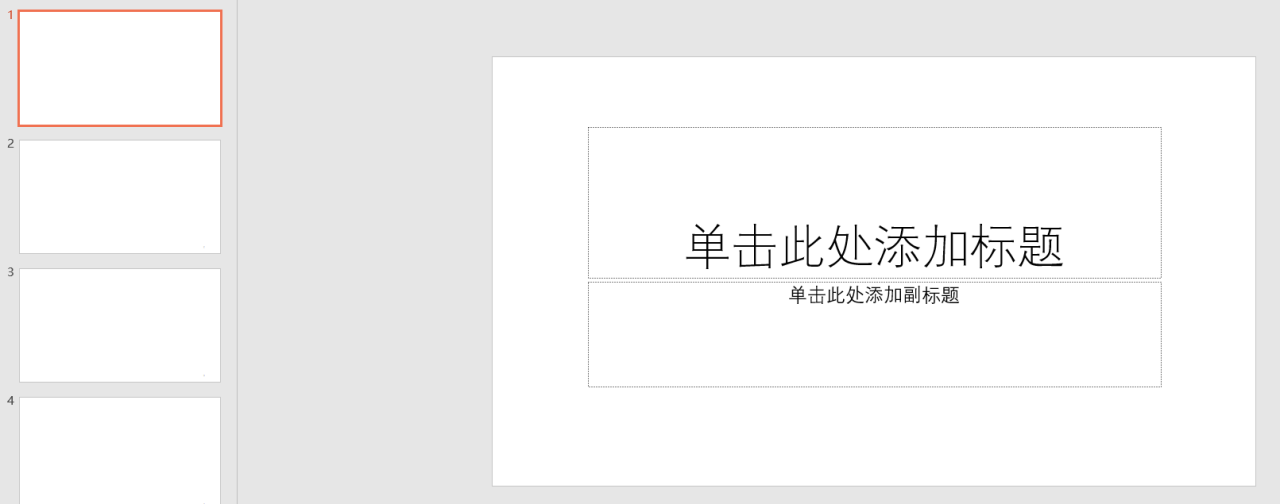
第二页直接显示了页码编号“2”:
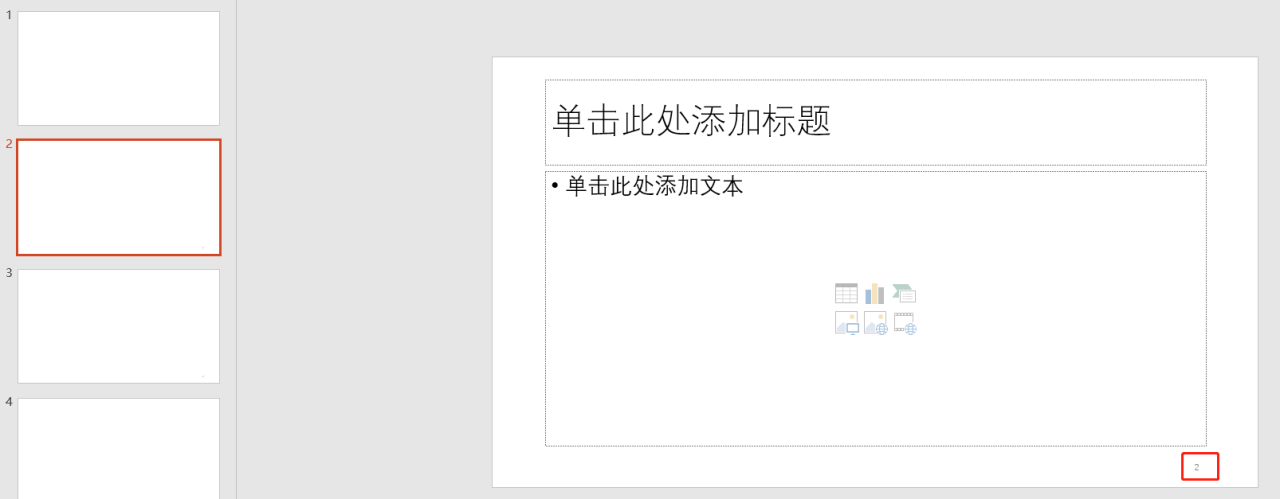
第三页显示页码编号“3”:
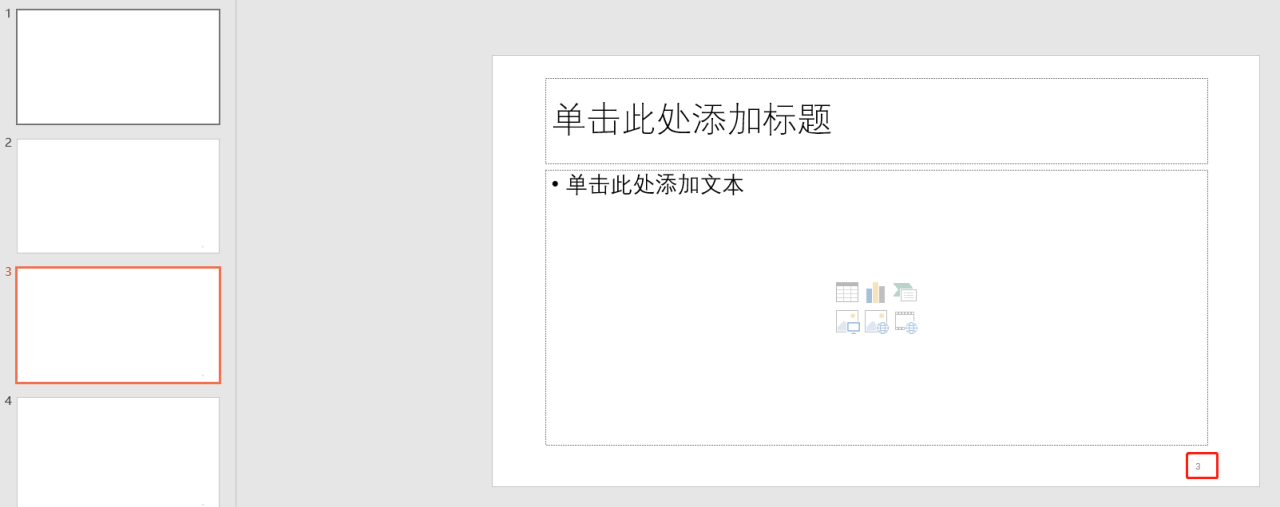
那么,如果想改变页码的位置和字体大小格式,怎么操作呢?
具体步骤如下:
1.点击顶部工具栏的【视图】,然后点击【幻灯片母版】:
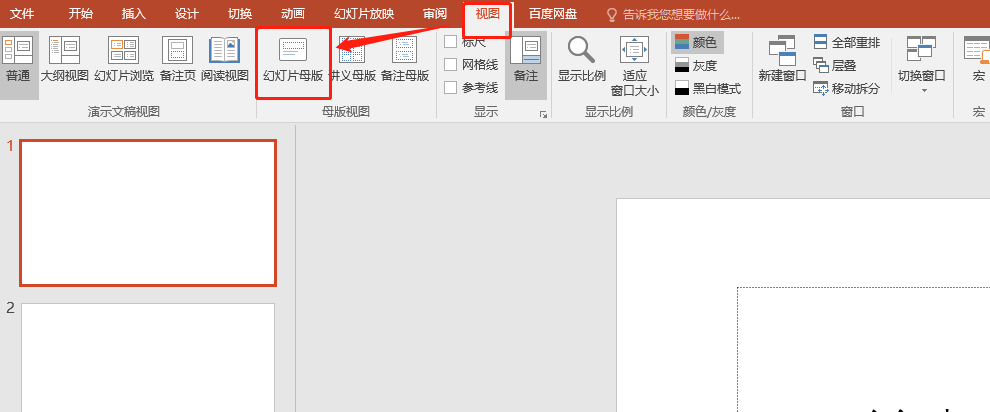
2.此时进入编辑模式,右下角的框就是页码的模板,对此进行格式修改,就可以改变PPT中的页码格式:
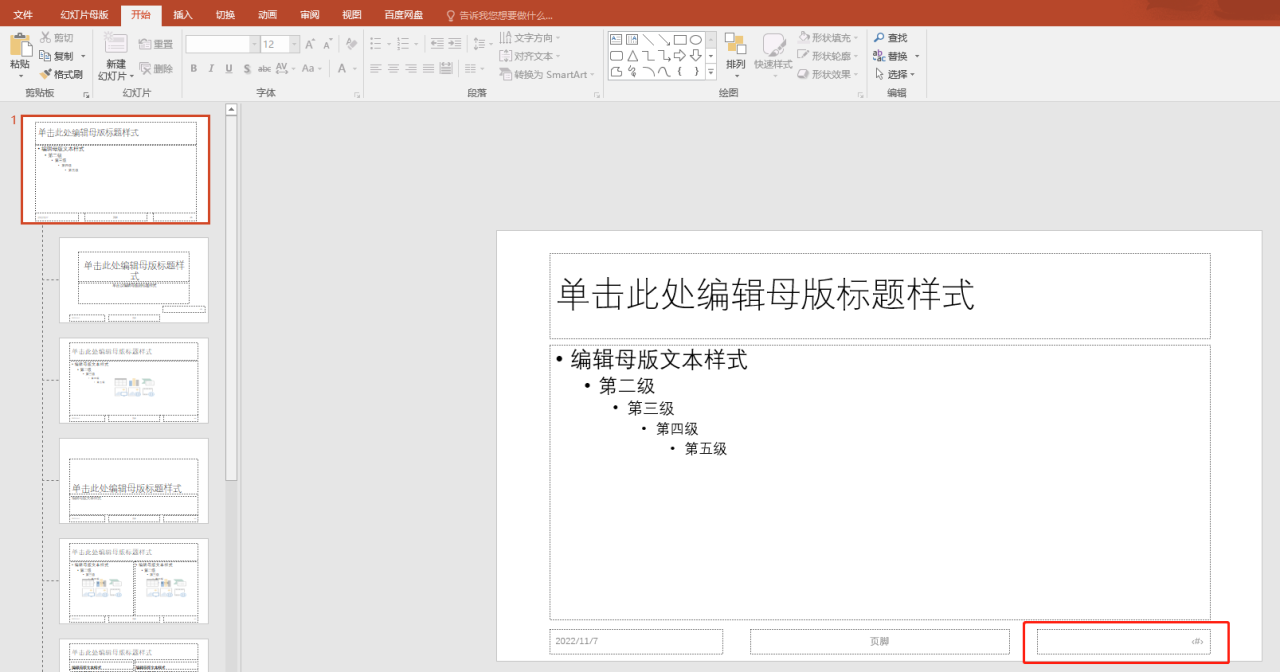
3.在这里,可以通过调整方框的调整页码的位置来改变页码的位置:
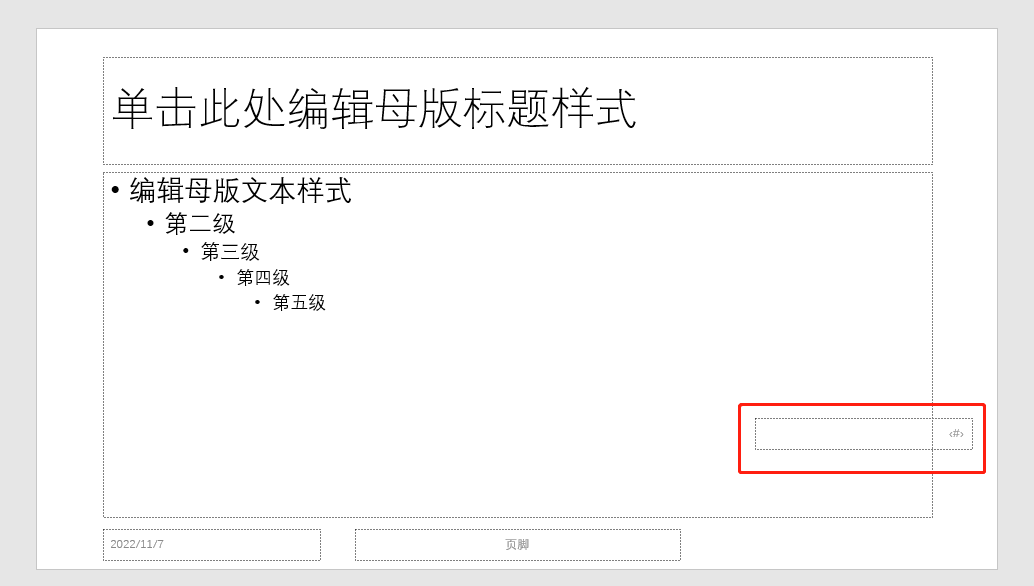
3.然后选择方框,点击顶部工具栏的【开始】,就可以在字体部分对页码的大小、颜色、字体进行修改:
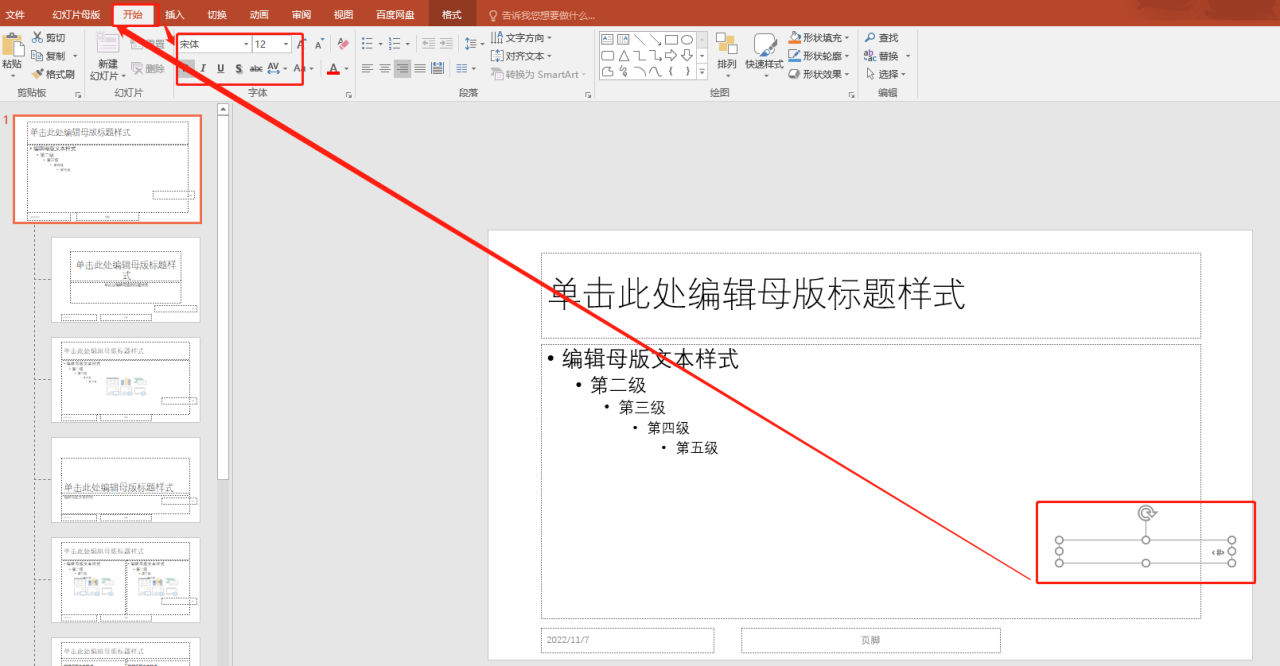
4.修改完成之后,再点击顶部工具栏的【幻灯片母版】,然后点击【关闭母版视图】:
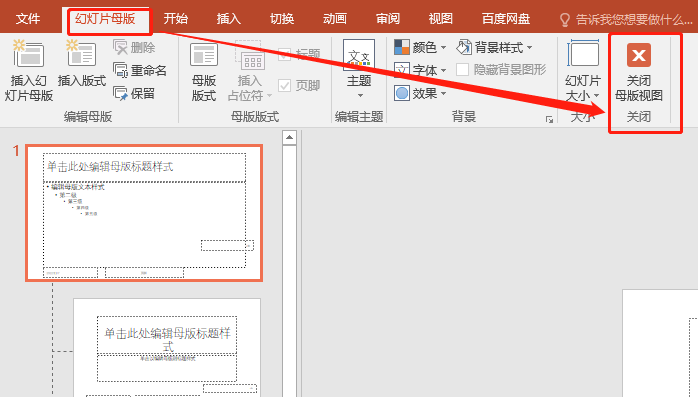
5.此时退出了母版编辑模式,回到PPT的正常状态,我们再去看一下页码的位置,可以看到已经发生了改变:
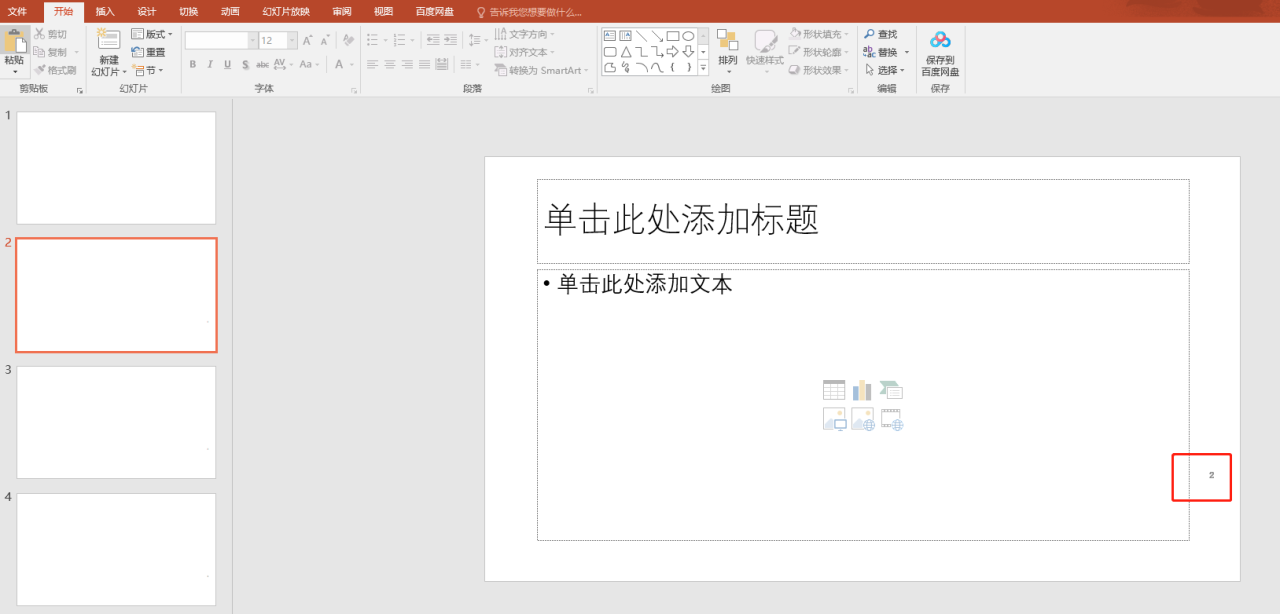
以上就完成了PPT页码格式的编辑。


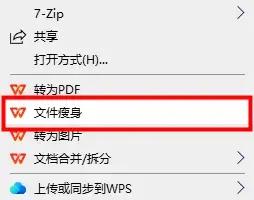



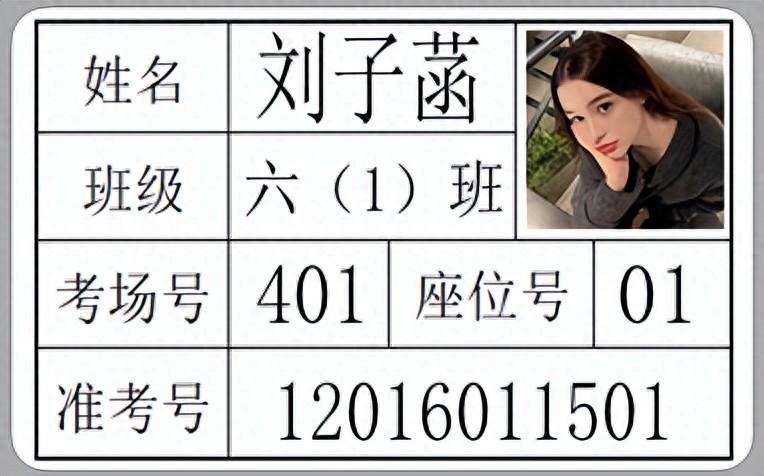


评论 (0)