MID说明和使用
MID英文意思是中或者中间的意思,作用就是把字符串或者是单元格中的一段文字从中间截取一段,当然这是笼统意义上的中间,通过参数设置,这个中也可以是起始位置,也可以是末尾位置
比如我们把"我是中国人"从中间的某个位置截取2个字符,比如我想截取中国两个字
| 转换的字母 | MID公式返回值 | MID公式 |
| 我是中国人 | 中国 | =MID(A2,3,2) |
=MID(A2,3,2)
=MID(要截取文字的字符串或者单元格引用位置, 截取的起始位置,截取的数量)
=MID(A2,3,2)也就是我们截取"我是中国人"的第三位开始截取两个字符,
第三位是"中"字,从中开始数两个字符就是中国
同理如果是从第二位开始,截取两个公式就是=MID(A2,2,2)返回值就是"是中"两个字符
另外请注意这里指的是字符,特别强调这个是因为还有MIDB函数会牵扯到字节
这个会在下一节介绍,如果你看过之前的LEFT和LEFTB的介绍会很容易理解。
MID使用场景
所有的函数使用场景,你要知道你要实现什么样的功能,再选择合适的函数去解决实际的问题,重要的是学会函数,知道函数。
忘记没关系,知道有这个功能的函数很重要,记不住怎么用可以百度,理解为主,记忆为辅,用的多自然而然就记住了。
一般情况下MID函数不会单独使用,最常见的可能是跟find,findb,search等j跟位置参数有关的函数适用于大批量有特定规律的字符的截取
比如下面的一组超市的价格表
| 水果 | 价格(元) |
| 苹果 | 3.58/斤 |
| 橘子 | 3.99/斤 |
| 香蕉 | 4.2/斤 |
| 葡萄 | 10/斤 |
我们想将价格单独放置一列,就可以使用mid,当然由于本例规律相对简单,要求也相对简单,使用另外的方式,比如通过分隔符分列,或者快速填充的方式也可以实现,下面简单以两个图实现这个功能
1.分隔符分列
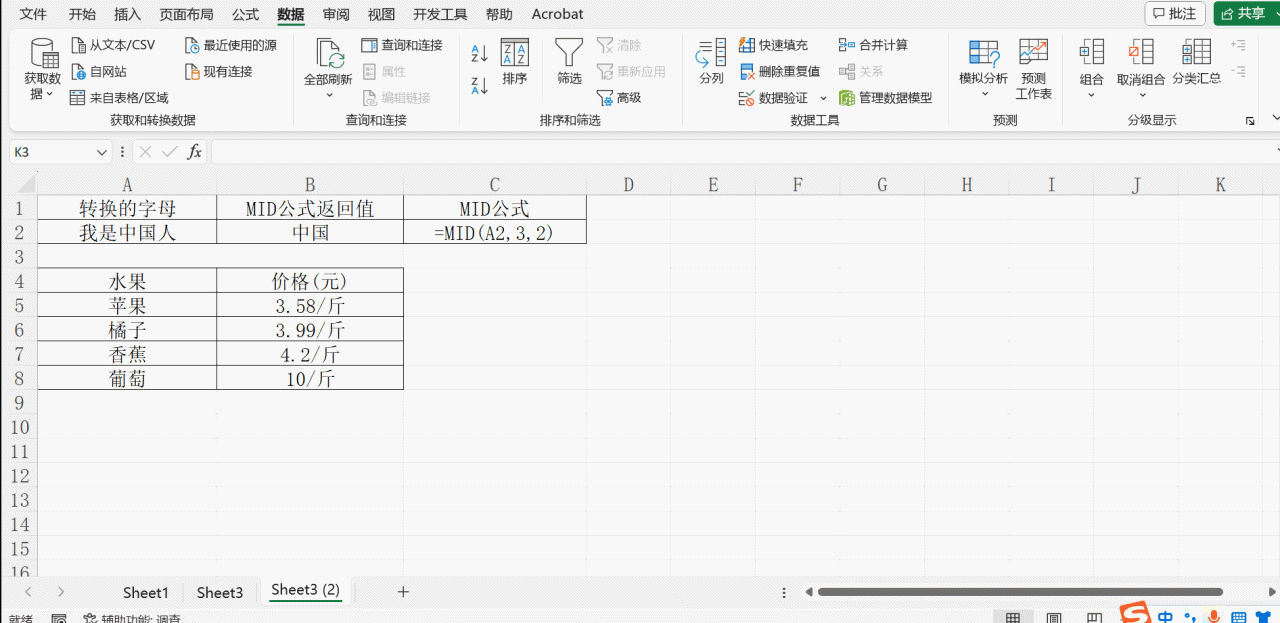
2.快速填充
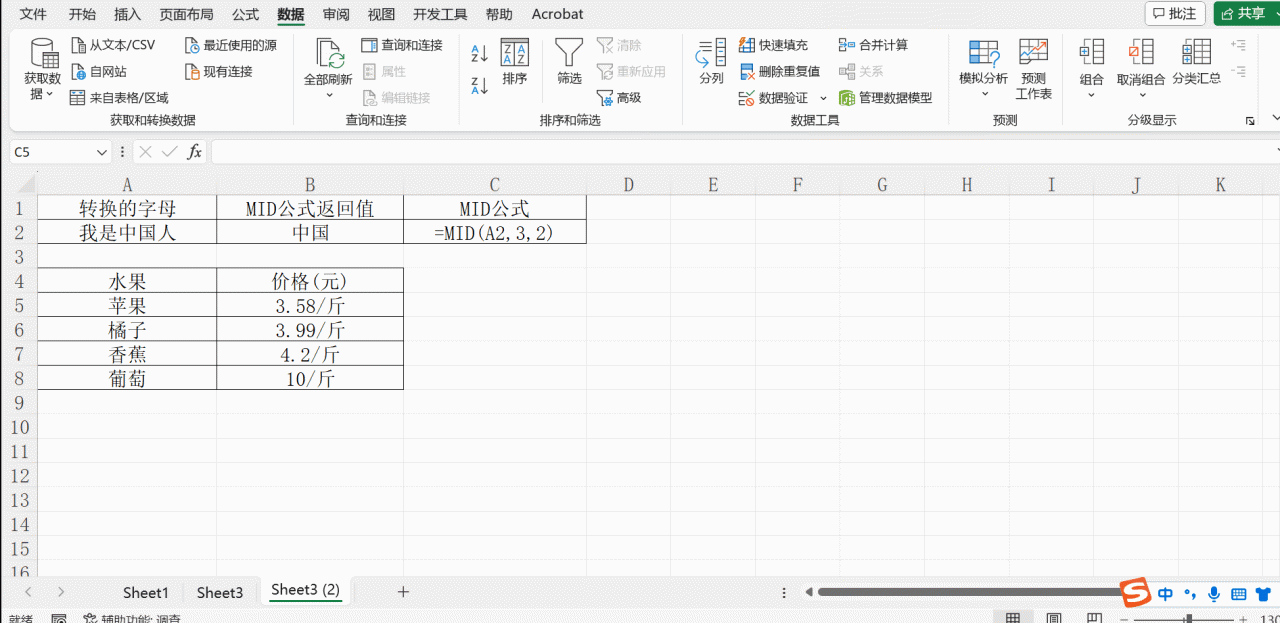
当然本节还是以MID函数为主,主要还是理解,案例只是辅助理解用的
我们观察到价格有3.58/斤,4.2/斤,价格的长短是不一样的,如果只使用mid函数就要频繁的改参数,这个时候我们就通过观察规律找到"/"斜杠的位置然后再批量获取价格了。
我们使用find函数获取"/"位置,然后从头开始,"/"的位置减1就是我们要截取的数量
为了便于理解,我们分步使用函数
首先用find获取位置在通过引用find的返回值减1获取结果
| 水果 | 价格(元) | find返回值 | find公式 | mid返回值 | mid公式 |
| 苹果 | 3.58/斤 | 5 | =FIND("/",B5) | 3.58 | =MID(B5,1,C5-1) |
| 橘子 | 3.99/斤 | 5 | =FIND("/",B6) | 3.99 | =MID(B6,1,C6-1) |
| 香蕉 | 4.2/斤 | 4 | =FIND("/",B7) | 4.2 | =MID(B7,1,C7-1) |
| 葡萄 | 10/斤 | 3 | =FIND("/",B8) | 10 | =MID(B8,1,C8-1) |
函数嵌套的本质就是把一个函数的返回值作为另一个函数的参数
这里就是把find查找的/的位置返回值,比如第一个苹果的价格第5个字符,再减去1作为mid的数量参数
=MID(B5,1,C5-1)
=MID(需要截取字符的文本,截取的起始位置,find的返回值-1)
下面直接用两个公式获取结果
| 水果 | 价格(元) | mid返回值 | mid公式 |
| 苹果 | 3.58/斤 | 3.58 | =MID(B11,1,FIND("/",B11)-1) |
| 橘子 | 3.99/斤 | 3.99 | =MID(B12,1,FIND("/",B12)-1) |
| 香蕉 | 4.2/斤 | 4.2 | =MID(B13,1,FIND("/",B13)-1) |
| 葡萄 | 10/斤 | 10 | =MID(B14,1,FIND("/",B14)-1) |
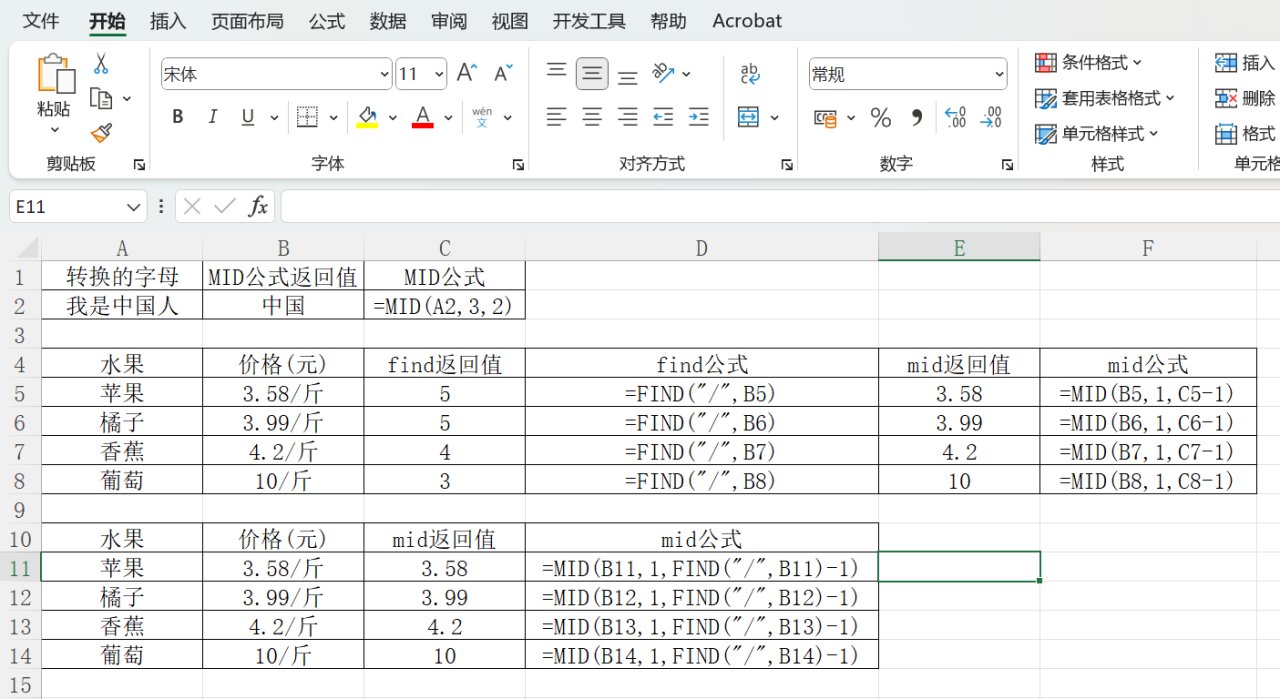









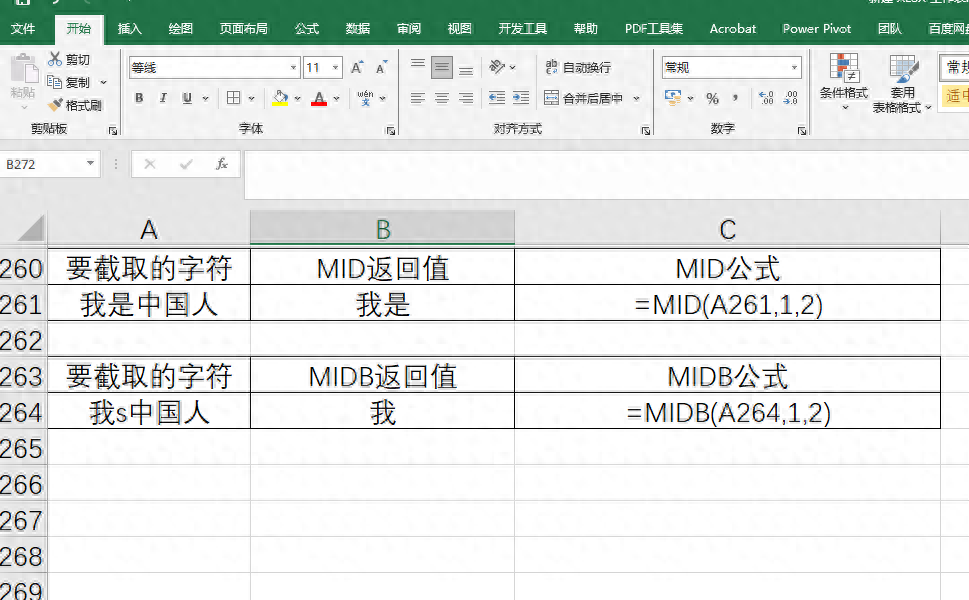
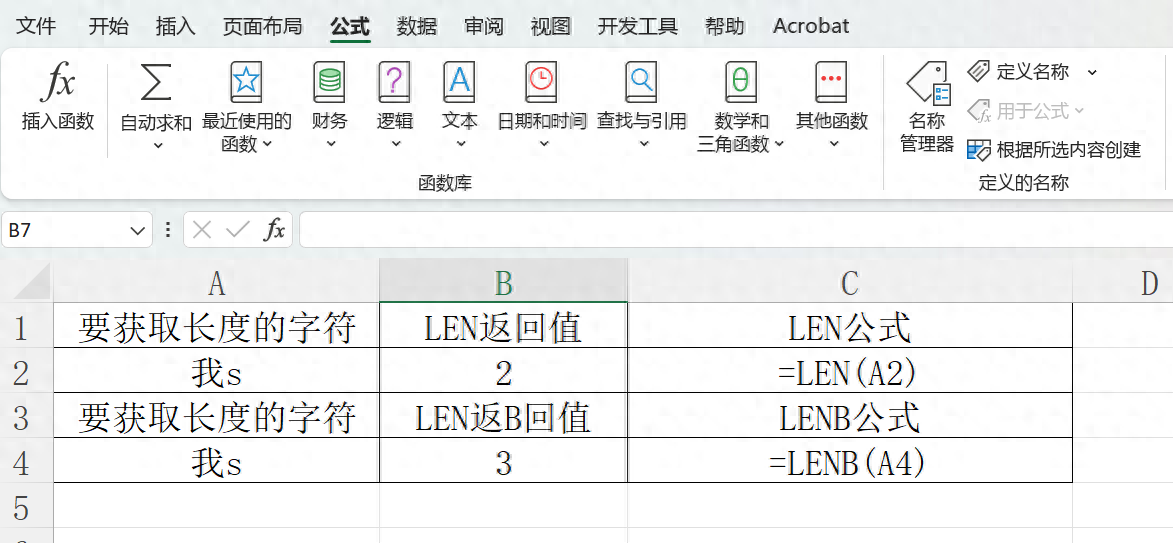

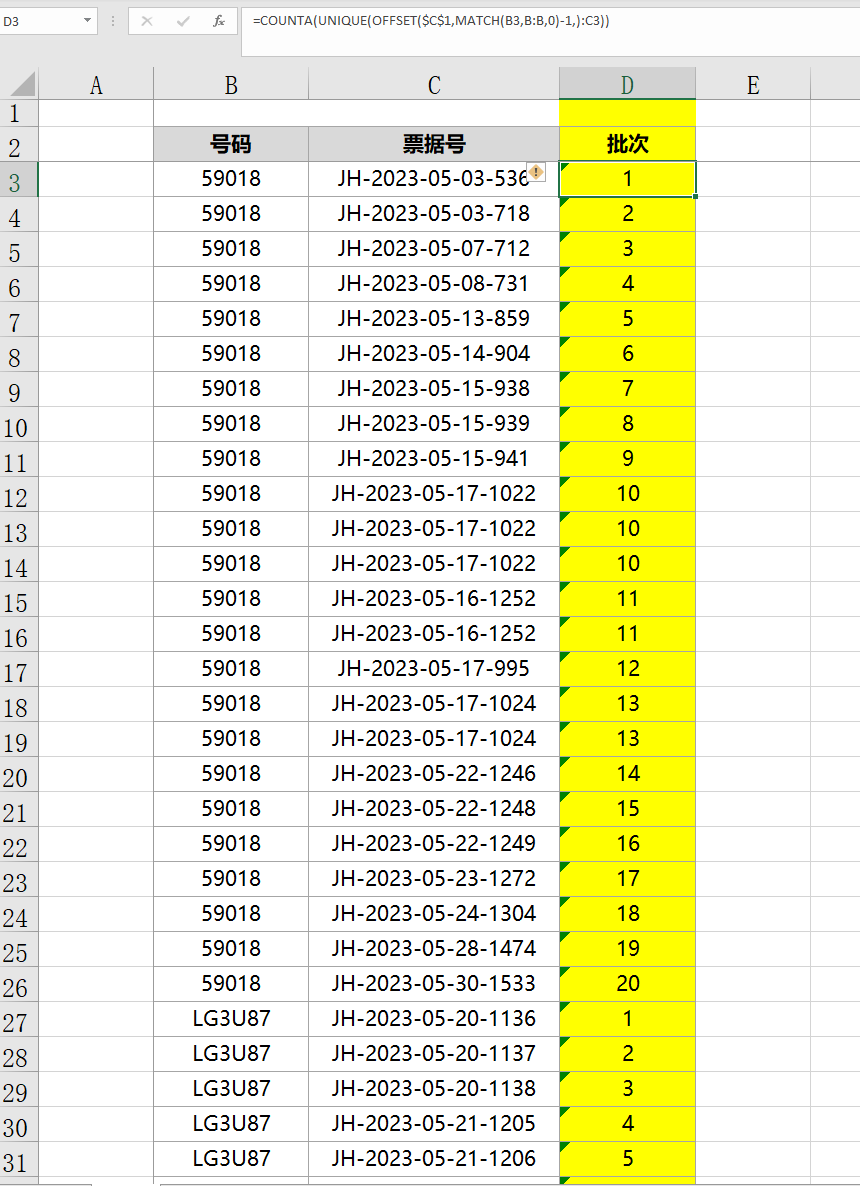
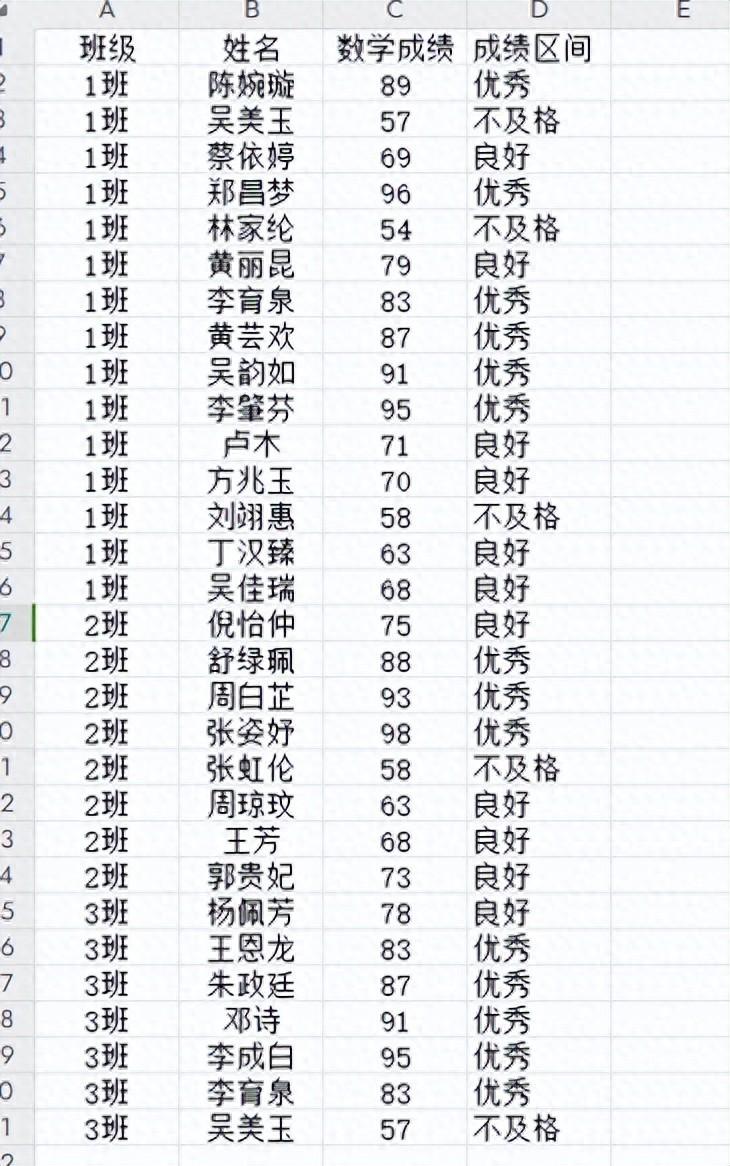
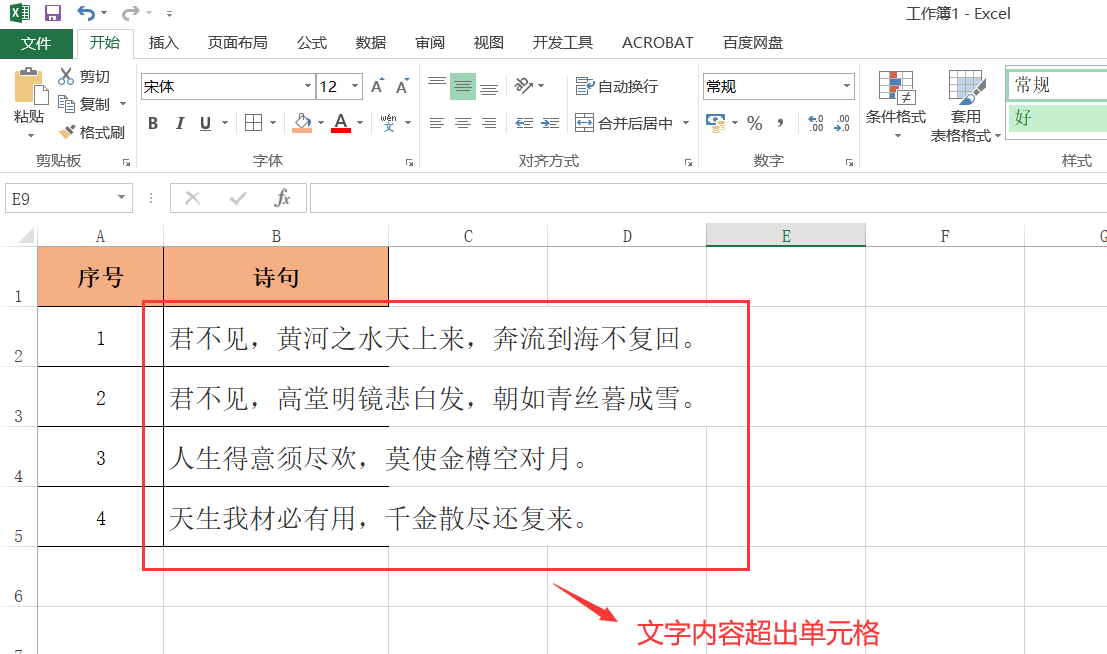
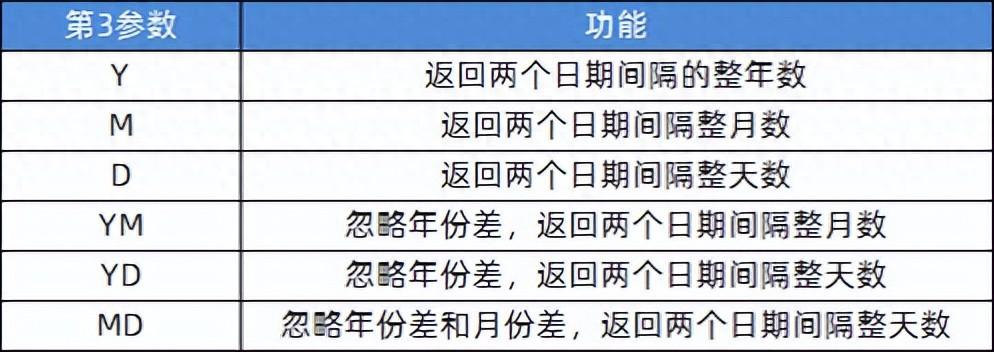
评论 (0)