无论您是从头开始构建自定义模板,还是拥有已下载的 PowerPoint 模板并想要自定义,了解如何编辑 PowerPoint 模板都是您工具包中的一项重要技能。

PowerPoint 幻灯片布局
首先,一些术语。
PowerPoint 将各个幻灯片模板称为“幻灯片布局”,而完整的模板称为“主幻灯片布局”。如果您曾经使用过文档或帮助文件,那么这个小窍门会派上用场。
幻灯片主题是一组幻灯片布局所独有的所有内容,包括颜色、字体、效果或过渡和背景。
占位符是每张幻灯片上用于特定类型内容的所有框。您会知道这些,因为容器有虚线,并且通常包含文本或图标,告诉您“在此处放置图像或文本”。
每个模板都包含上述所有内容以及一组满足特定需求的幻灯片布局。您可以在“主页”>“布局”下找到适用于您的主题的所有不同幻灯片选项。(您也可以在“视图”>“幻灯片母版”下找到它。)
如何编辑 PowerPoint 模板
现在您知道在 PowerPoint 中查看的内容,可以开始编辑模板了。我们将了解您可以对幻灯片母版进行的所有更改,以便您可以从模板化演示文稿转变为感觉更自定义的演示文稿。
对于大多数人来说,采用 PowerPoint 模板路线是一个不错的选择。最好的建议是选择一个您真正喜欢的模板,从您需要的大多数内容元素的幻灯片开始,然后为您的品牌调整颜色和字体。您还应该删除不需要的幻灯片类型,以使幻灯片更易于管理和编辑。(这也有助于减少总体文件大小。)
操作方法如下。
第 1 步:打开幻灯片母版并删除不需要的项目

从幻灯片母版开始,使用“视图”>“幻灯片母版”导航到它。
确保幻灯片分组对您有意义,并在必要时更改或重命名它们。如果您不需要组,也可以将其删除。
请注意,幻灯片母版中包含的任何内容(上图中的第一张幻灯片)都将应用于该组中的所有幻灯片(称为幻灯片布局)。当您的某个元素(例如徽标或背景)出现在该组中每张幻灯片的相同位置时,这会很有帮助。
重新排列幻灯片以满足您的需要并删除任何不需要的幻灯片类型。
第 2 步:将常用元素添加到母版幻灯片中

打开幻灯片母版后,对幻灯片进行任何您想要影响整个幻灯片的更改。添加徽标或背景元素。
您还可以设计或更改页脚中的文本,或者添加出现在幻灯片中每张幻灯片上的自动幻灯片编号。
完成后关闭幻灯片母版。您在母版中更改的每张幻灯片都会反映这些更改。
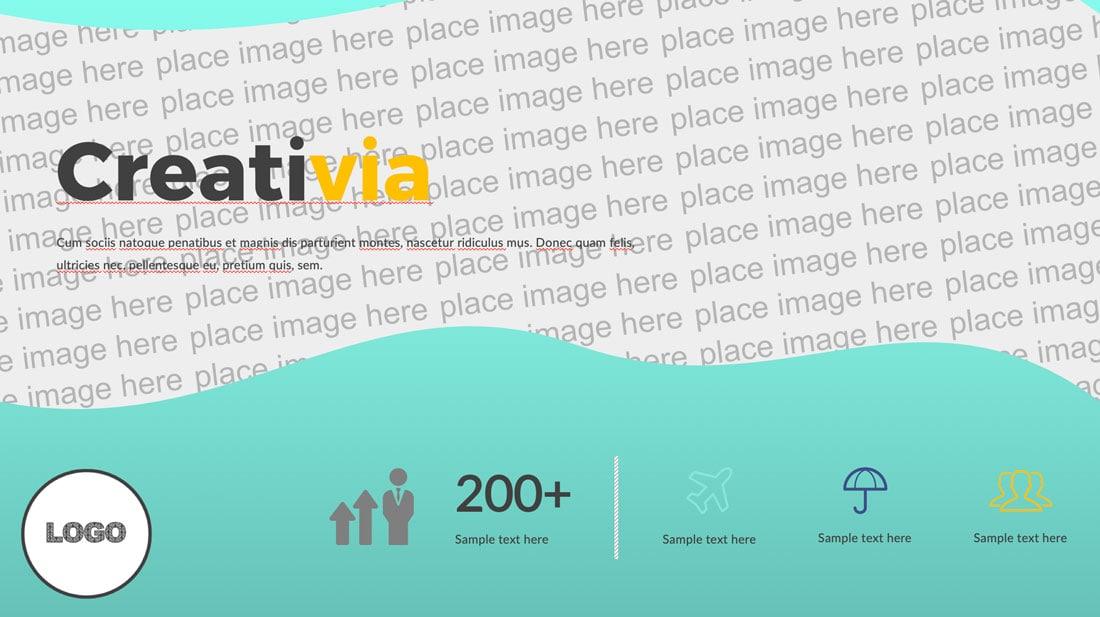
第 3 步:更改主题

您也可以在幻灯片母版中更改颜色和字体。更改幻灯片母版中的这些元素会将它们应用到幻灯片中的所有幻灯片,这样您就不必在每张幻灯片上设置自定义规范。
根据特定的颜色或调色板,将预设的颜色和字体调色板用于已匹配或设置您自己的样式。
使用幻灯片母版中的“颜色”选项更改调色板。单击“自定义”以设置特定于每个元素的颜色,并为其指定一个您会记住的名称。
使用“字体”面板更改字体。
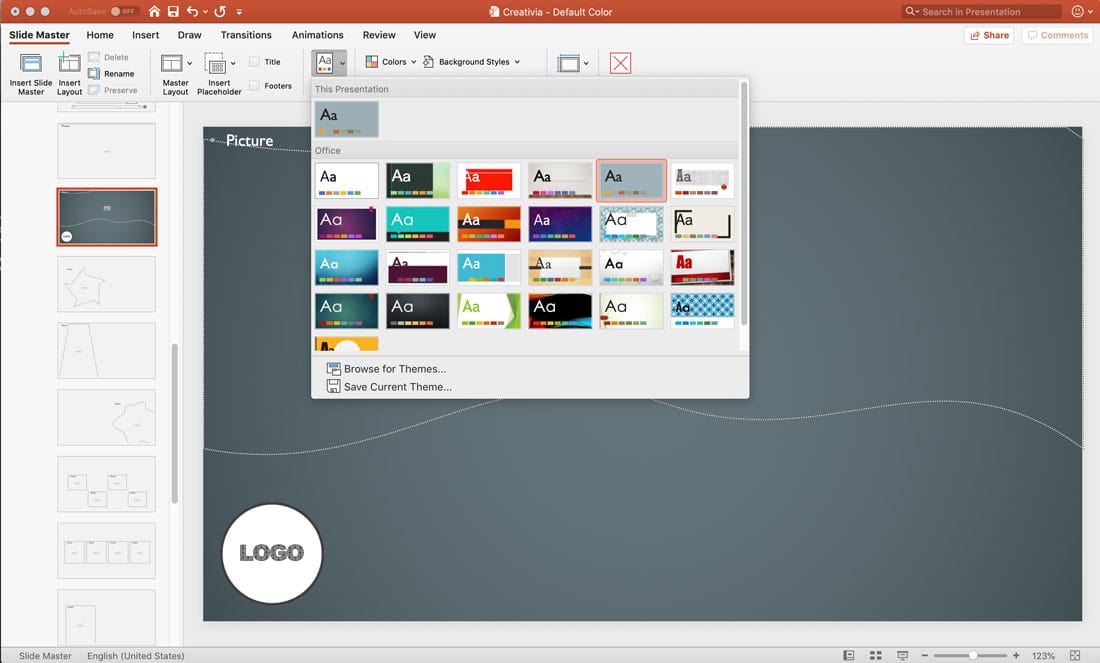
如果您不确定是否要自行进行更改,PowerPoint 在“主题”面板中提供了一些预设。这些预设主题可能适用于您的模板,也可能不适用于您的模板,请谨慎操作。
请注意,这些更改仅对它们所应用的幻灯片生效,除非它们应用于幻灯片母版,这会影响嵌套在其中的所有布局。这就是为什么在上面的示例中,更改仅影响一张幻灯片而不是整个幻灯片。
第 4 步:更改占位符文本和元素

接下来,浏览幻灯片并以对您有意义的方式设置占位符元素。如果多人使用同一个 PowerPoint 模板进行工作,这一点最为重要。
将主文本和占位符元素设置为您想要的位置和大小。使用简单的说明告诉任何制作幻灯片的人应该包含多少信息。
进行更改后关闭幻灯片母版并保存。
第 5 步:保存新模板
编辑完 PowerPoint 模板并对设计感到满意后,保存文件以便加载和重复使用。您需要将其另存为 PowerPoint 模板文件 (.potx)。
- 导航到文件 > 另存为(或保存副本)
- 在“保存类型”列表中选择“PowerPoint 模板”(文件将自动保存在计算机上的“自定义 Office 模板”文件夹中)
- 给它一个你会记住的名字
- 选择保存
与其他用户共享该文件的副本,并告诉他们将其放入自定义 Office 模板文件夹中以便于访问。要使用新模板,请选择“文件”>“新建”,然后选择“自定义”>“自定义 Office 模板”> [您的模板名称]。
现在您拥有自己的自定义 PowerPoint 模板,可以与您的同事共享并反复使用。
其他:PPT插件-iSlide(www.islide.cc)
当你掌握了PPT软件的基本功能,如排版、样式调整、动画制作等,但是要做好一份出色的PPT,仅仅掌握这些功能还远远不够。
关键在于如何将这些基本功能巧妙地运用到具体的PPT制作中,如何设计出符合主题和目标受众的视觉风格,如何让内容更加生动有趣,如何让演示效果更加出众等等。
因此,要做好PPT,需要不断学习和实践,不断提高自己的设计能力和表达能力,才能制作出真正优秀的演示文稿。
iSlide是一款功能强大的PPT插件,可以帮助您提升PPT制作的效率和质量。不论您是否熟练使用PPT,iSlide都能为您提供以下几个方面的帮助:
- 功能丰富:iSlide插件提供了多种实用工具和功能,包括AI一键生成PPT、一键优化、一键配色、设计排版、图表图示库等,使您能够轻松制作出专业水平的演示文稿。
- 灵感来源:iSlide插件中拥有丰富的PPT素材模板,您可以从中找到灵感,借鉴他人的作品,并根据自己的需求进行创作。这将帮助您更好地理解设计原则和技巧,提升自己的设计能力。
- 模板套用学习:iSlide插件中的模板库提供了多种精美的PPT模板,您可以直接套用这些模板并进行学习和提升。通过实际操作和观察优秀的设计,您将逐渐掌握PPT制作的技巧和方法。


综上所述,iSlide插件结合了丰富的PPT素材模板、优秀的设计和AI一键生成PPT功能,可以帮助您快速制作出具有专业水平的演示文稿。





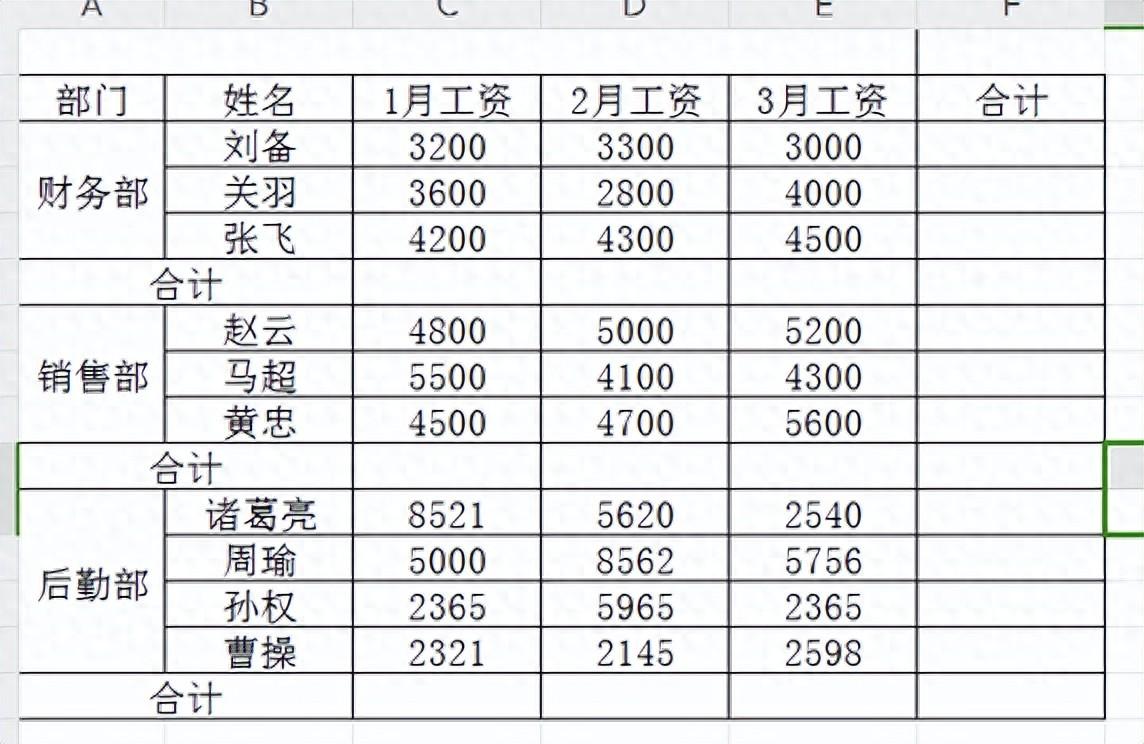
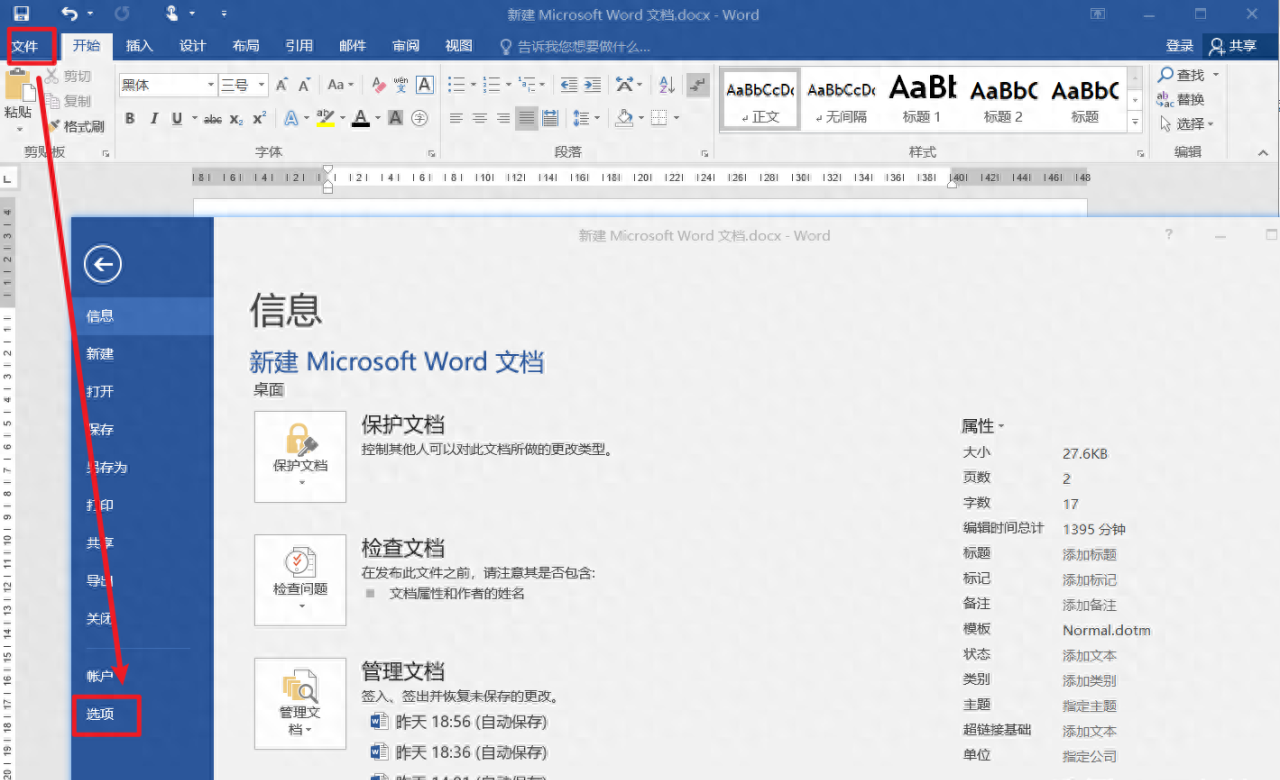

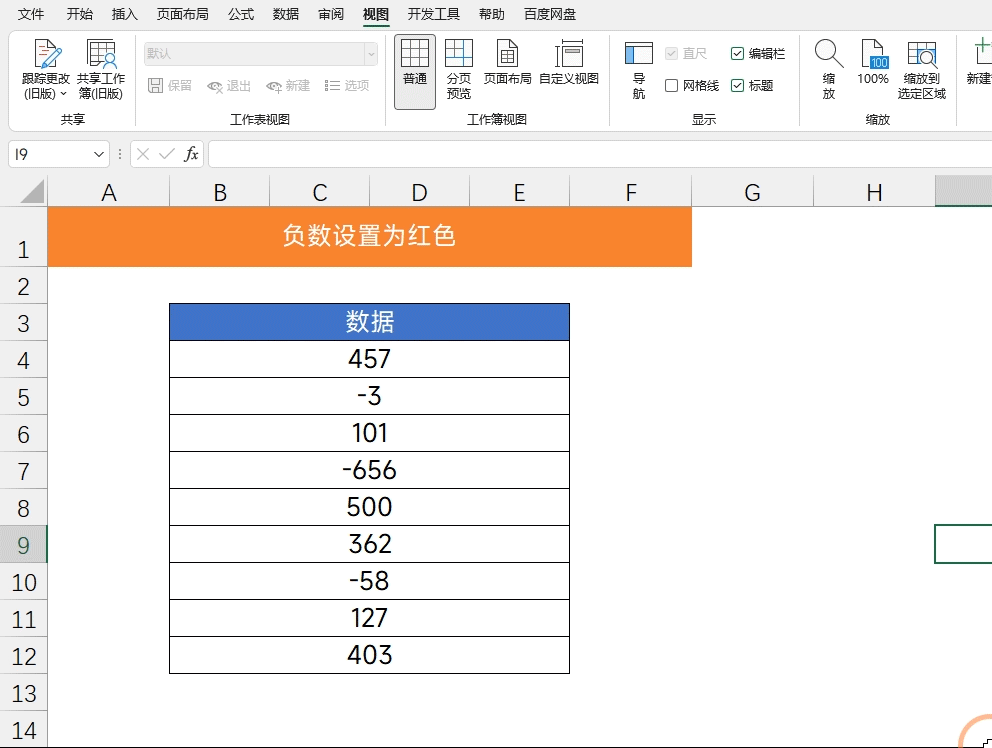
评论 (0)