工作中大家会不会和我一样遇到领导要你提供公司各年龄段员工人数,但是平时没做过,不会怎么办呢?跟我一起来学习吧~
1.全选数据中的姓名及年龄列
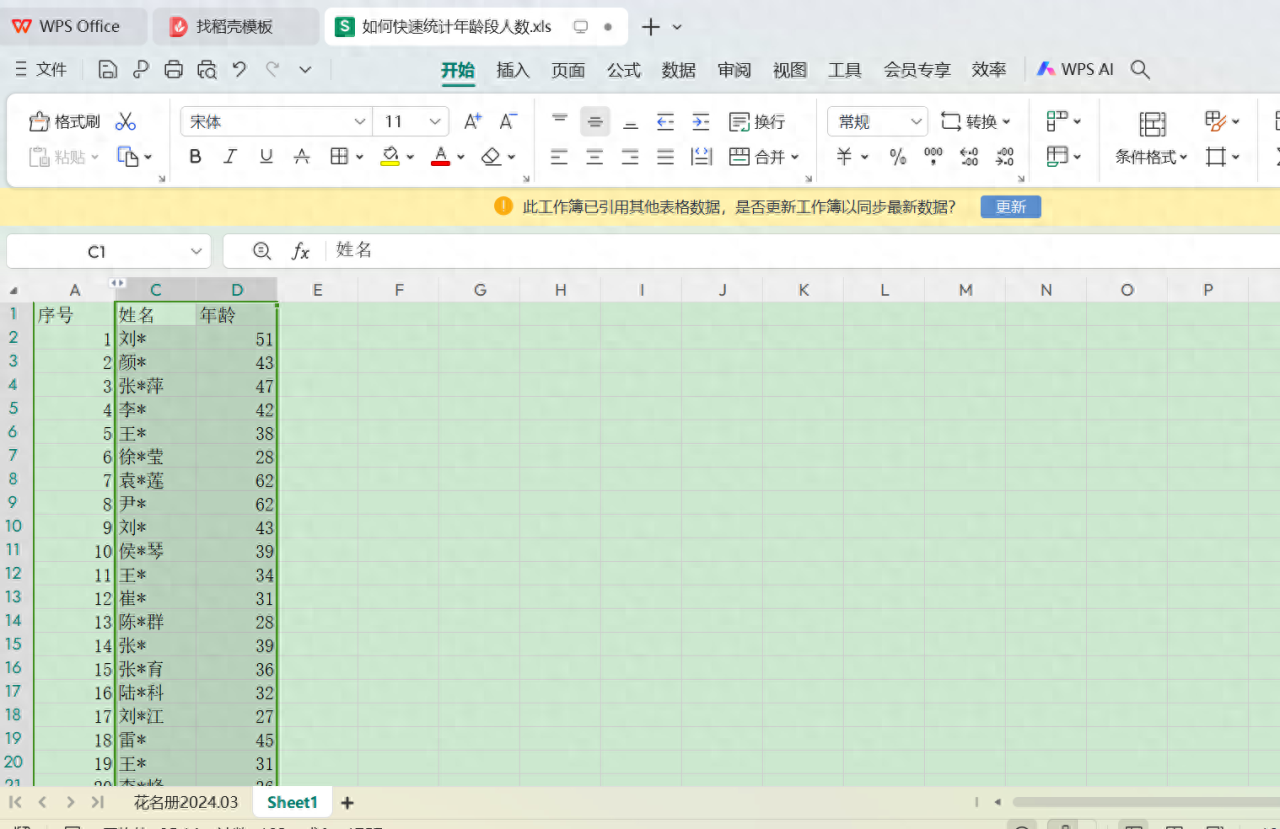
2.点击插入——数据透视表——点击现有工作表——确认
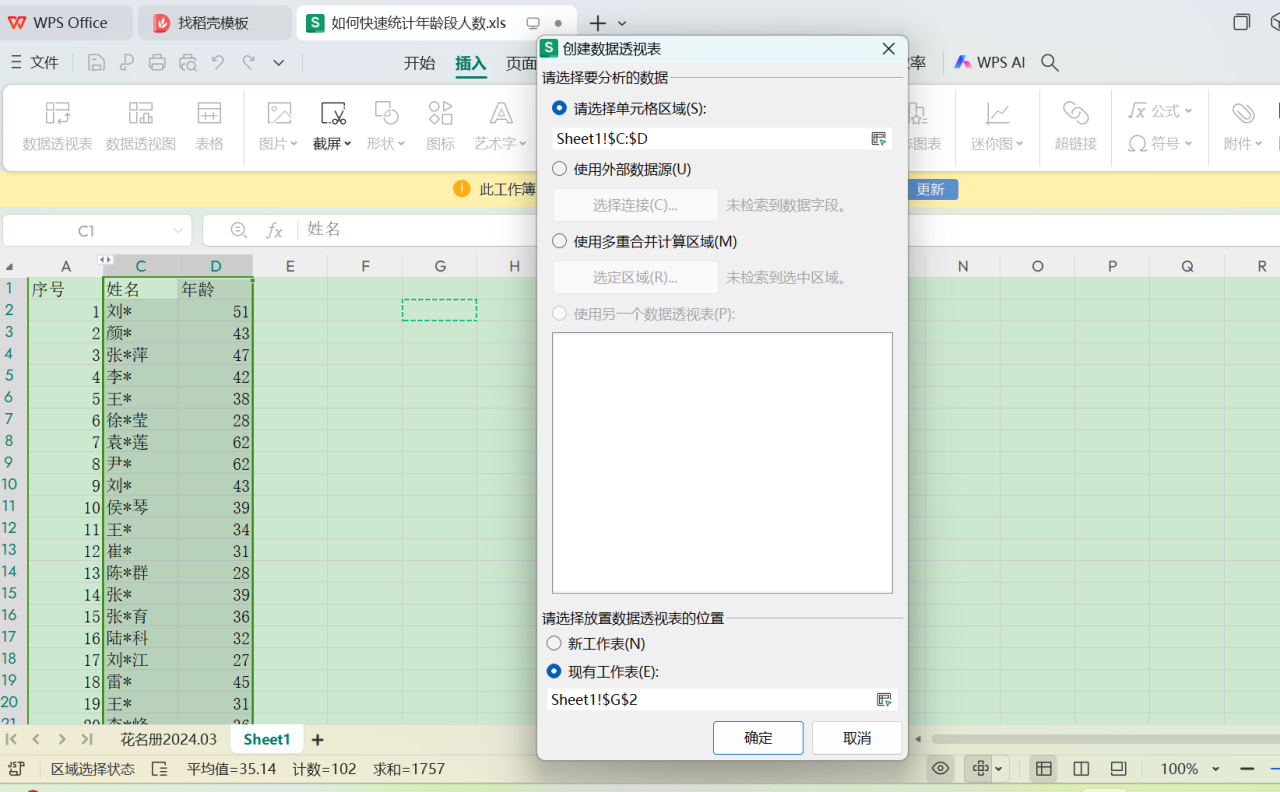
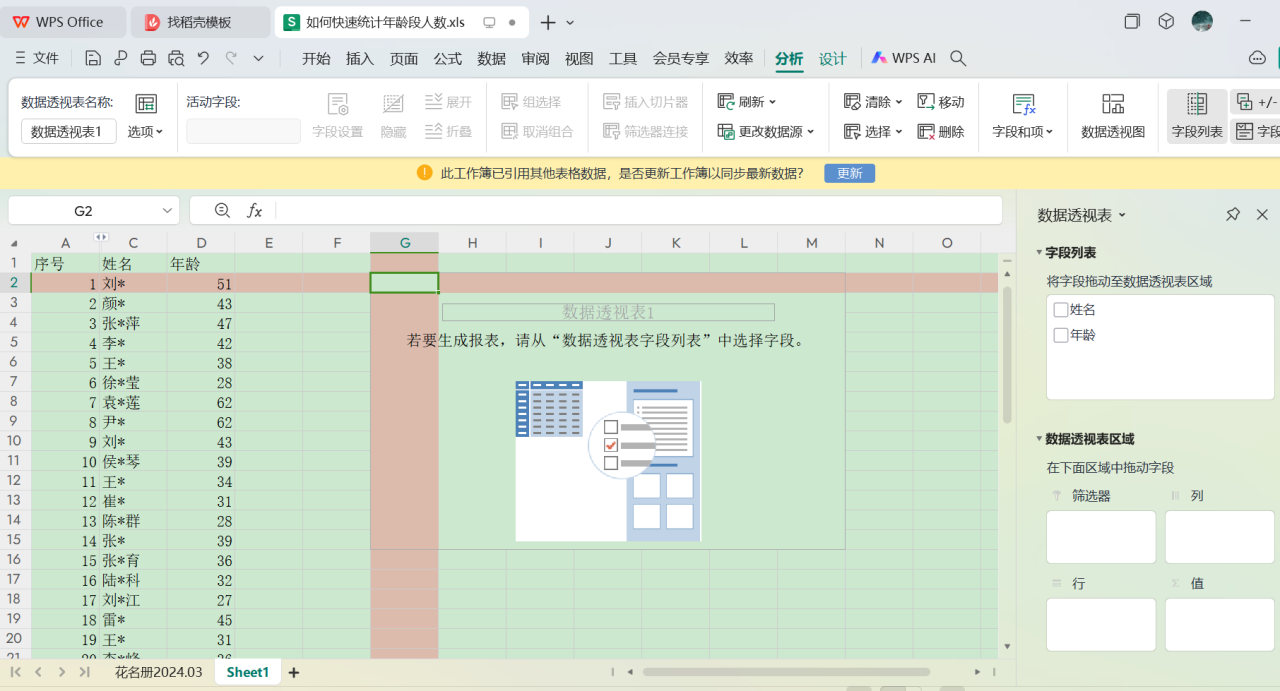
3.在数据透视表字段列表中,将年龄拖入行标签,将姓名拖入值标签,拖入两次,如下图:
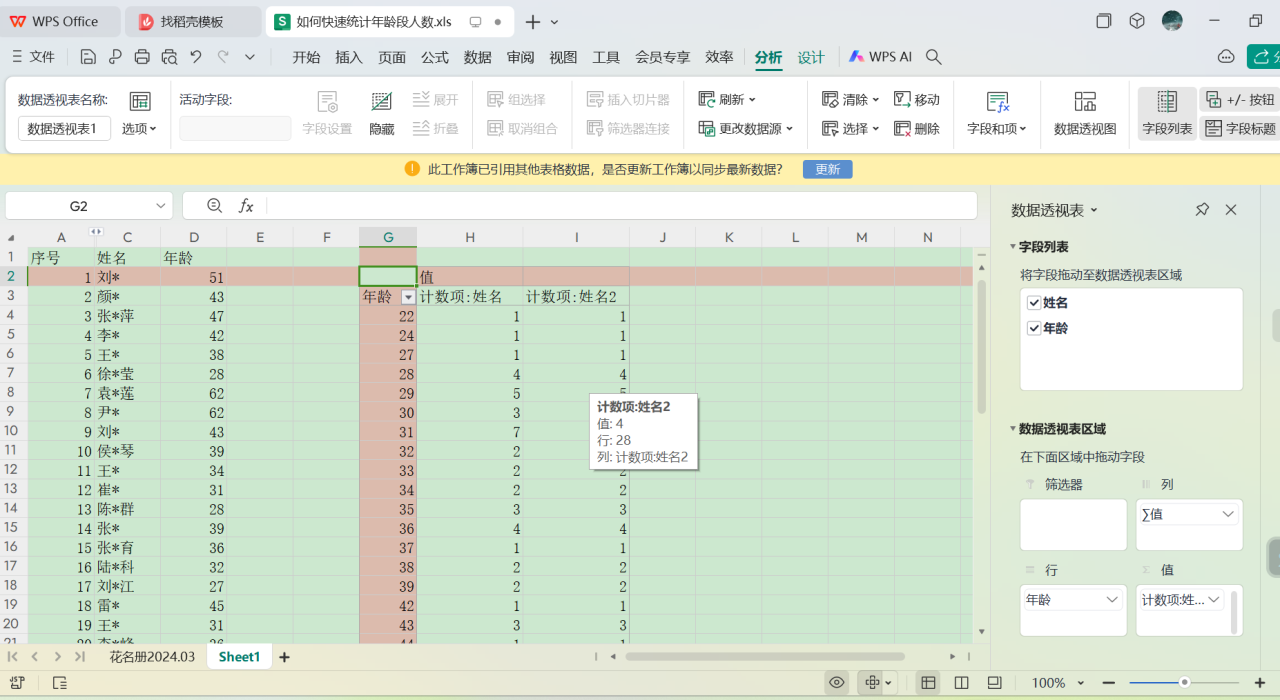
4.选择行标签中的任意一个单元格,右键——组合——确认,
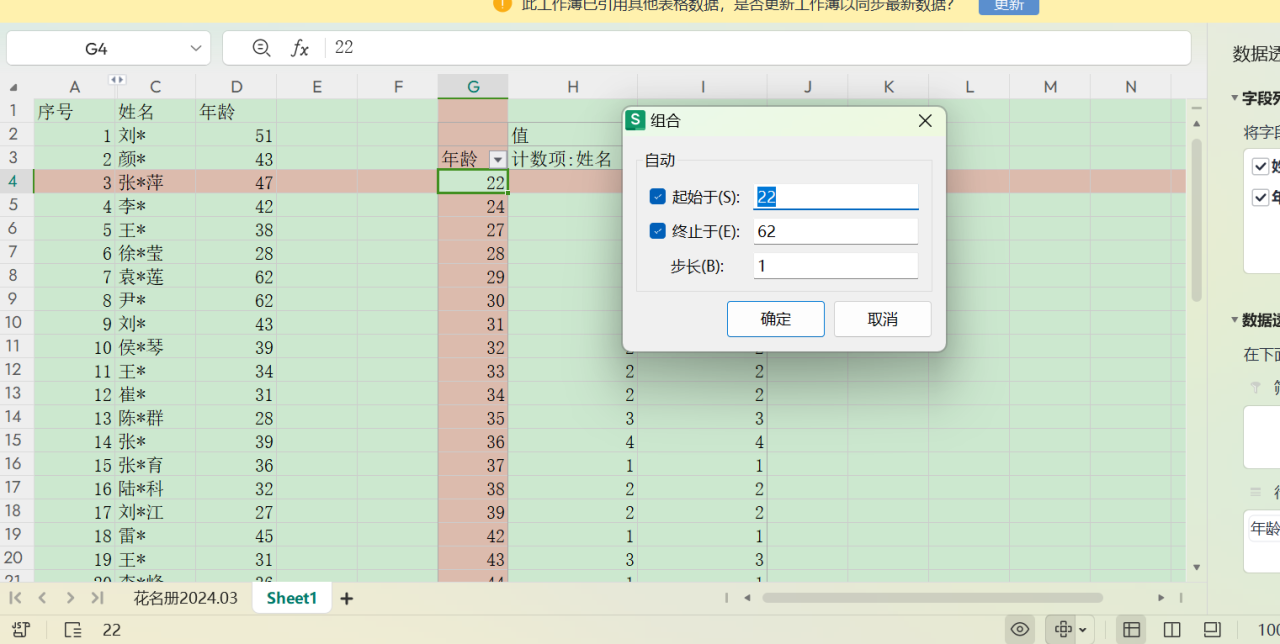
5.将组合数据进行修改,起始值输入“20”,终止值输入“60”,步长输入“10”,后点击确定,此数值可以灵活修改
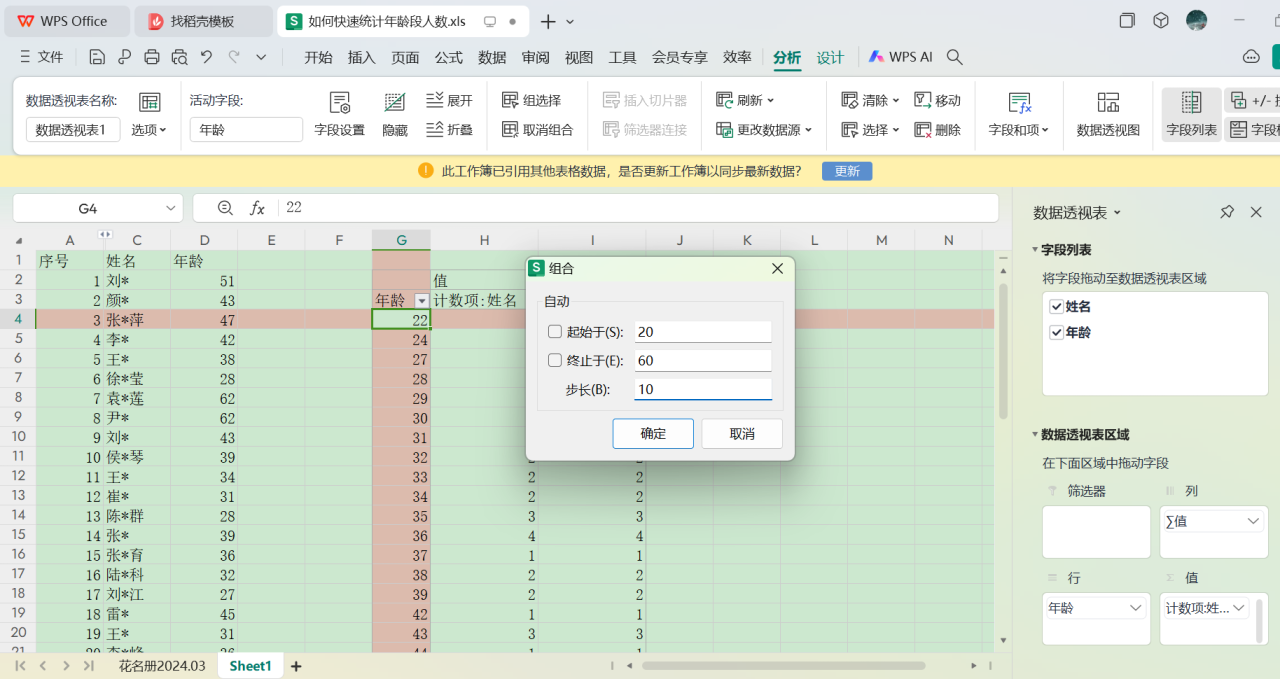
6.右键单击姓名的第二列,选择下拉菜单的值显示方式,设置为总计的百分比,确定
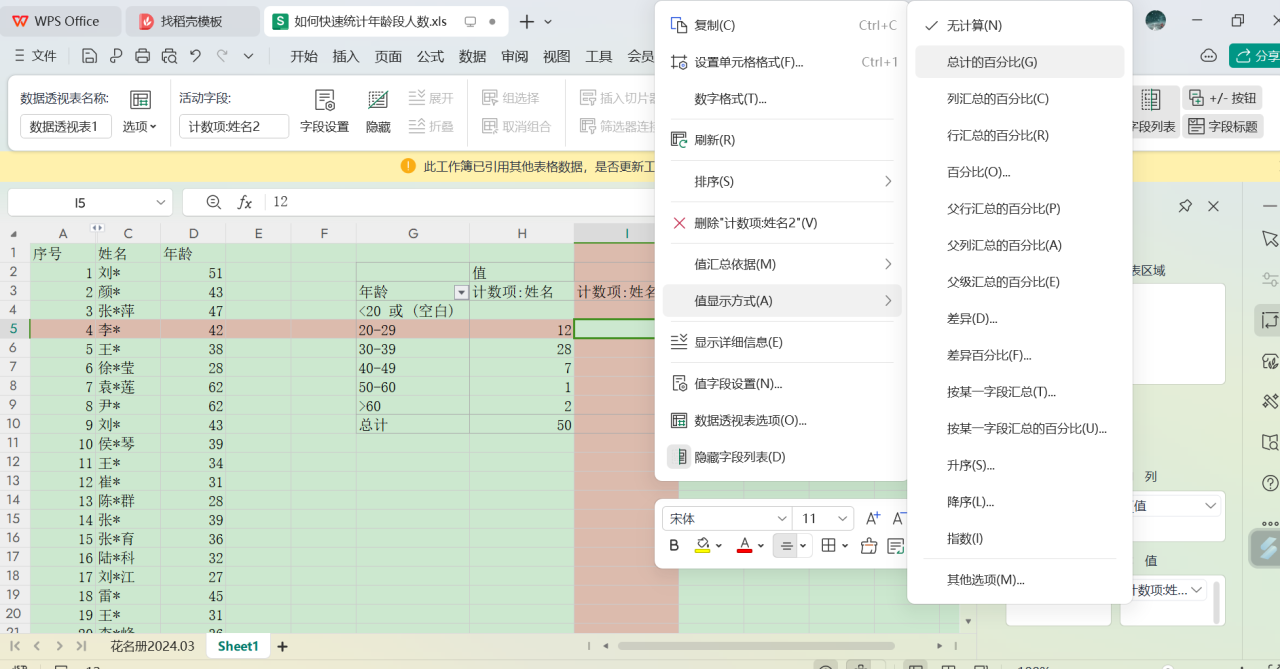
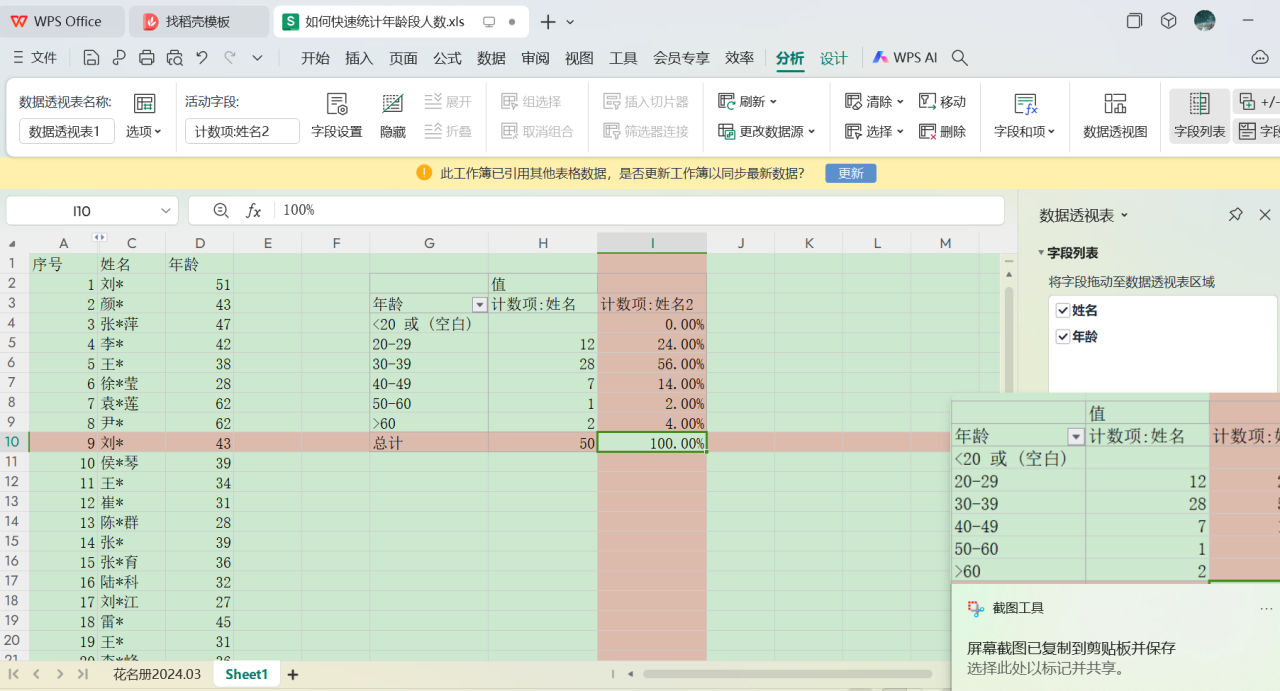
7.以上就完成了不同年龄段人数的统计,为了更方便我们展现数据,可以修改值字段名称,点击相应单元格,右键——值字段设置——修改——确定即可

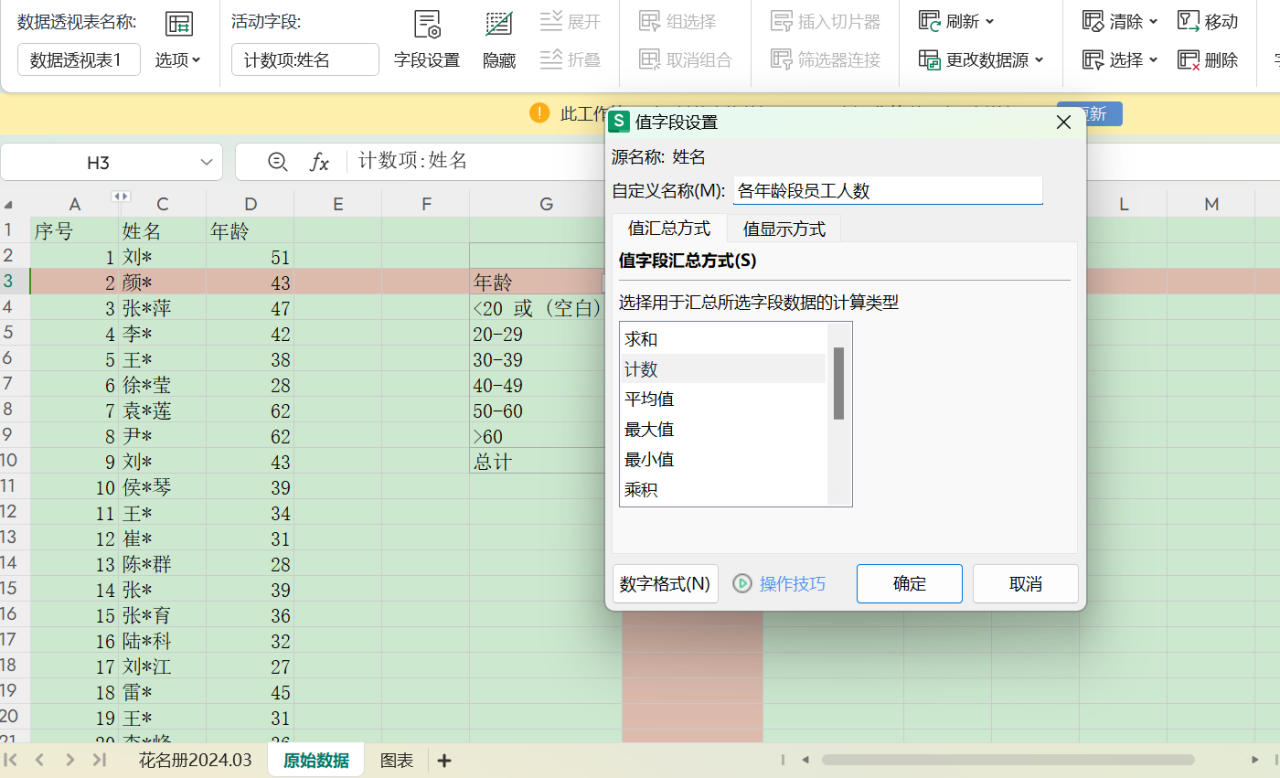
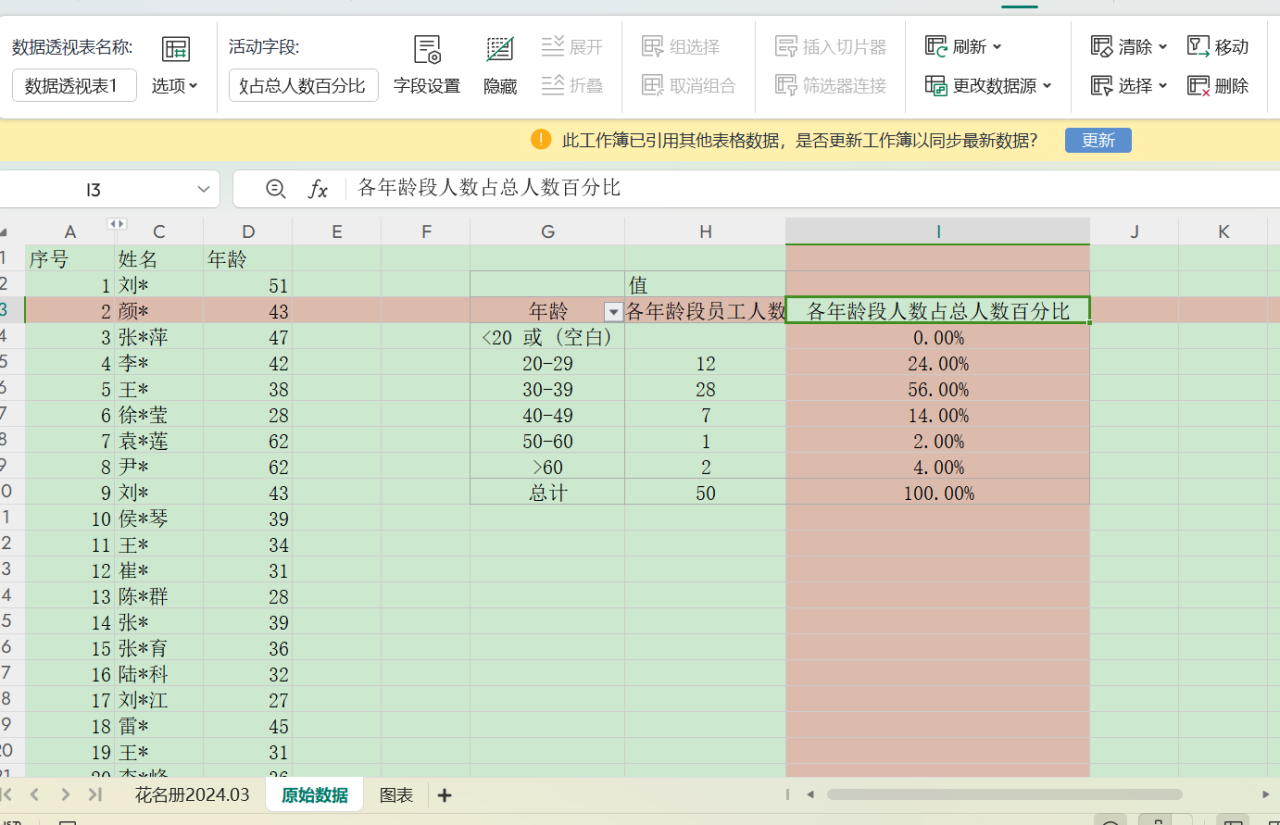
8.延伸一下,统计好的表格,可以使用图表呈现。选择数据——点击插入——图表——选择合适的图表——确认。
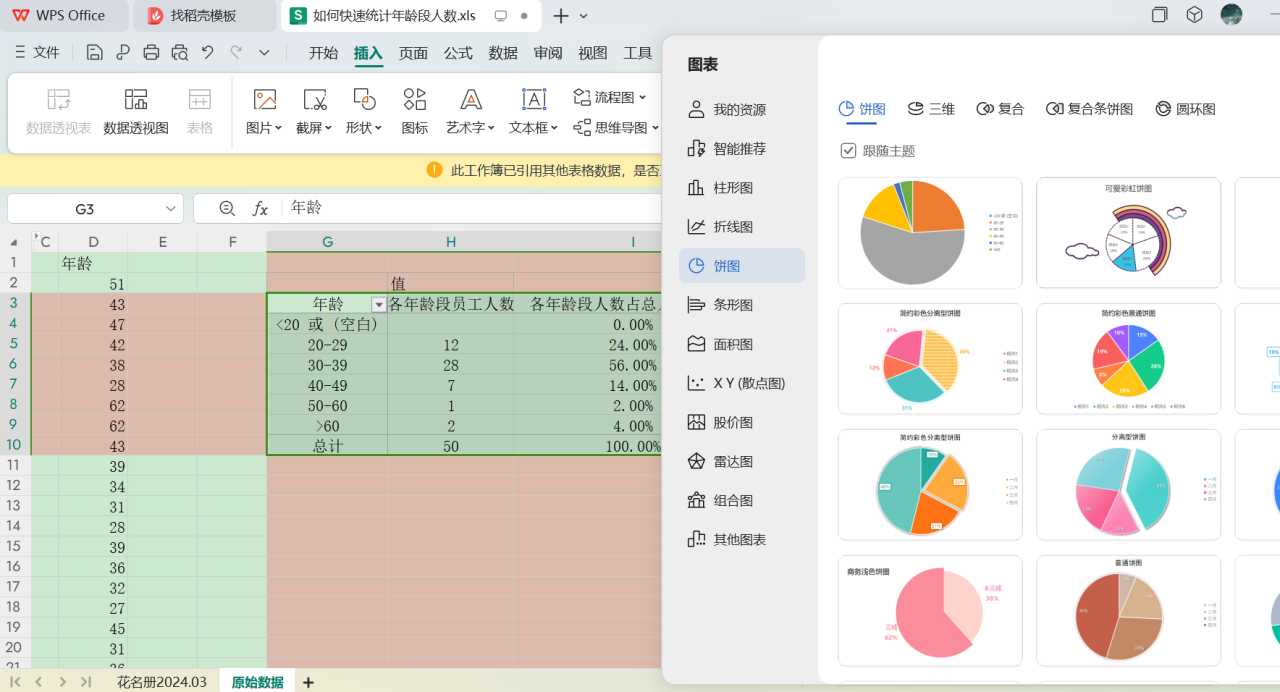
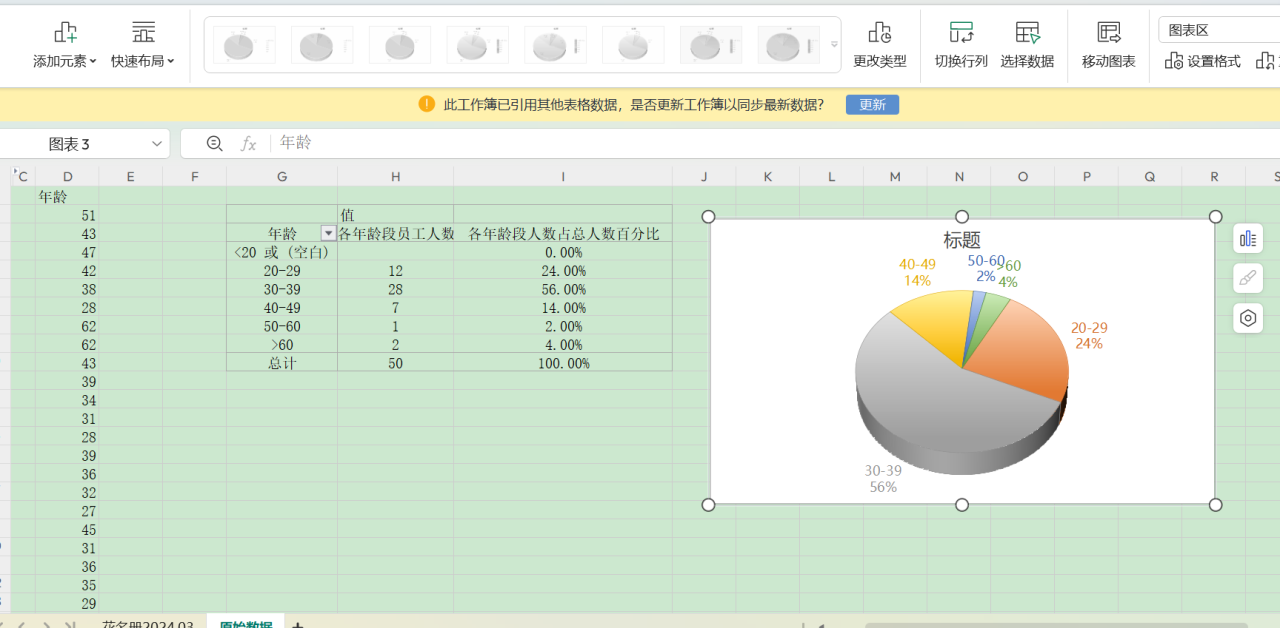
9.ok,在完善下图表,一个公司的员工年龄结构数据统计图就好了,如果有数据变动,修改原始数据就可以自动更新喽~

好了,今天的分享就到这里了,大家有其他方法的话,也欢迎评论分享哦~


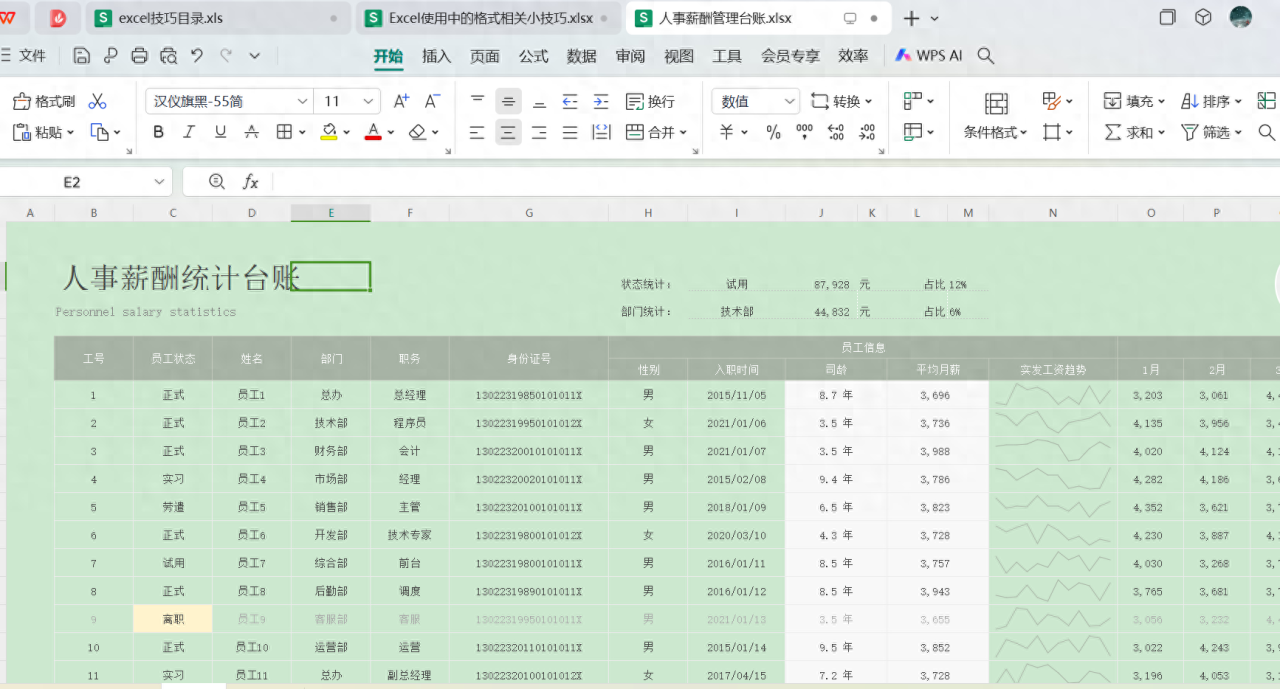
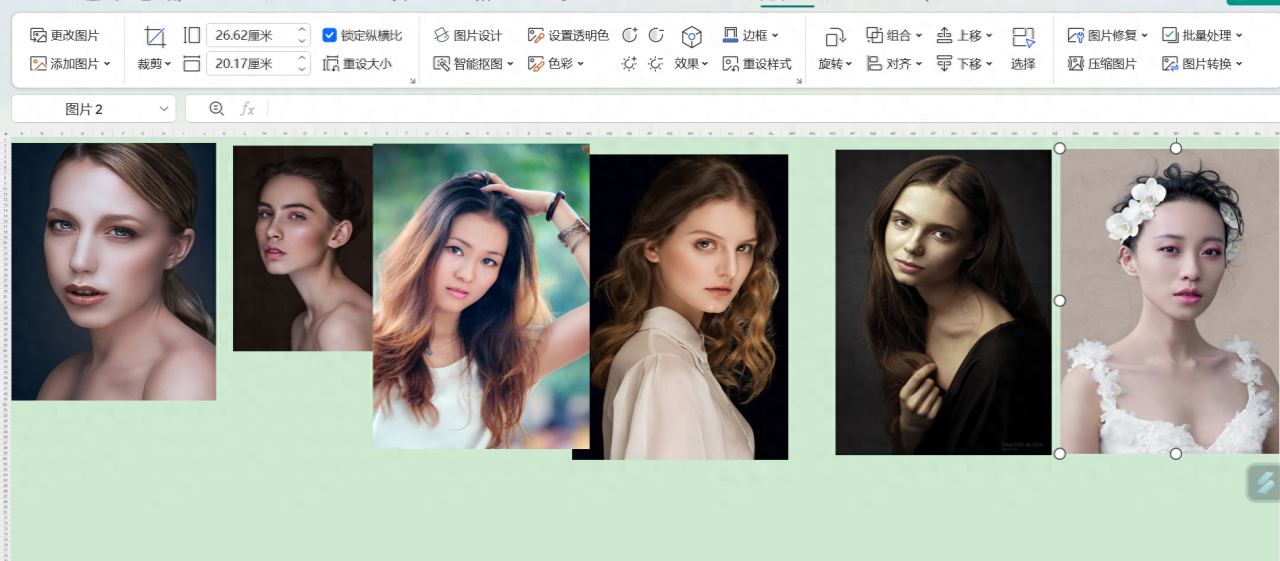

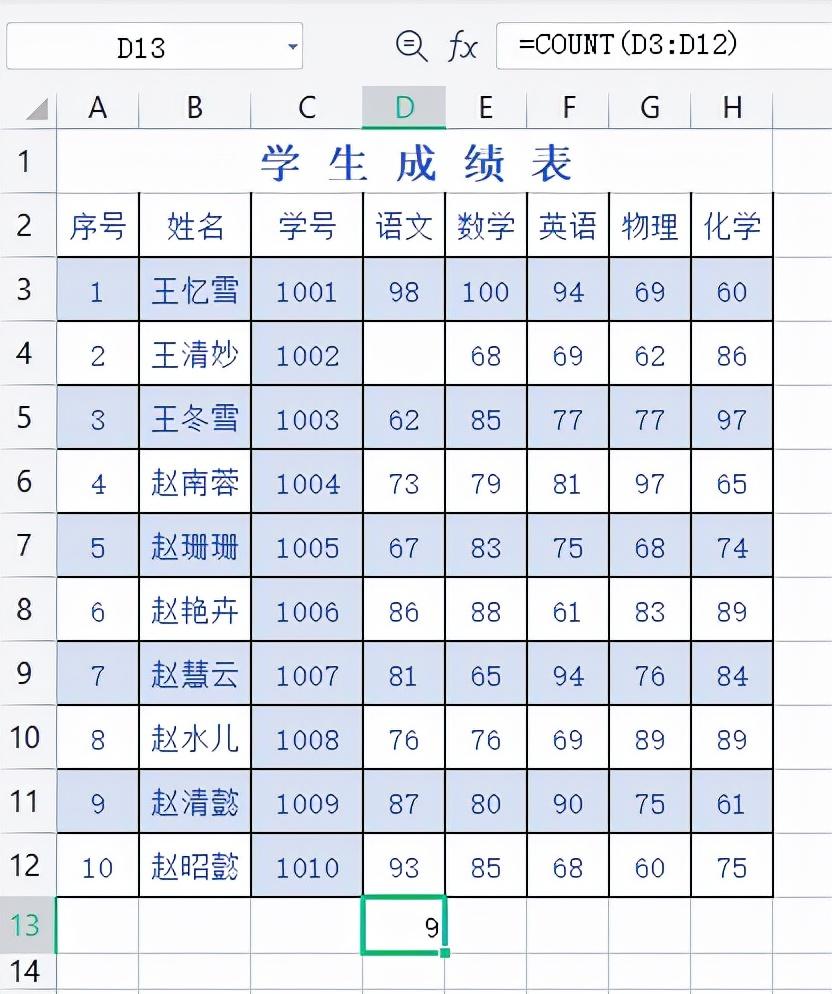
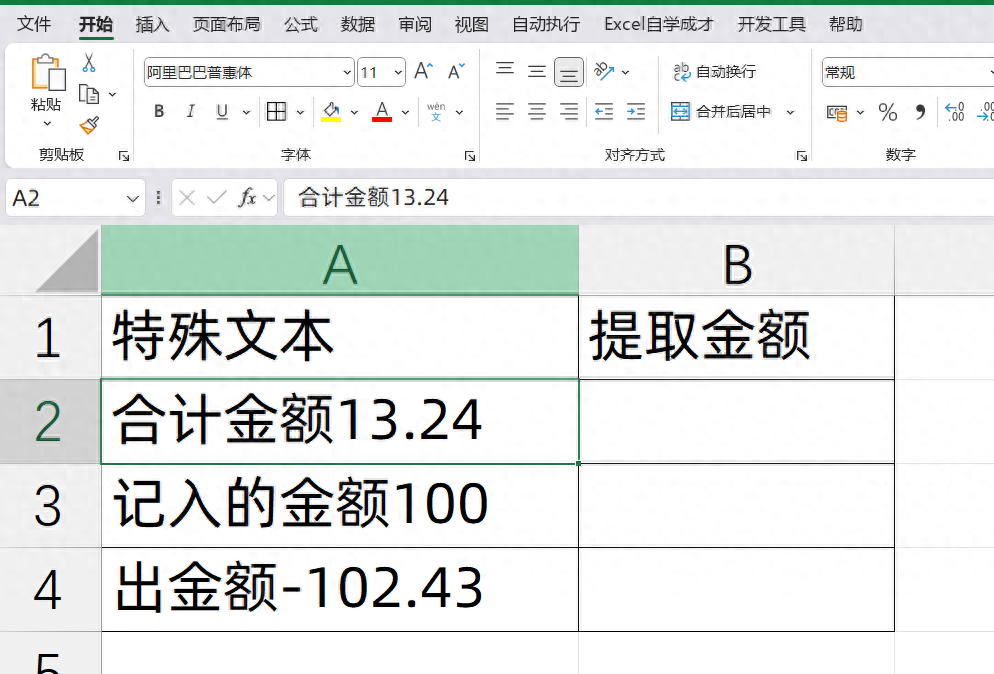


评论 (0)