区间查找和匹配,除了之前讲解过的公式,用这个方法更简单和人性化。
案例:
根据以下对照表,用下图 1 中的完成率匹配出对应的等级:
- >=100%:绿
- >=80% 且 <100%:黄
- <80%:红
效果如下图 2 所示。

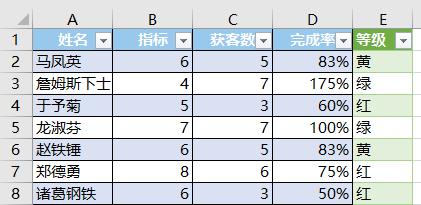
解决方案:
1. 选中数据表的任意单元格 --> 选择菜单栏的“数据”-->“从表格”
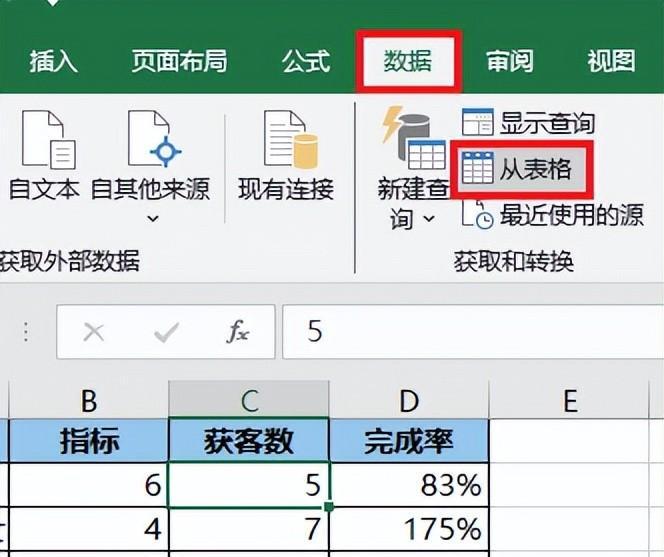
2. 在弹出的对话框中保留默认设置 --> 点击“确定”
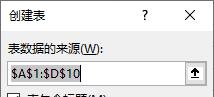
表格已上传至 Power Query。
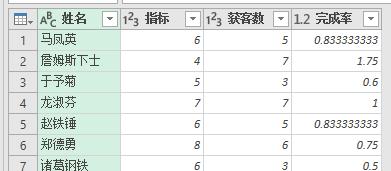
3. 选择菜单栏的“添加列”-->“条件列”
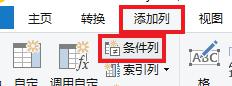
4. 在弹出的对话框中按以下方式设置 --> 点击“添加子句”按钮:
- 新列名:输入“等级”
- 列名:选择“完成率”
- 运算符:选择“大于或等于”
- 值:输入 1
- 输出:输入“绿”
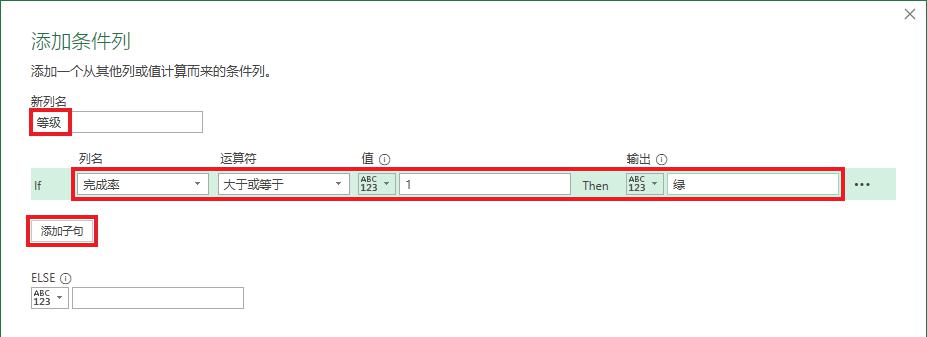
5. 在 Else If 和 Else 子句区域按以下方式设置 --> 点击“确定”:
- 列名:选择“完成率”
- 运算符:选择“小于”
- 值:输入 0.8
- 输出:输入“红”
- Else:输入“黄”
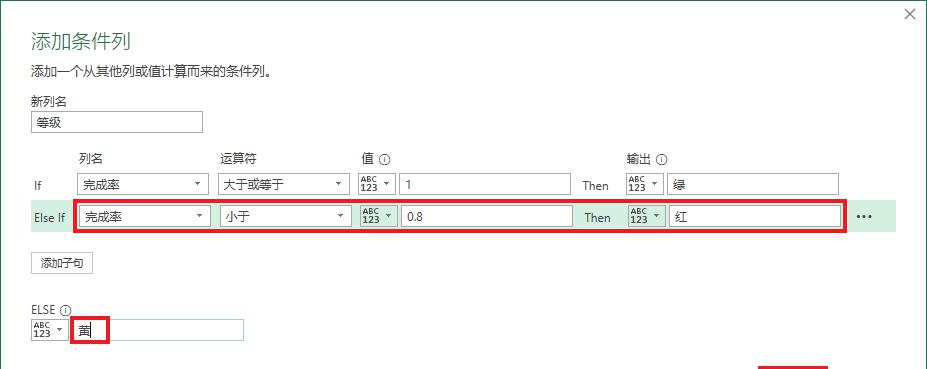
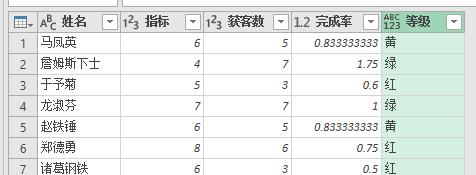
6. 选中“等级”列 --> 选择菜单栏的“主页”-->“删除列”-->“删除其他列”
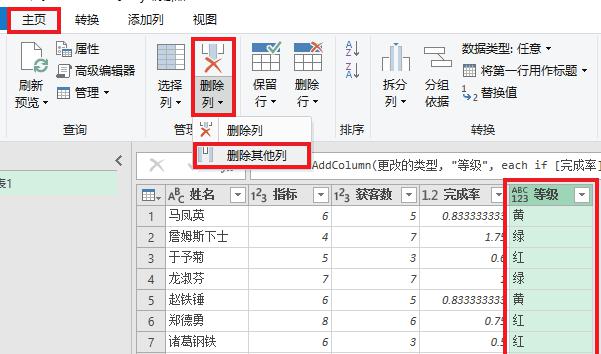
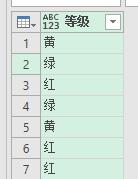
7. 选择菜单栏的“主页”-->“关闭并上载”-->“关闭并上载至”
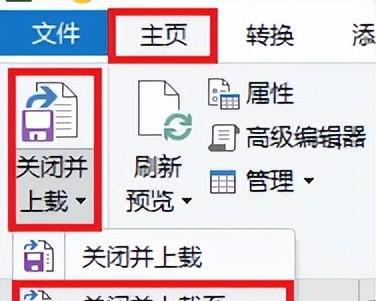
8. 在弹出的对话框中选择“表”--> 选择“现有工作表”及所需上载至的位置 --> 点击“加载”
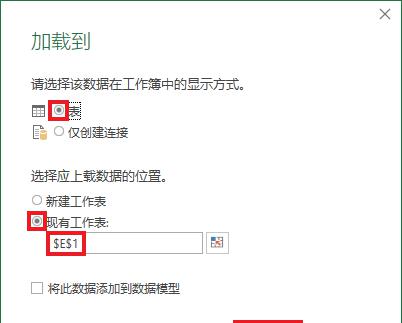
绿色的表格就是按要求配对出来的等级。
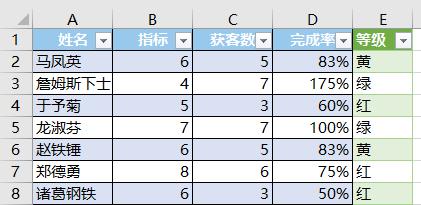


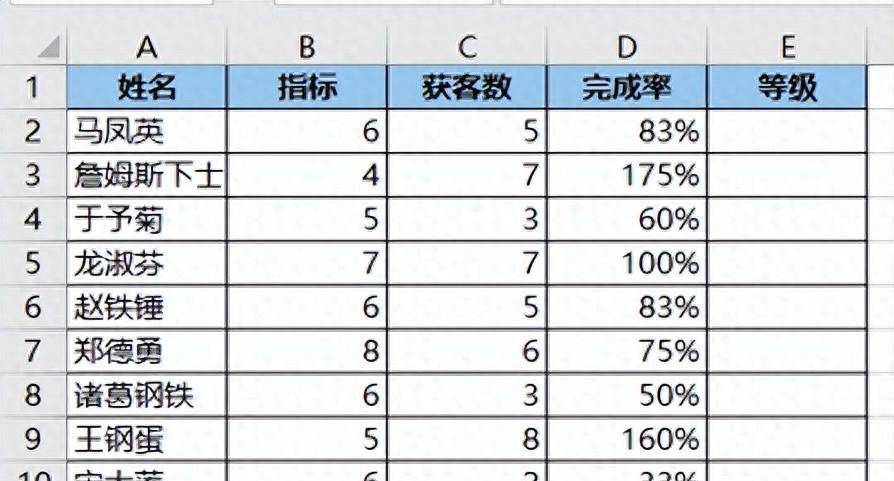


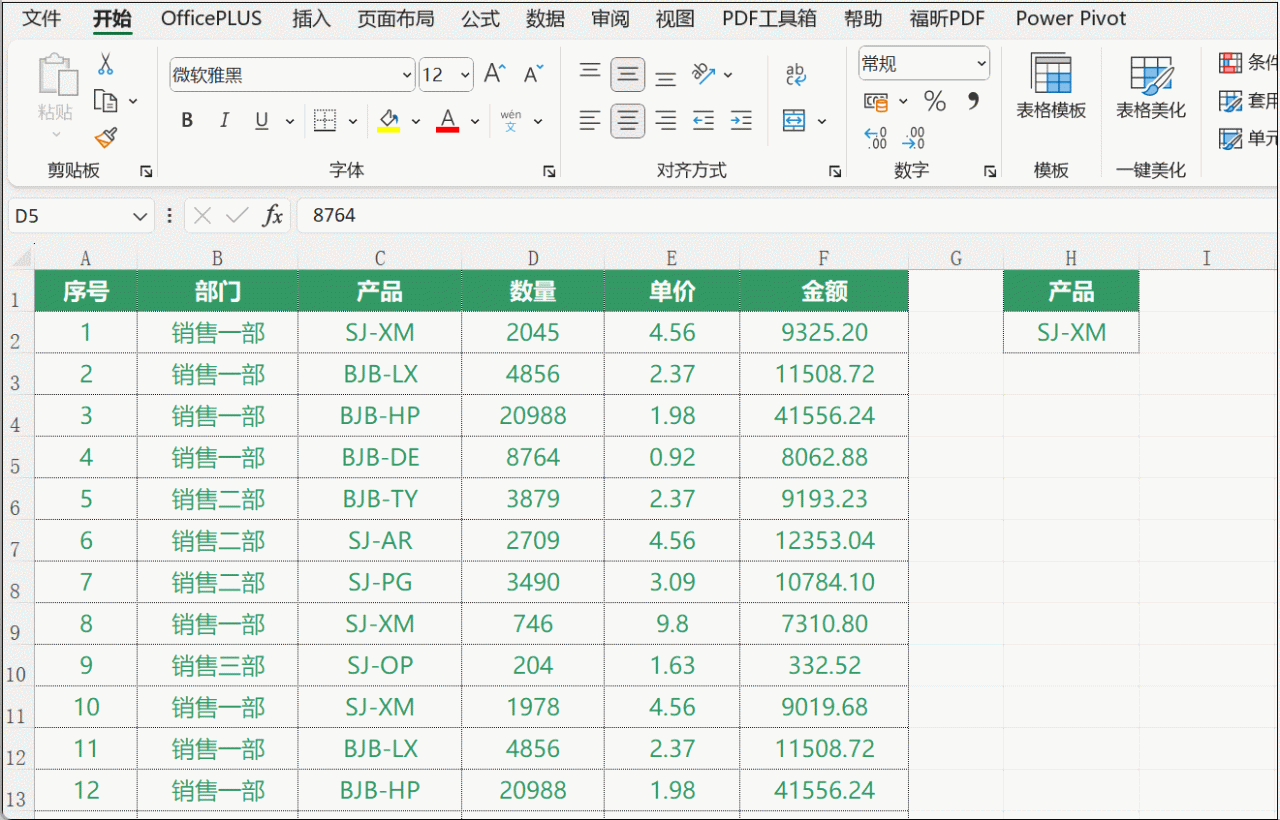
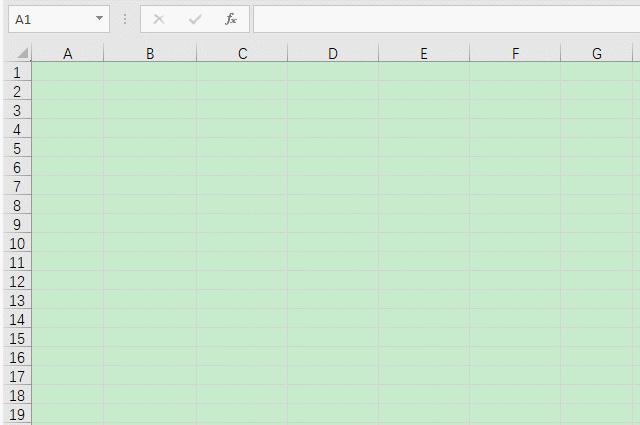
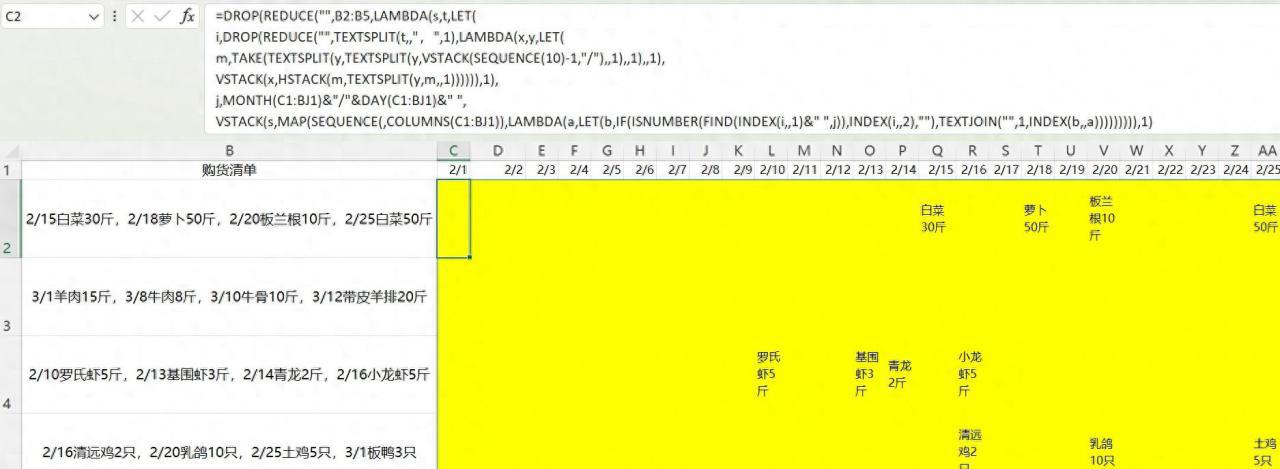

评论 (0)