收到读求助:老板要求用 Word 做出公司的架构图,有没有简单的方法?
根据下图 1 的数据表制作出公司的人员架构图,效果如下图 2 所示。
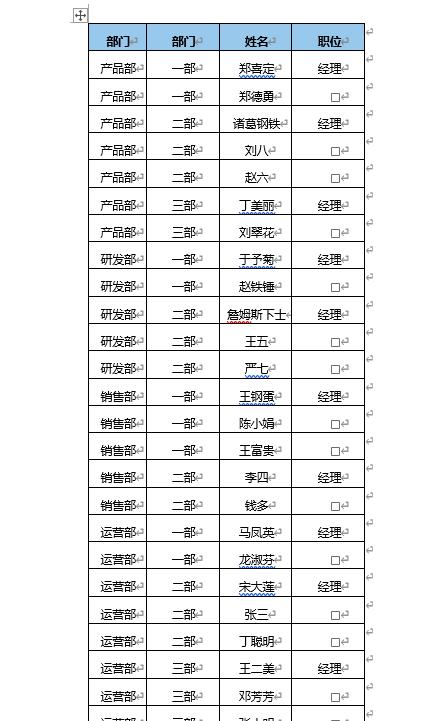
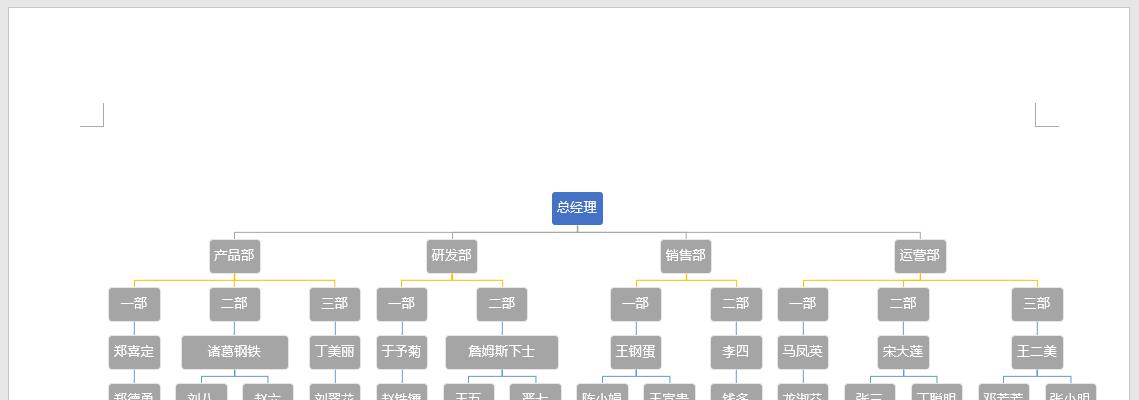
解决方案:
1. 先将页面设置为横向:选择菜单栏的“布局”-->“纸张方向”-->“横向”
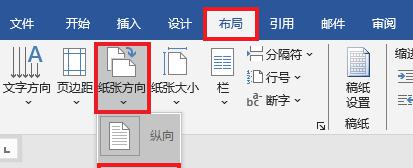
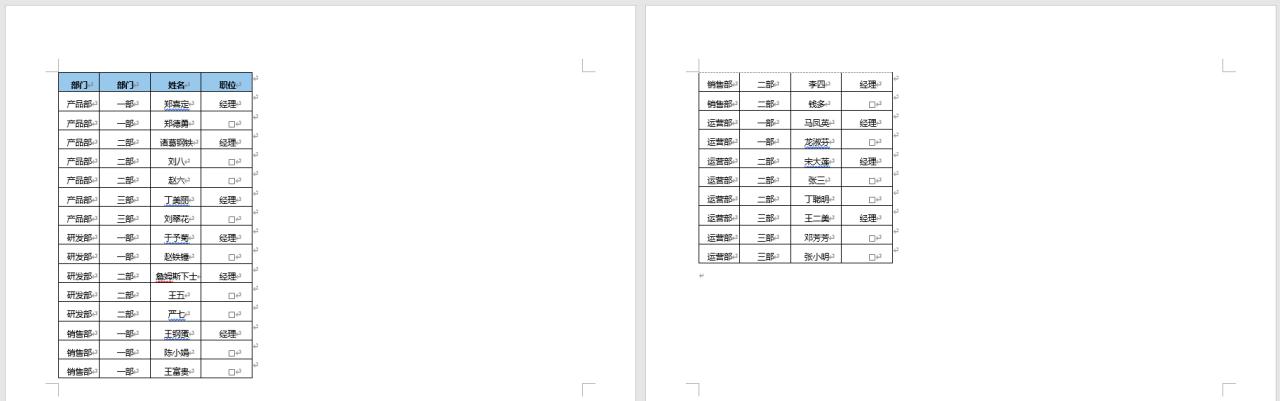
2. 插入分页符,在新的一页中设置为居中显示。

3. 选择菜单栏的“插入”--> SmartArt
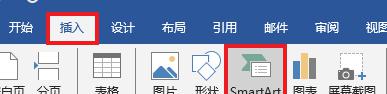
4. 在弹出的对话框中选择“层次结构”--> 选择第一种样式 --> 点击“确定”
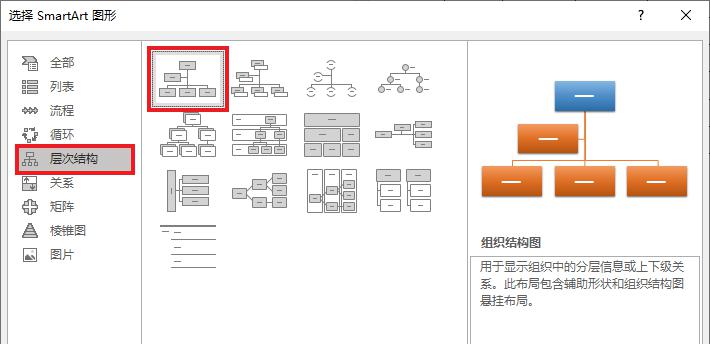
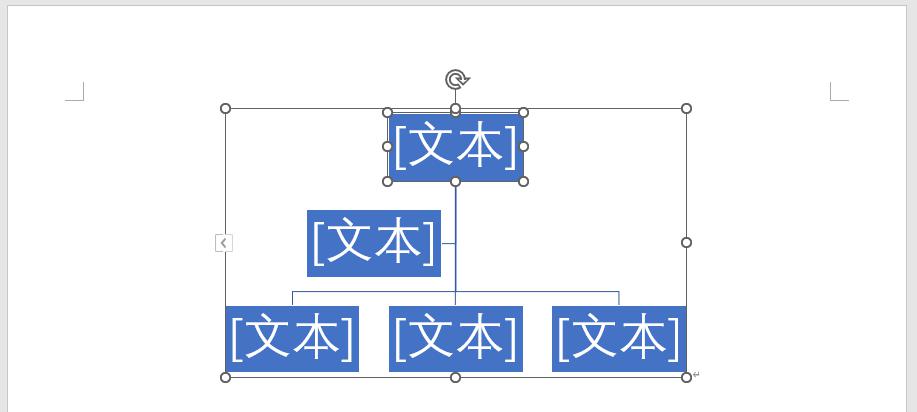
5. 点击架构图左边的箭头,就能看到文字输入区域。
- 在第一层输入“总经理”
- 通过回车和 Tab 键设置子层级 --> 输入各部门名称
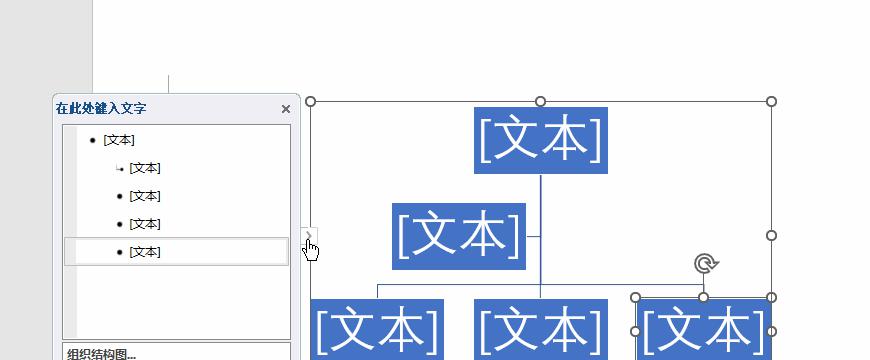
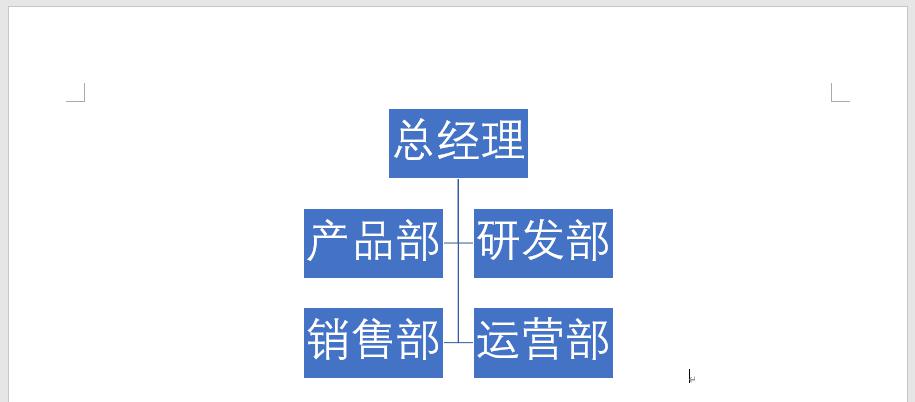
6. 同理,还是用回车和 Tab 键设置部门下面的分部。
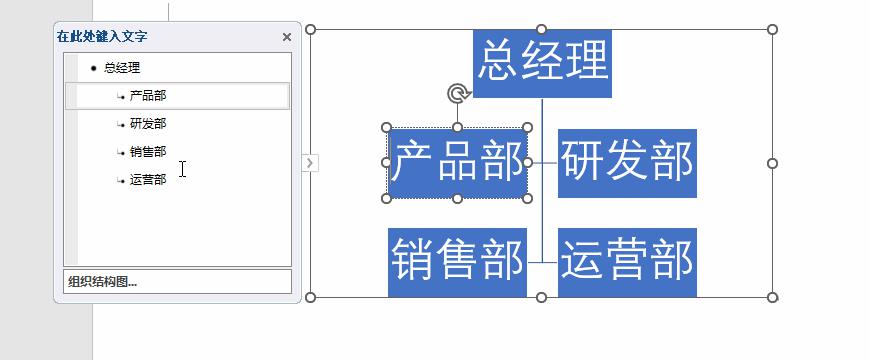
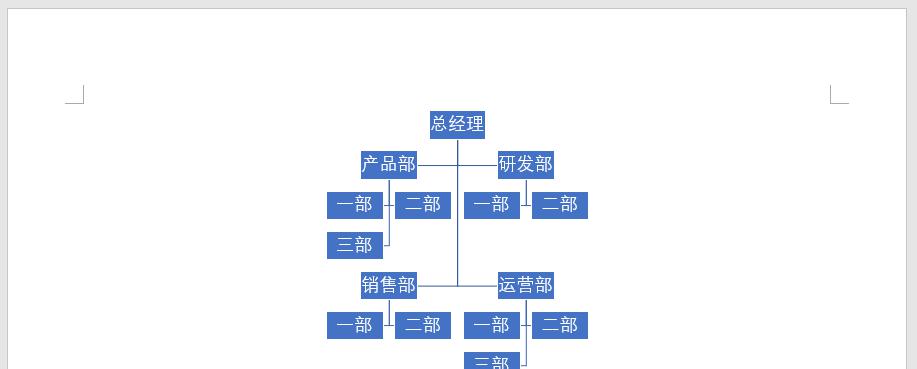
7. 接下来设置姓名层级,输入起来有点复杂,可以将表格中的同部门姓名复制粘贴到 SmartArt 的文本框中 --> 再通过回车和 Tab 调整至对应的层级
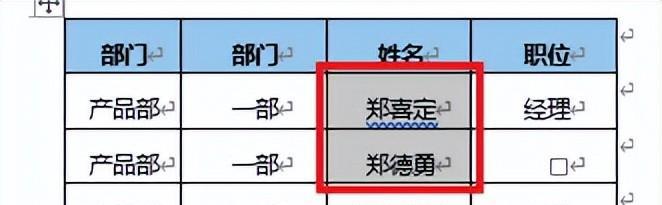
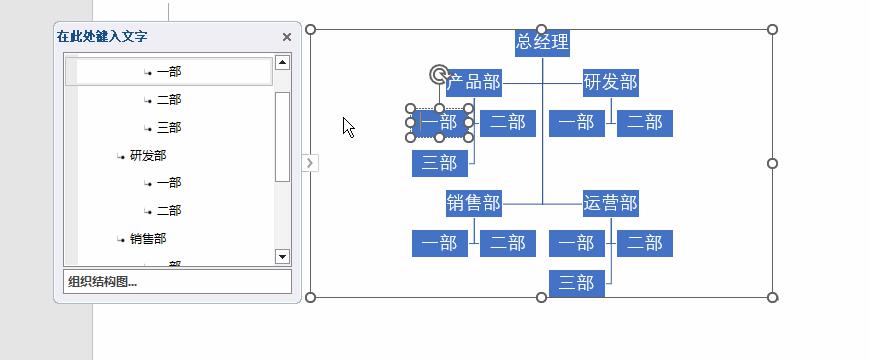
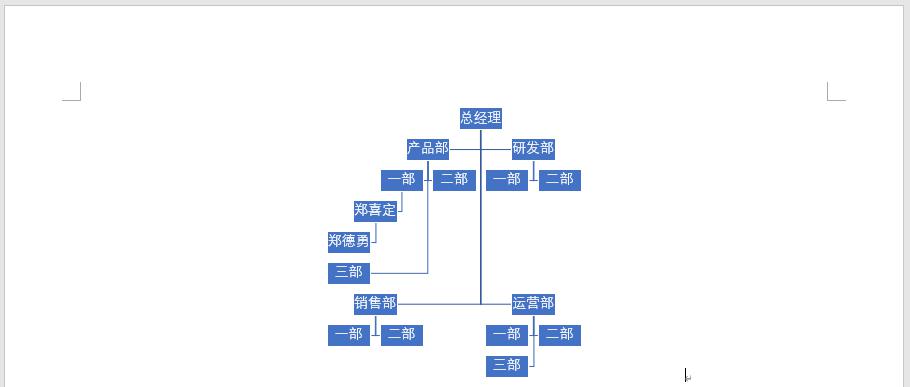
8. 不断重复上述步骤,直至完成整个架构图设置。
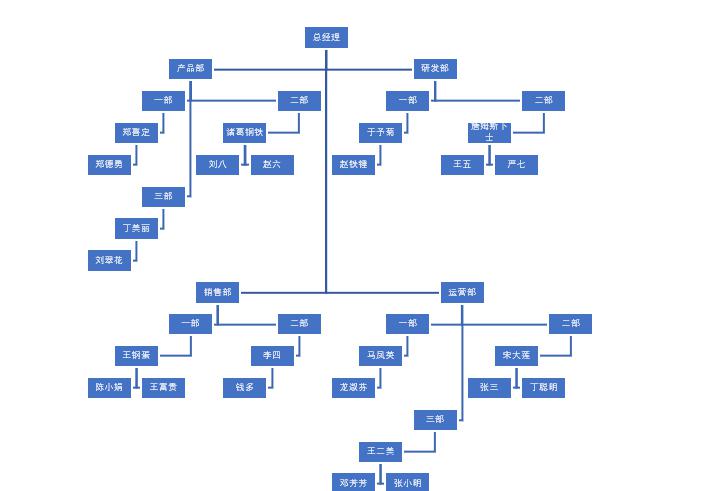
现在的样式并不是很理想,最好能将部门都排列在同一行,那么可以尝试换一种样式。
9. 选中架构图 --> 选择菜单栏的“SmartArt 设计”--> 选择红框中的样式
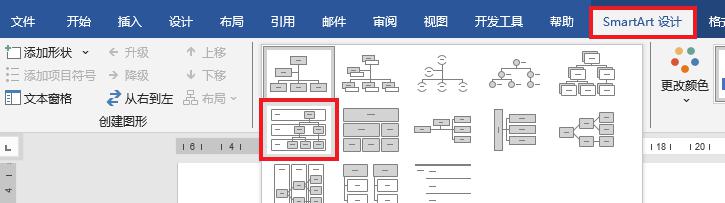
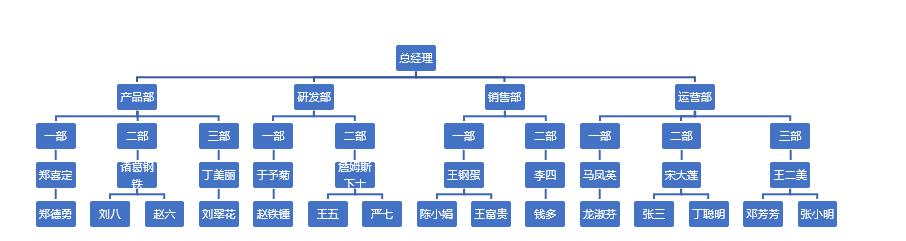
10. 保持选中架构图 --> 选择“SmartArt 设计”-->“更改颜色”--> 选择所需的颜色
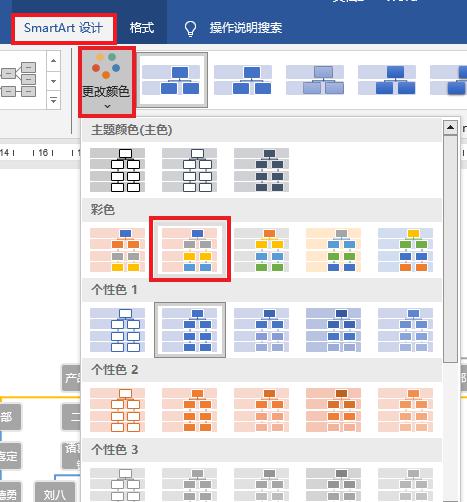
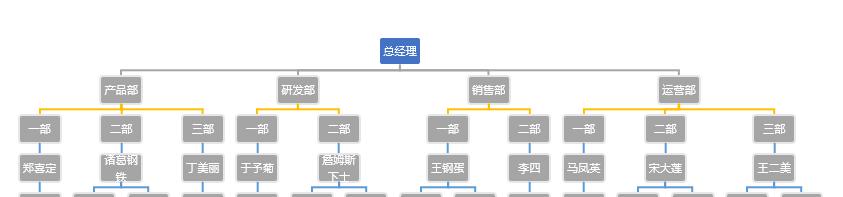
11. 将 SmartArt 的宽度拉到最大 --> 调大字体 --> 将几个较长的名字框拉宽,使文本不要换行
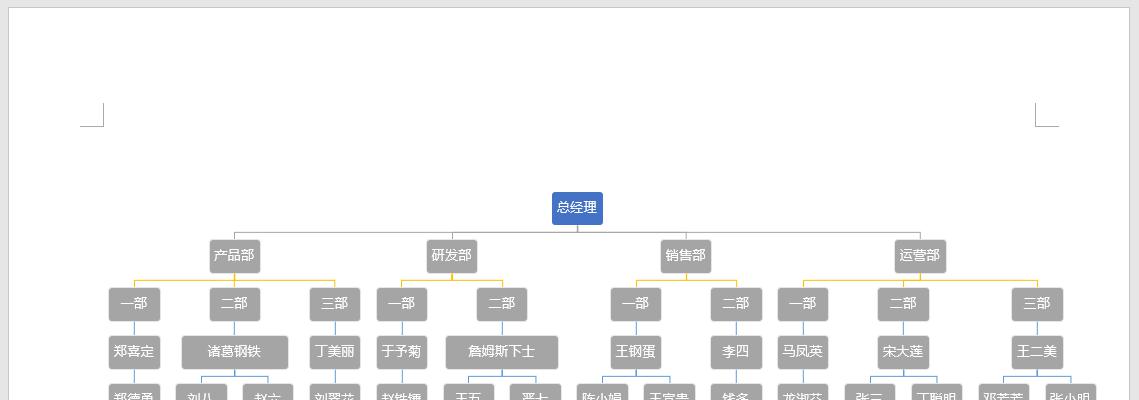


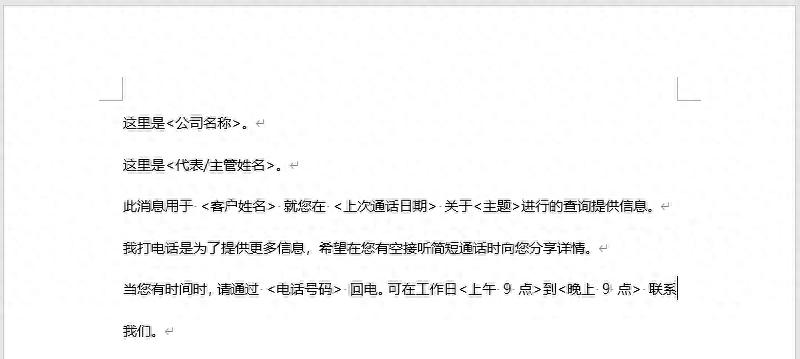
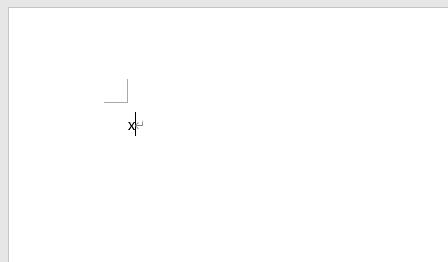

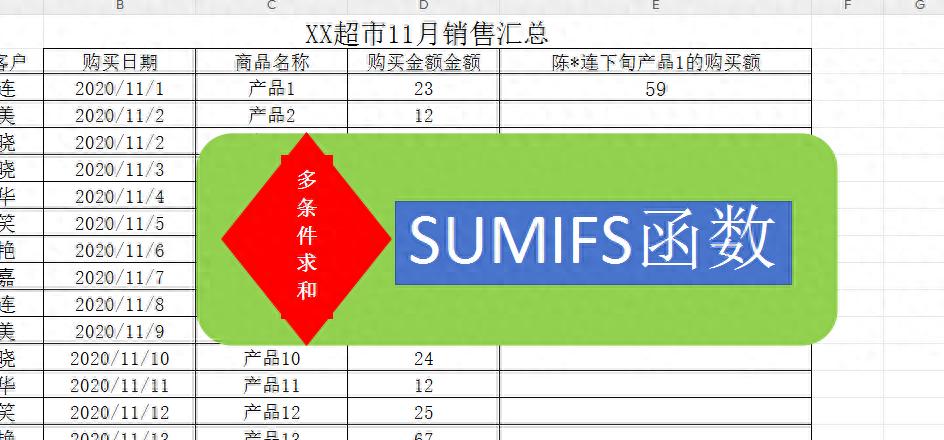
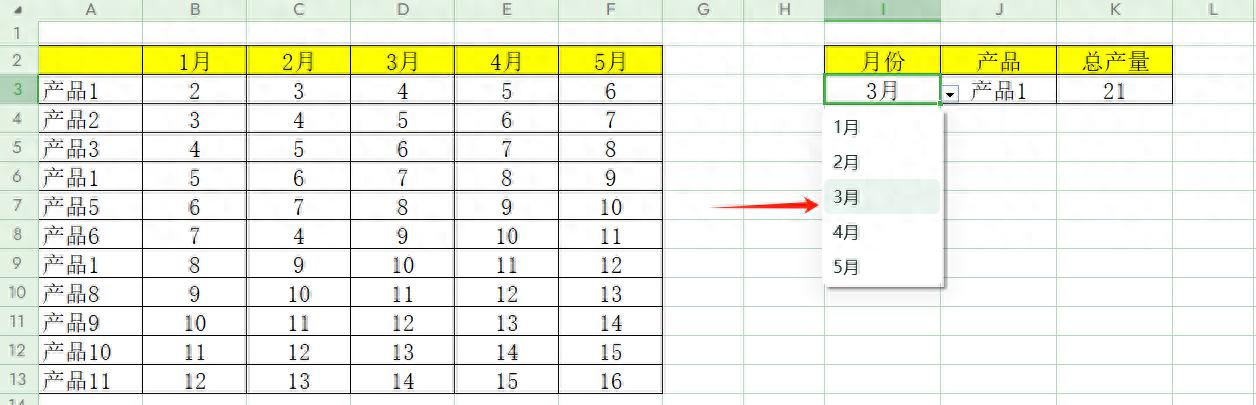
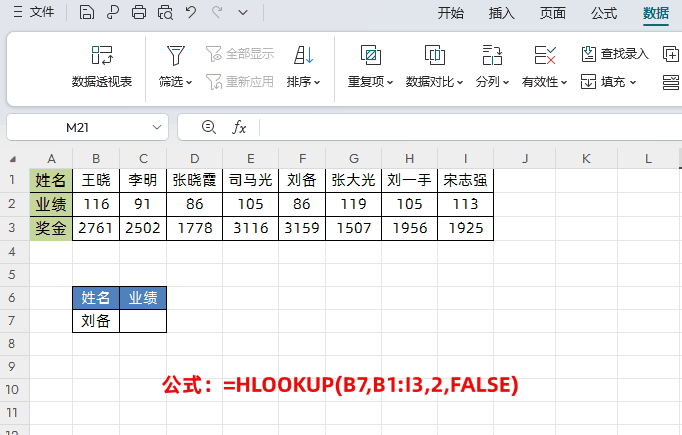
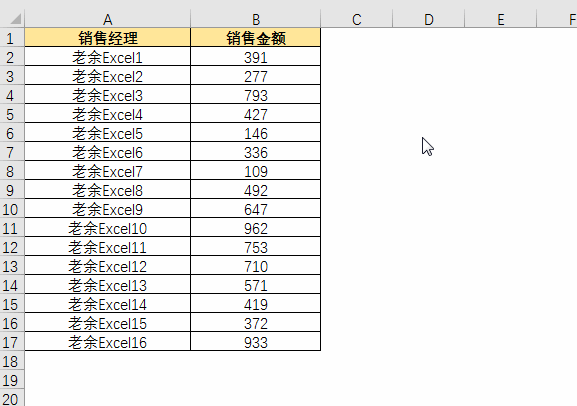
评论 (0)