删除符合多个条件的项,除了之前分享的办法之外,还可以用这个技巧。
案例:
将下图 1 中“詹姆斯下士”或“王钢蛋”买了“河虾”的记录全部删除,效果如下图 2 所示。
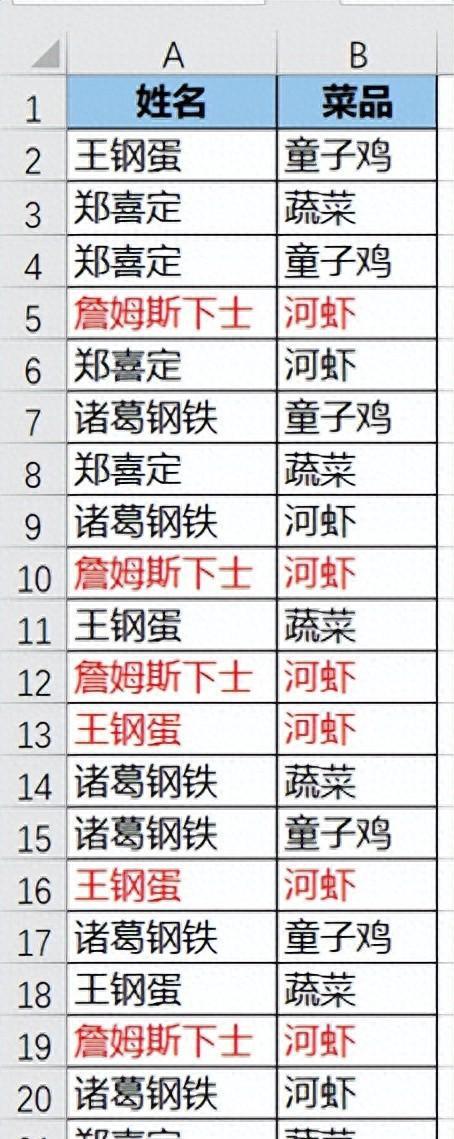
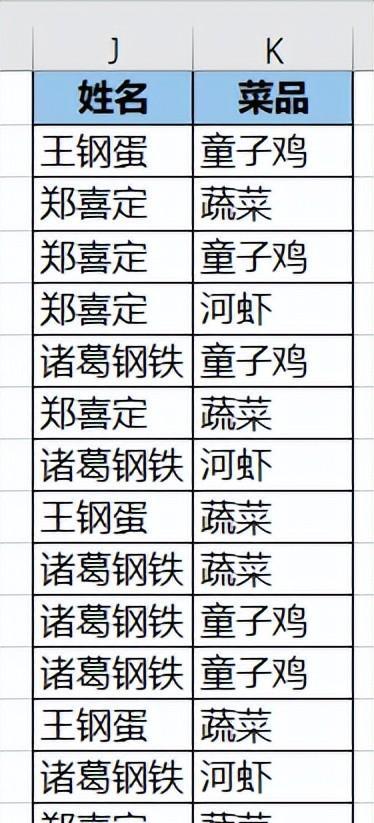
解决方案:
1. 找任意空的区域,按以下方式设置两个条件:
- 列标题要与被查询区域的对应列标题完全一致;
- <> 表示“非”;
- 左右两列的内容错行表示“或”条件筛选
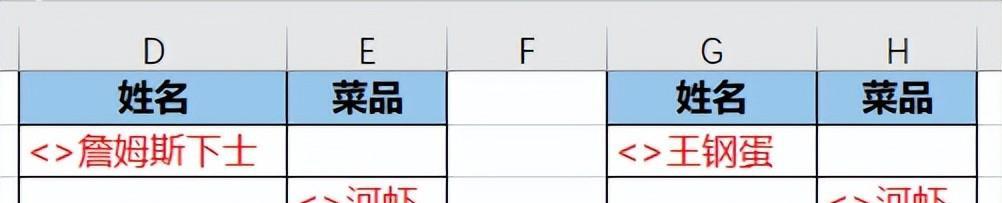
2. 选择菜单栏的“数据”--> 选择“排序和筛选”区域的“高级”
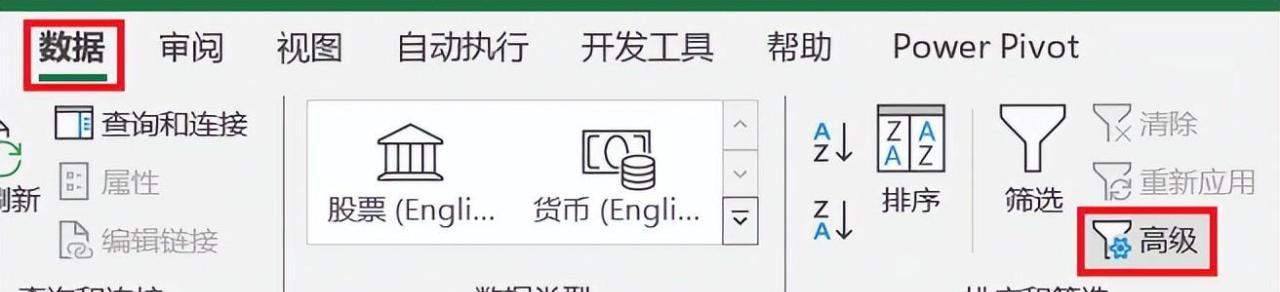
3. 在弹出的对话框中按以下方式设置:
- 选择“将筛选结果复制到其他位置”
- 列表区域:选择 A1:B21
- 条件区域:选择 D1:E3
- 复制到:选择 J1 单元格
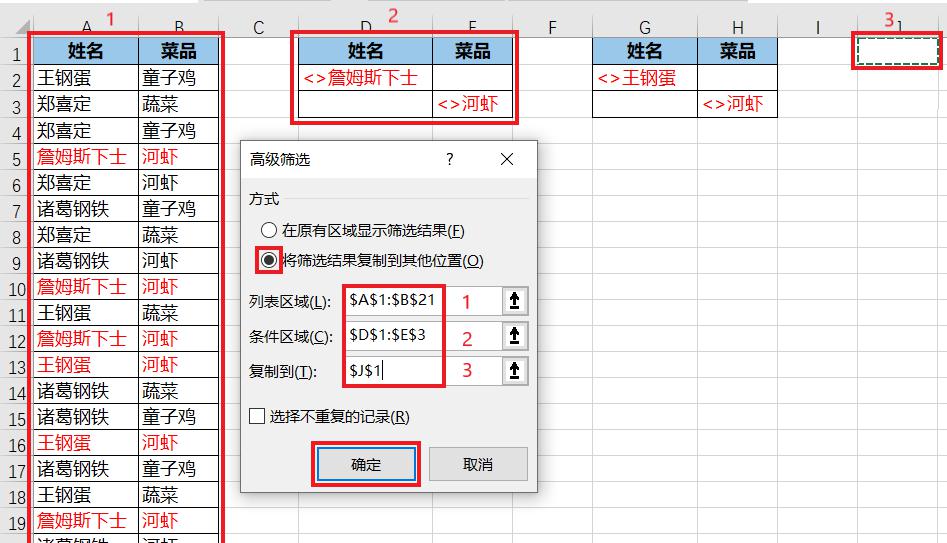
以下便是第一次筛选结果。
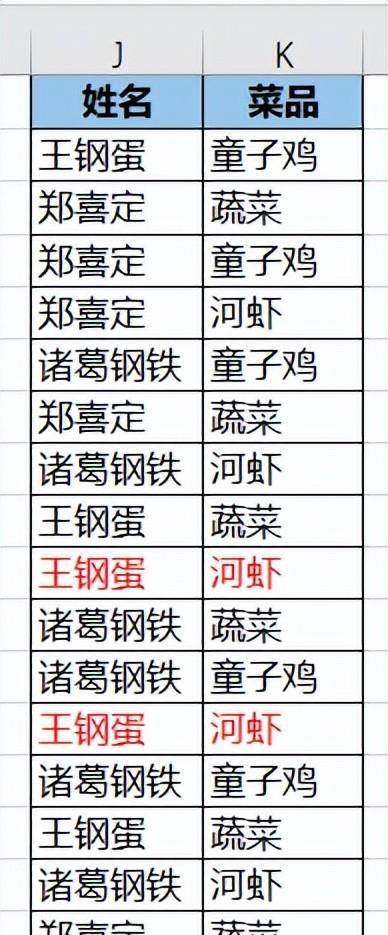
4. 再次选择“数据”-->“高级”
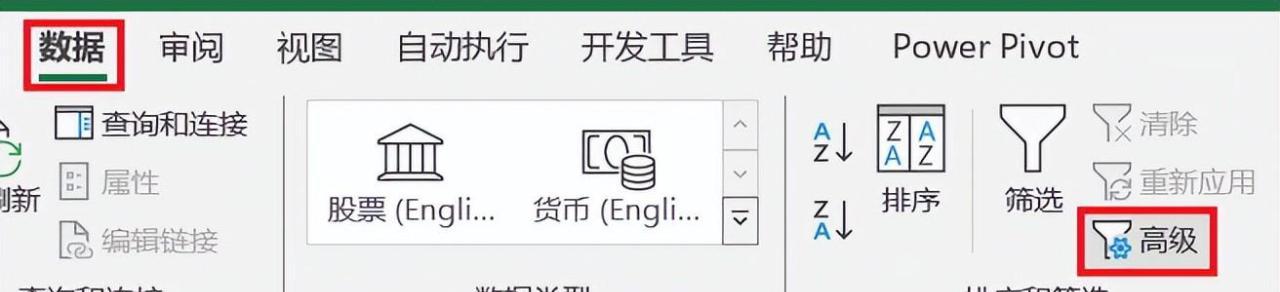
5. 在弹出的对话框中按以下方式设置 --> 点击“确定”:
- 列表区域:选择 J1:K17 区域
- 条件区域:选择 G1:H3 区域
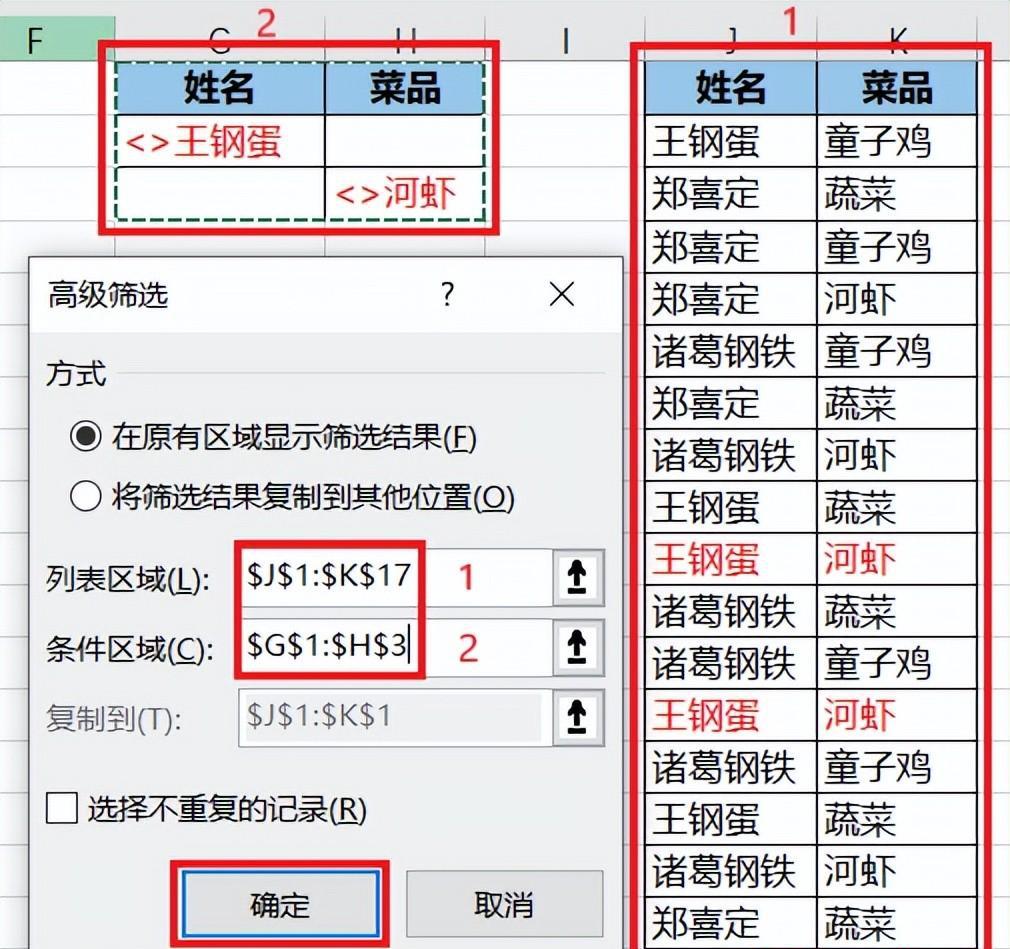
符合条件的区域全部筛选出来了。
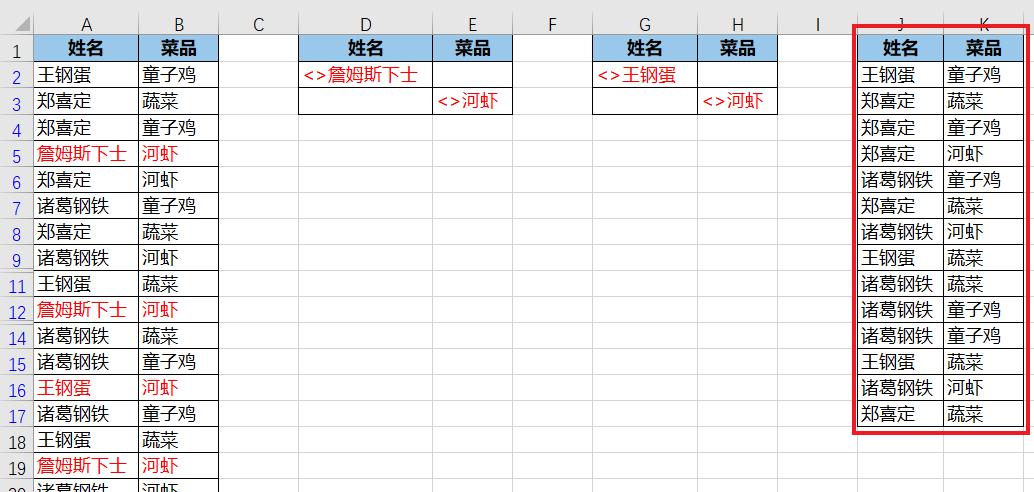
6. 将筛选出来的区域复制粘贴到任意空区域。
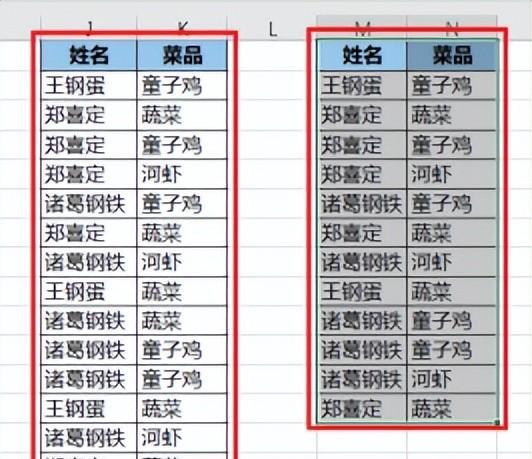
7. 选中数据表的任意单元格 --> 选择菜单栏的“数据”--> 选择“排序和筛选”区域的“清除”
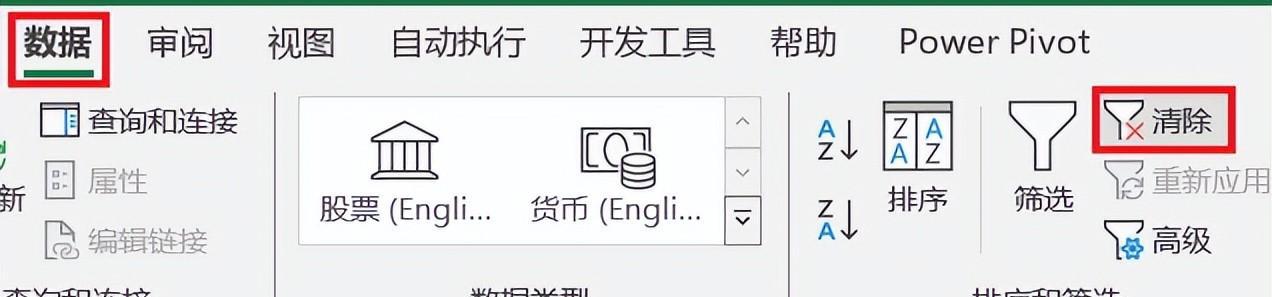
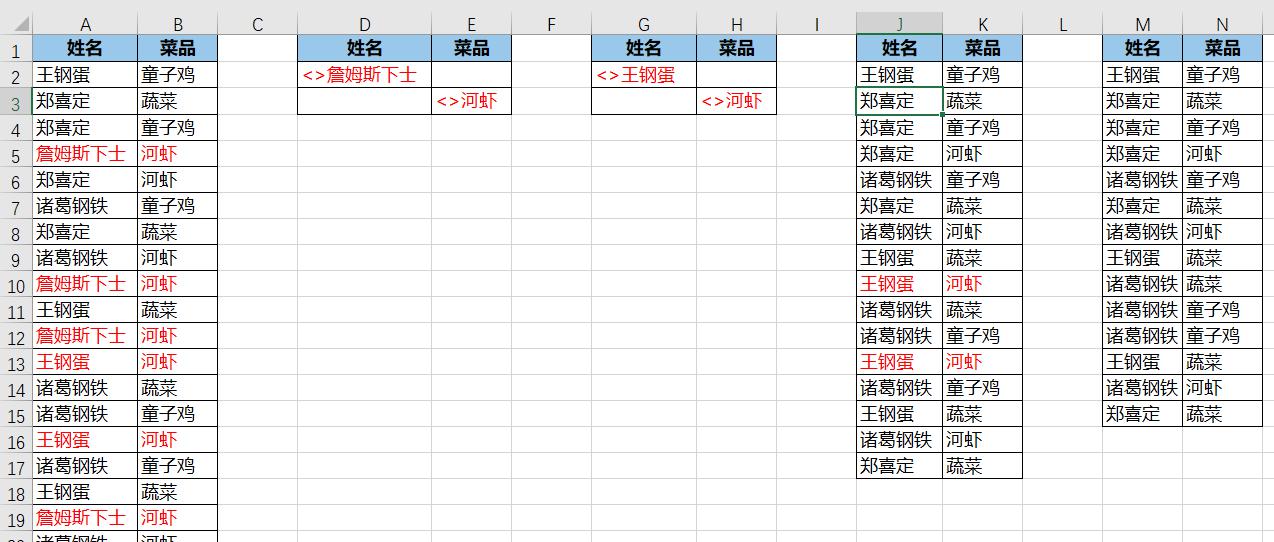
8. 删除 J、K 列。
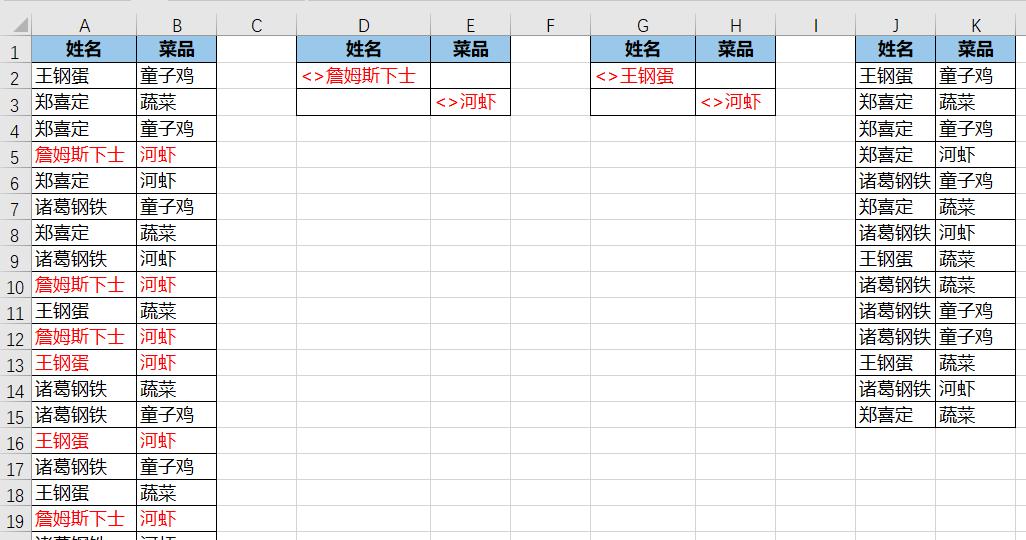


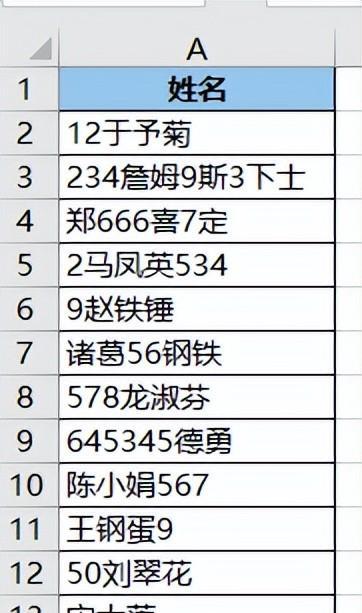
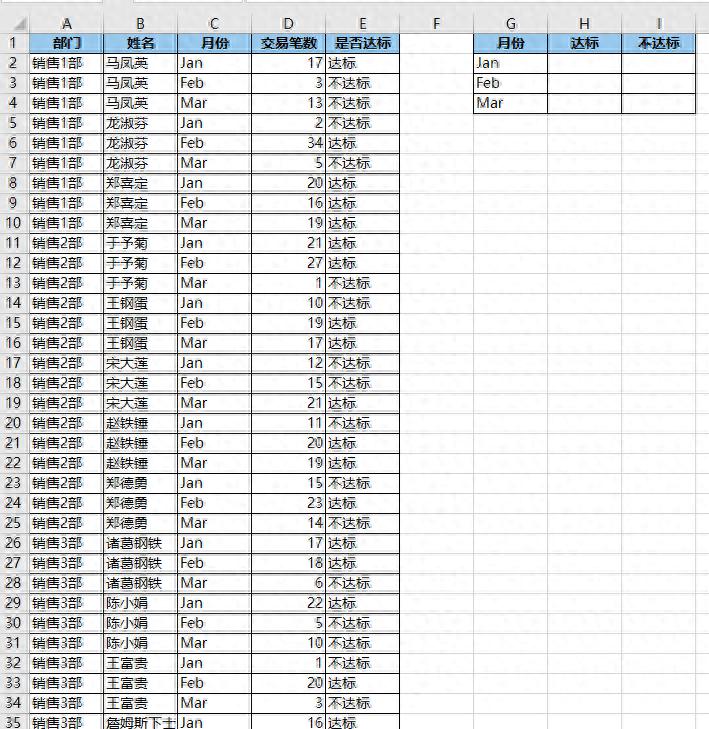

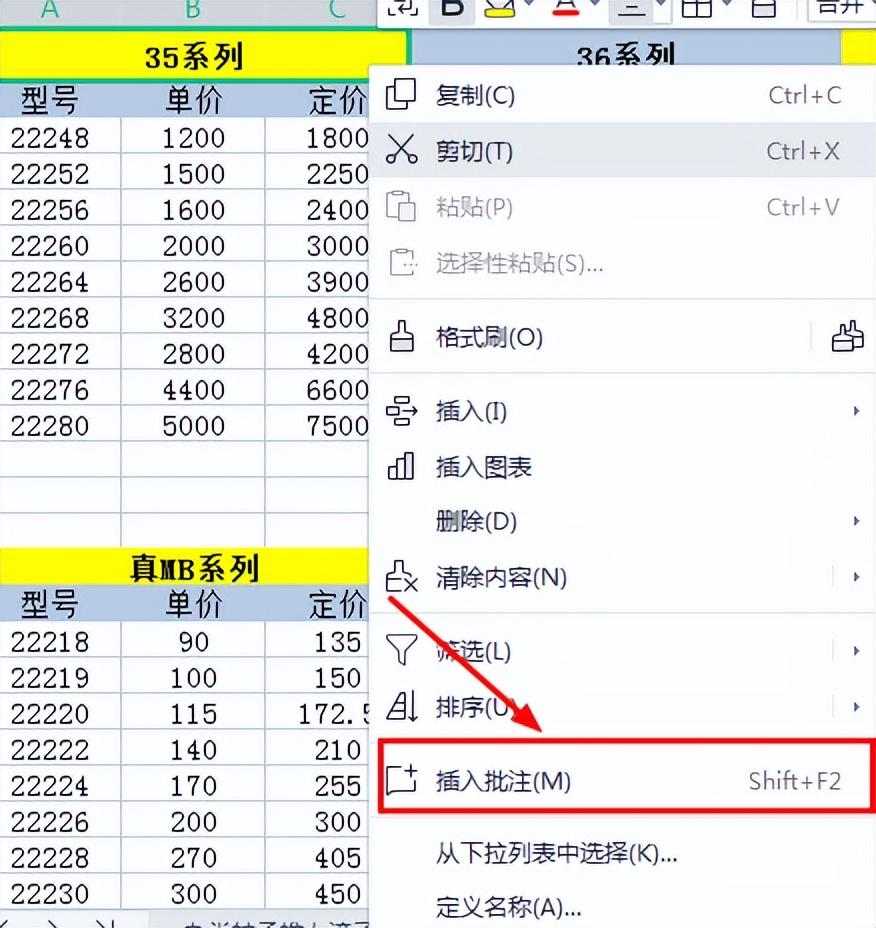
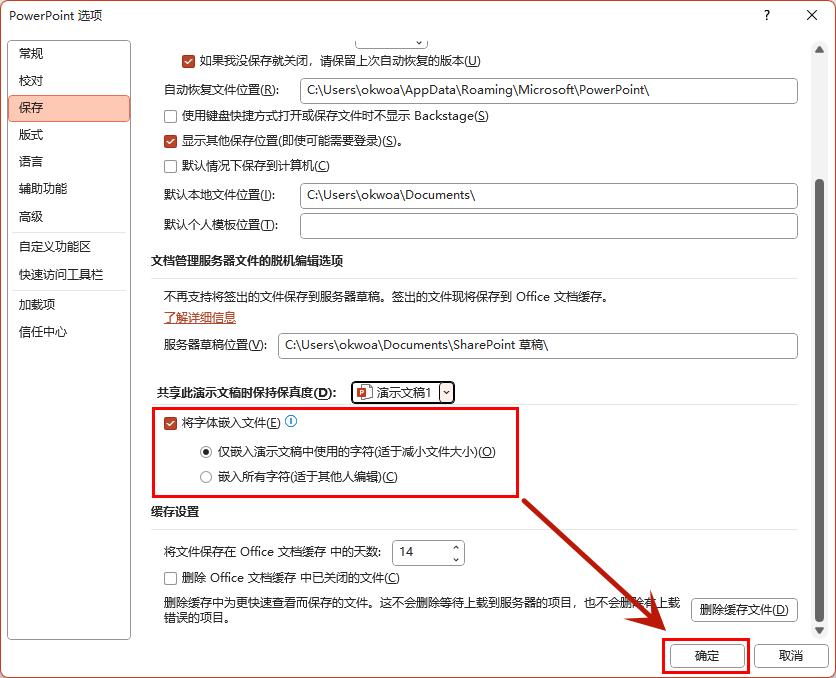

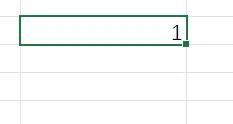
评论 (0)