今天教两个 Word 技巧。
案例 1:
将“Excel学习世界”的输入简化成 xxsj。
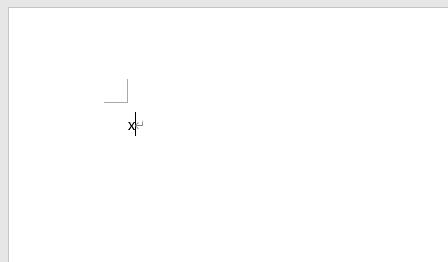
解决方案 1:
1. 选择菜单栏的“文件”-->“选项”
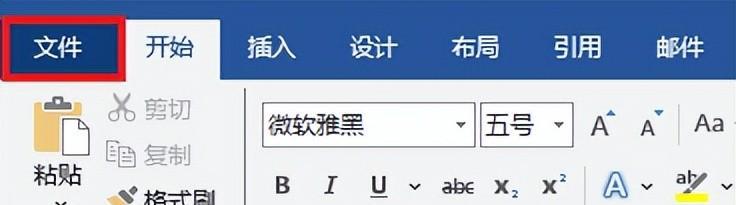

2. 在弹出的对话框中选择“校对”--> 点击“自动更正选项”按钮
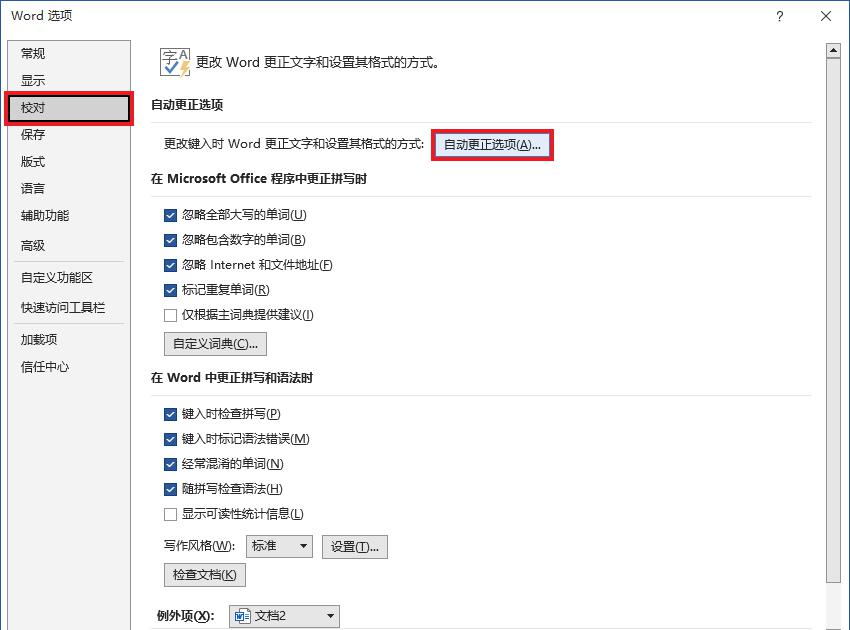
3. 在弹出的对话框中按以下方式设置 --> 点击“确定”:
- 替换:输入 xxsj
- 替换为:输入 Excel学习世界

4. 点击“确定”按钮。

现在就能简化输入了,大小写不区分。
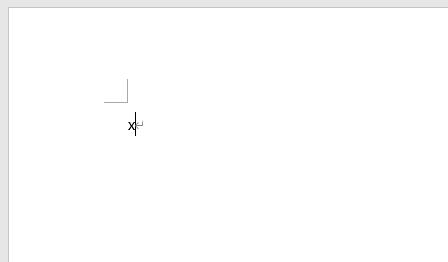
案例 2:
将下图 1 中的英文字母分别设置为上标和下标,效果如下图 2 所示。
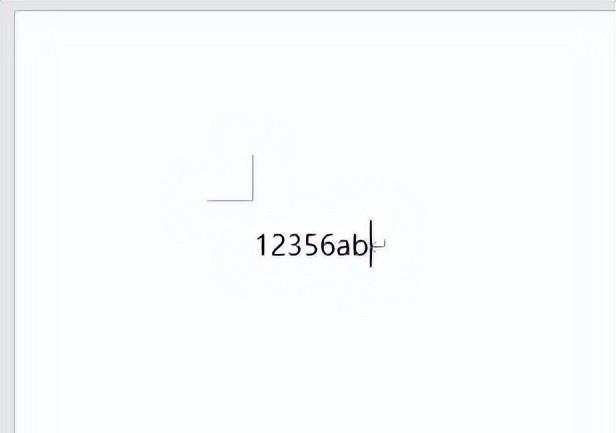
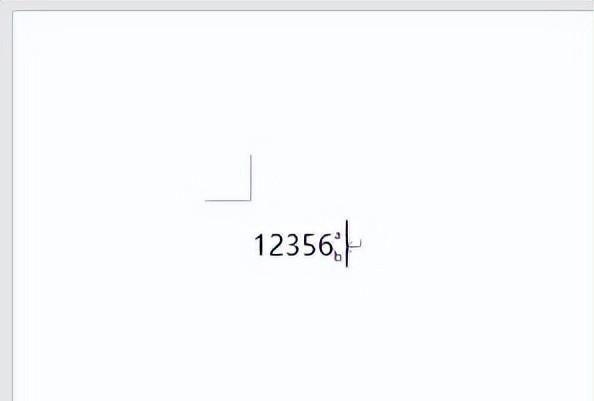
解决方案 2:
1. 选中 ab --> 选择菜单栏的“开始”-->“中文版式”-->“双行合一”
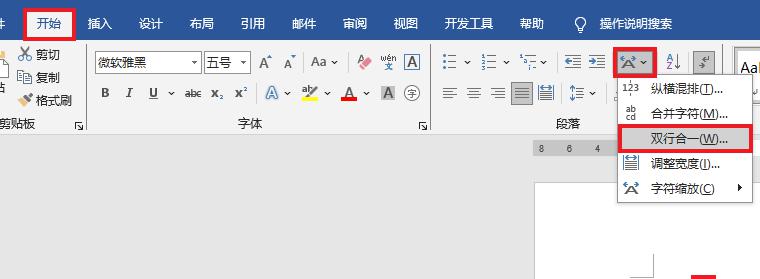
会弹出这样一个对话框。
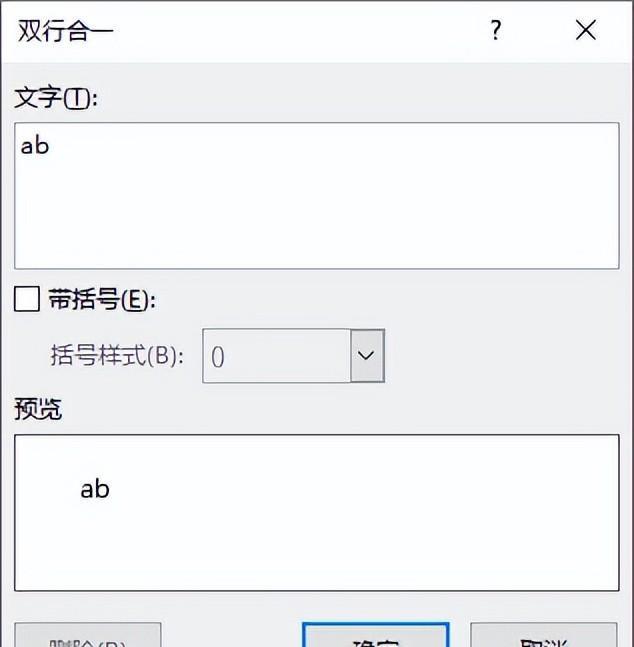
2. 在两个字母中间加一个空格 --> 点击“确定”
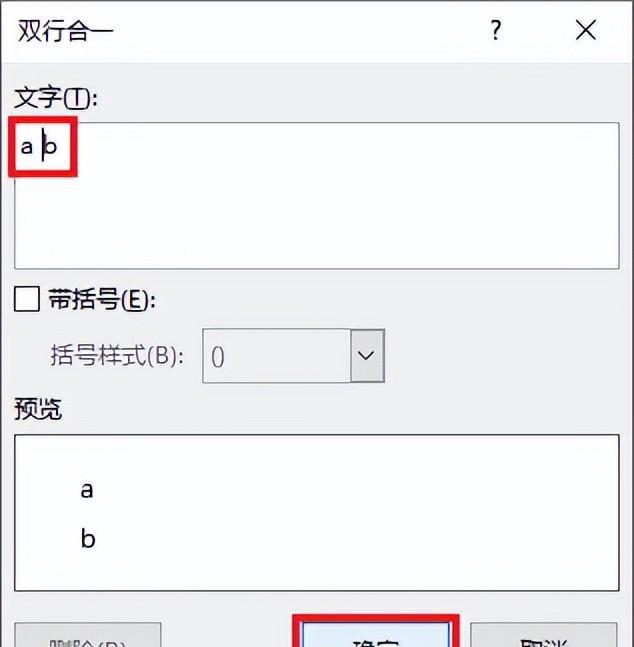
设置完成了。
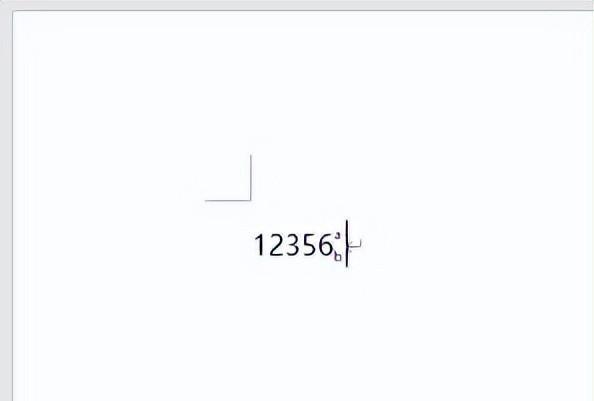


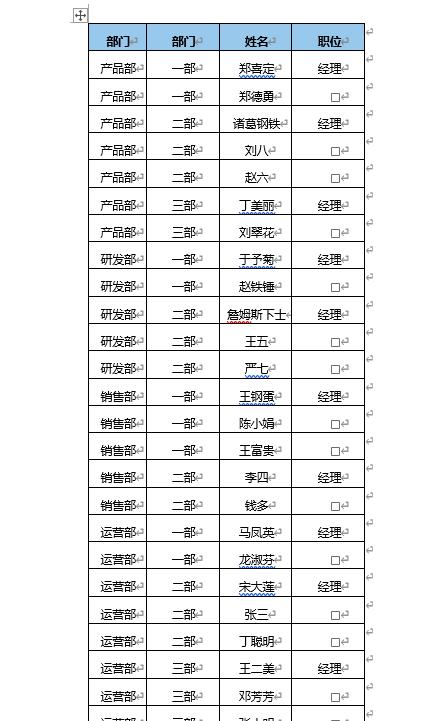
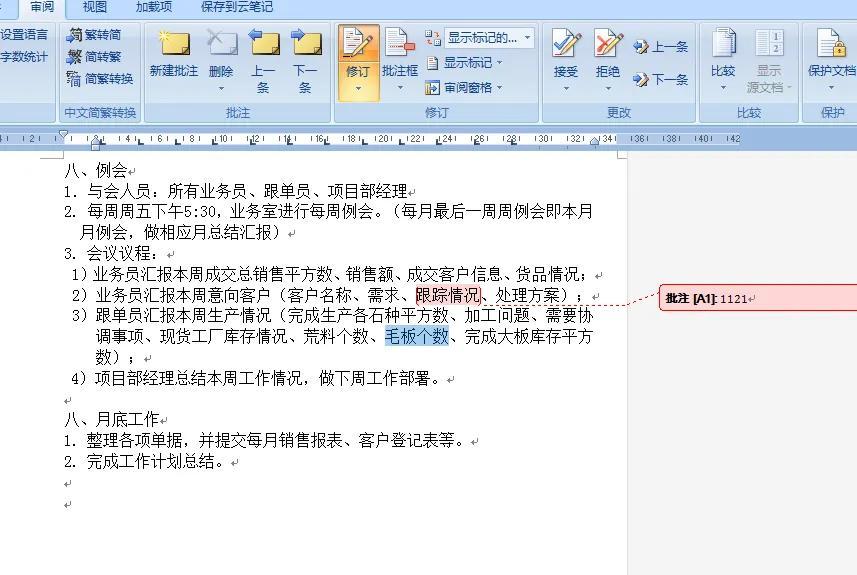

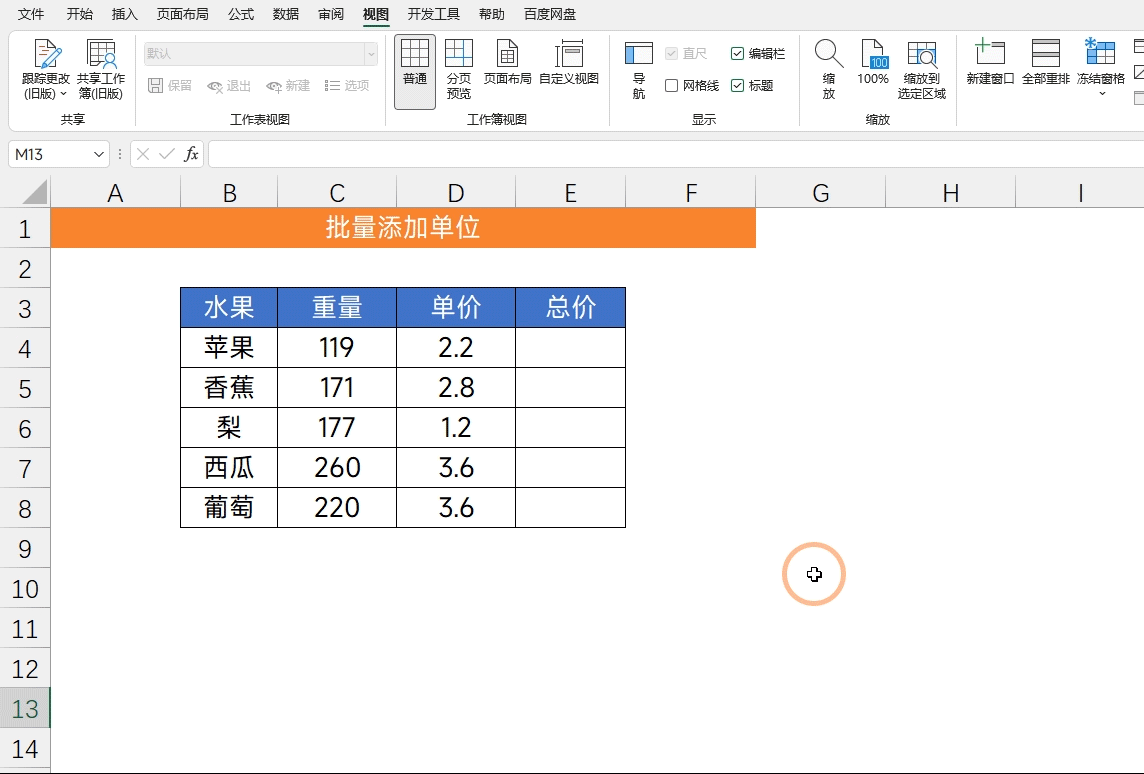
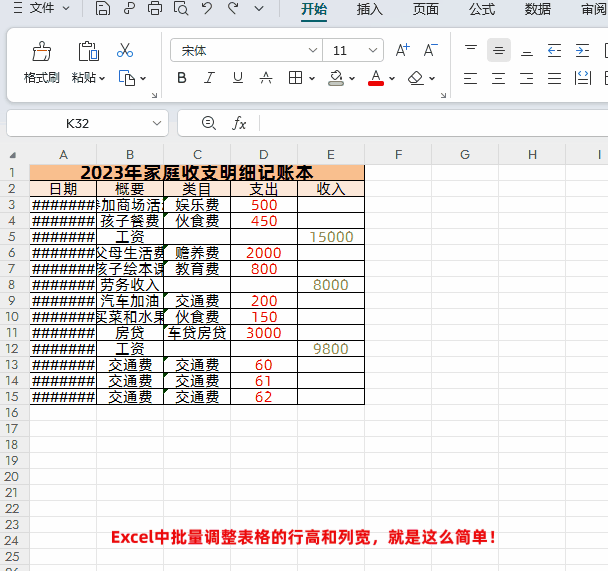
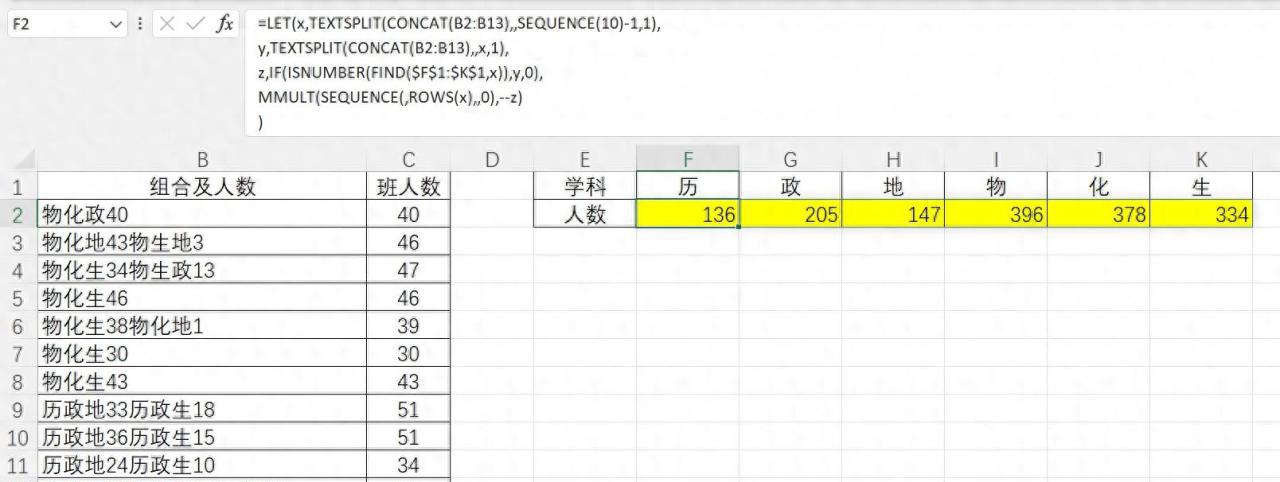
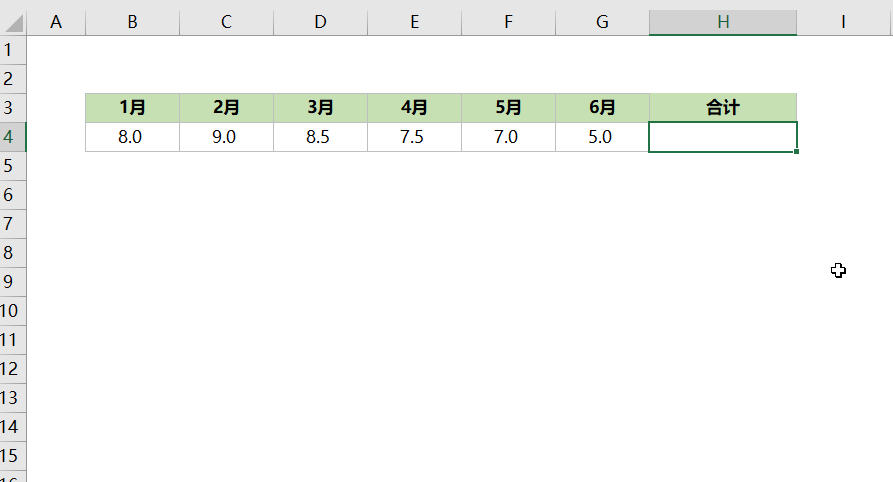
评论 (0)