今天教一个打印技巧:如果一个工作表中有很多个数据表,如何将所有数据表分别打印在不同的纸上,即每页纸只打印一个表?
案例:
下图 1 中有四个数据表,将每个数据表都单独打印一页。
效果如下图 2 至 5 所示。
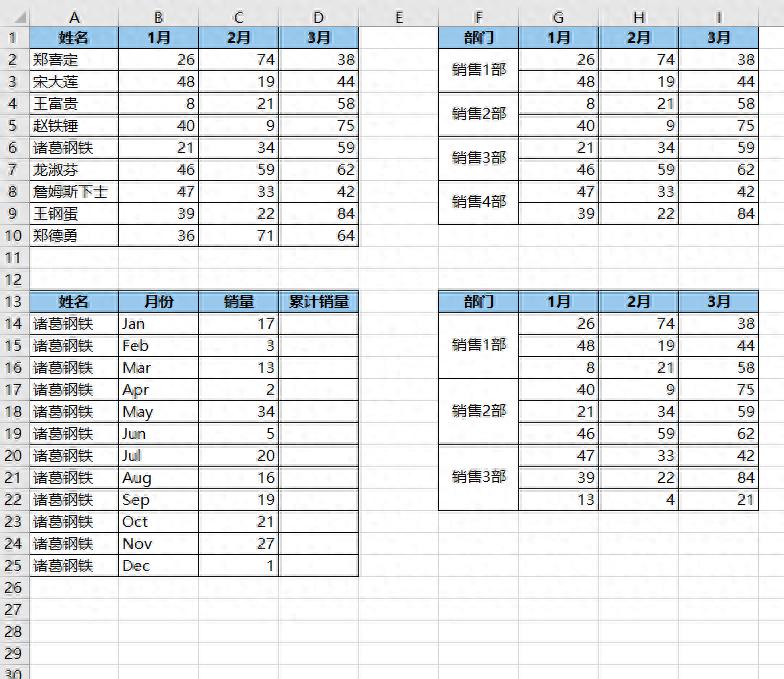
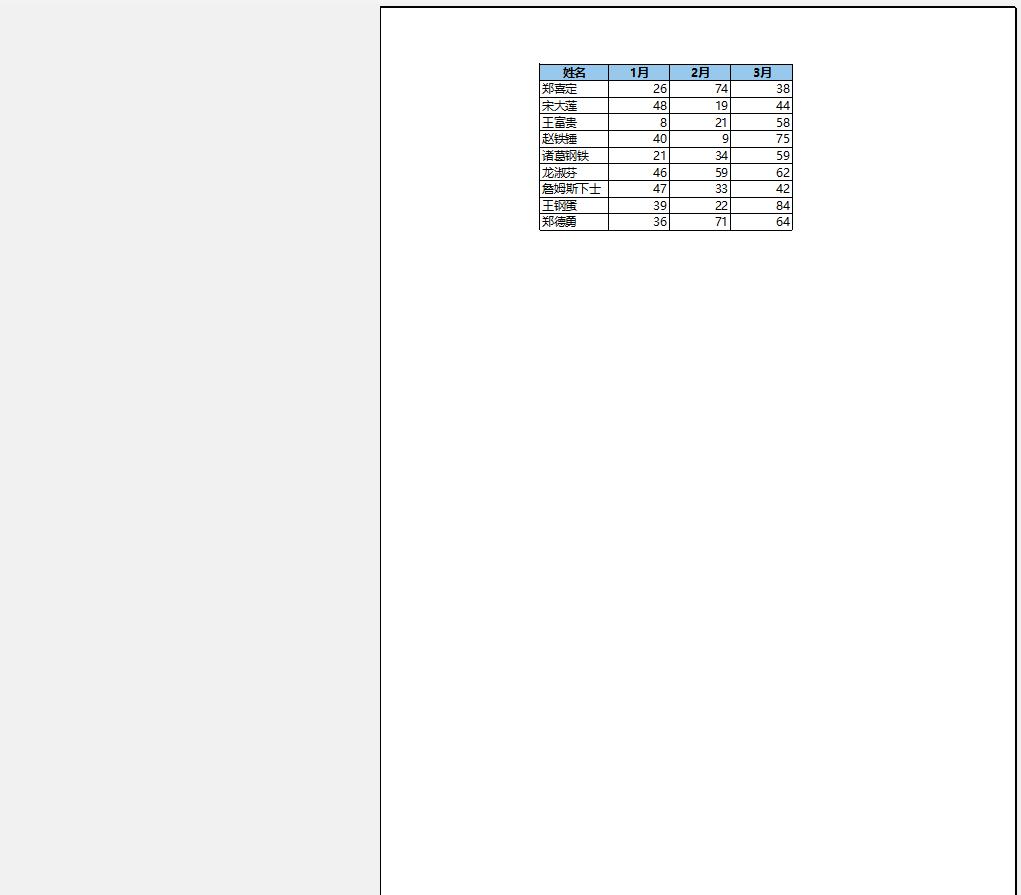
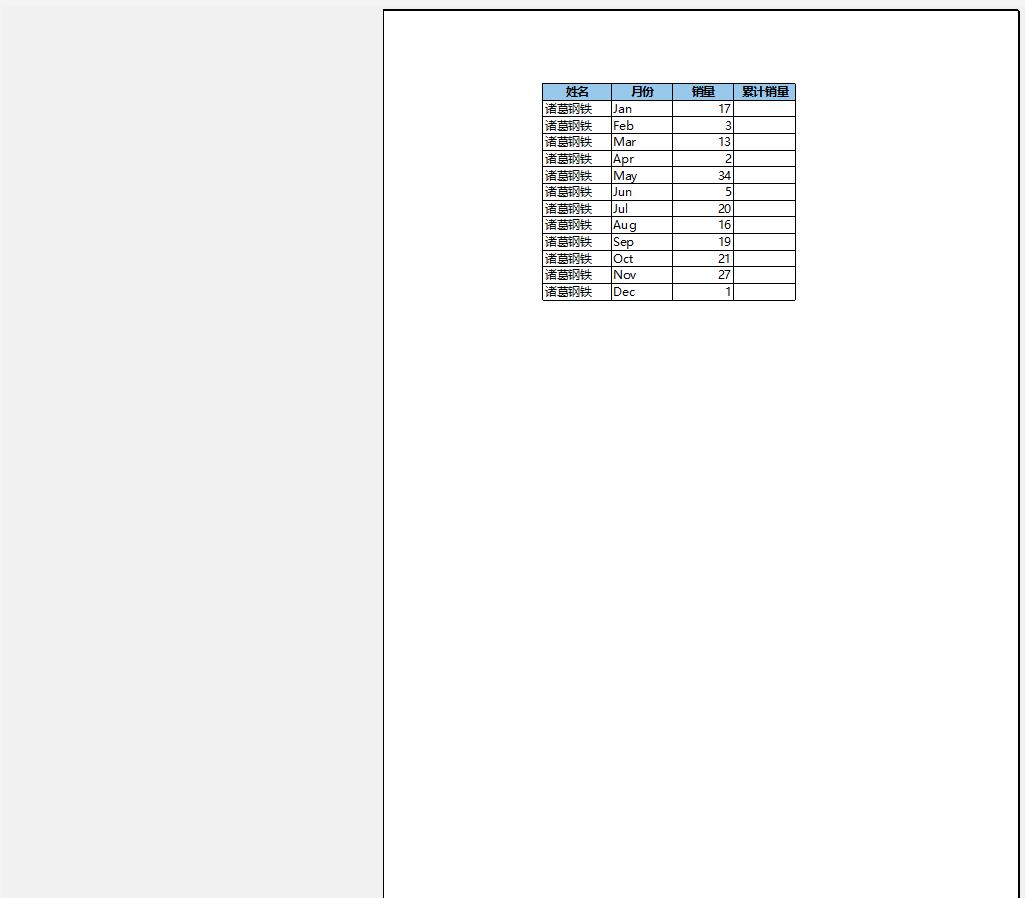
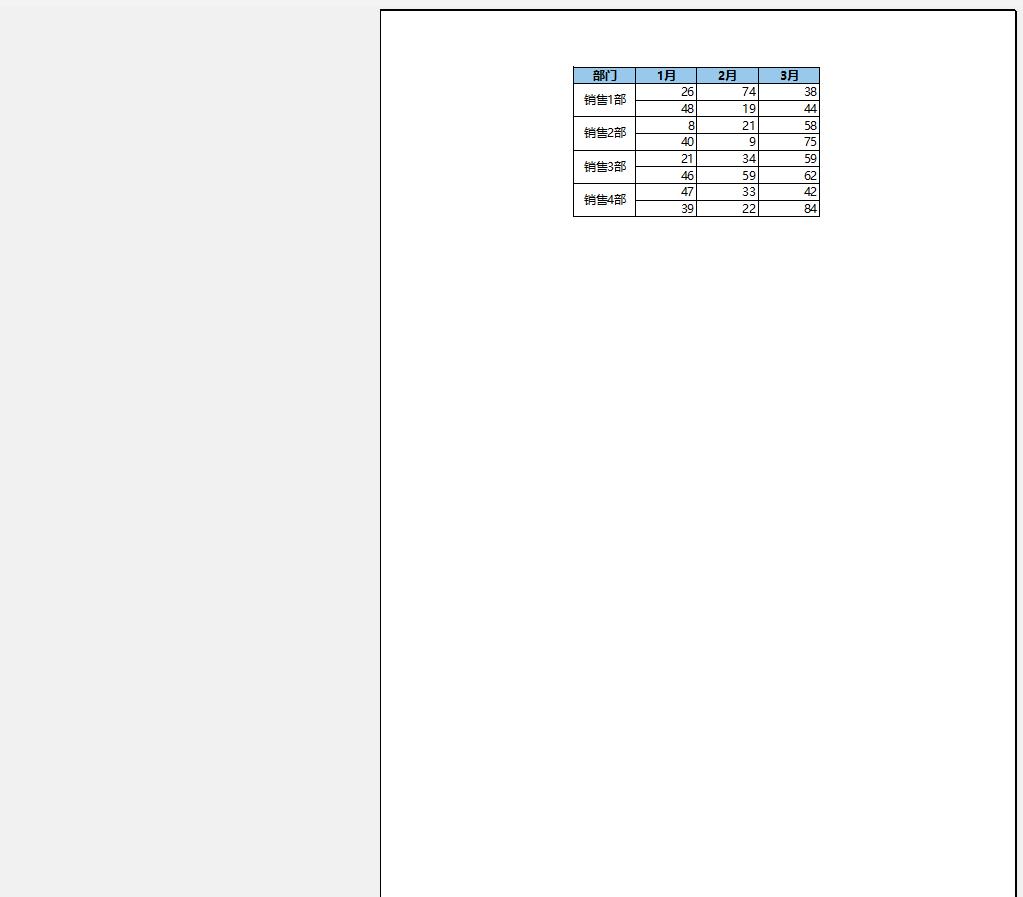
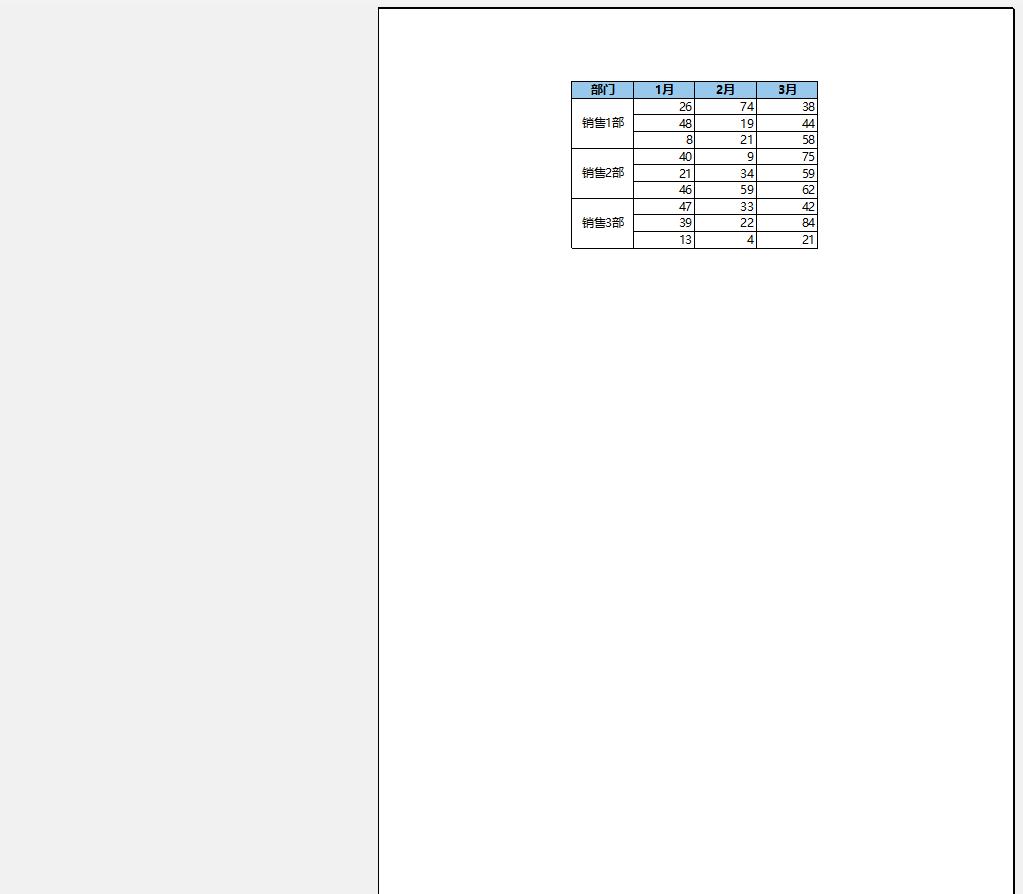
解决方案:
先看一下默认的打印效果。
1. 按 Ctrl P。
由于所有表格的总宽度超出了页面宽度,所以自动分成了两页。
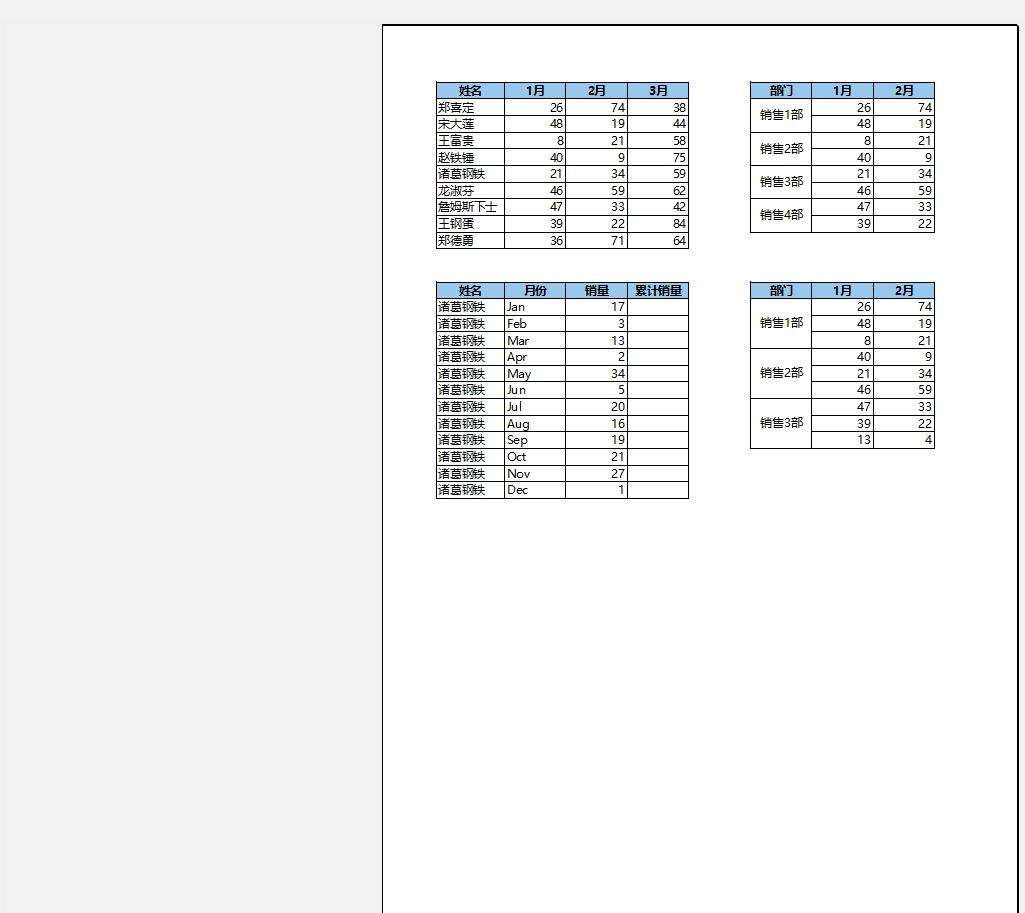
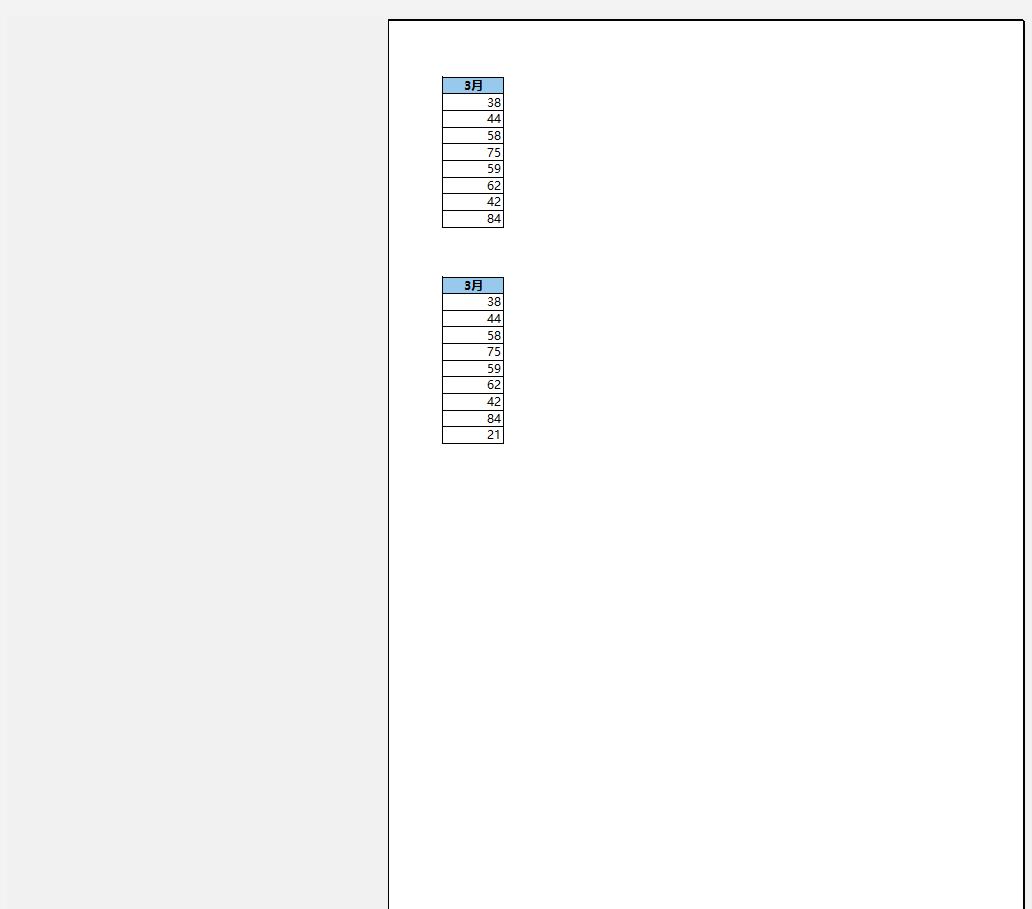
接下来开始今天的设置。
2. 点击 Excel 页面右下角的“分页预览”。
![]()
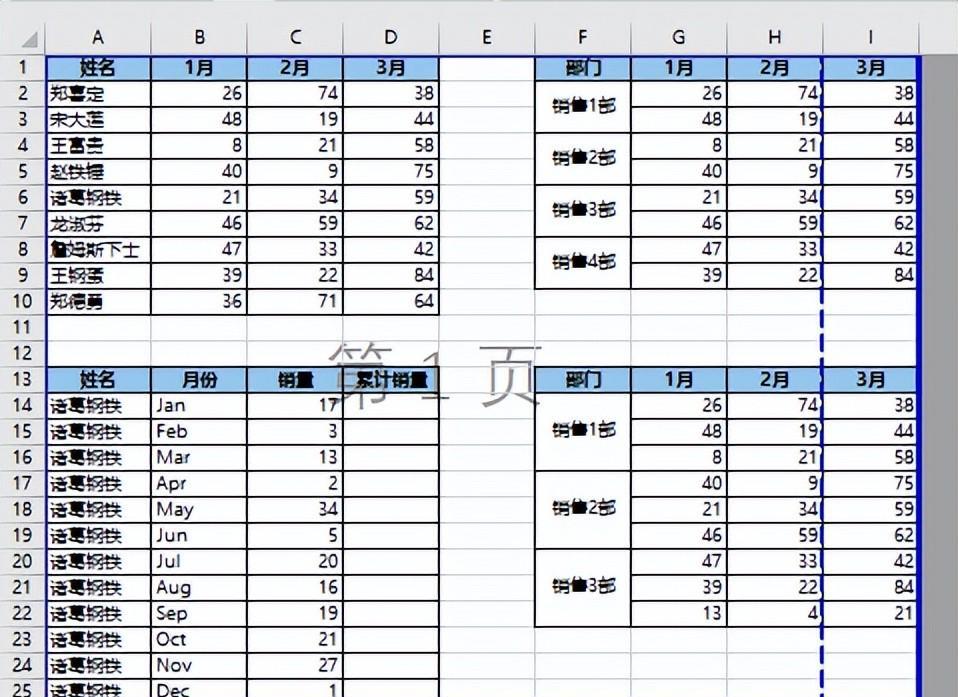
3. 将鼠标放到虚线分页符上,当光标变成左右箭头后,向左拖动至 E 列的左侧或右侧边框处。
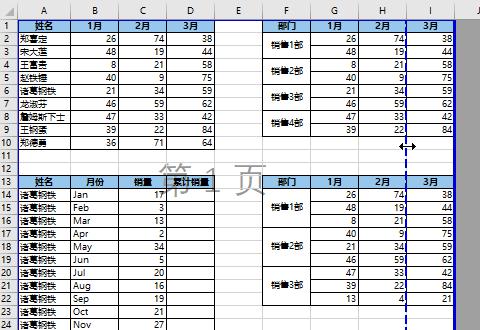
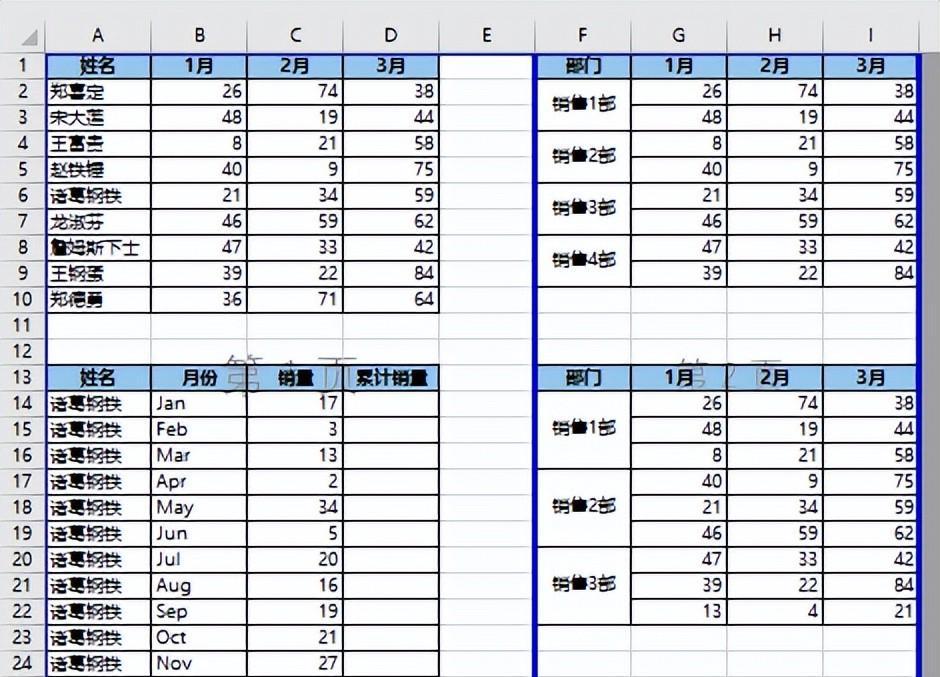
4. 按 Ctrl P 预览一下,左右两侧的表已经成功分页了。
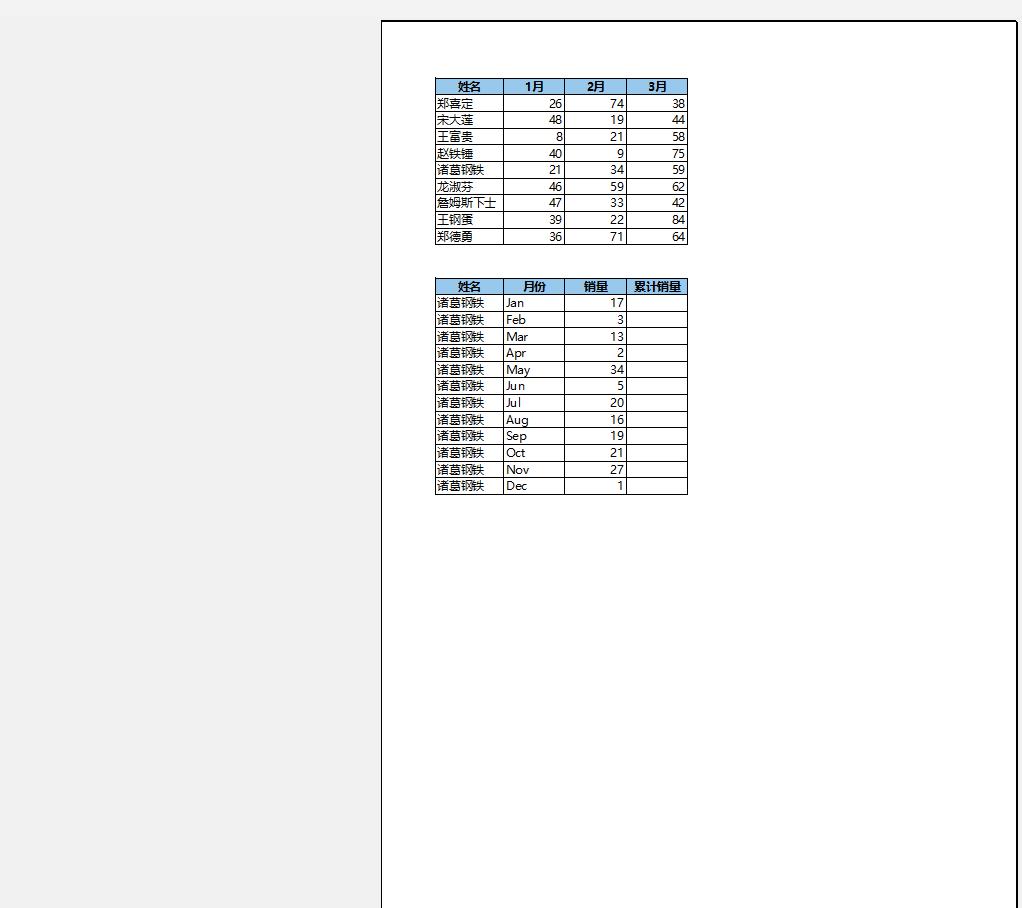
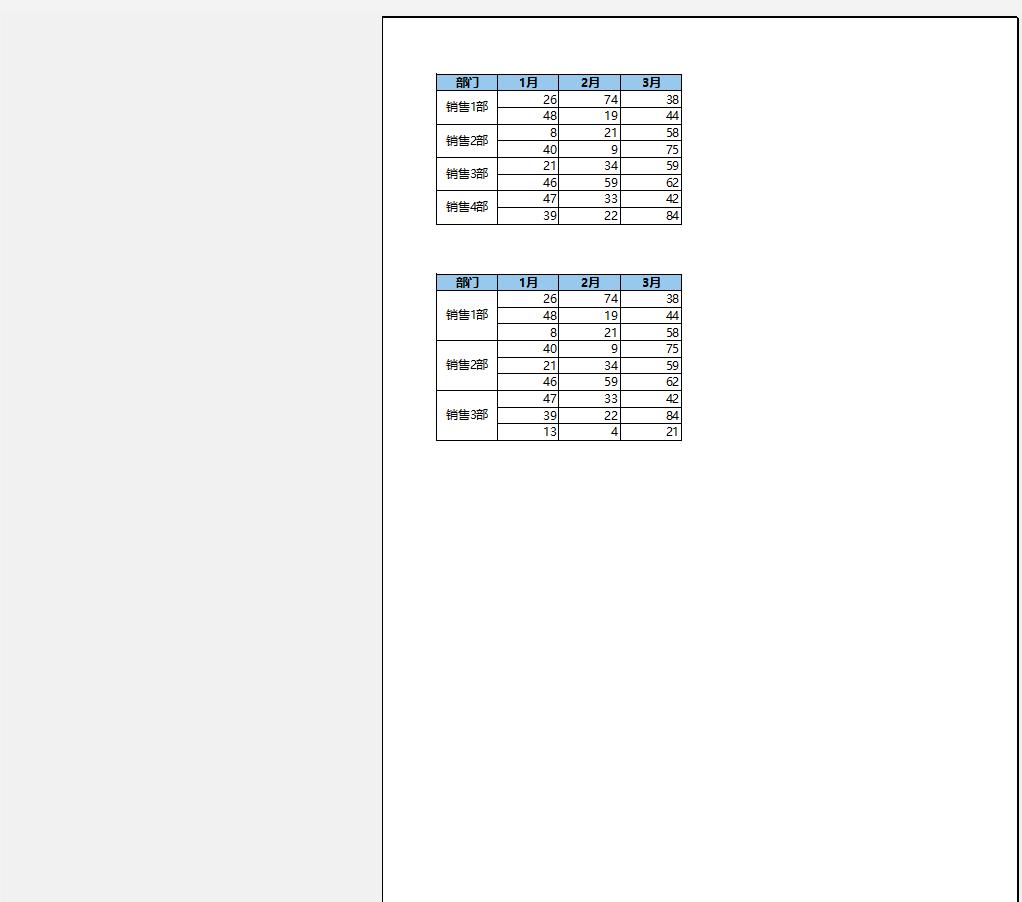
接下来给上下表格之间添加分页符。
5. 向下拖动底部的边框,直至出现横向分页符 --> 将分页符向上拖动至上下方表格中间的空行处 --> 将底部边框向上拖动至表格的下边框处
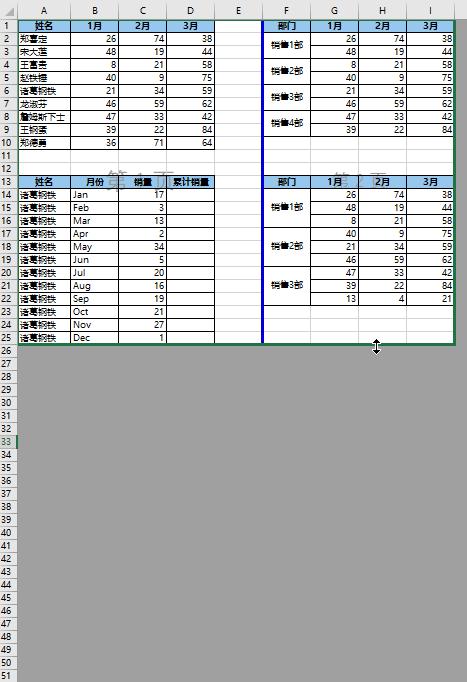
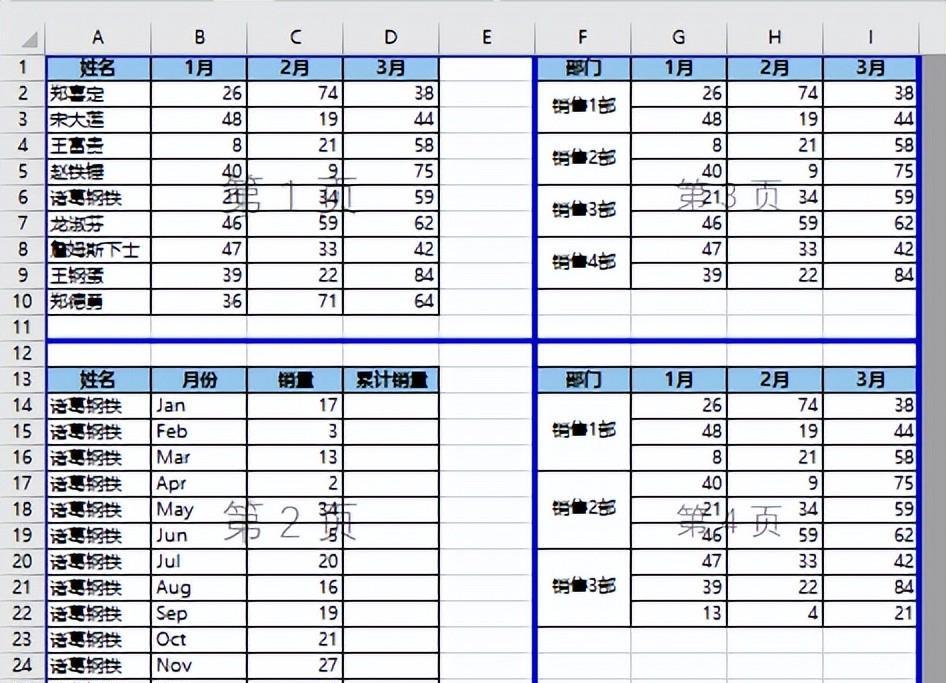
6. 再次按 Ctrl P,可以看到 4 个表全都分页打印了。
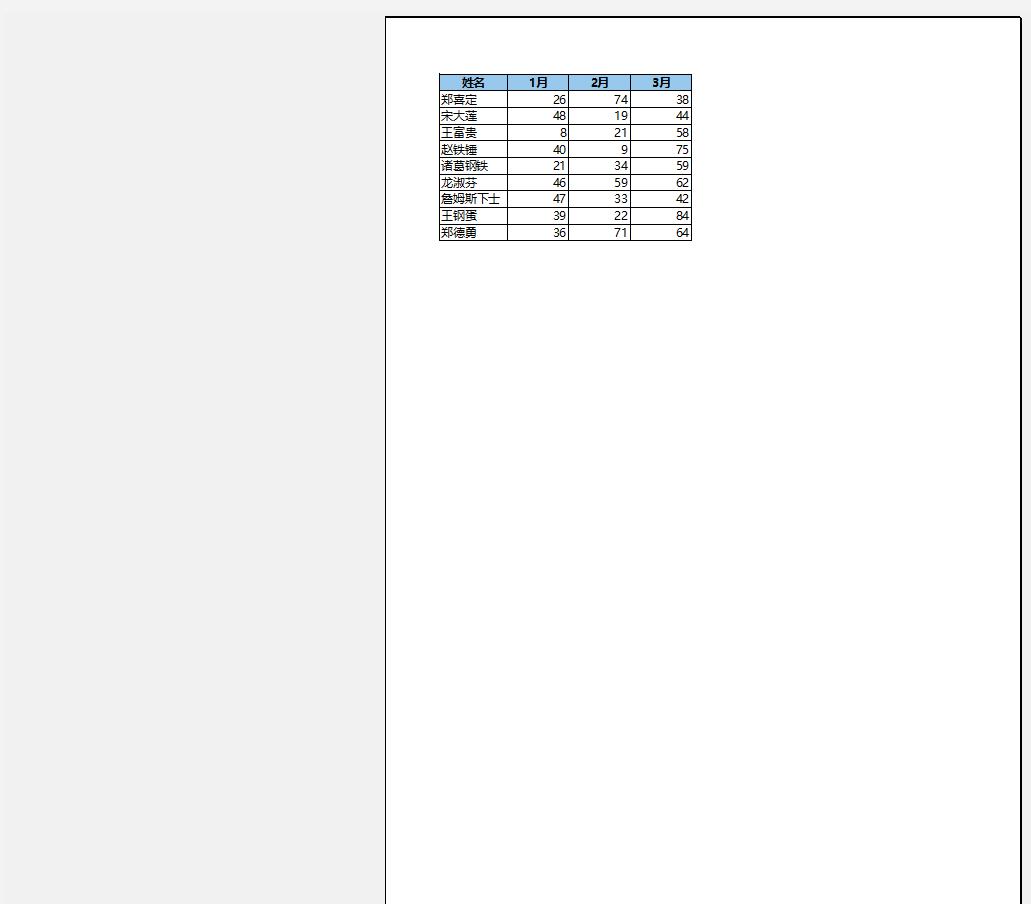
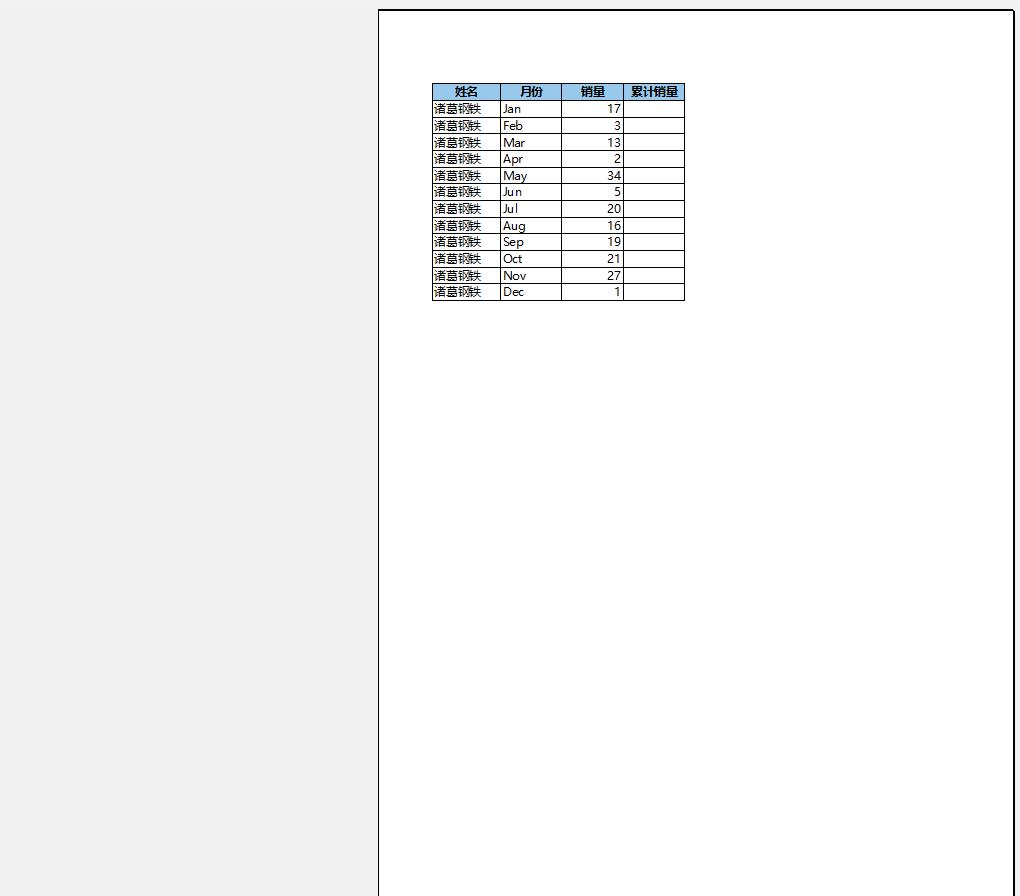
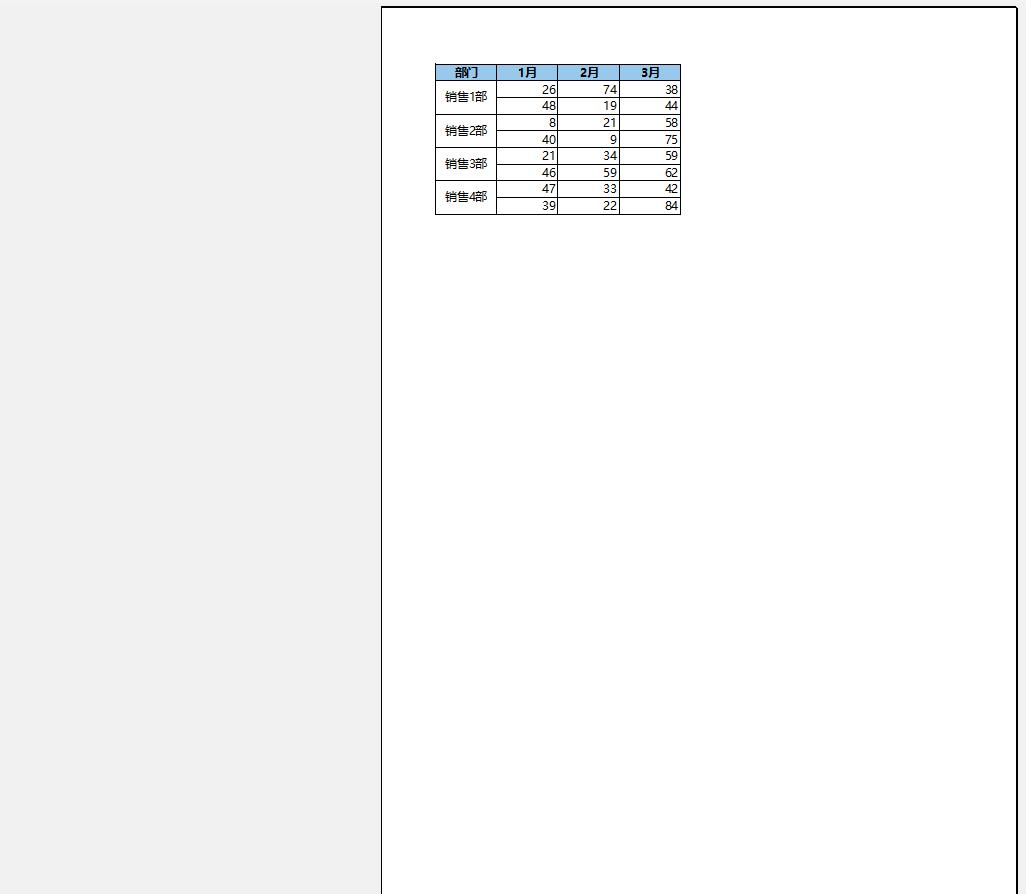
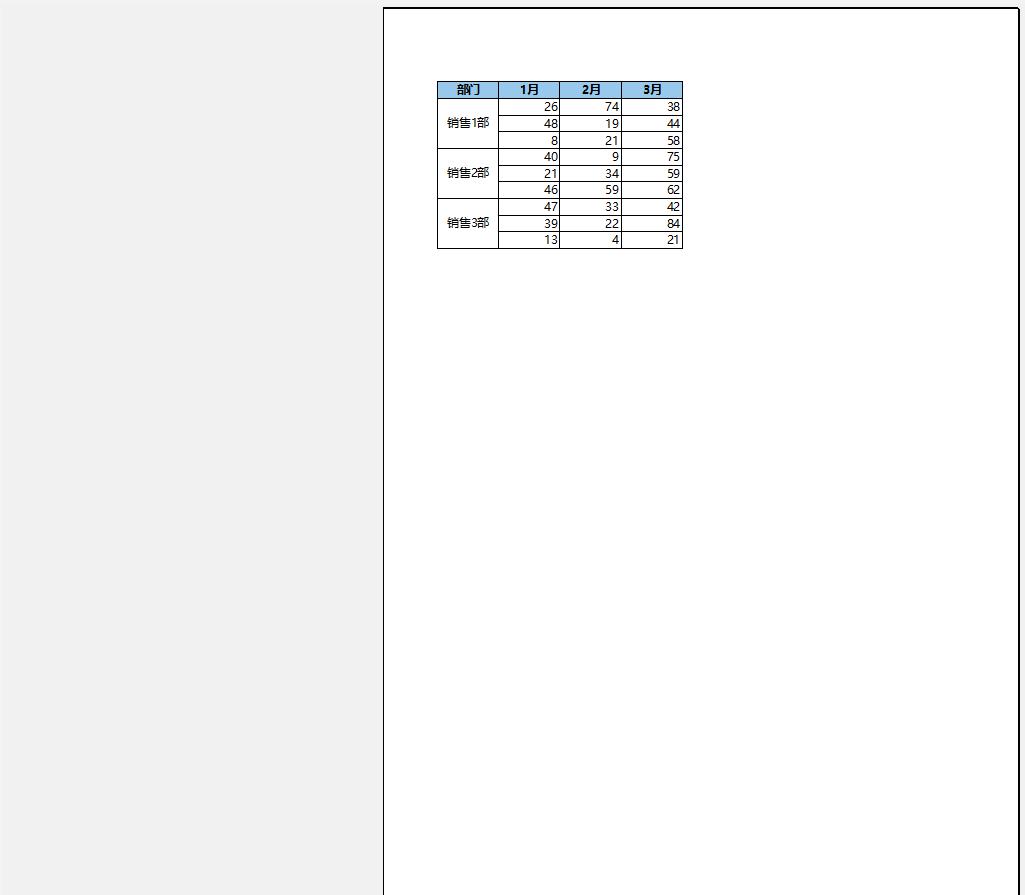
为了美观起见,还要将打印出来的表格左右居中。
7. 点击左侧“打印”设置区域的“页面设置”。
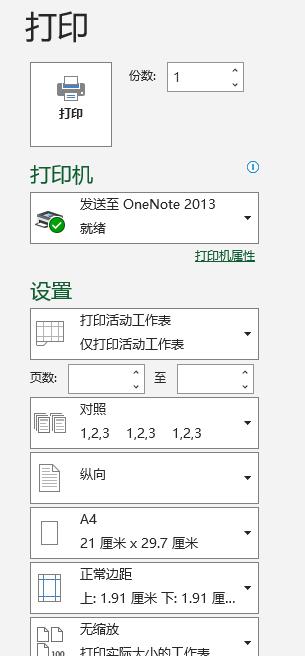
8. 在弹出的对话框中选择“页边距”选项卡 --> 在下方的“居中方式”区域勾选“水平”--> 点击“确定”
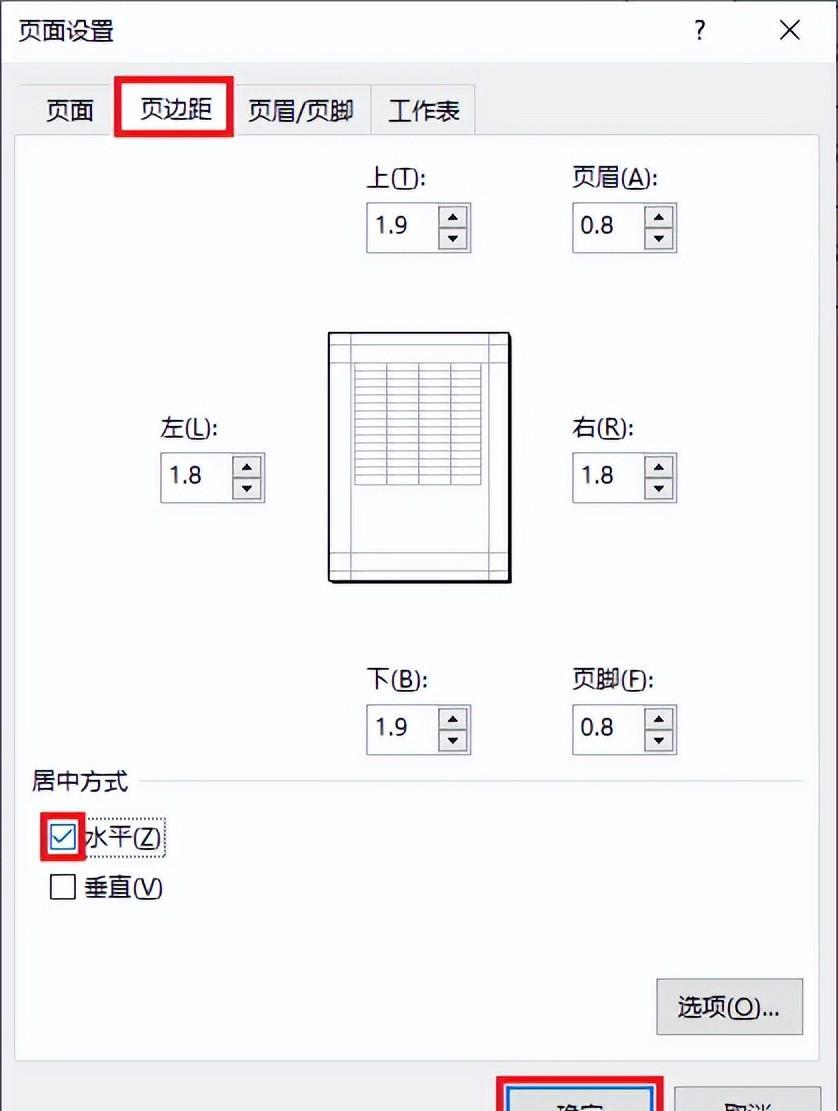
左右居中设置成功。
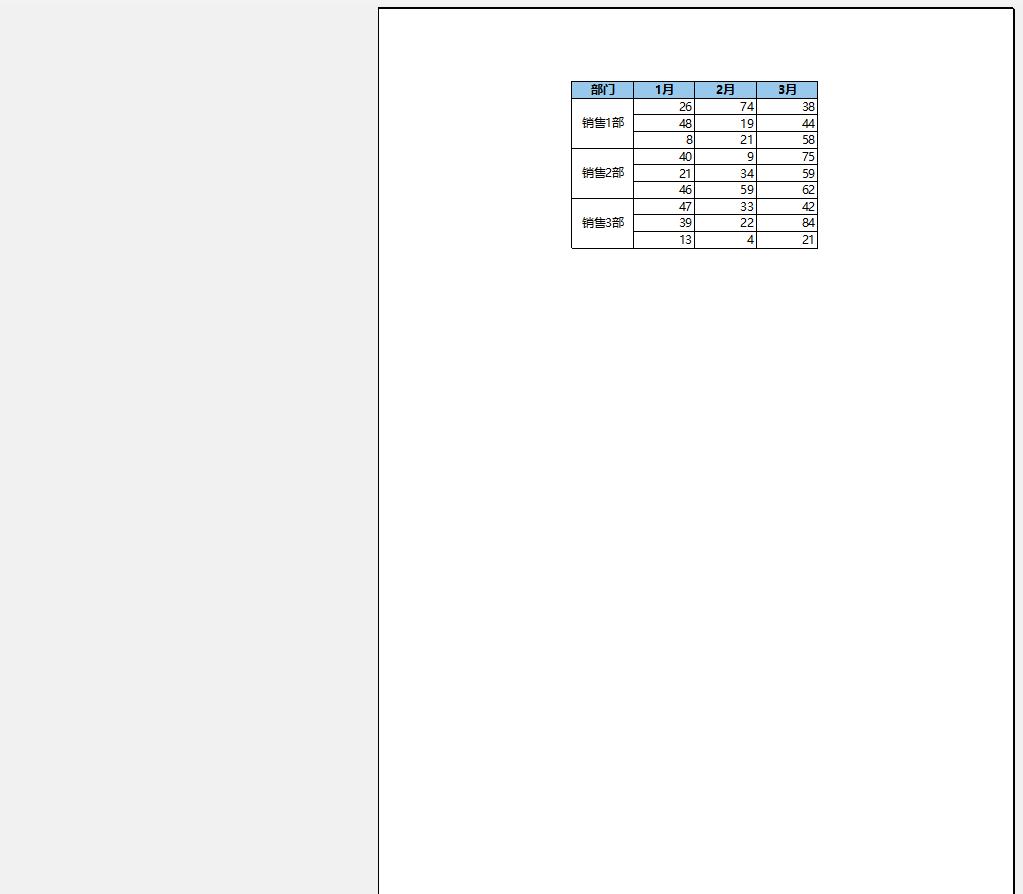
9. 退出打印预览 --> 在 Excel 页面的右下角点击“普通”
![]()
从页面上灰色的分页符可以再次确认,刚才的设置无误。
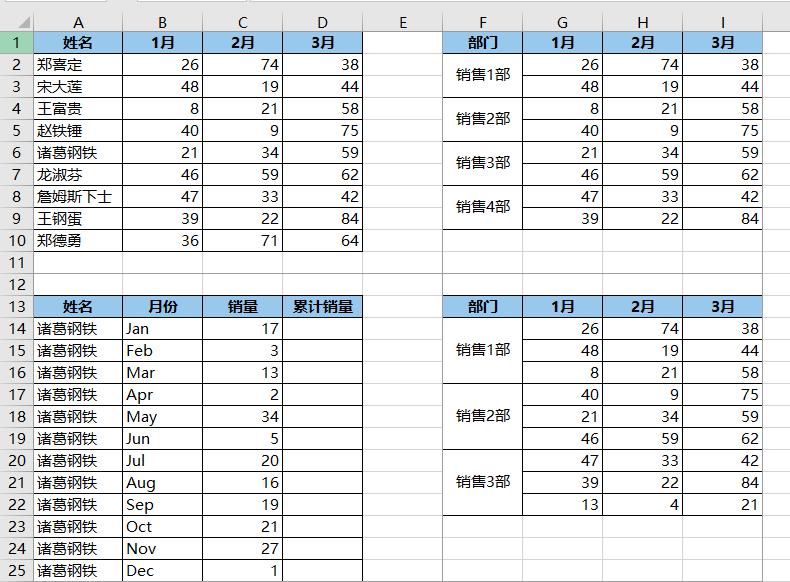


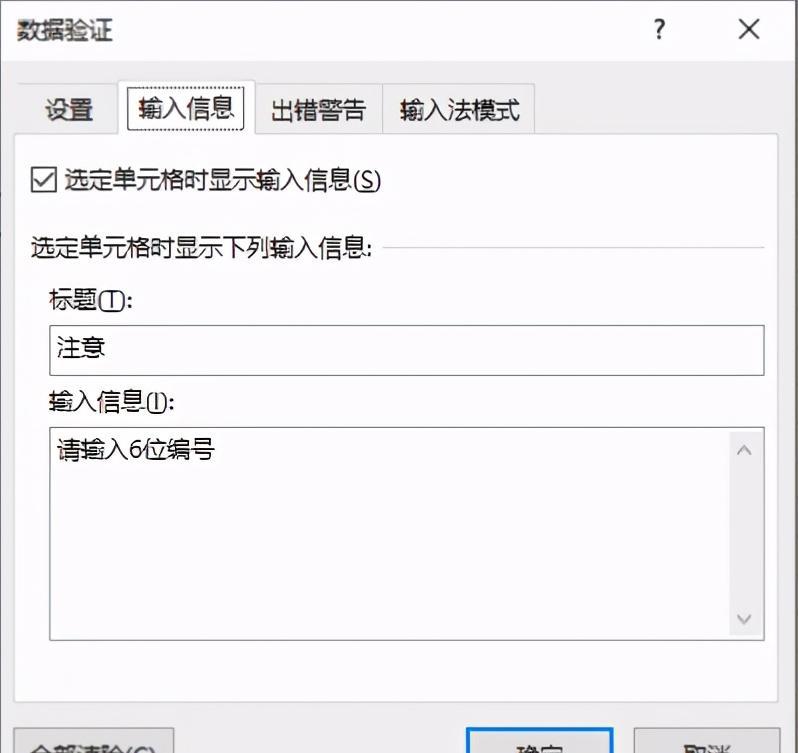
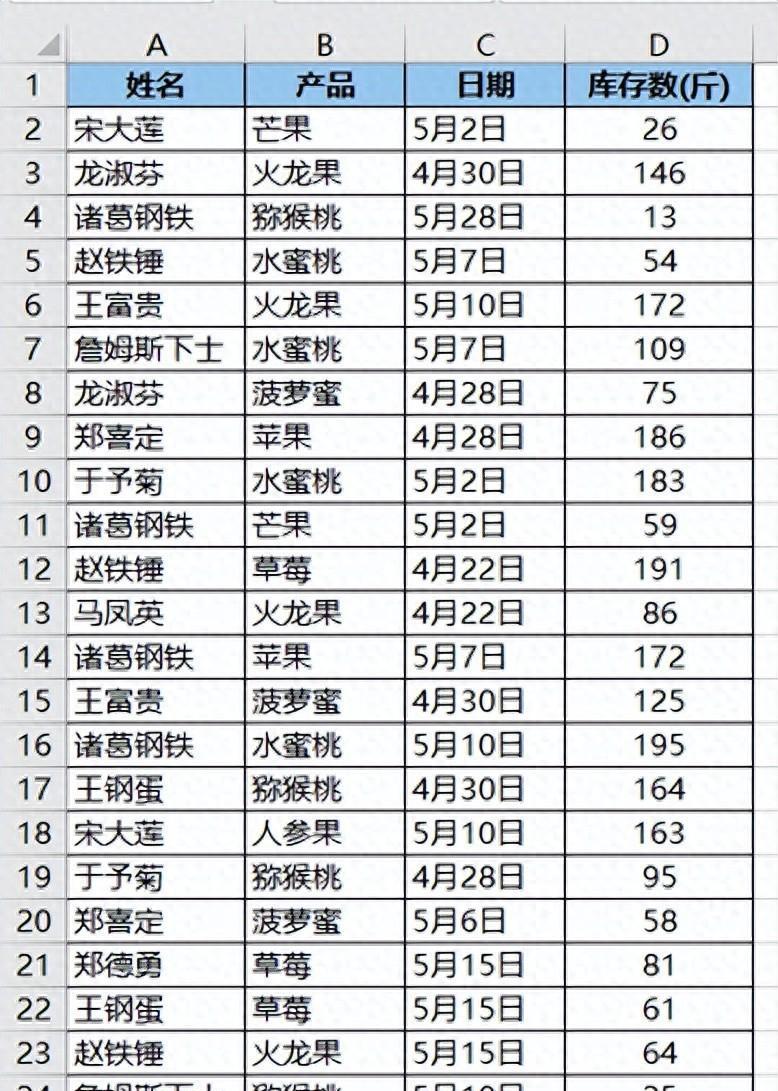


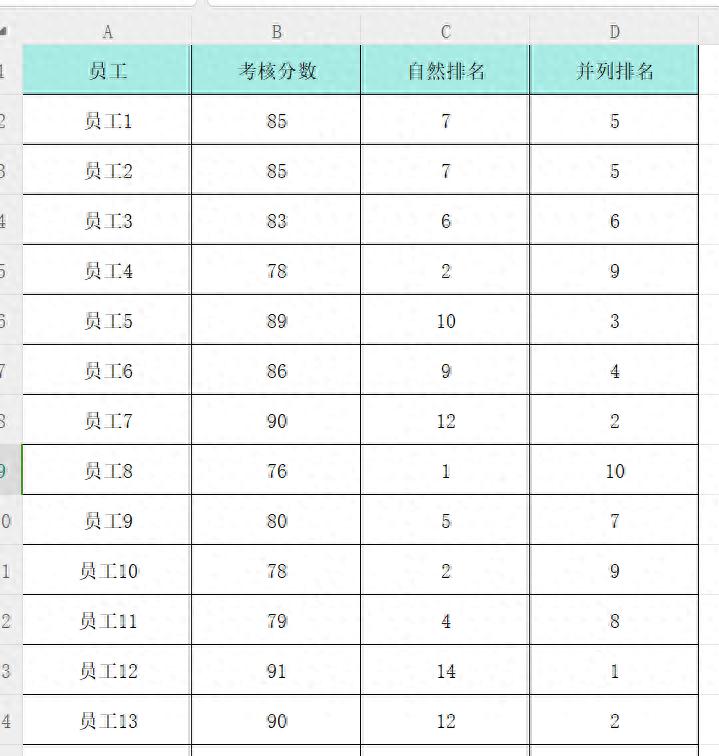
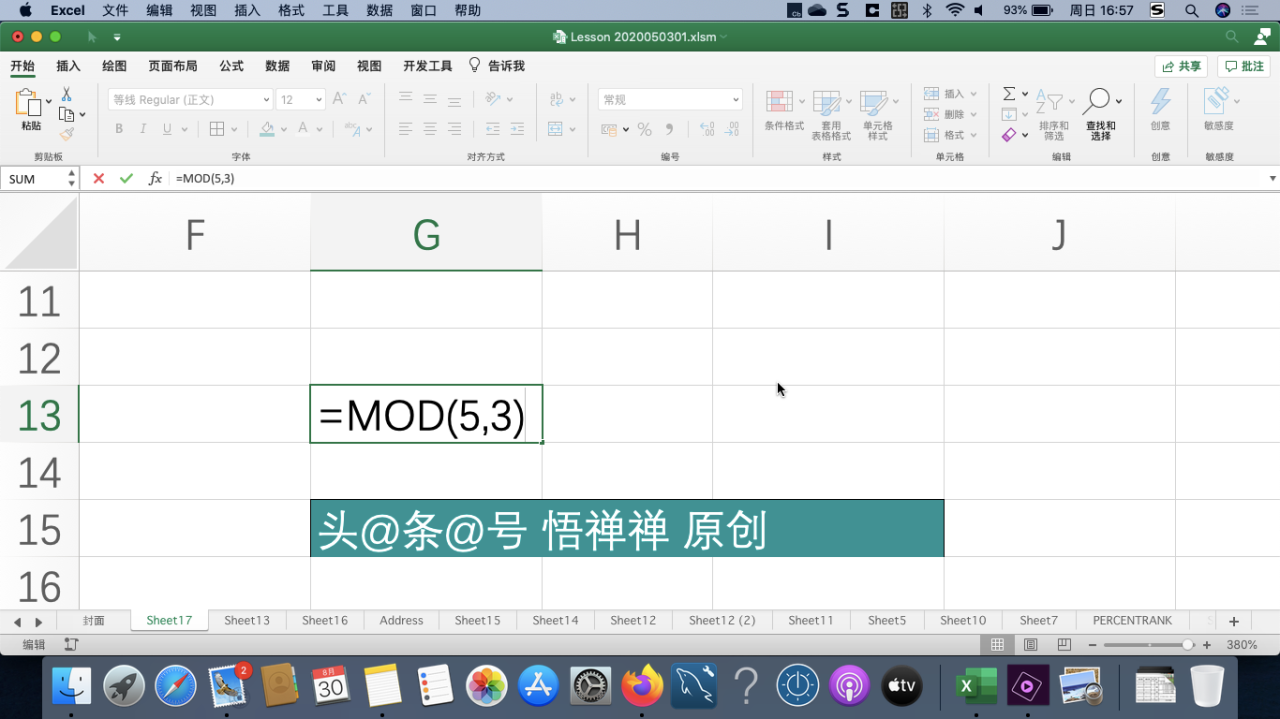
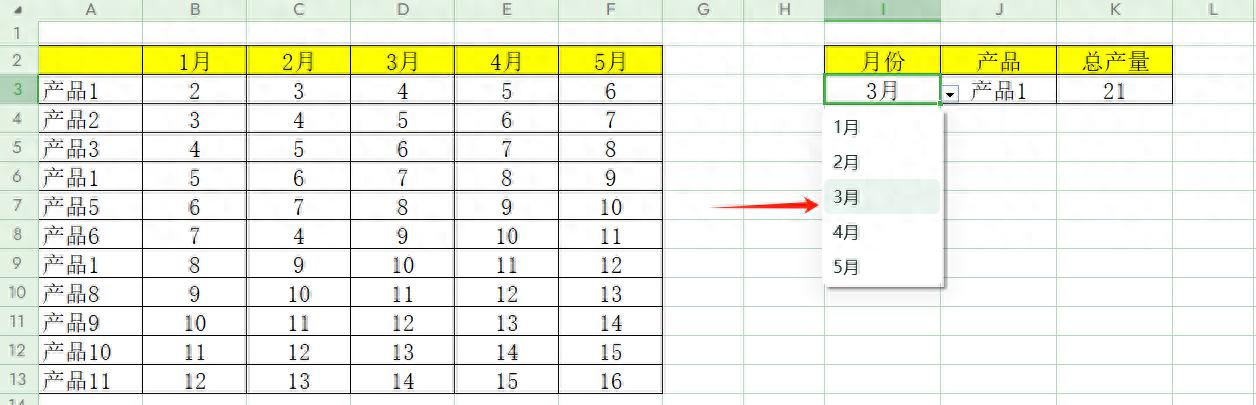
评论 (0)