解答网友提问:如何用最简单的公式判断单元格数值是否小于某值,或者等于文本?
案例:
将下图 1 中所有 <100 的数值和文本单元格都转化成“不达标”,其余为“达标”,并且将“不达标”的所有单元格都高亮显示。
效果如下图 2 所示。
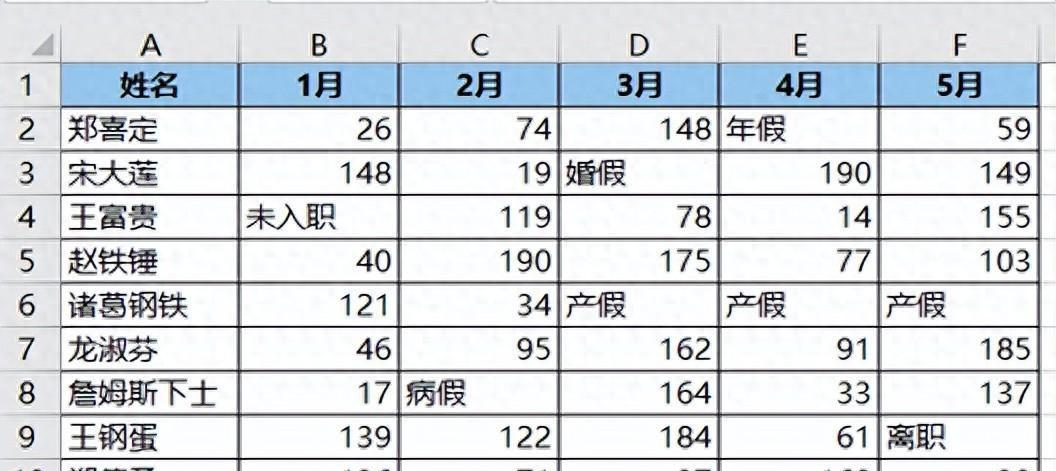
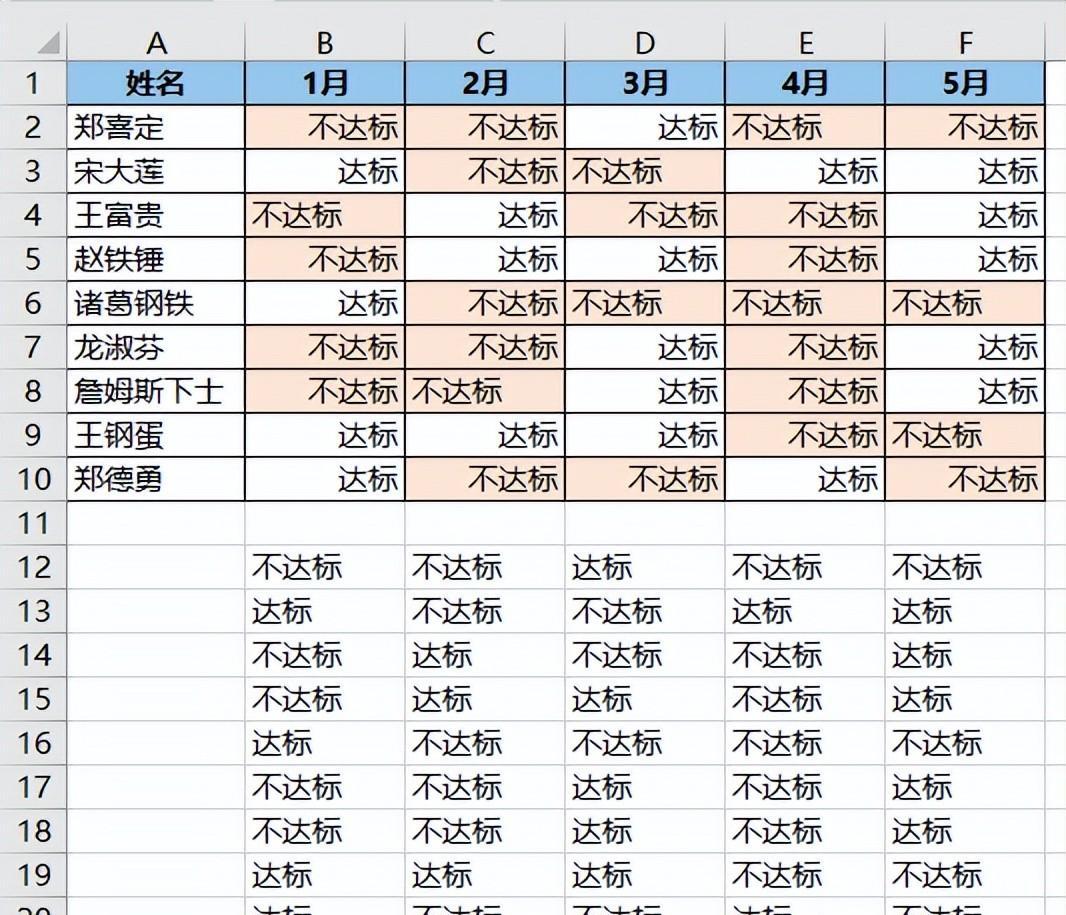
解决方案:
1. 在下方的空单元格处输入以下公式 --> 向右向下拖动复制公式:
=IF(N(B2)<100,"不","")&"达标"
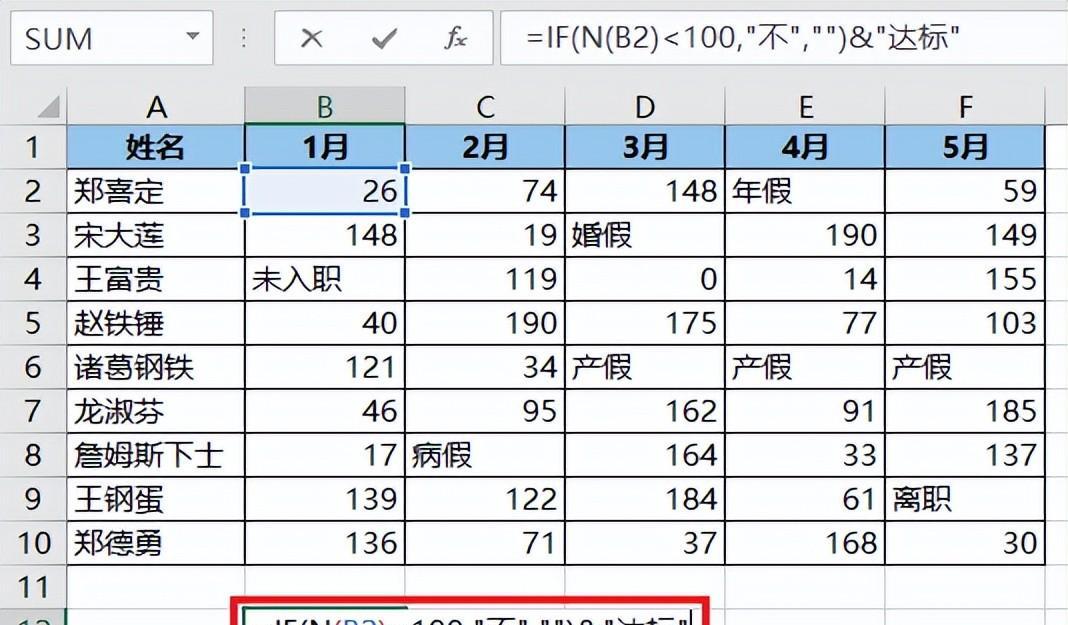
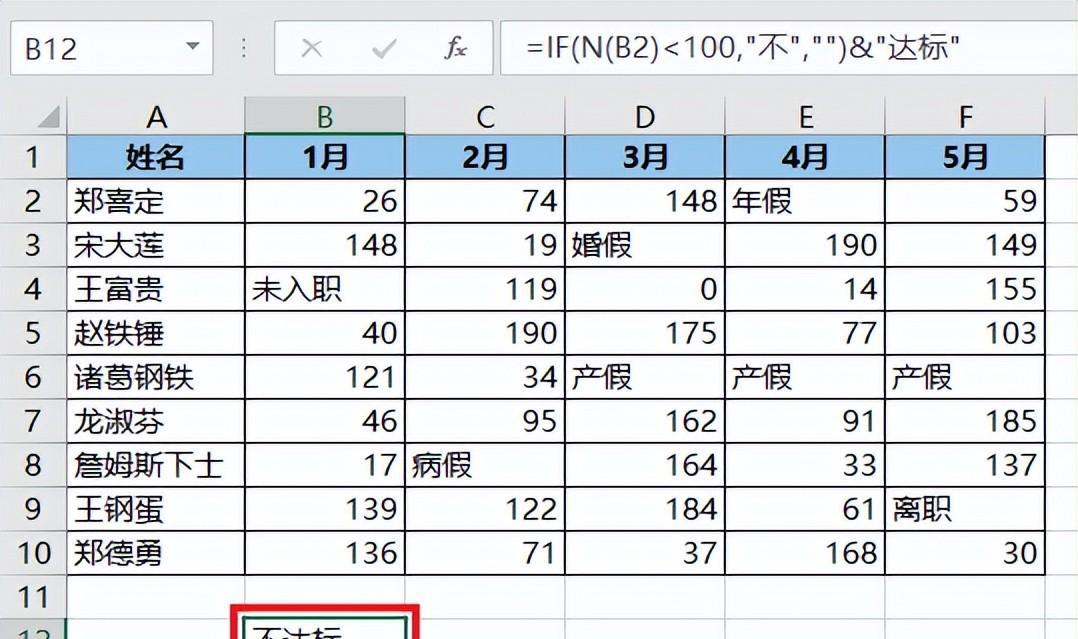
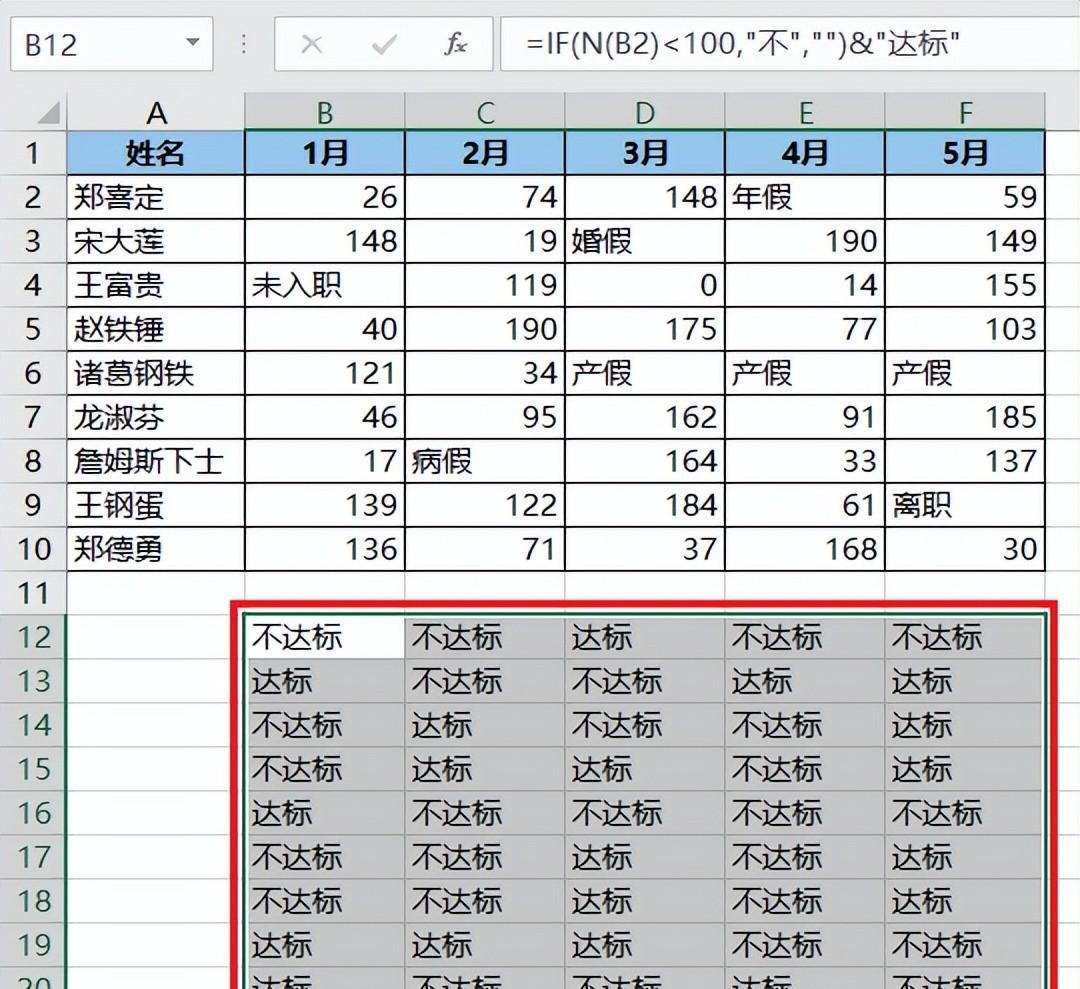
公式释义:
- N(B2)<100:
- n 函数的作用是返回转化为数值后的值;下方是返回的值类型对照;
- 根据对照表,数值返回数值本身,文本返回 0;因此只要判断结果 <100,就能将文本包含进去了;
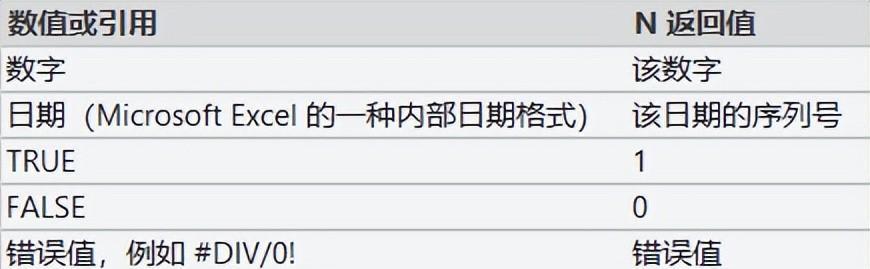
- =IF(...,"不",""):符合上述条件的,返回“不”;不符合的则返回空值;
- ...&"达标":将上述结果与“达标”连接起来,即可达到题目要求
插入题外话,如果不借助 n 函数,直接判断文本是否 <100 为什么不行?这是因为文本的机器代码远大于本案例中的数值。
用下方的 code 函数计算一下就能看到,这是一个 5 位数的代码,显然不可能 <100。
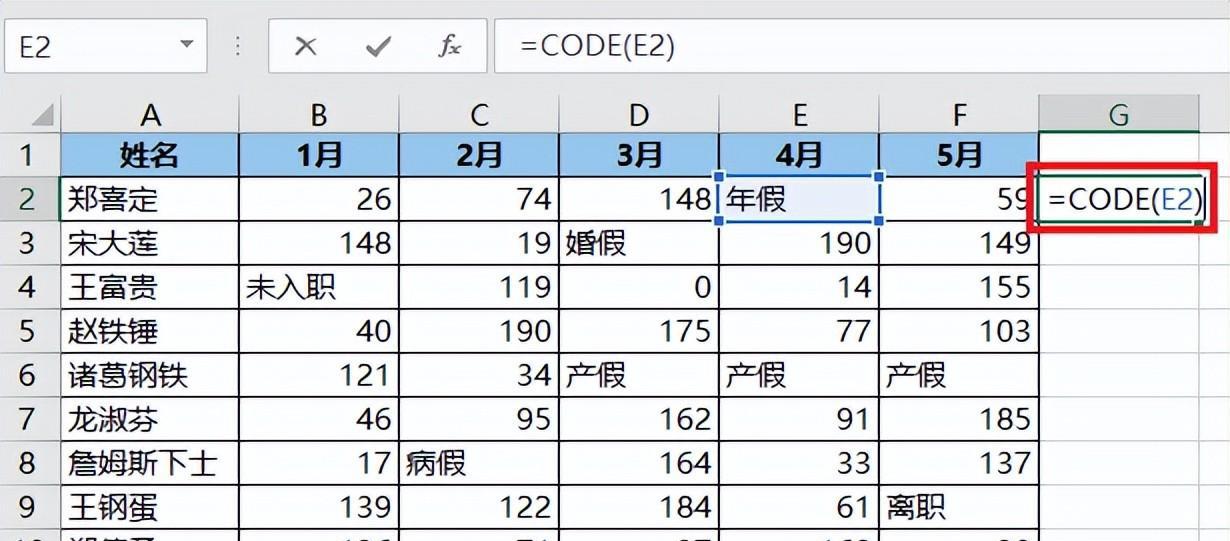
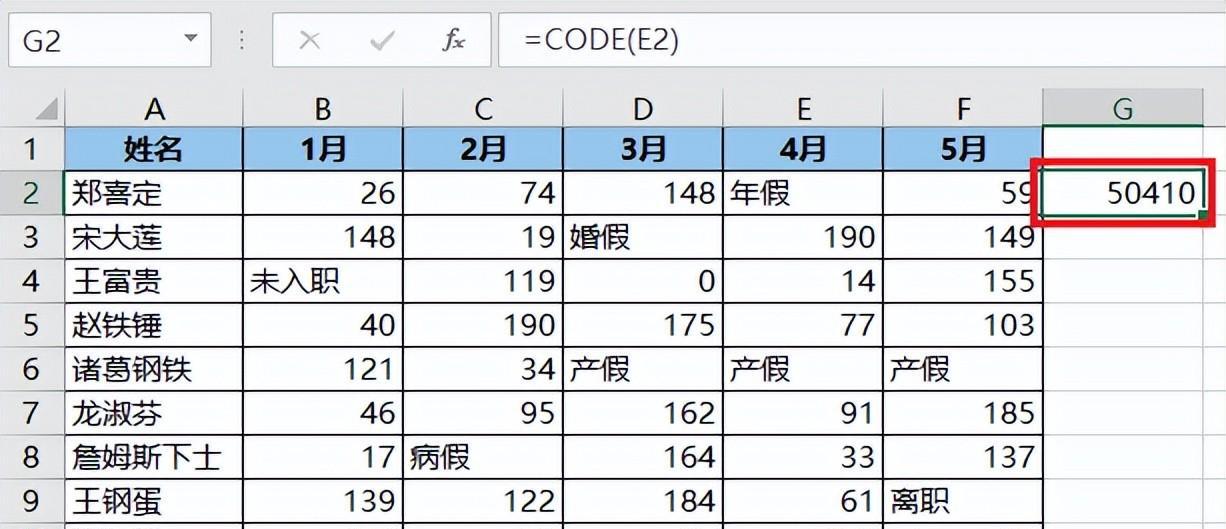
2. 选中 B2:F10 区域 --> 按 Ctrl 1
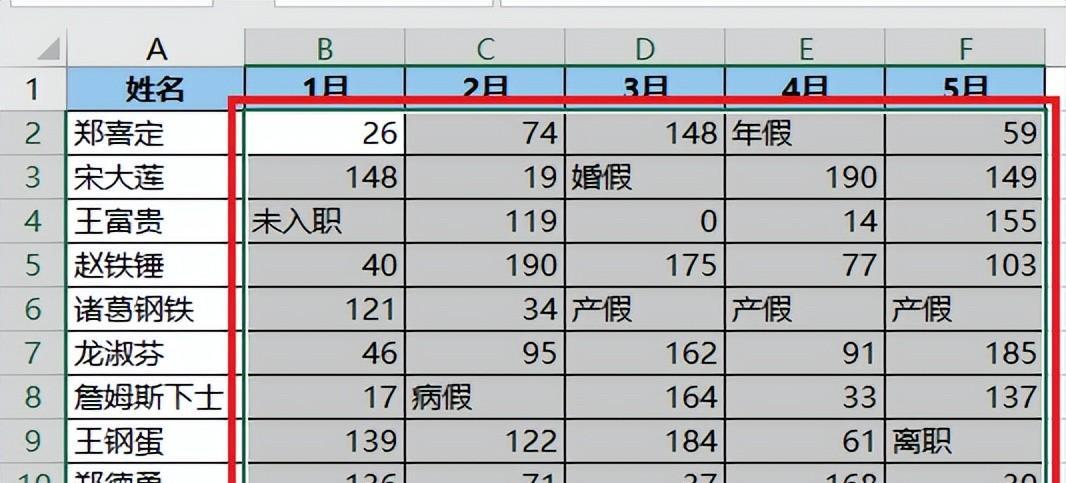
3. 在弹出的对话框中选择“数字”选项卡 --> 选择“自定义” --> 在“类型”区域输入以下公式 --> 点击“确定”:
[<100]不达标;;达标;不达标
自定义格式代码释义:
- 自定义格式的四个区段不仅表示:正数;负数;0;文本
- 也可以表示:
- 符合条件 1 时应用的格式;符合条件 2 时应用的格式;其他数值应用的格式;文本应用的格式
- 最多只能设置 2 个条件
- 本案例中我们只需要一个判断条件,第二个条件就可以留空;该代码表示 <100 显示“不达标”,其他数值显示“达标”;文本显示“不达标”
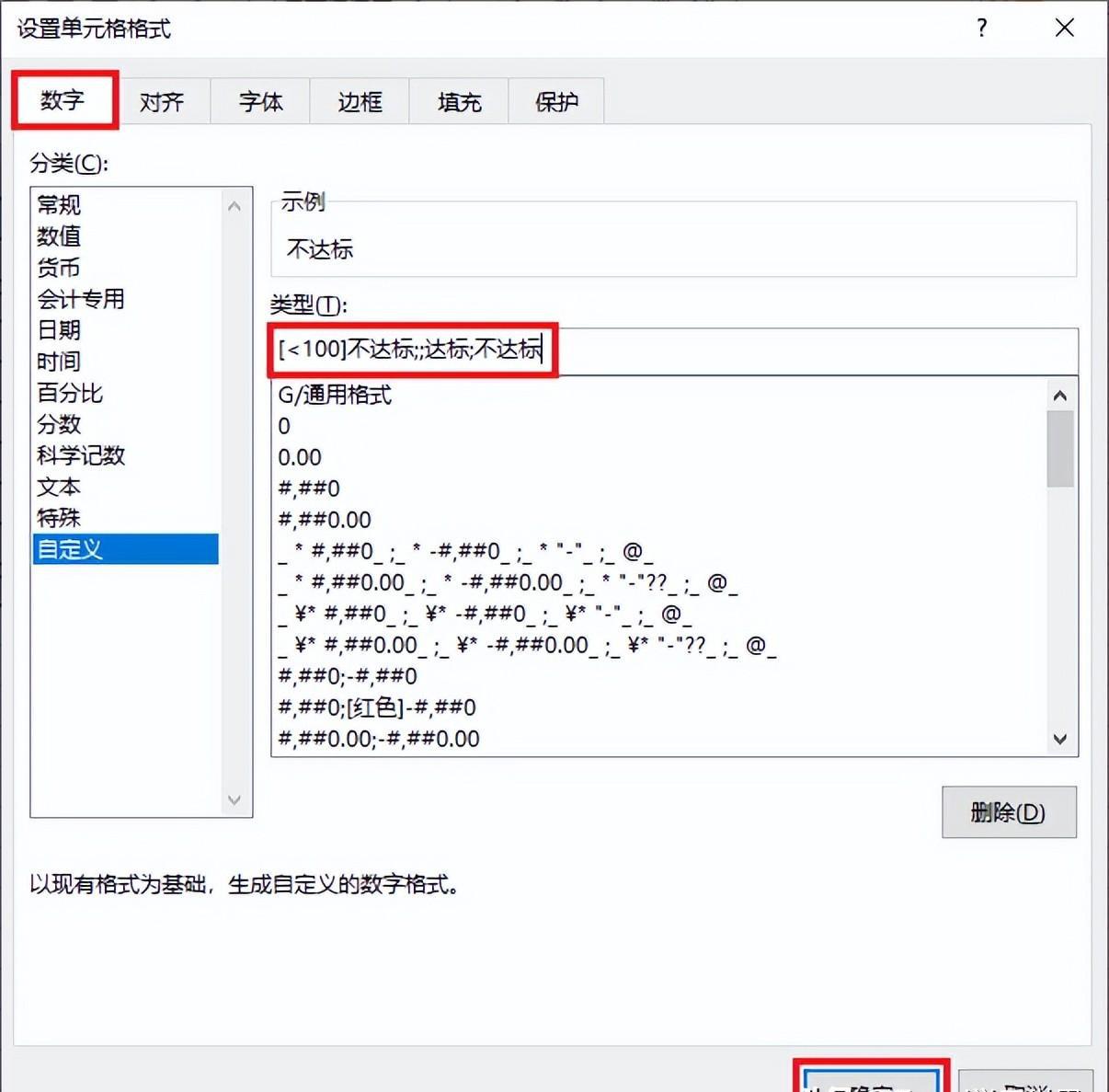
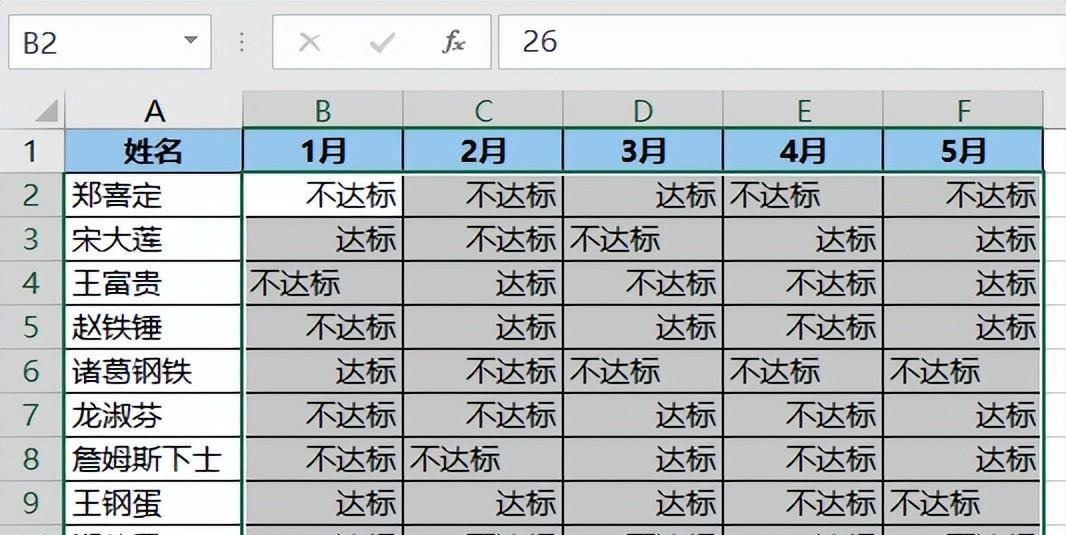
接下来设置条件格式。
4. 保持选中上述区域 --> 选择工具栏的“开始”-->“条件格式”-->“新建规则”
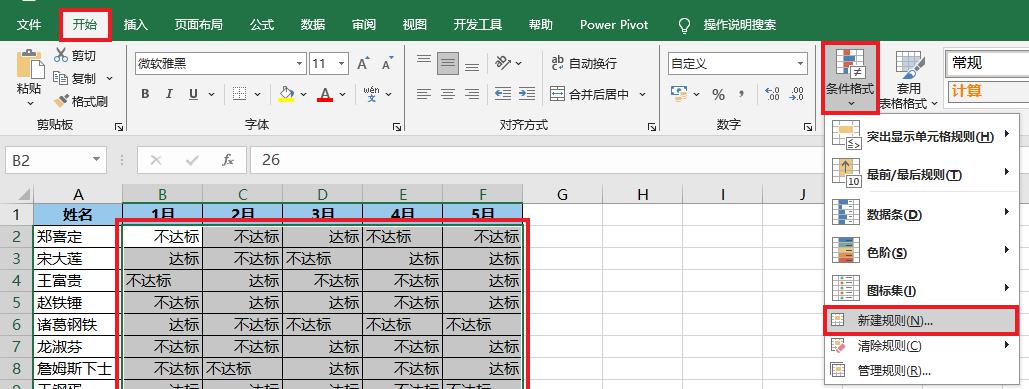
5. 在弹出的对话框中选择“使用公式确定要设置格式的单元格”--> 输入以下公式 --> 点击“格式”按钮:
=N(B2)<100
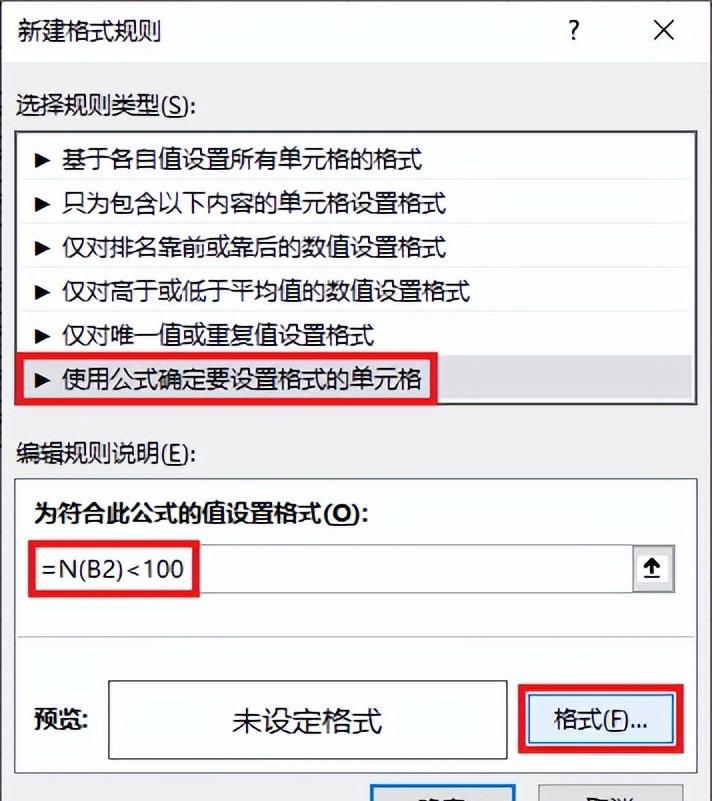
6. 在弹出的对话框中选择“填充”选项卡 --> 选择所需的填充色 --> 点击“确定”
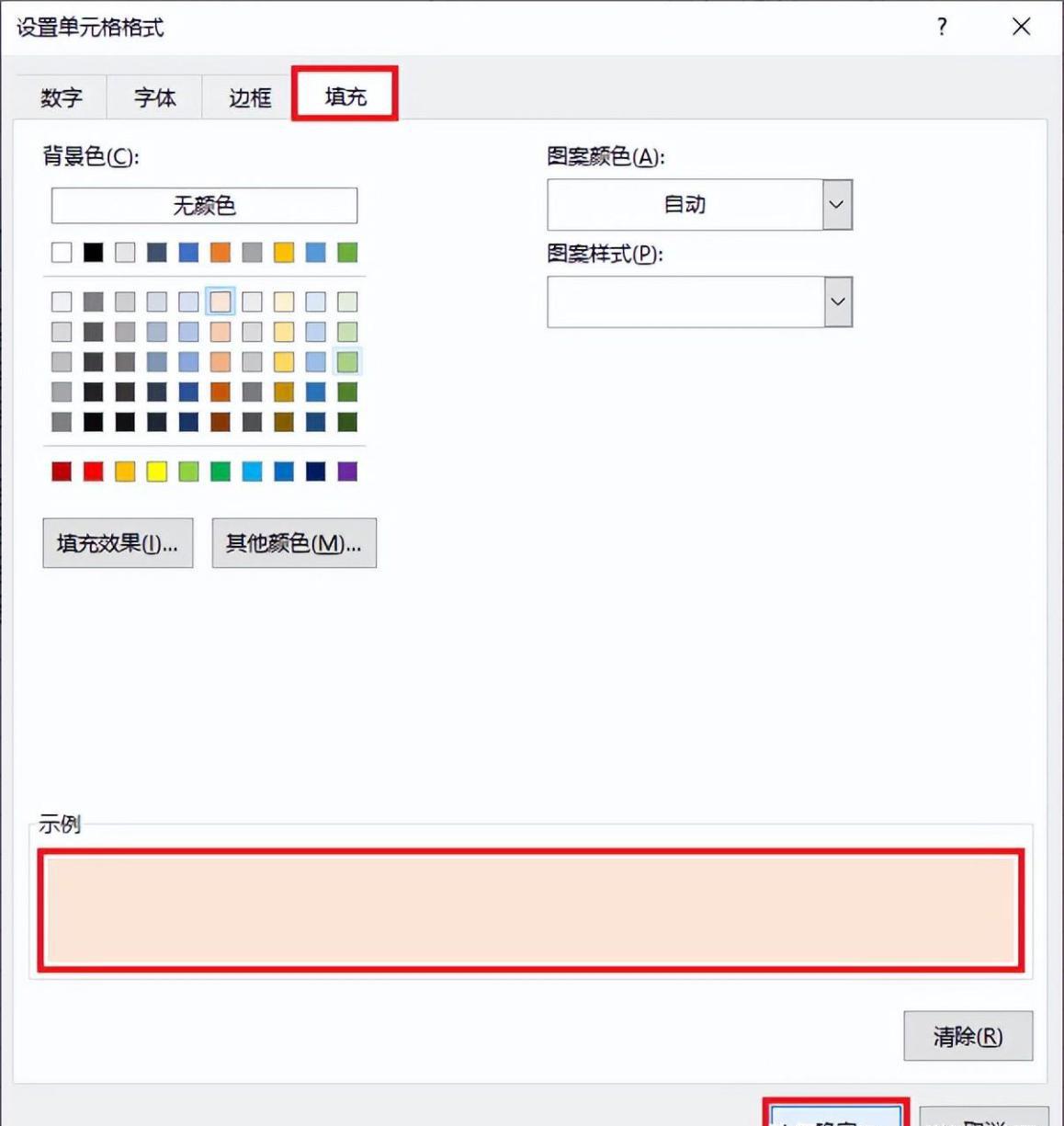
7. 点击“确定”。
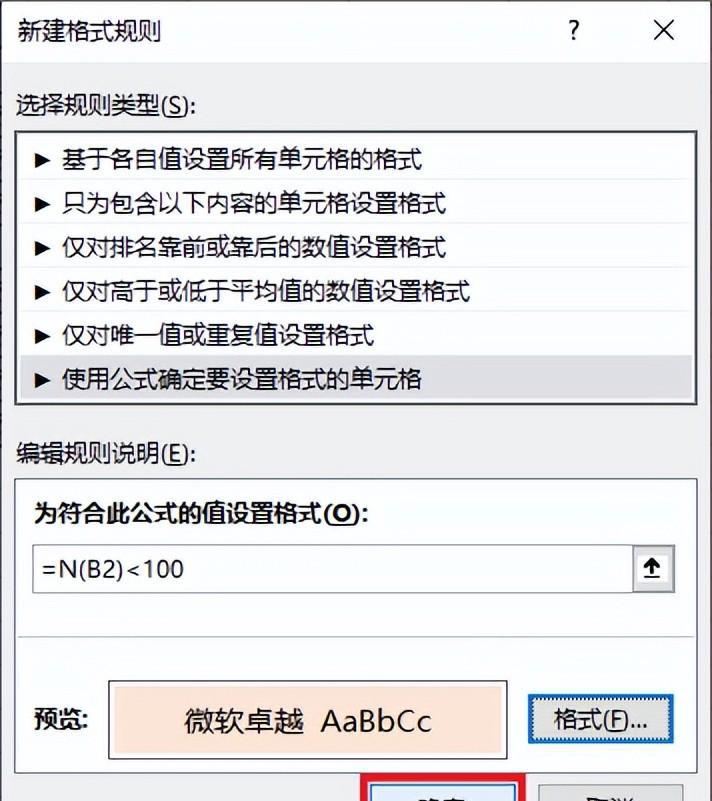
每种设置的结果都完全一致。
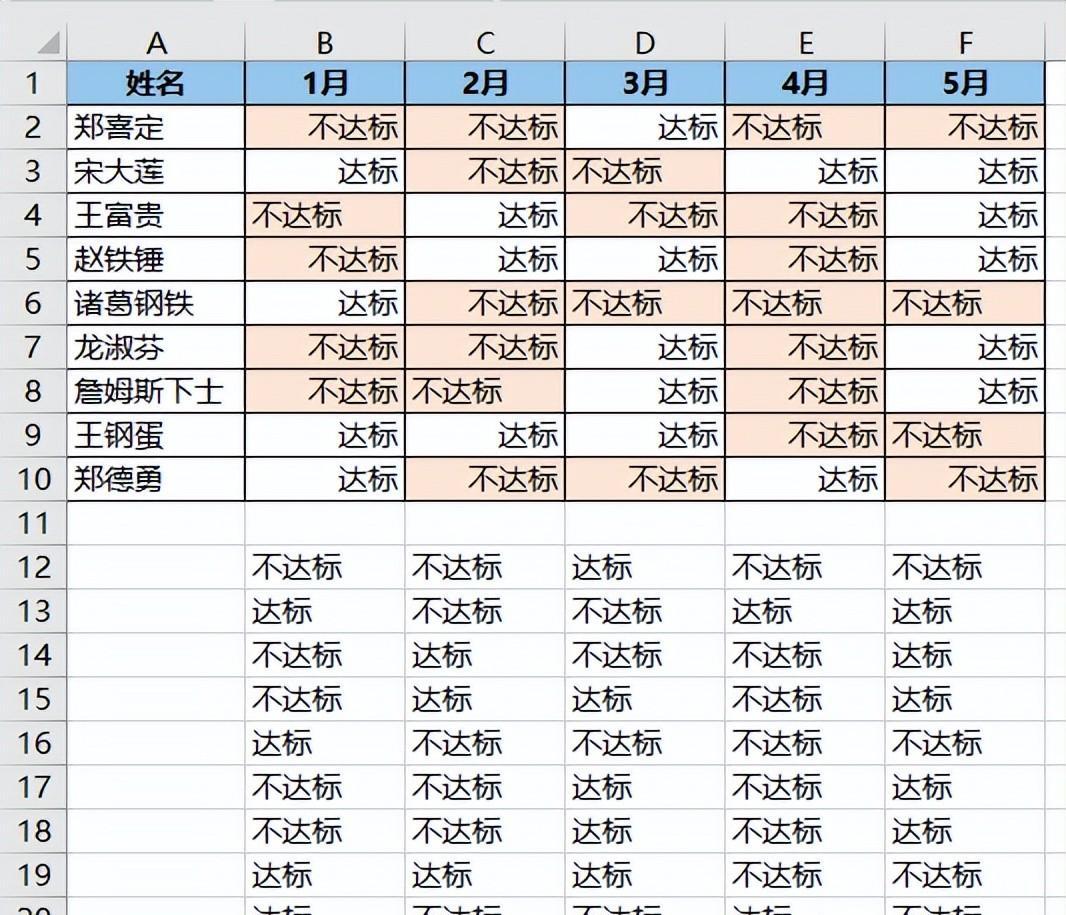









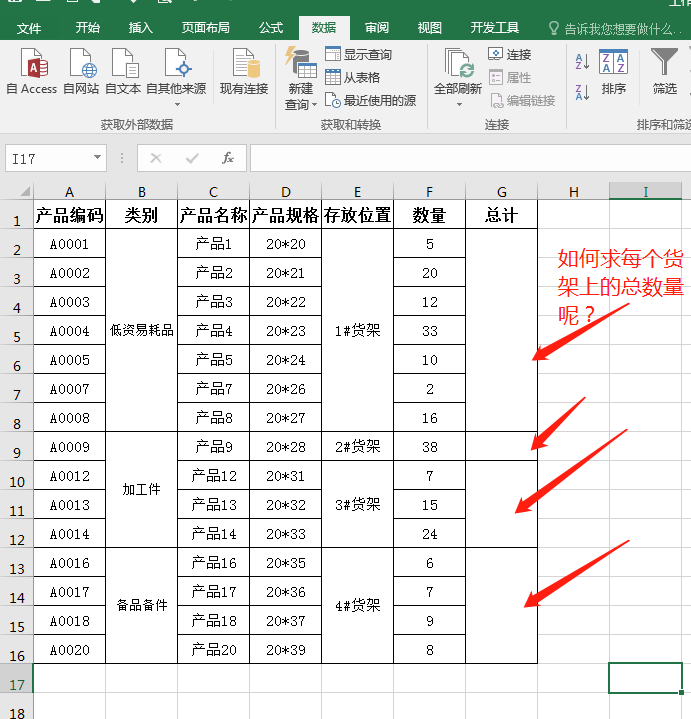
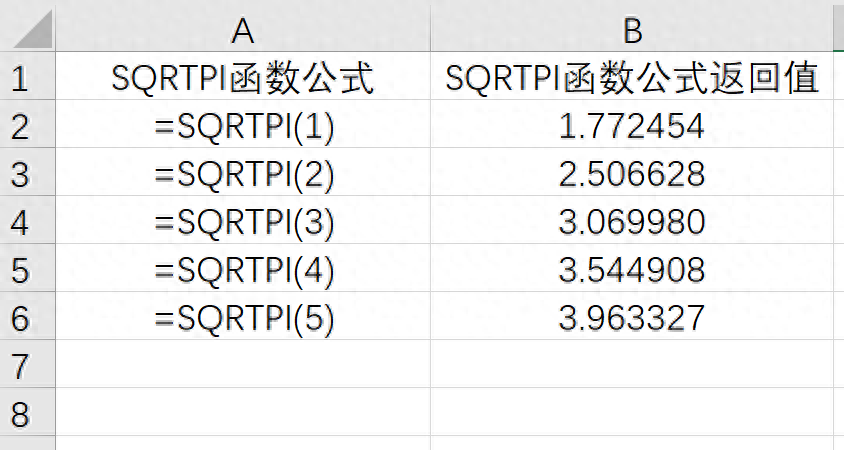

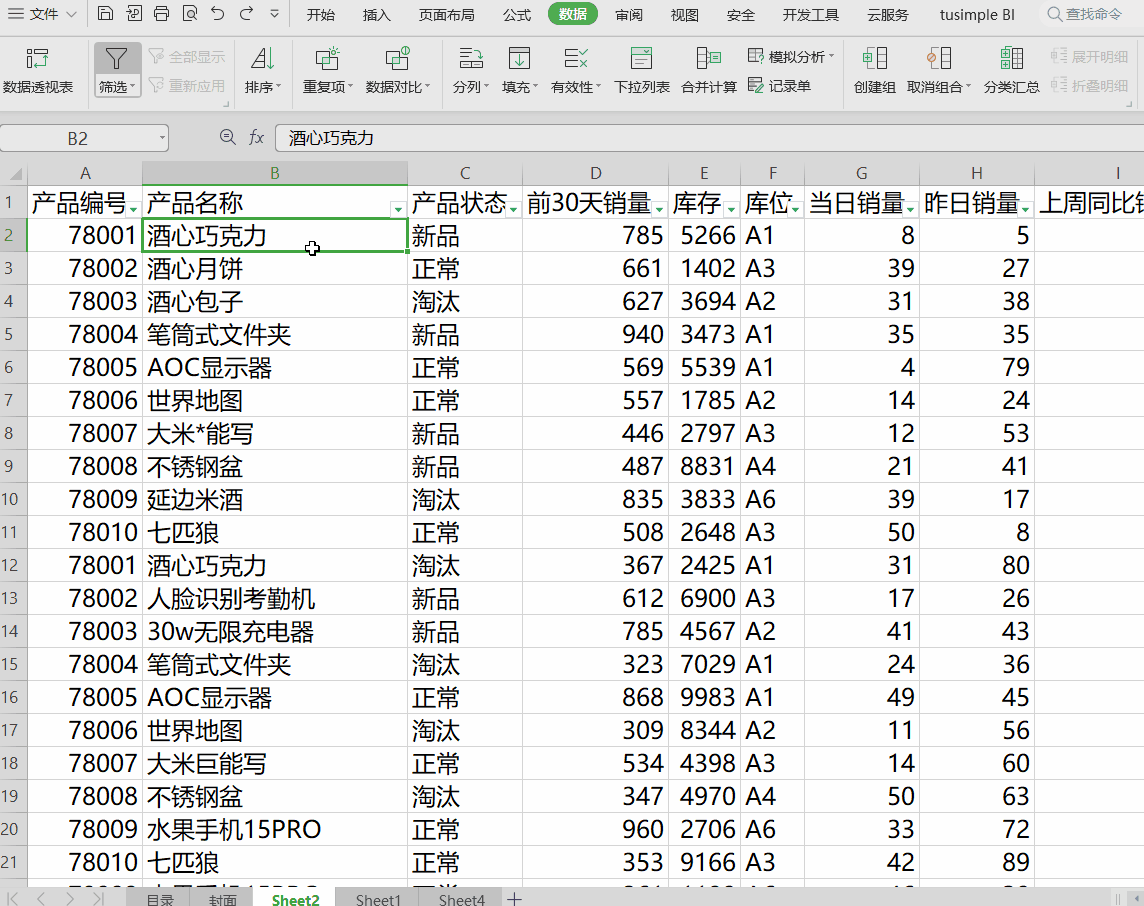
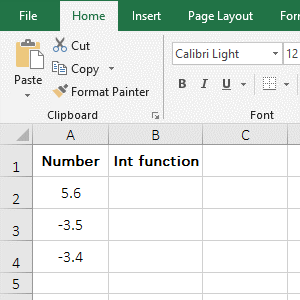
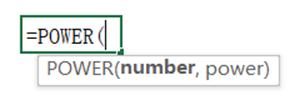
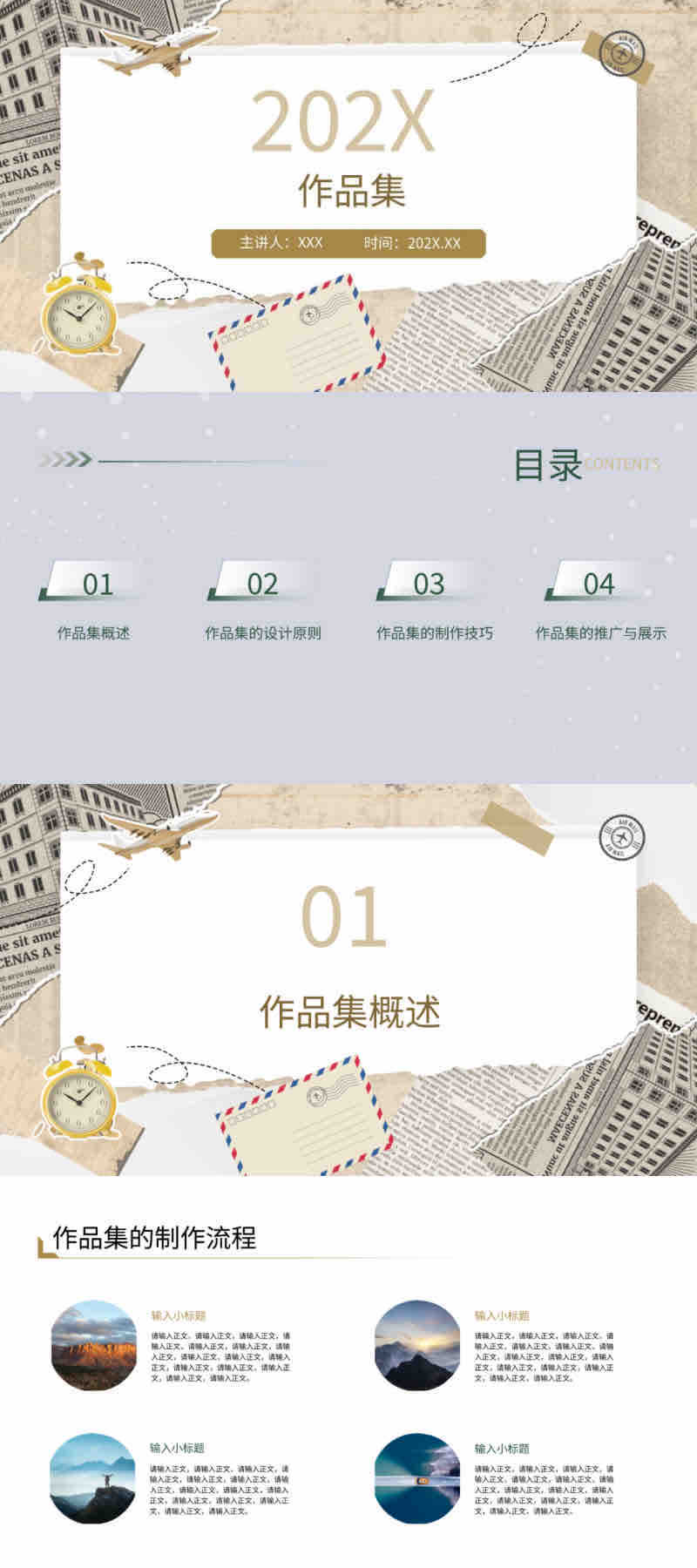
评论 (0)