如何用 Word 制作填充题?即在原有的 Word 文档基础上,将指定内容抹去,变成供填充内容的下划线。
案例:
分别将下图 1 中的以下内容替换成下划线:
- 所有 <> 及其包含的内容
- 随机选中的内容
效果如下图 2、3 所示。
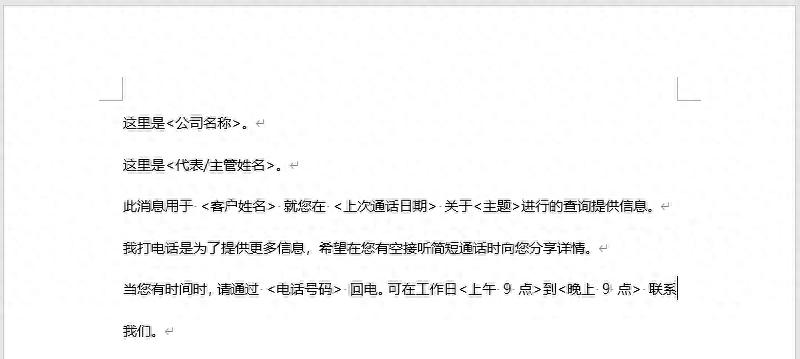
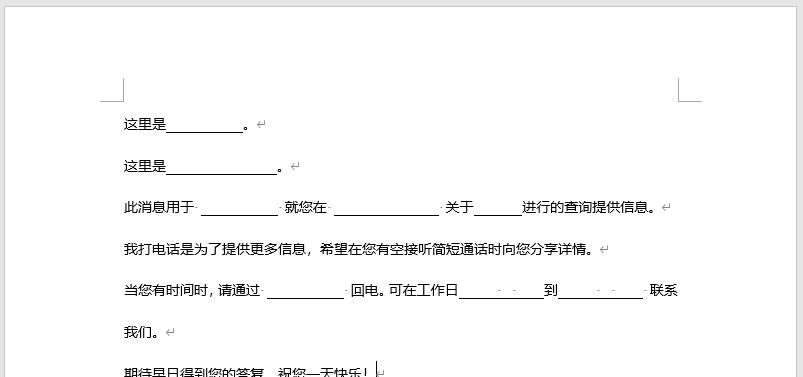
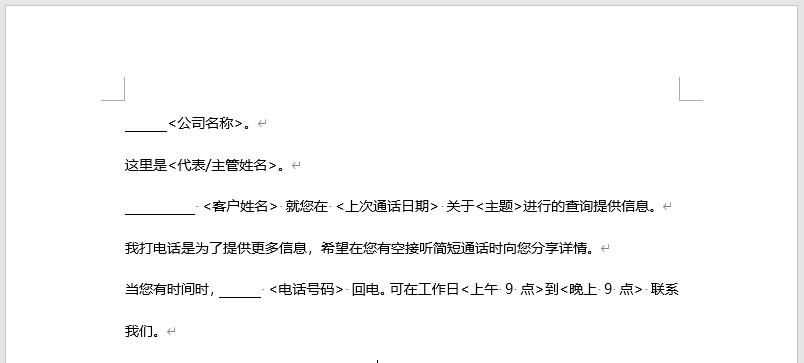
01 替换有规则的内容
1. 按 Ctrl H --> 在“查找内容”处输入 <*> --> 点击“更多”按钮
通配符说明:
- 这段代码的作用是查找 <> 及其中间的所有内容;
- 如果要查找两个符号(含)之间的内容,可以记住这个套路“指定符号A*指定符号B”。
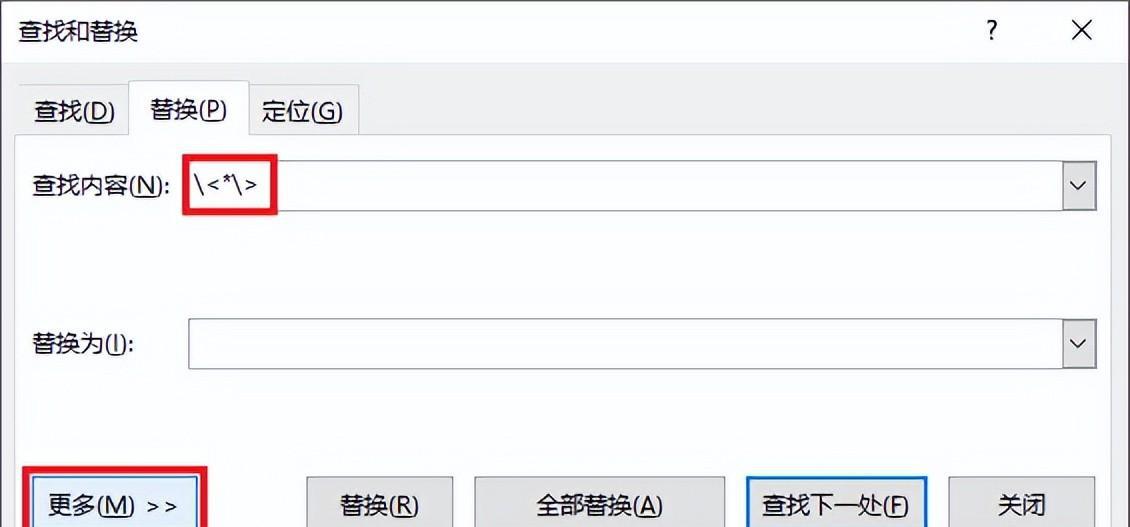
2. 在展开的区域中勾选“使用通配符”。
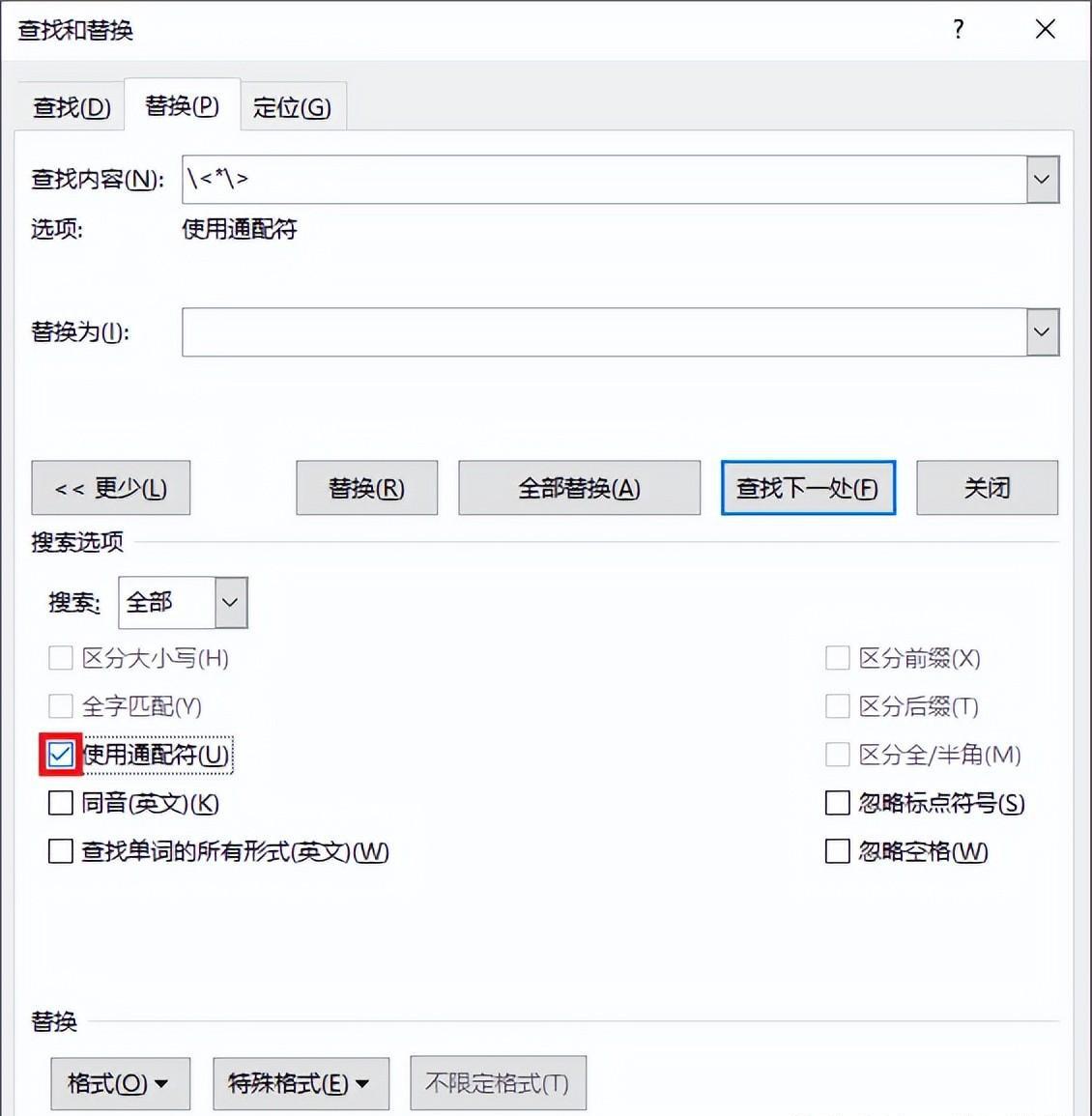
3. 选择“查找”选项卡 --> 点击“在以下项中查找”--> 选择“主文档”
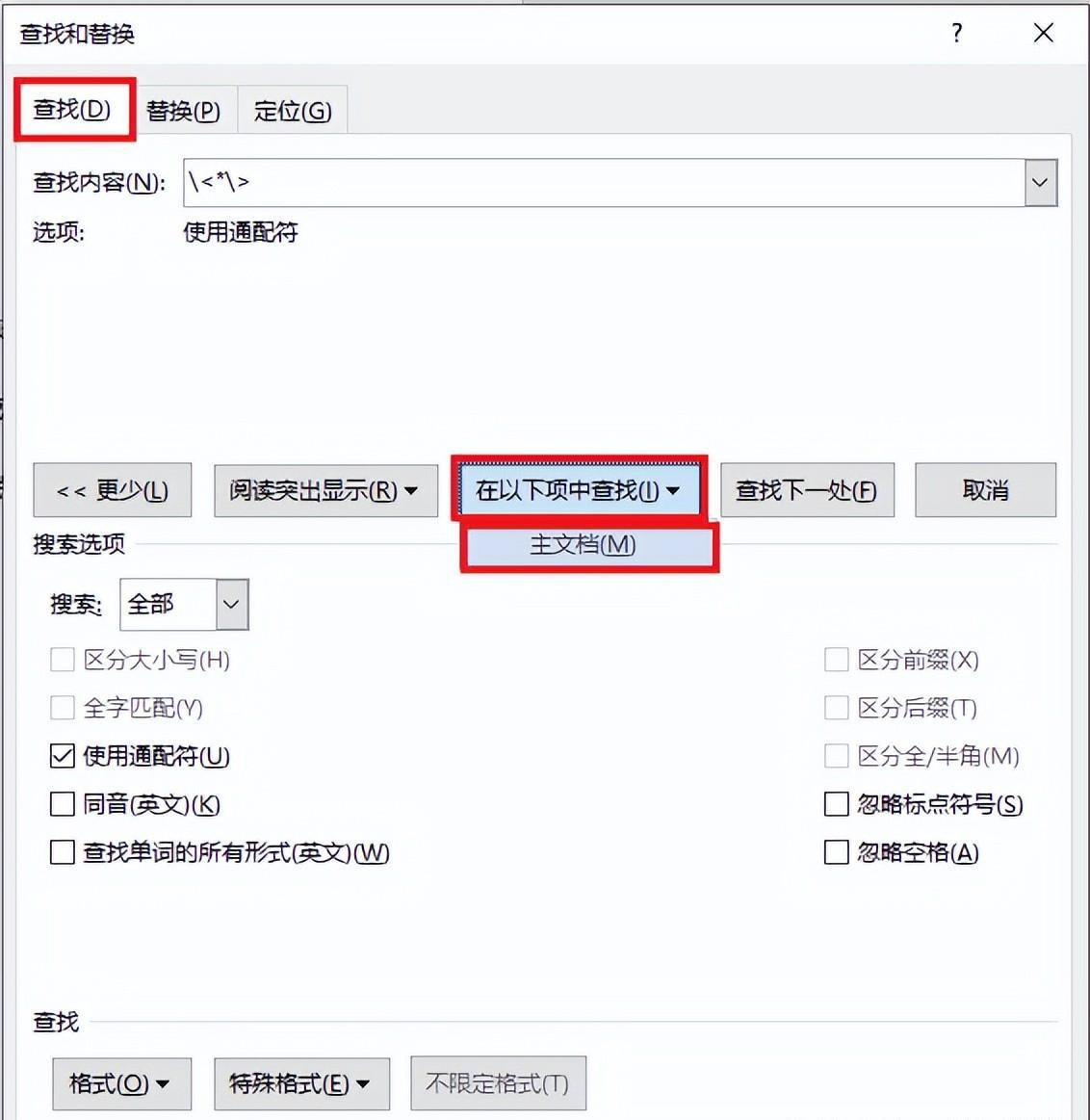
此时已选中所有 <> 及其包住的区域。
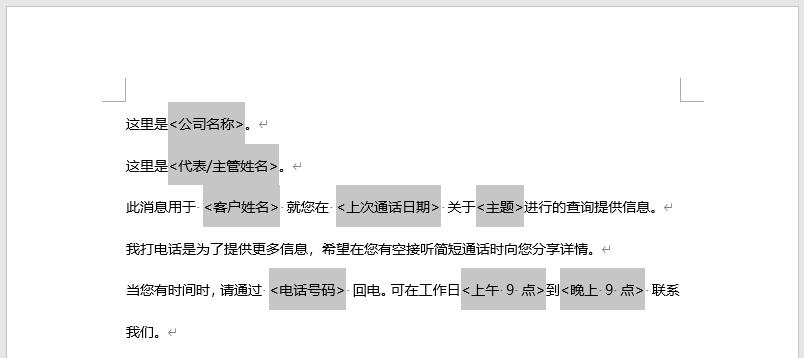
4. 选择“替换”选项卡 --> 将光标放置到“替换为”的输入区域
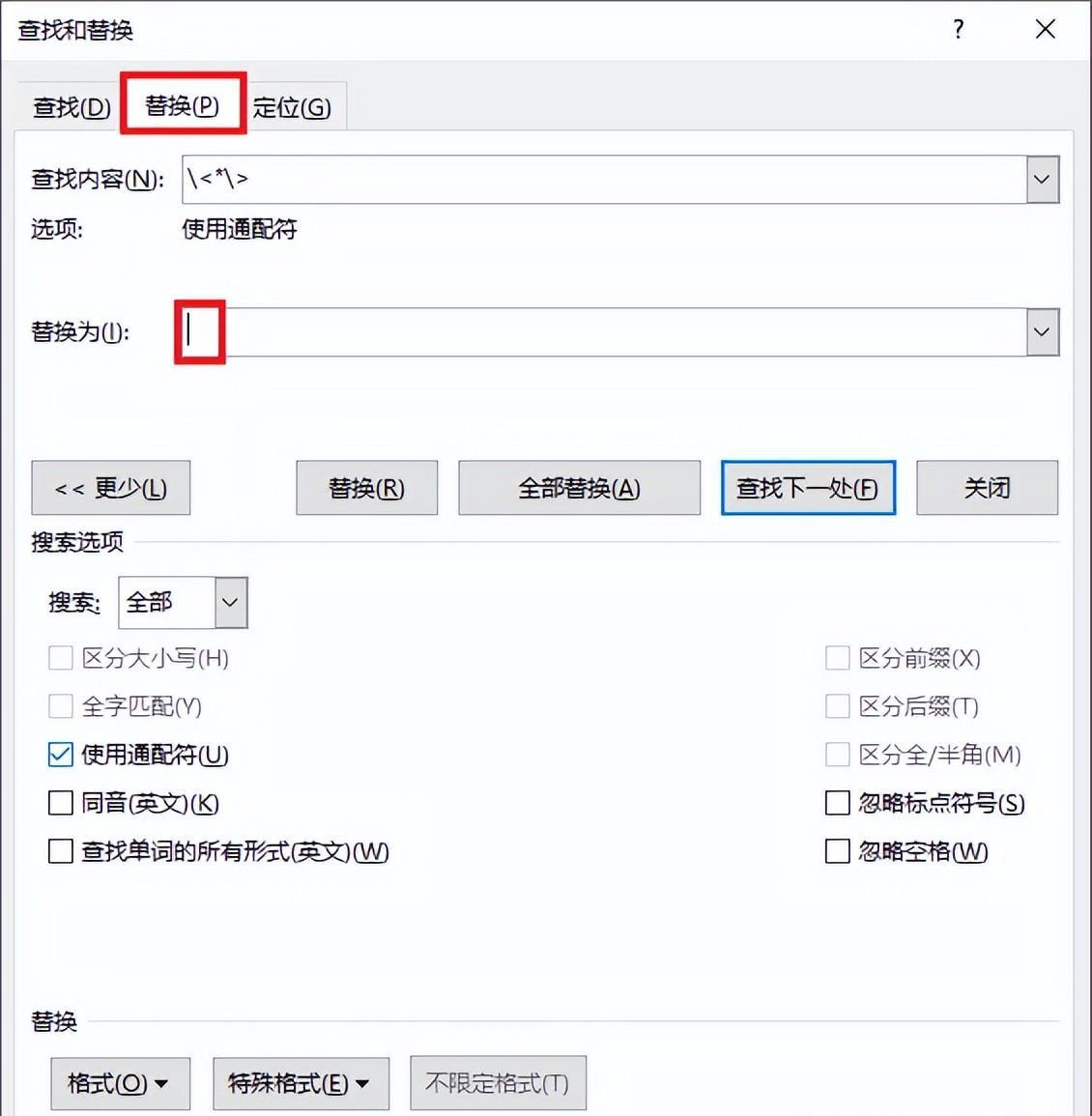
5. 点击“格式”按钮 --> 在弹出的菜单中选择“字体”
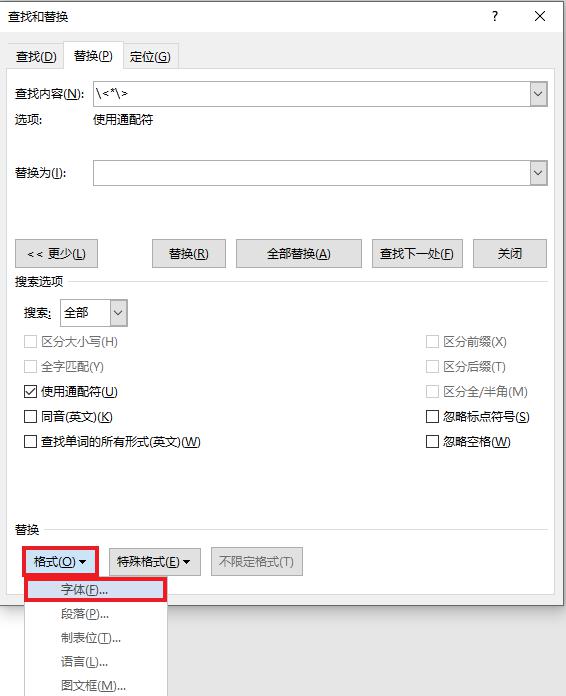
6. 在弹出的对话框中将字体颜色设置为白色。
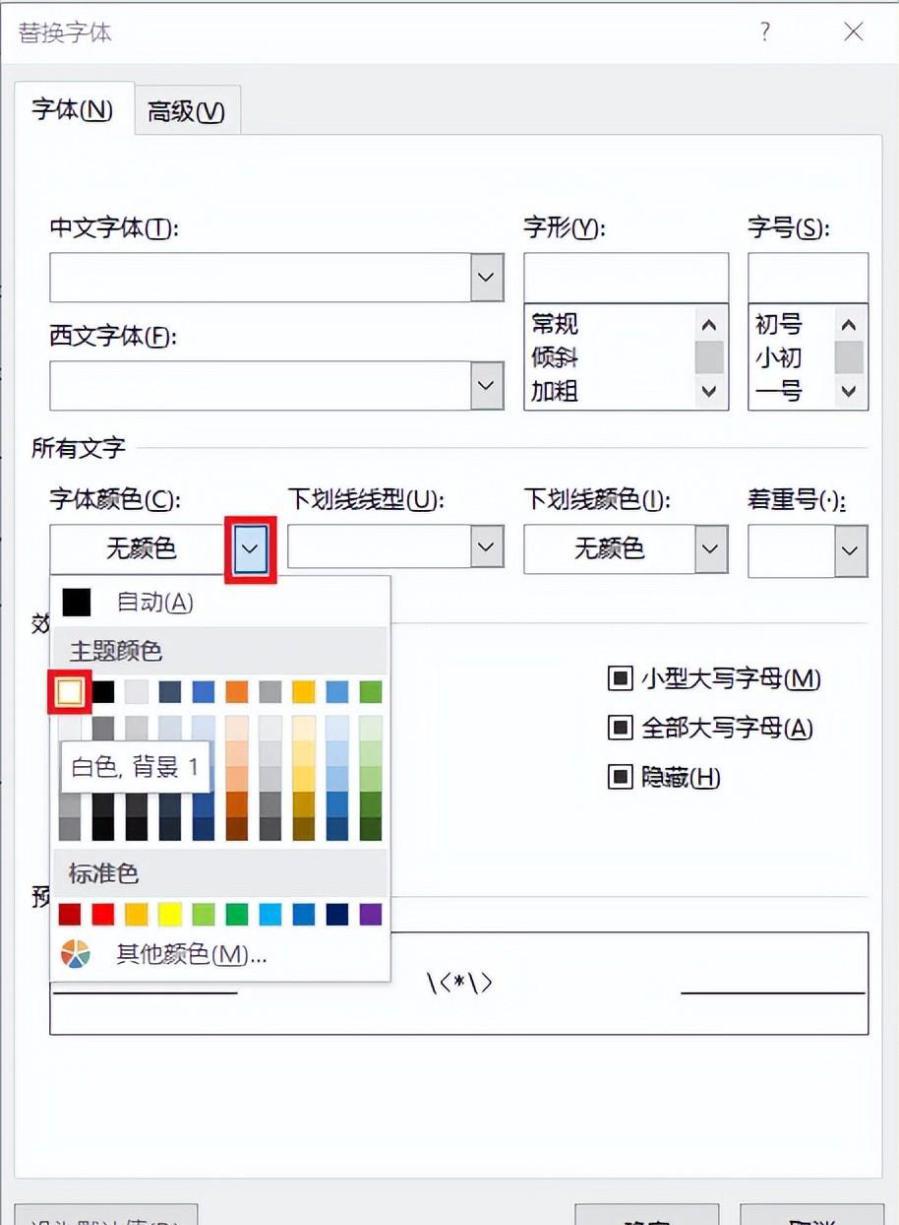
7. 在“下划线类型”中选择一种下划线。
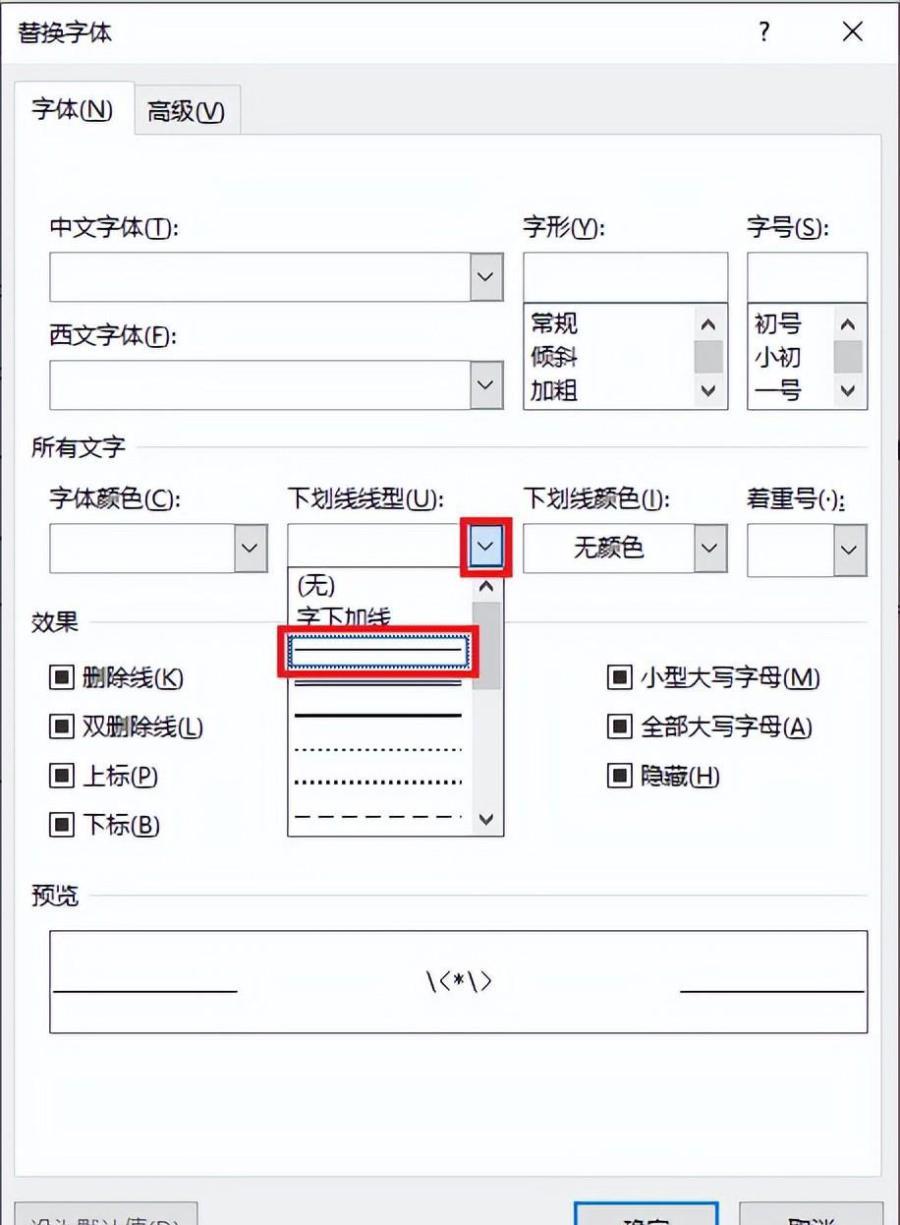
8. 将下划线颜色设置为黑色 --> 点击“确定”
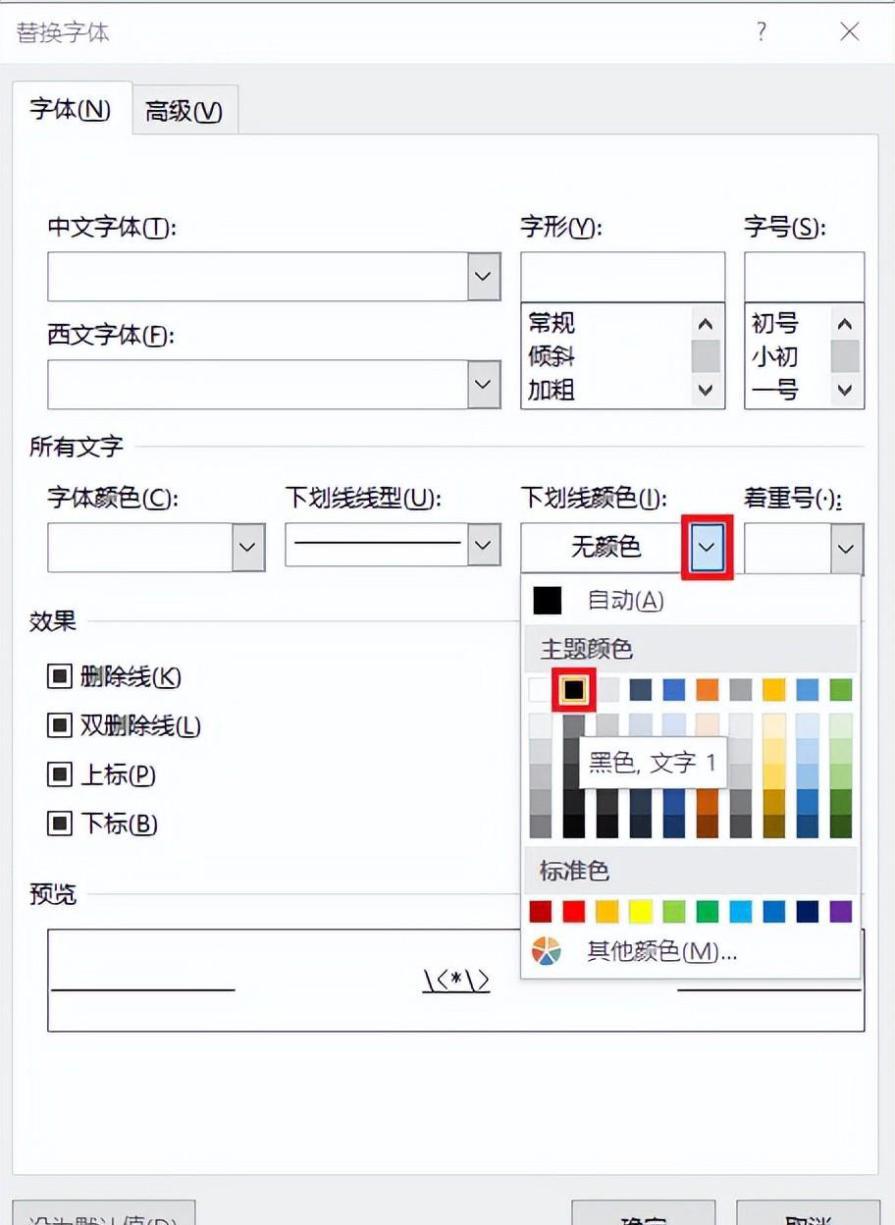

9. 点击“全部替换”按钮。
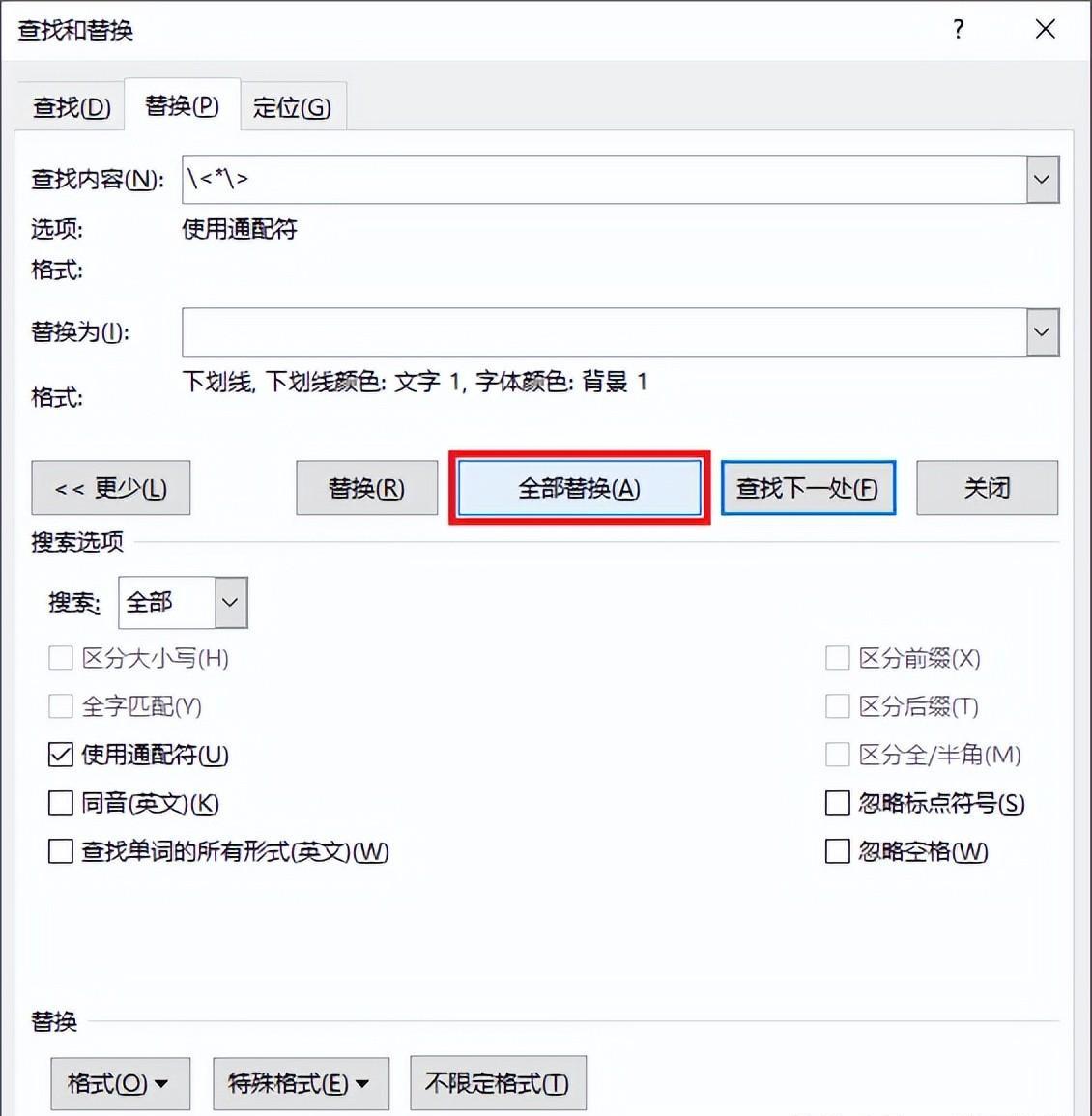
10. 点击“确定”--> 关闭“查找和替换”对话框
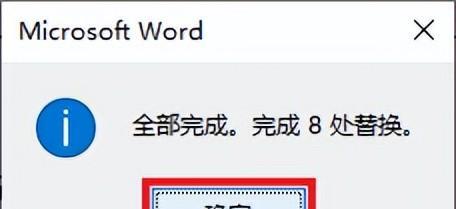
替换完成。
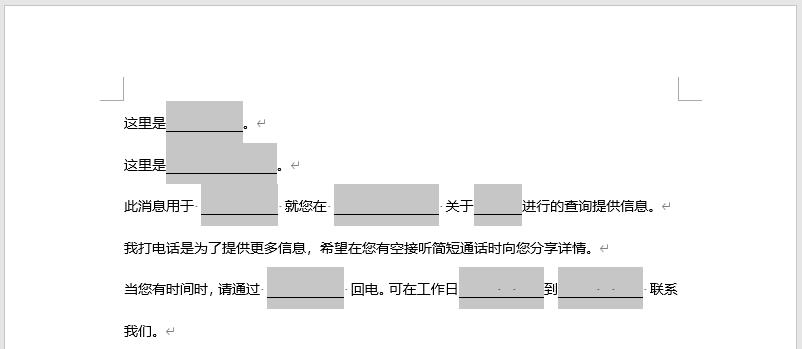
02 替换随机选择的内容
将下图中选中的内容替换为下划线。
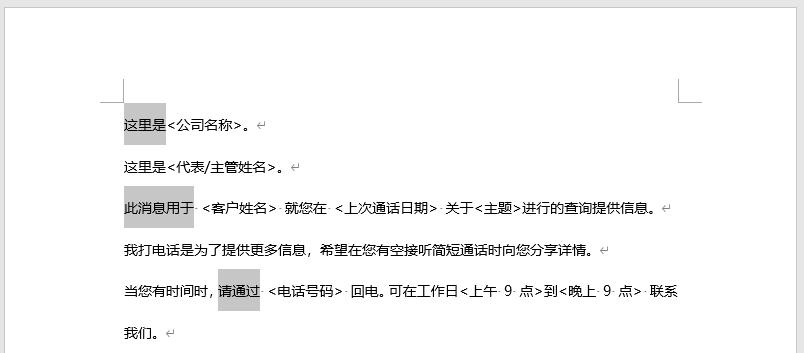
1. 将选中区域的字体修改为白色。
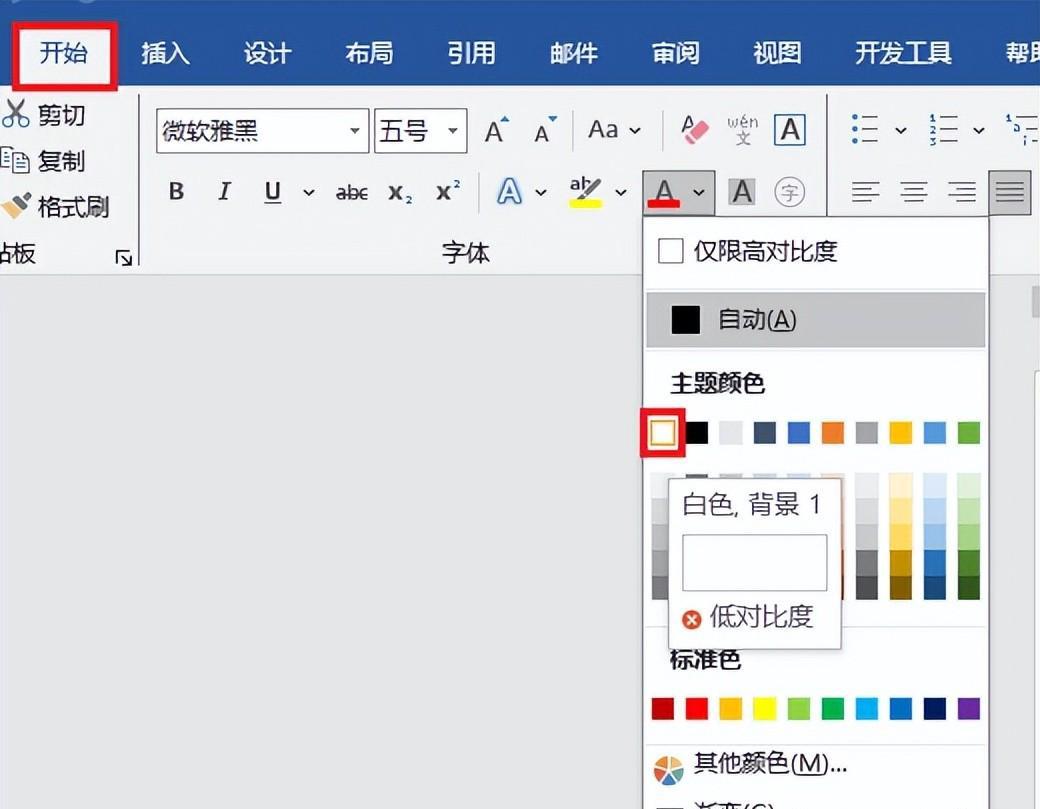
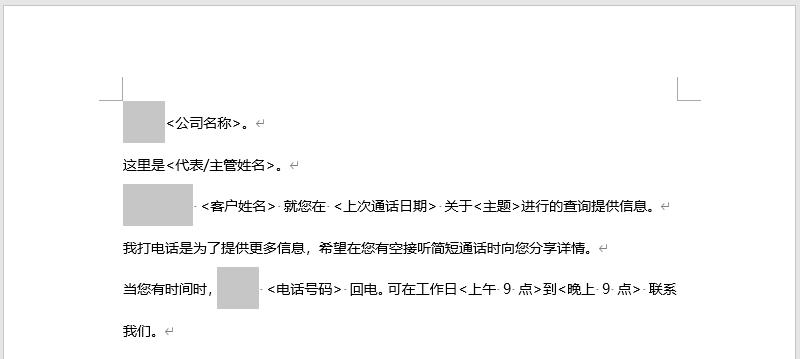
2. 按 Ctrl H --> 将光标放置到“查找内容”处 --> 点击“更多”按钮
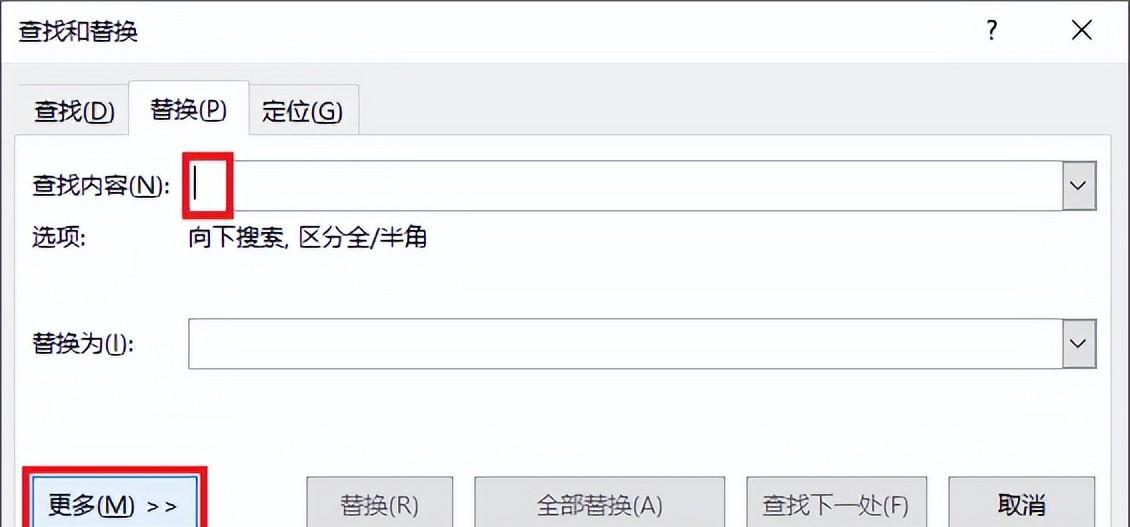
3. 点击“格式”--> 选择“字体”
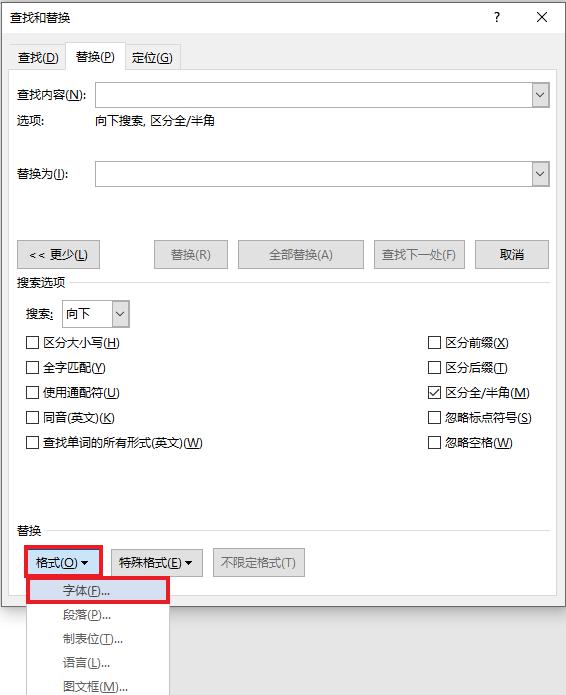
4. 将字体颜色修改为白色 --> 点击“确定”
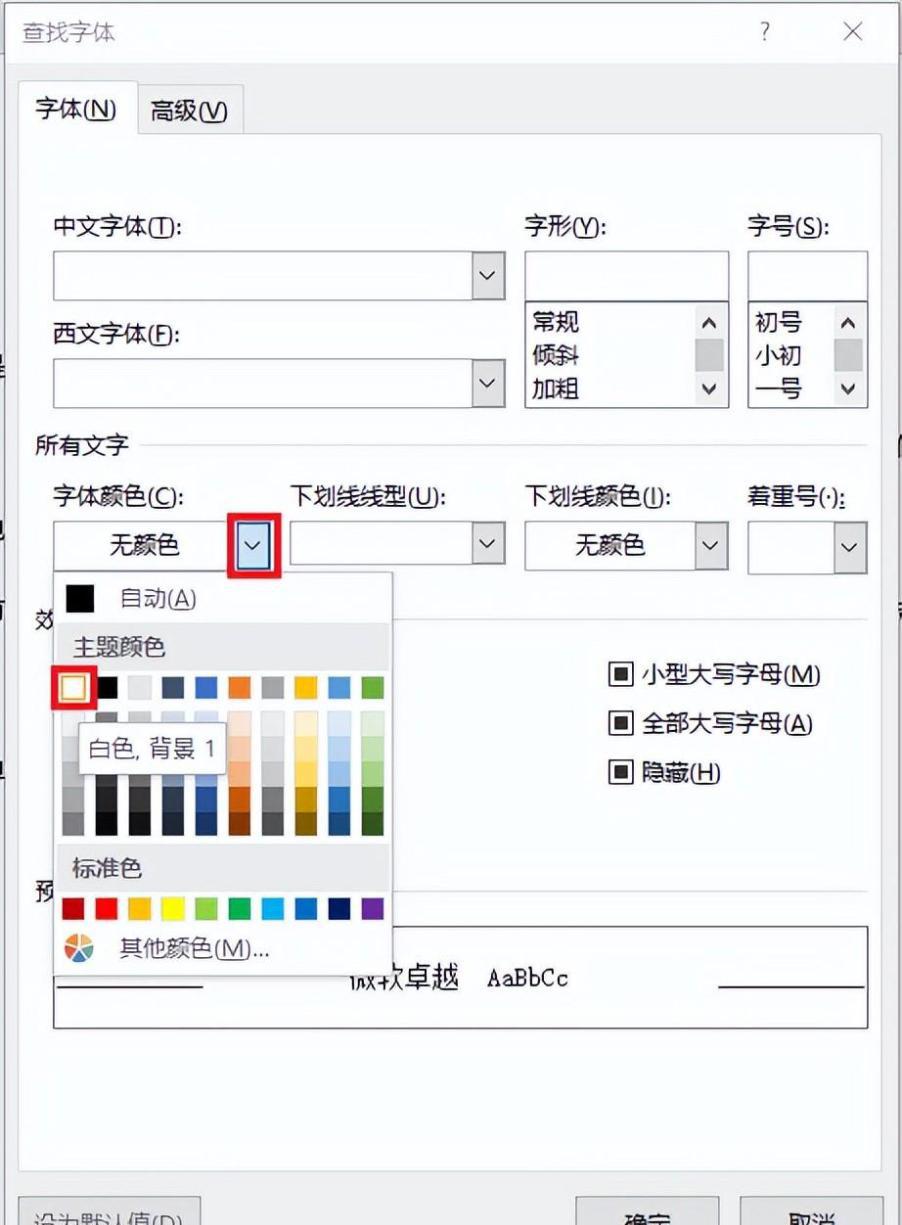
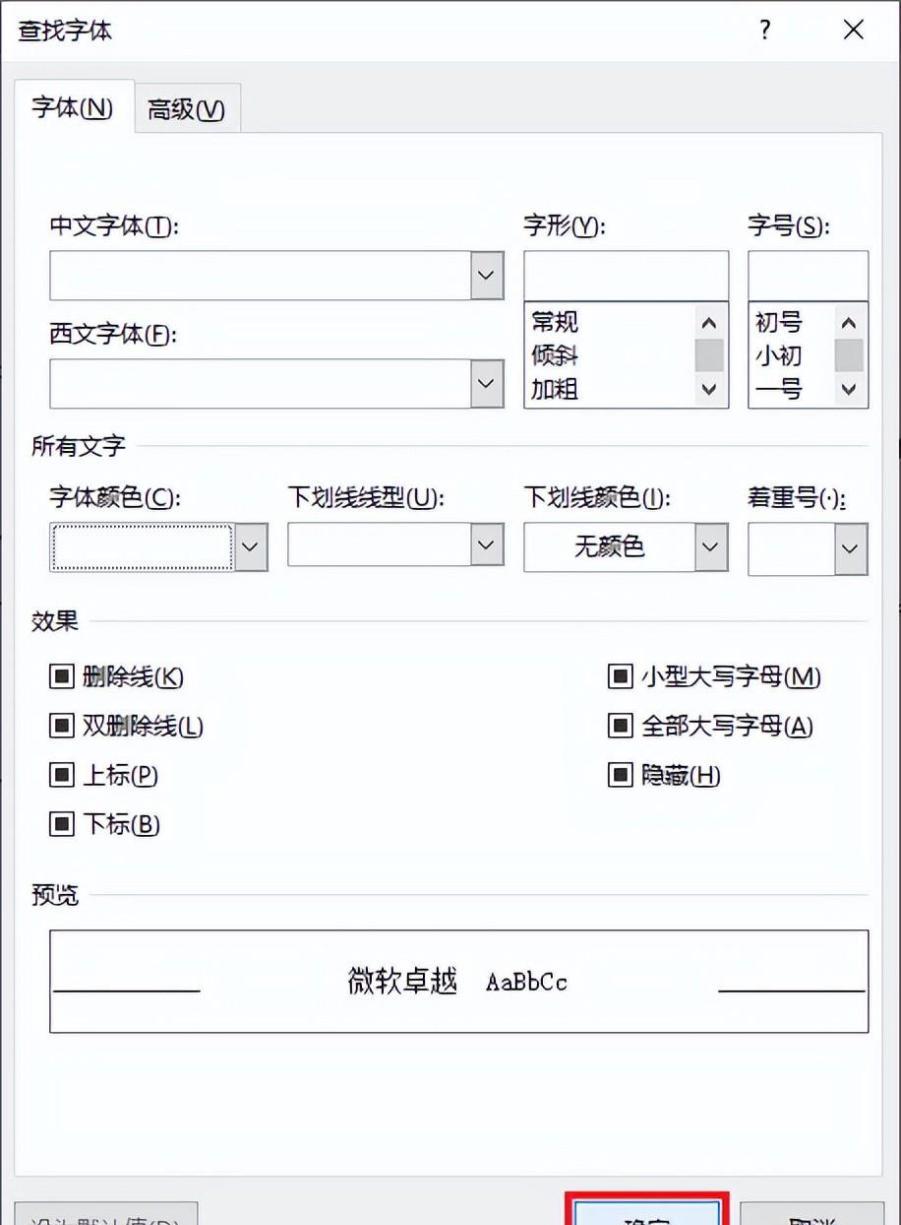
5. 将光标放置到“替换为”处。
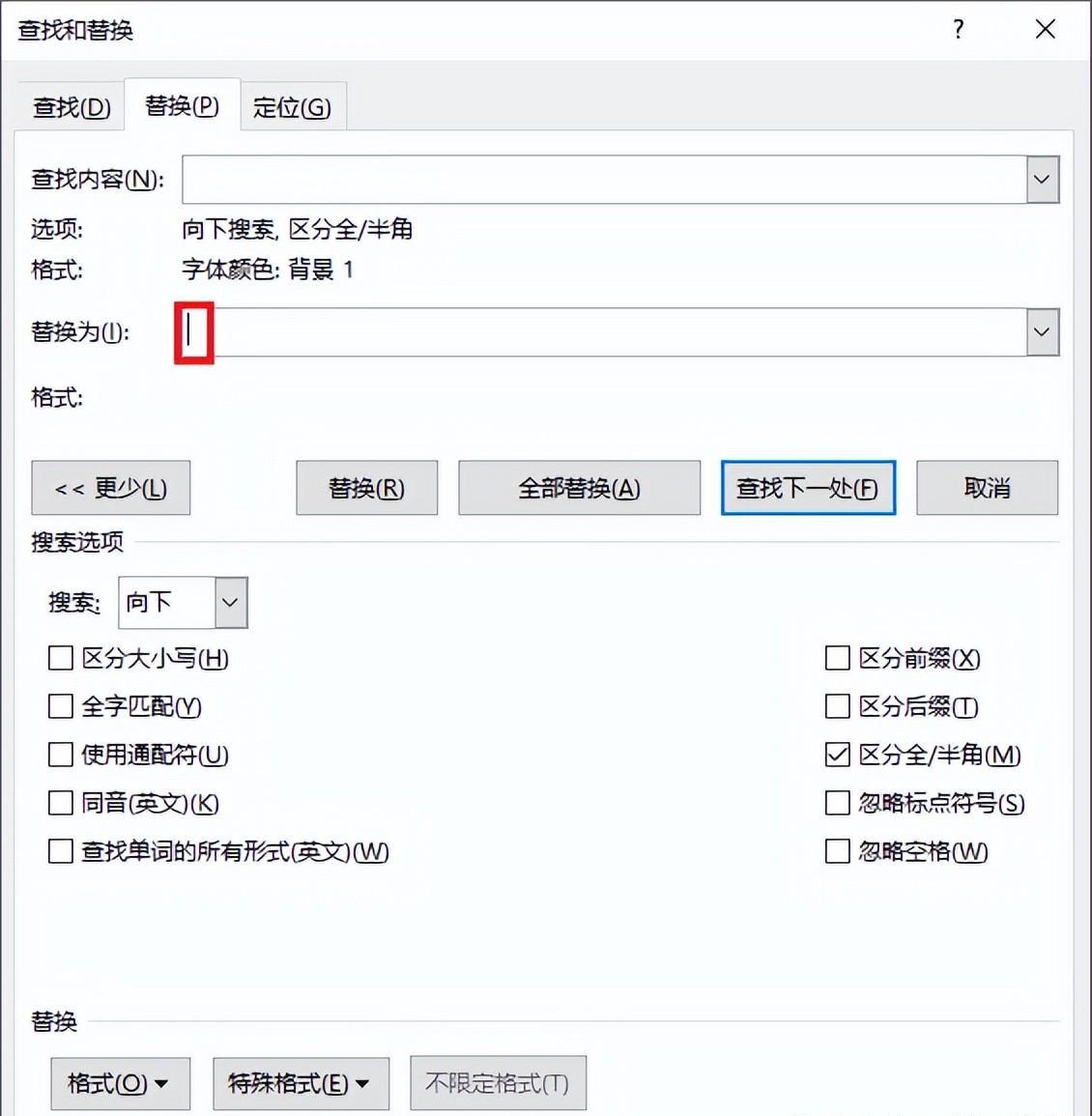
6. 点击“格式”按钮 --> 选择“字体”
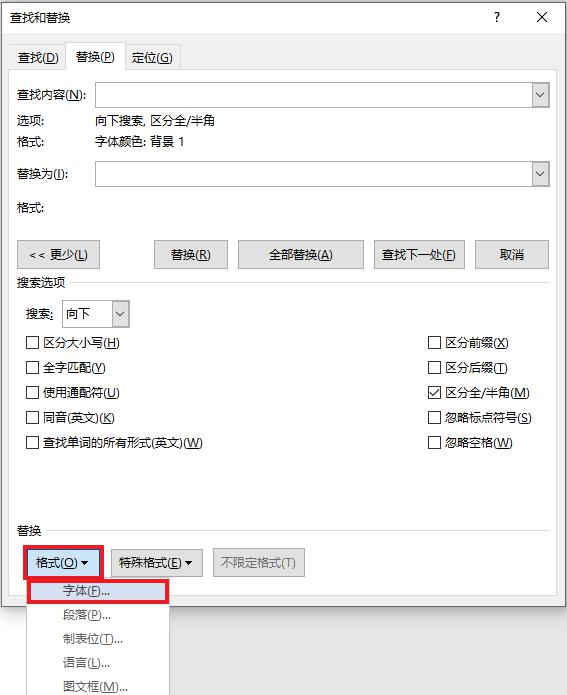
7. 选择下划线类型,并设置为黑色 --> 点击“确定”
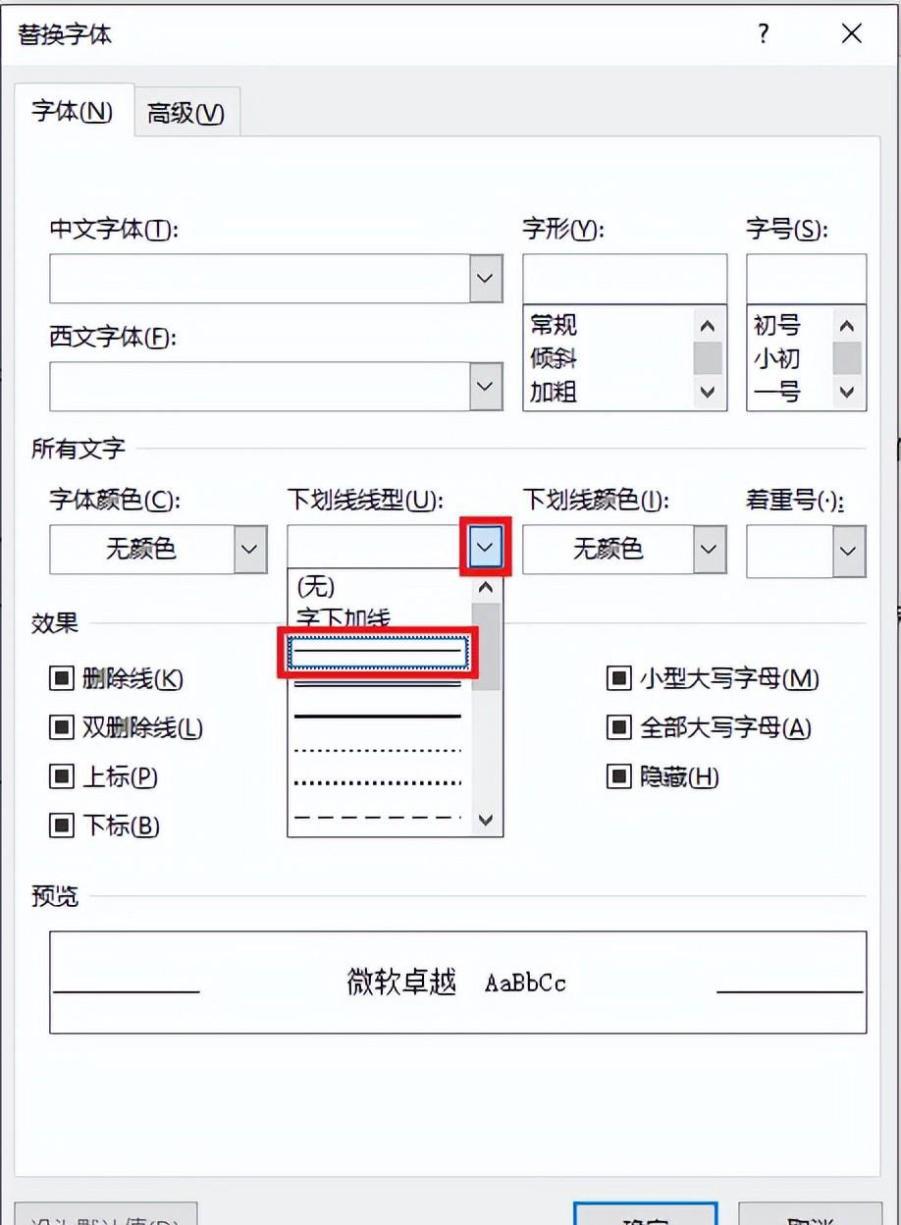
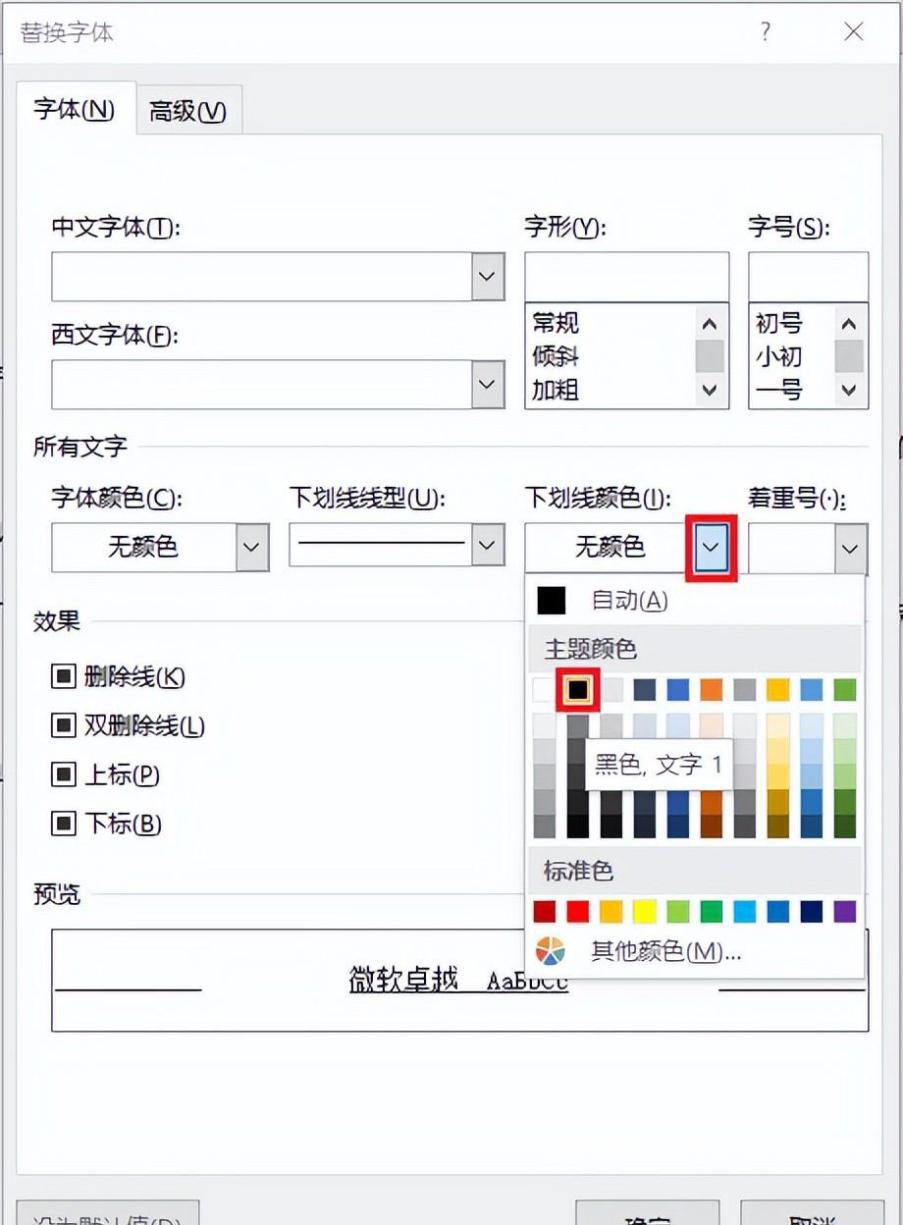

8. 点击“全部替换”按钮。
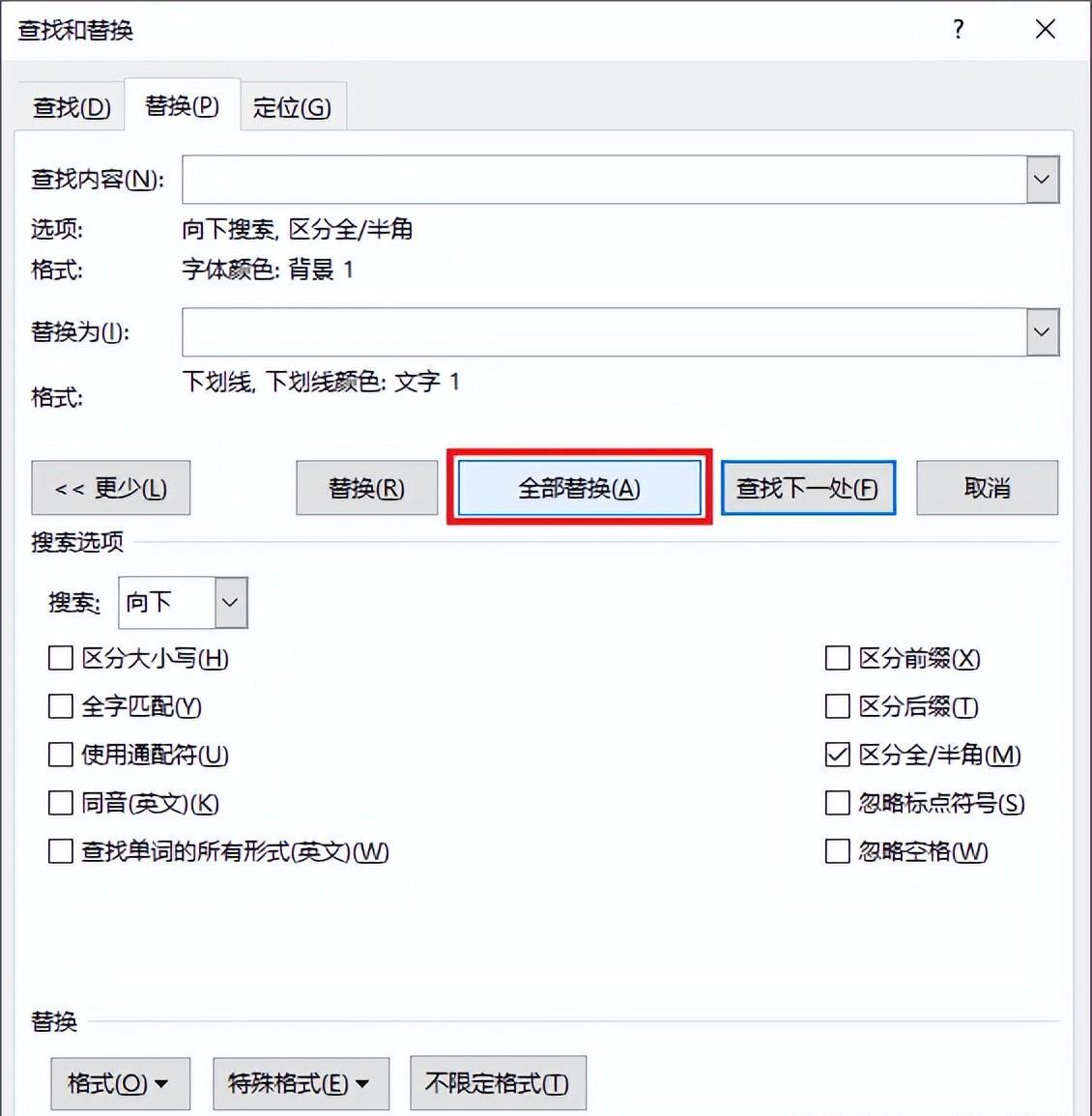
9. 该关的对话框都关掉,就得到替换结果。
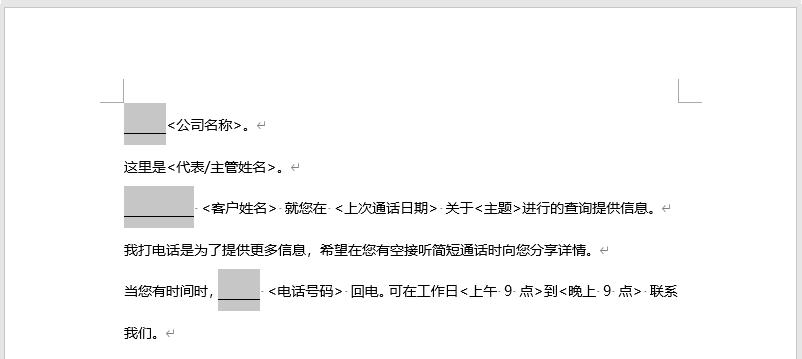


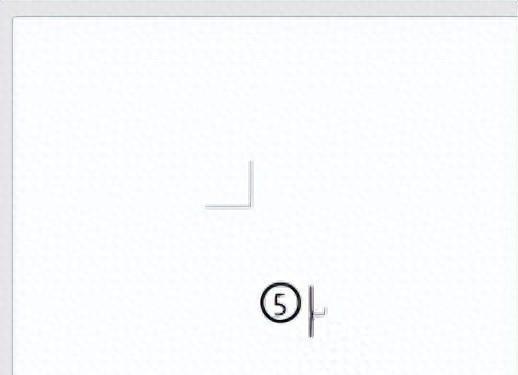
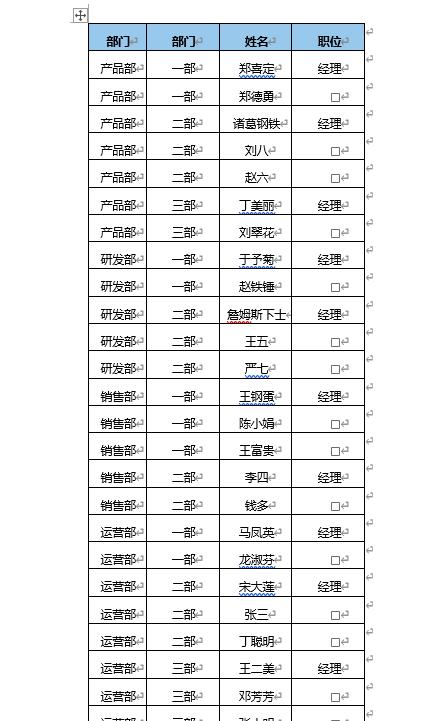

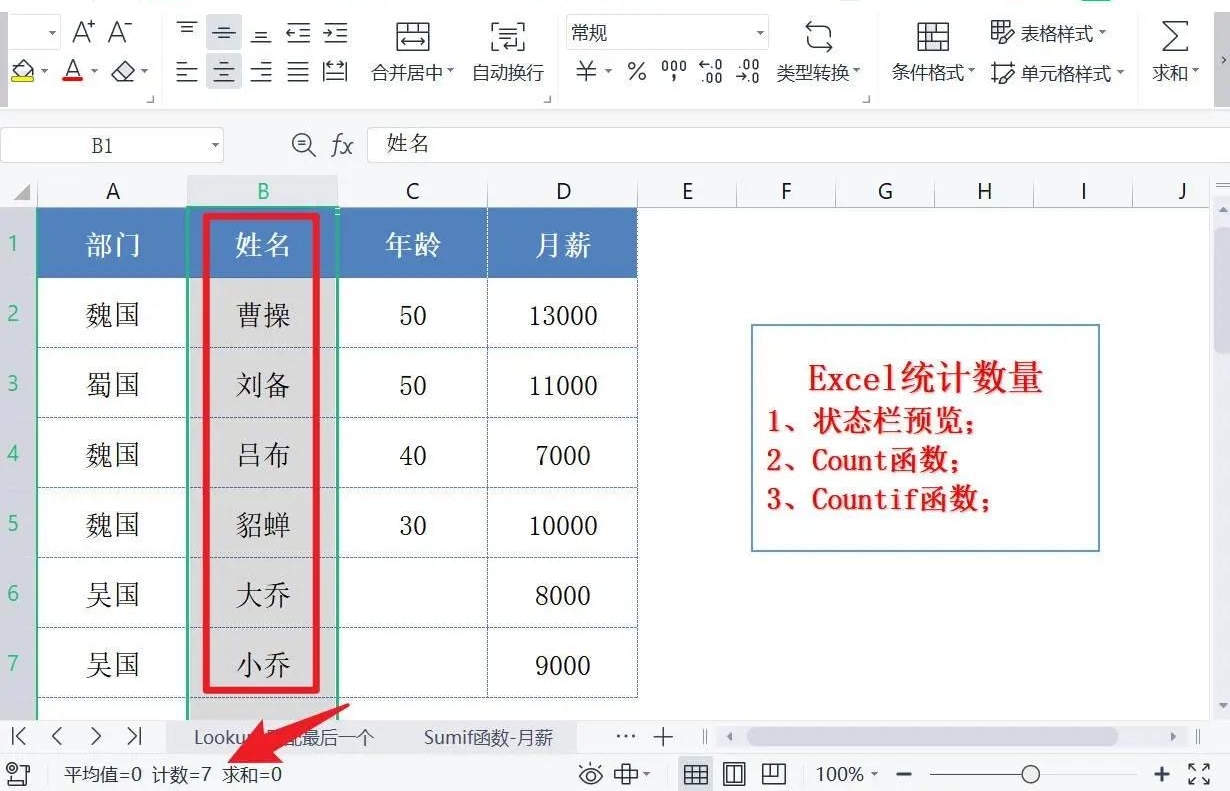
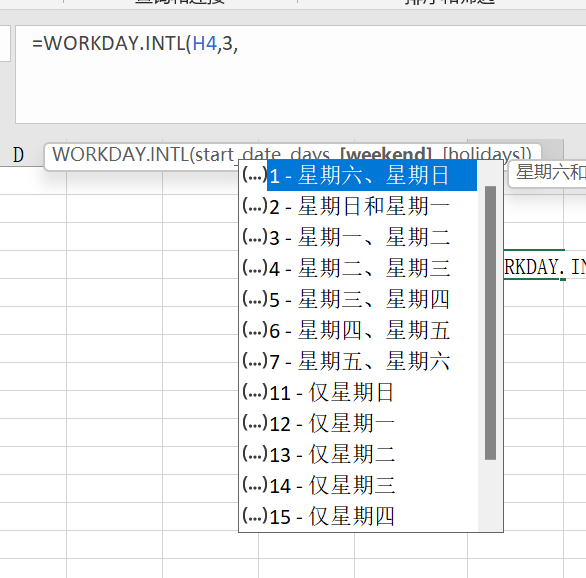


评论 (0)