如图1,当我们在辅助列中筛选其中一位同学时,在数据表中将自动填充其颜色,这样便于我们更好的观看数据。
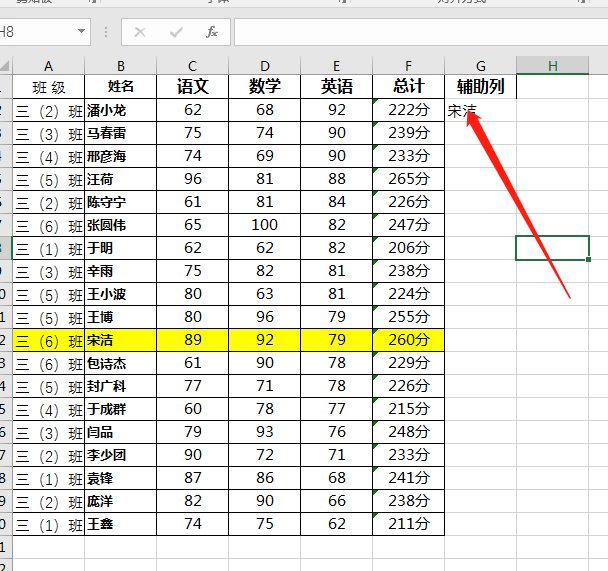
图1
1,打开数据表,在其后列中新建一辅助列,并以姓名为字段建一个下拉式选项。这样便于我们能快速的筛选其所要观看数据的同学(如何建下拉式选项详见2020年2月27教学)
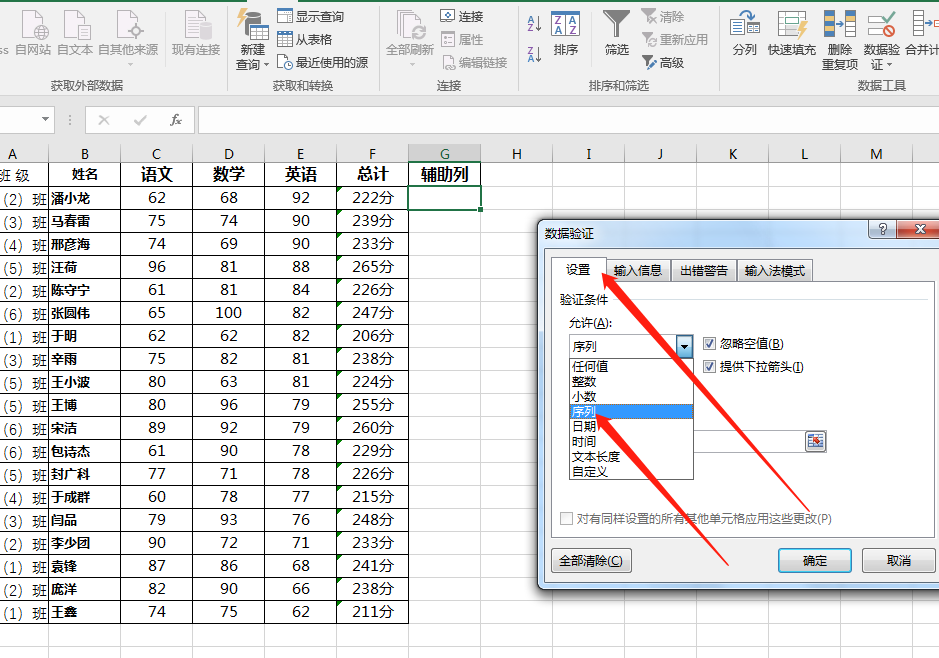
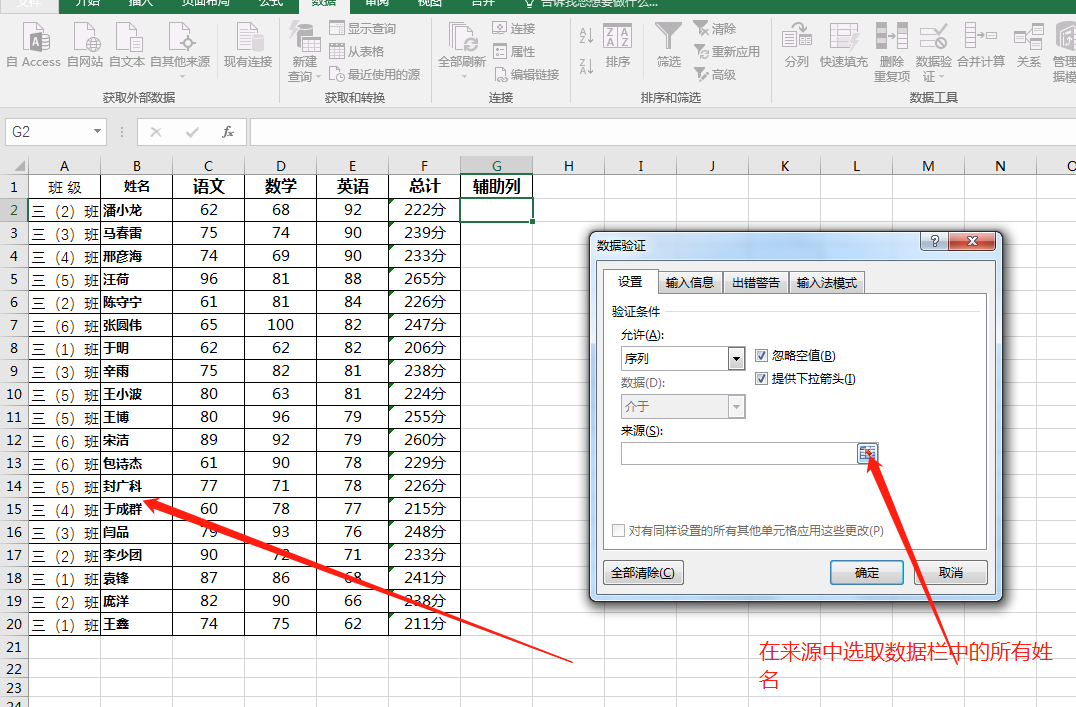
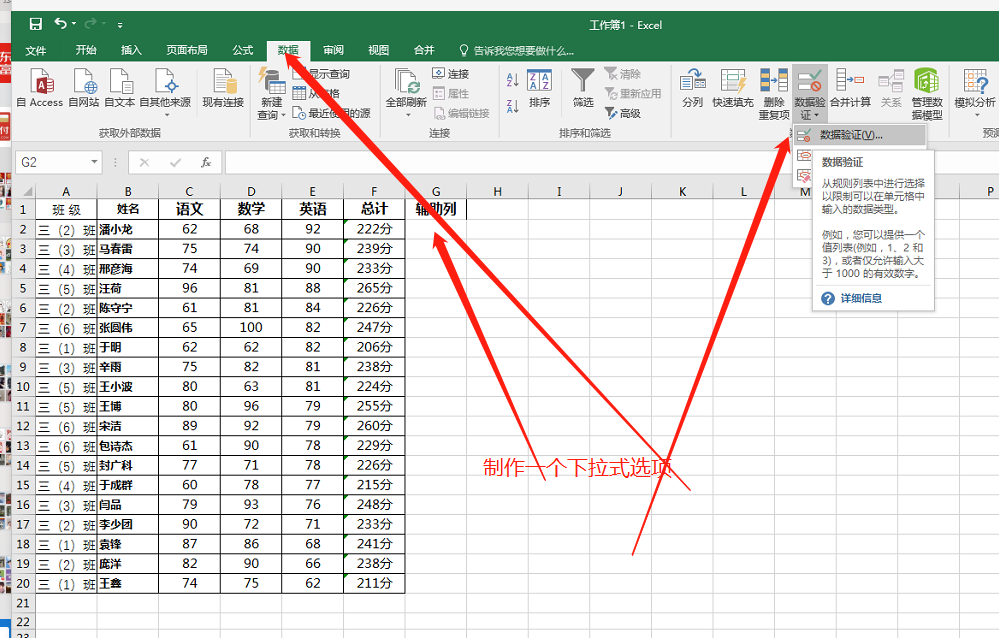
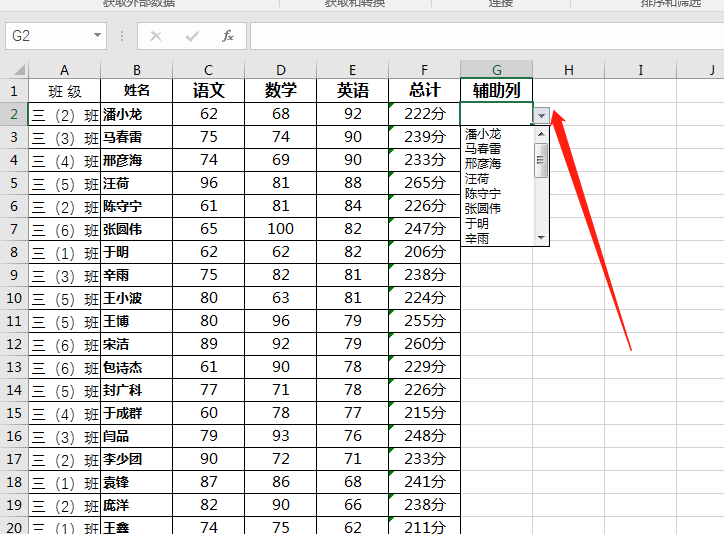
2,选取所有数据,“开始”--“条件格式”--“新建规则”
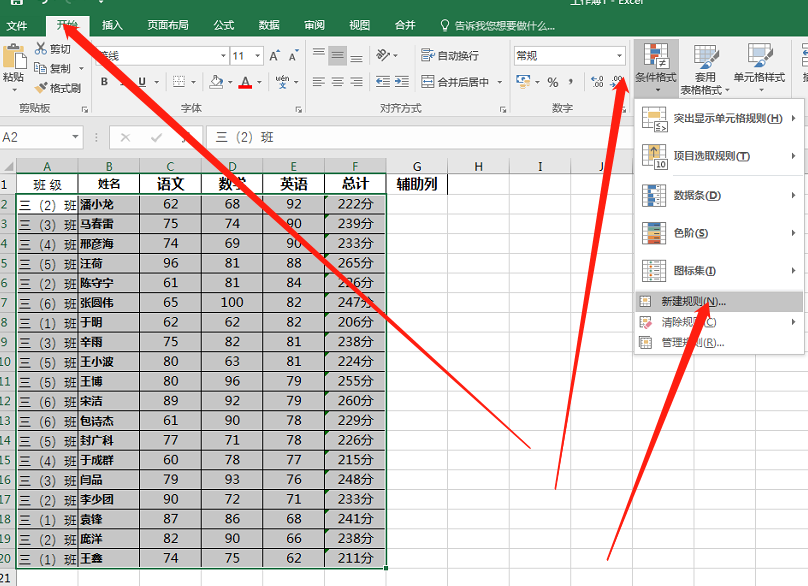
3,在新建格式规则表中选取“使用公式确定要设置格式的单元格”
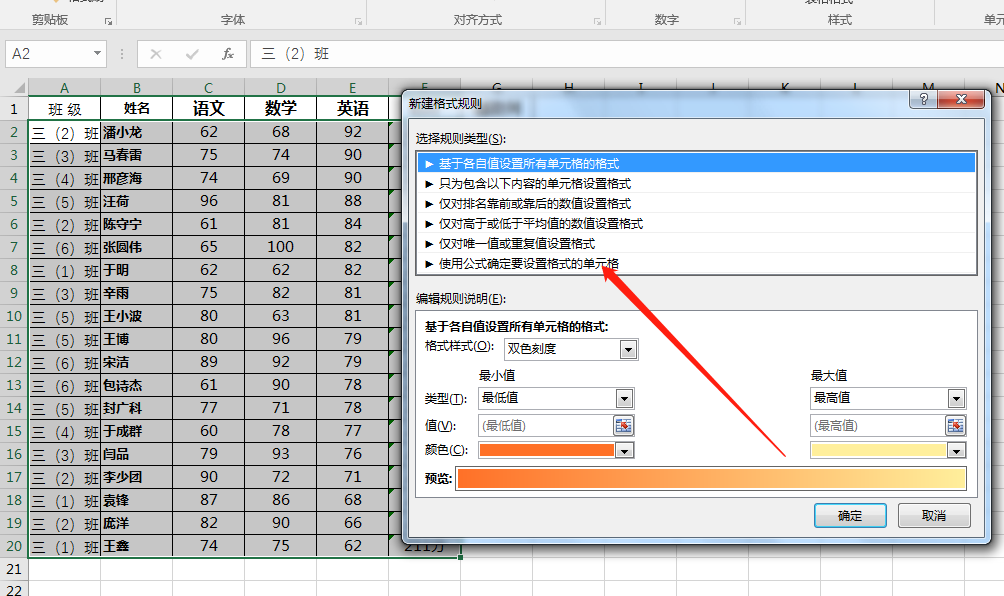
4,在编辑说明栏中输入公式=$B2=$G$2(其中B2就是要筛选了字段,G2则是辅助列。注意一点$B2只有一个$)
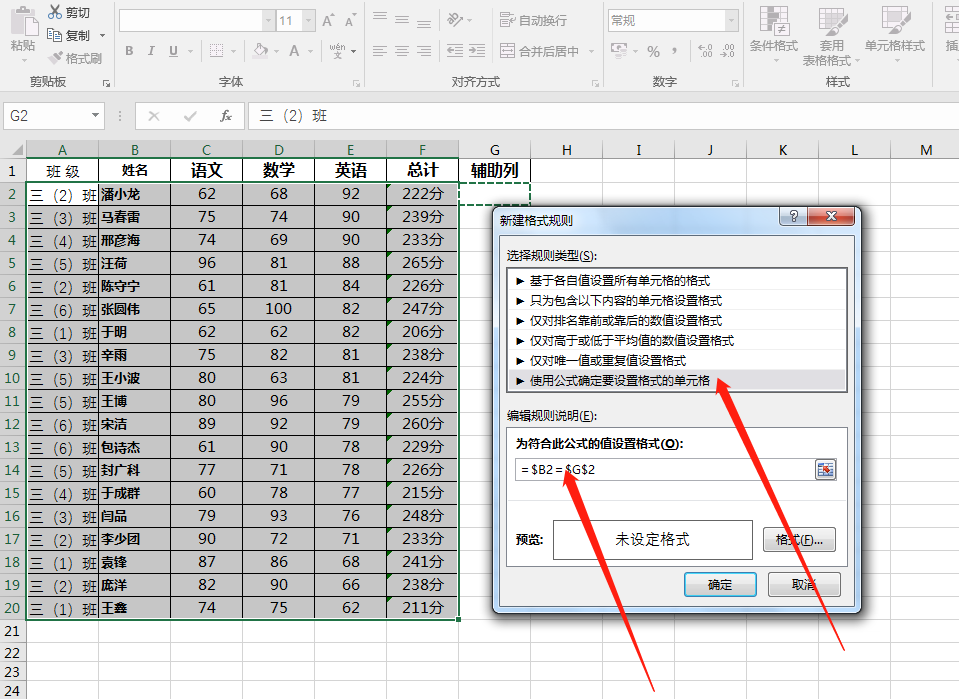
5,然后点格式,在填充栏中选择你所要自动上色的颜色。
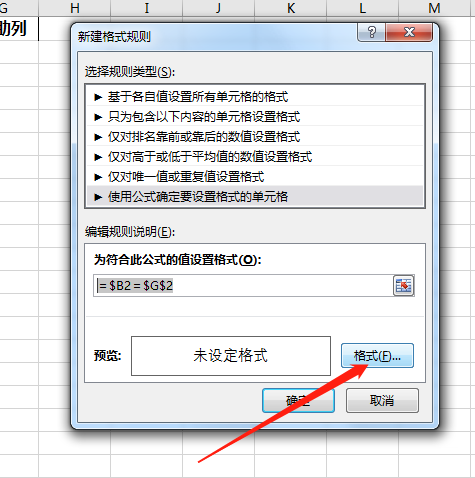
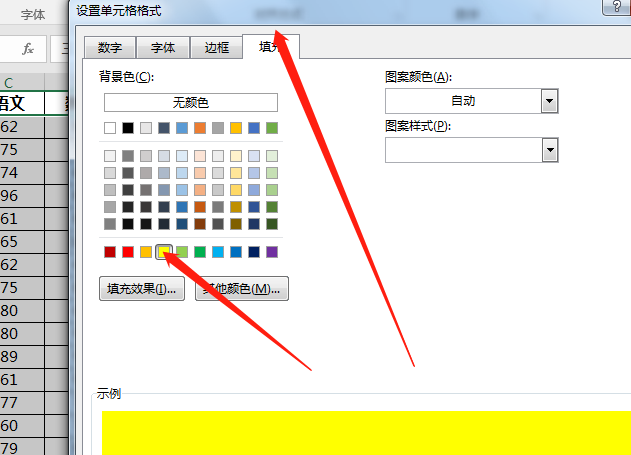
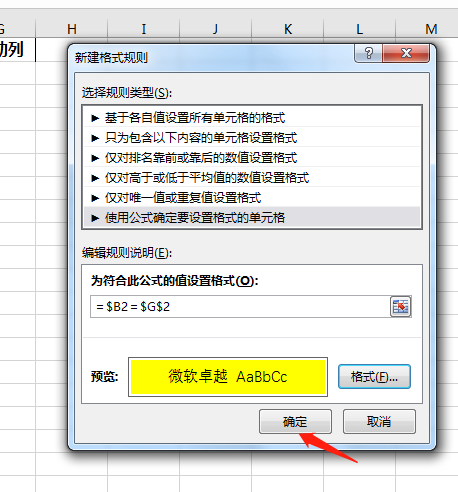
6,效果如下。
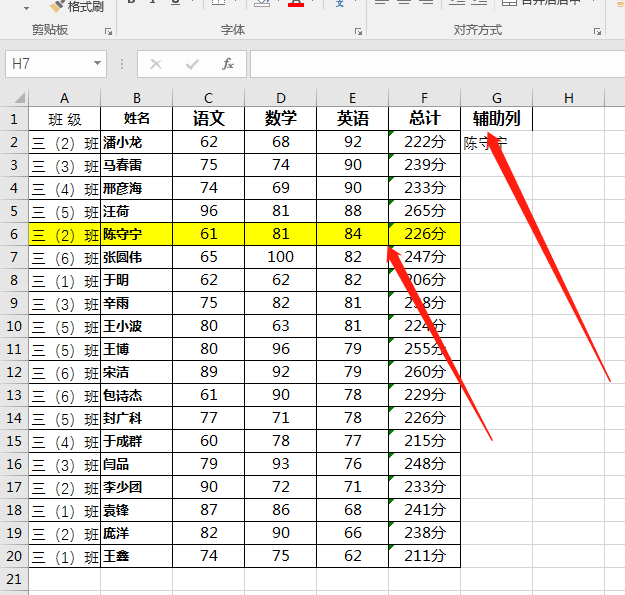
若有不明之处或需学其它技巧。


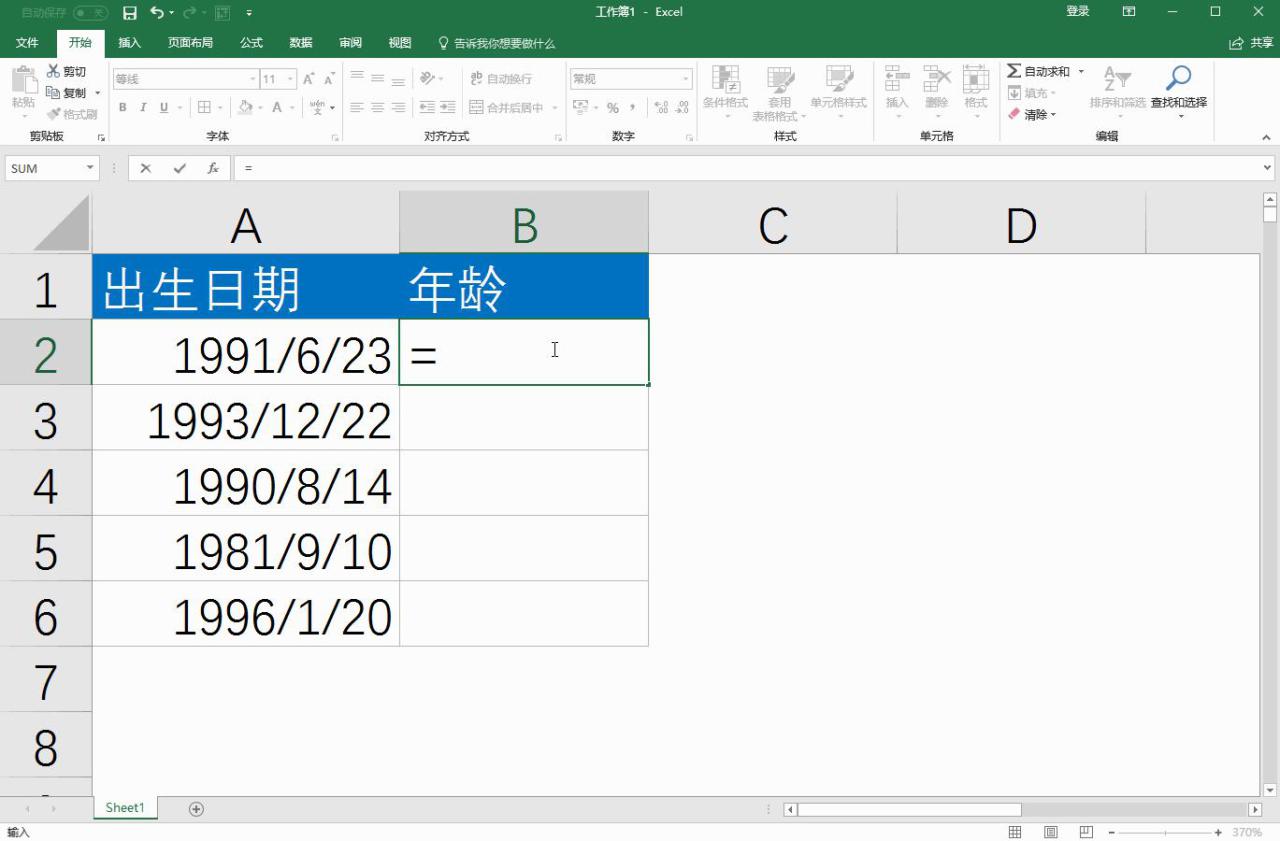
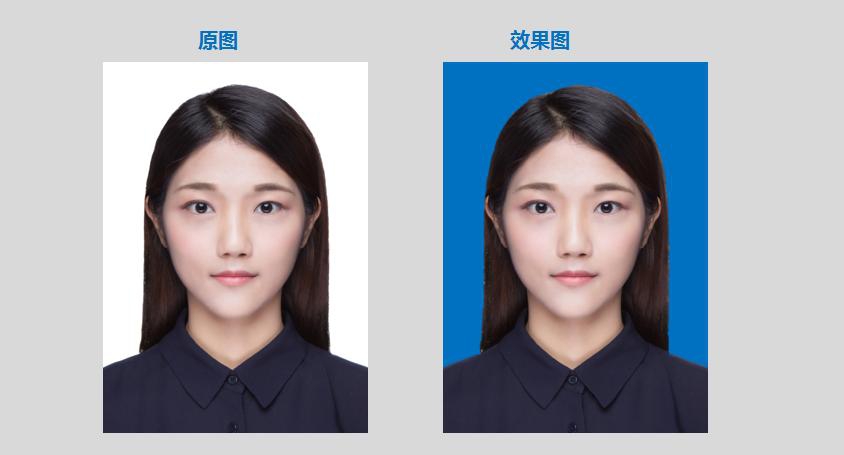

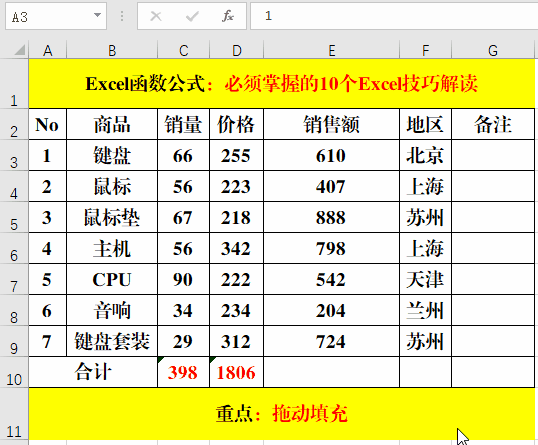
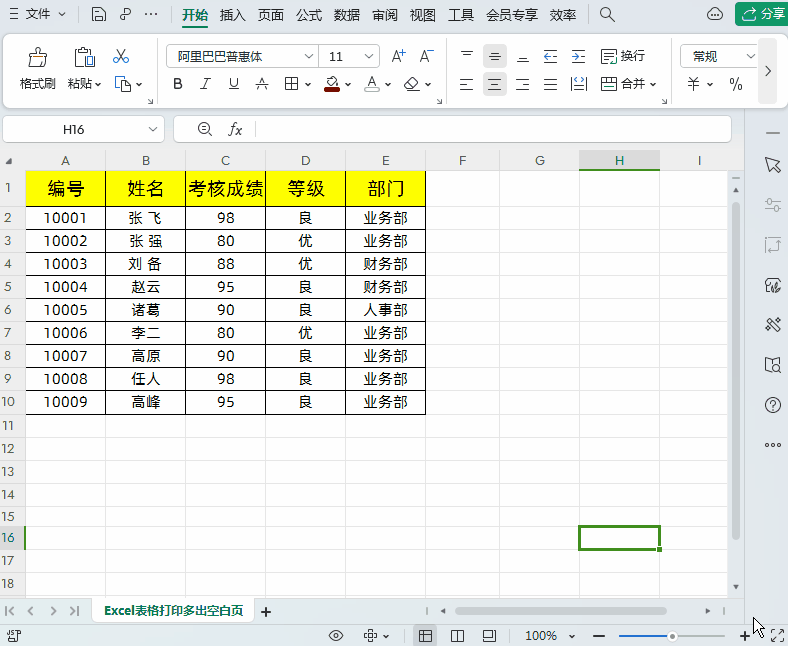
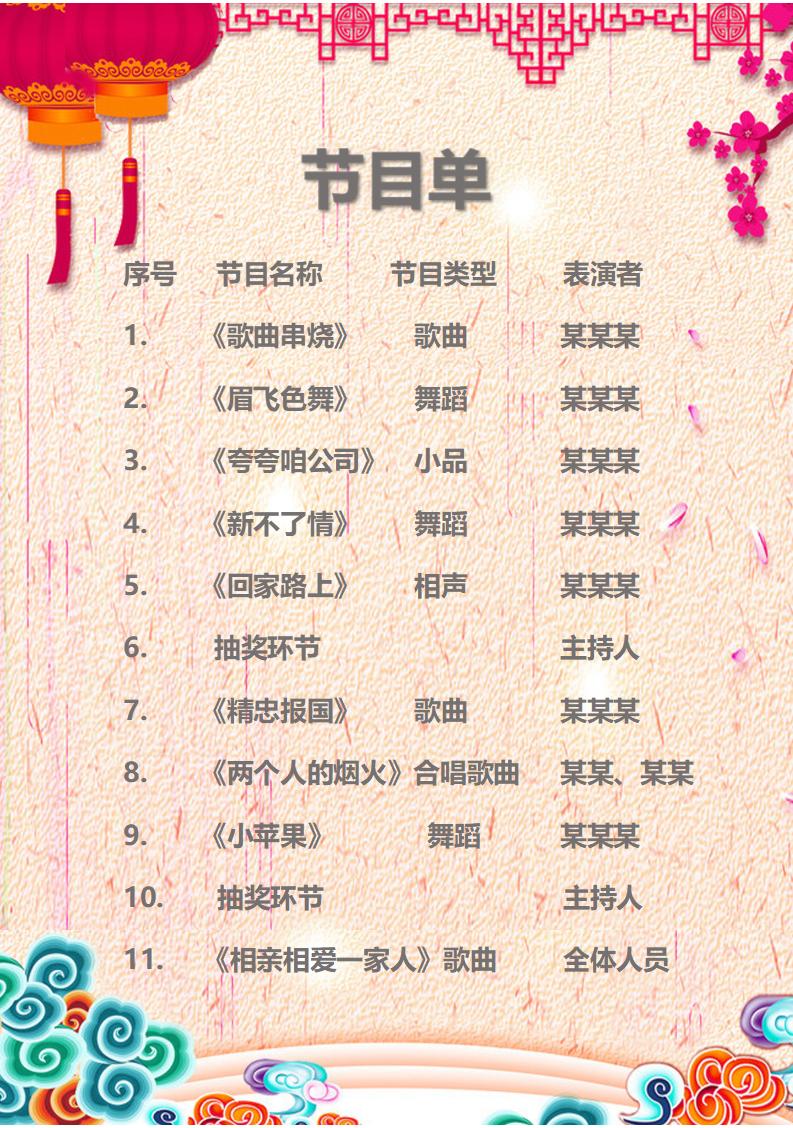
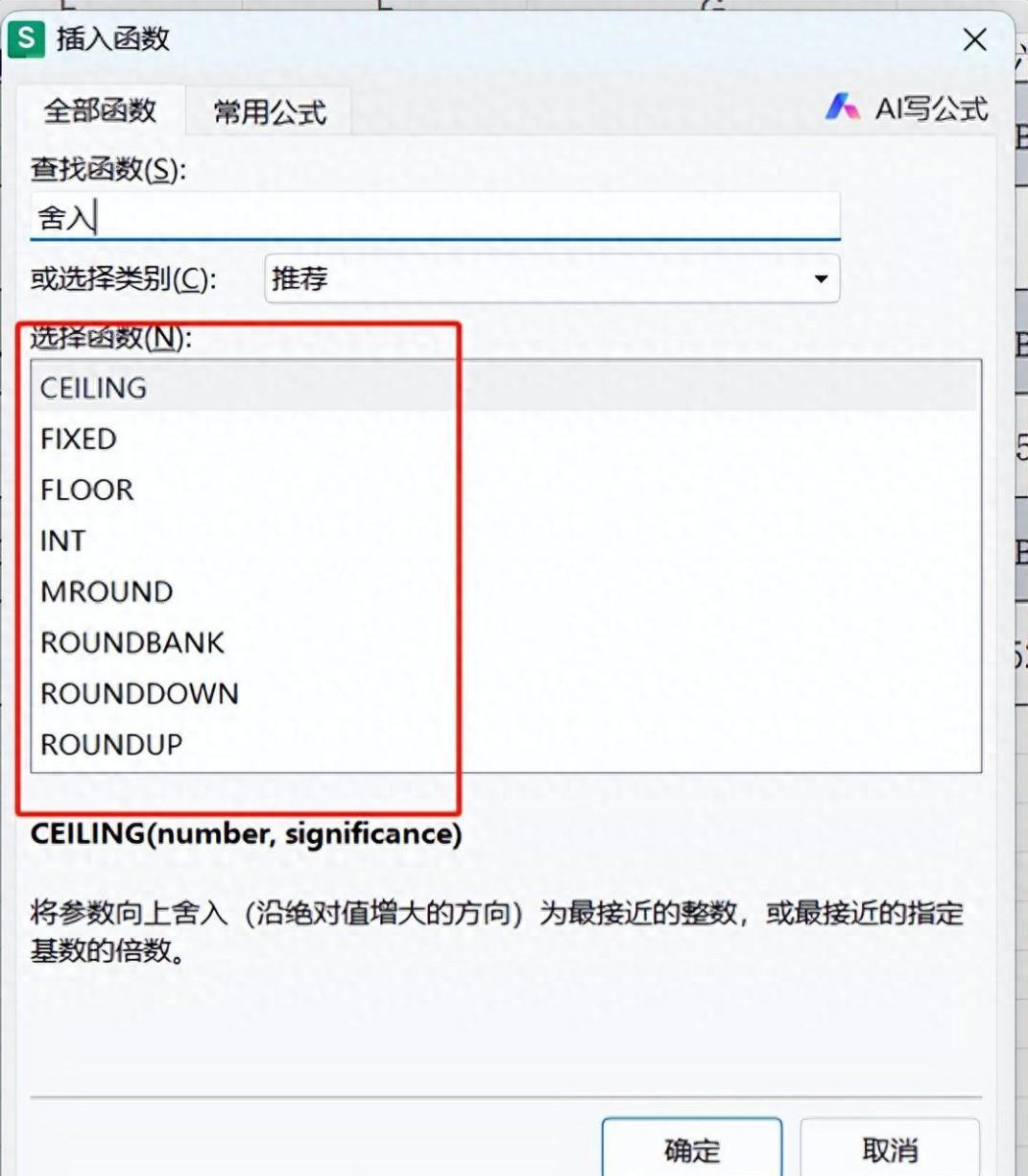
评论 (0)