现有一份学生成绩表(如图1),学校需要按上面的班级和姓名每个学生建立一个文件夹,这样方便每位学生都有相应的档案明细。可是一个一个新建太麻烦了,如何批量创建?其实这个问题不复杂,今天我来教大家一种简单方式,两分钟就可以搞定。

图一
1,先将班级和姓名合并在一个单元格中(具体方法详见上期教程Excel中同行多列合并为一列)
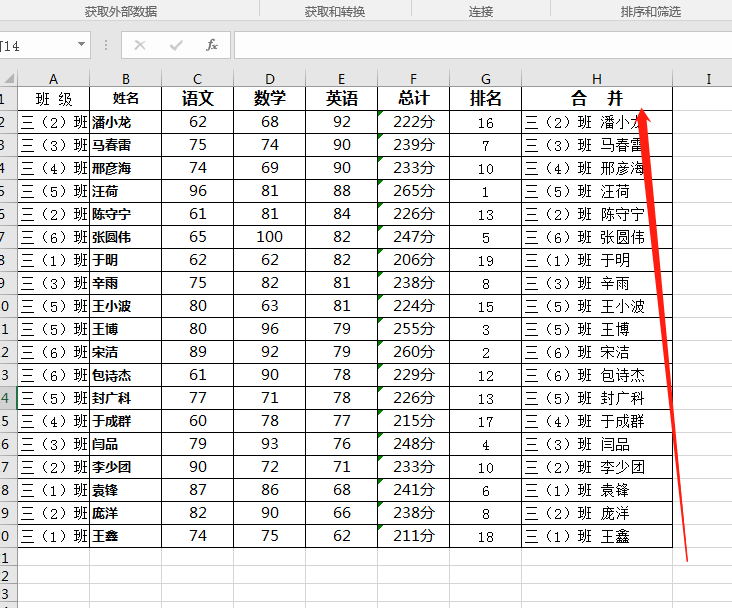
图二
2,建立辅助列输入公式。在I2单元格输入公式:="MD "&A2,然后选中I2到 I20,按Ctrl D (或者将鼠标移动到I2单元格右下角的小方块上,当变成黑 色 十字架时,双击填充)图三
注意M后面有个英文状态的空格,不要漏了

图三
3、复制一下I2:I20的内容。然后在需要建立文件夹的位置,单击右键,新建一个文本文档

4, 打开新建的文本文档,粘贴刚才的内容后保存,关闭文本文档

5,右键重命名,修改文本文档后缀名为".bat",或者按F2重命名,修改后缀名时会弹出警告对话框,不要管它,选择"是"


6, 双击"新建文本文档.bat",不到一秒钟的时间,瞬间完成。

· 需要注意的是 如果你双击时变成了乱码情况,那么要重新将"新建文本文档"的后缀改回txt格式,打开,另存一下,看见下图的编码,将它改为ANSI,然后保存,关掉。最后再将"新建文本文档"的后缀改为bat,双击。

还要强调一点.像这种以多列内容为文件名的,列与列之间的内容中间不能有空格.但在MD后面一定要加一空格,否则是建立不出来的。


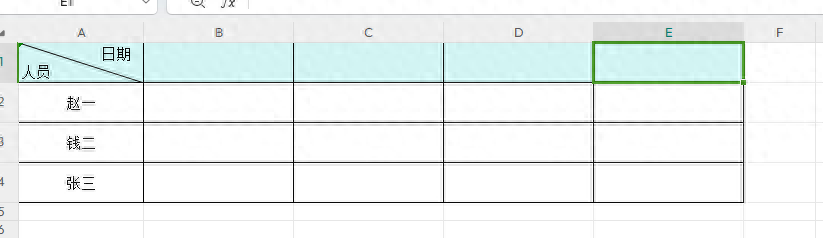
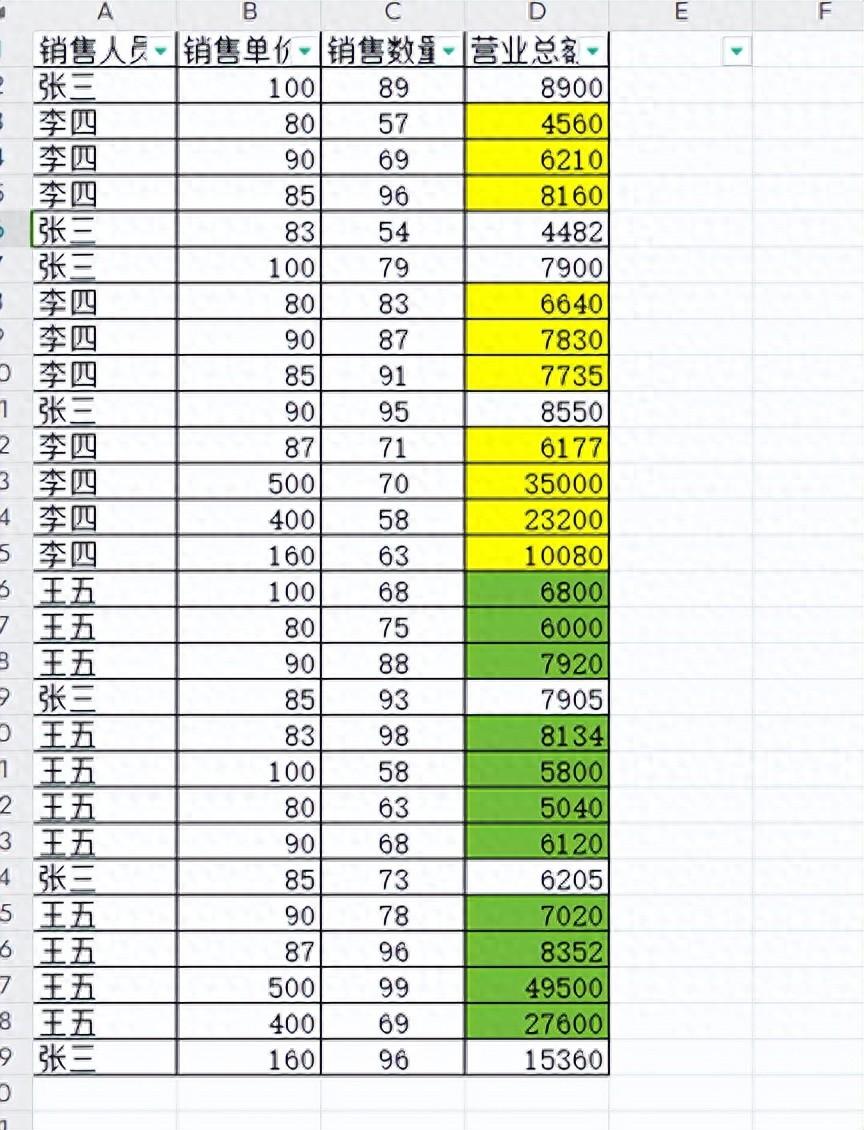


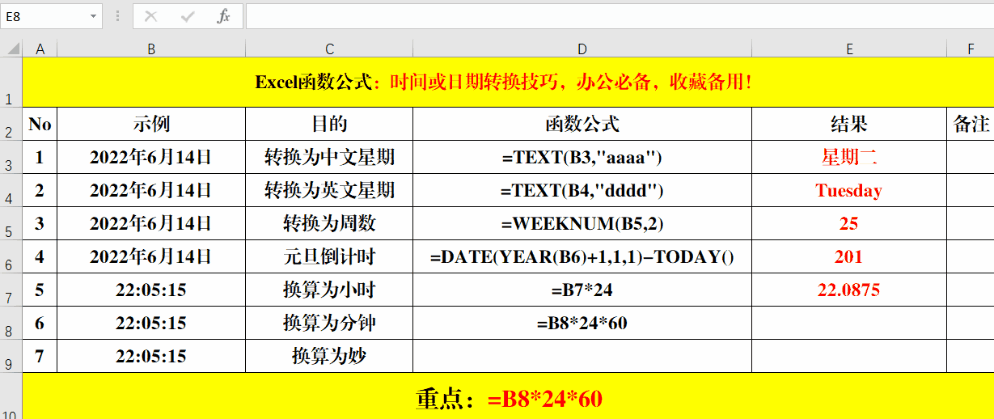
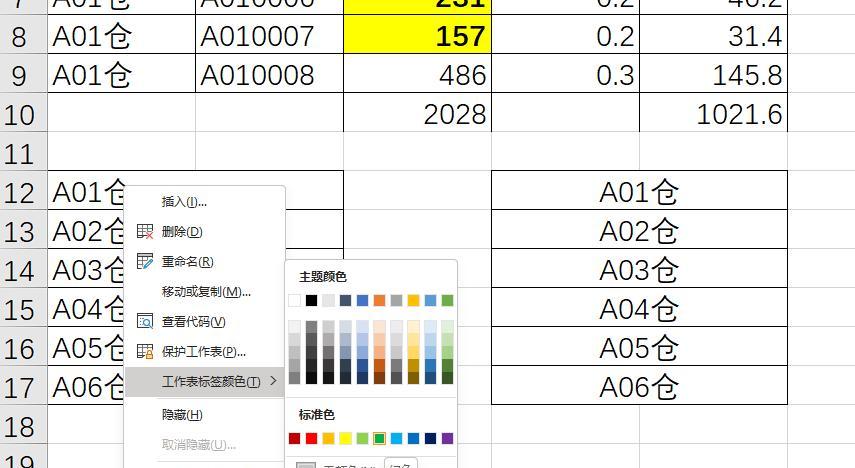
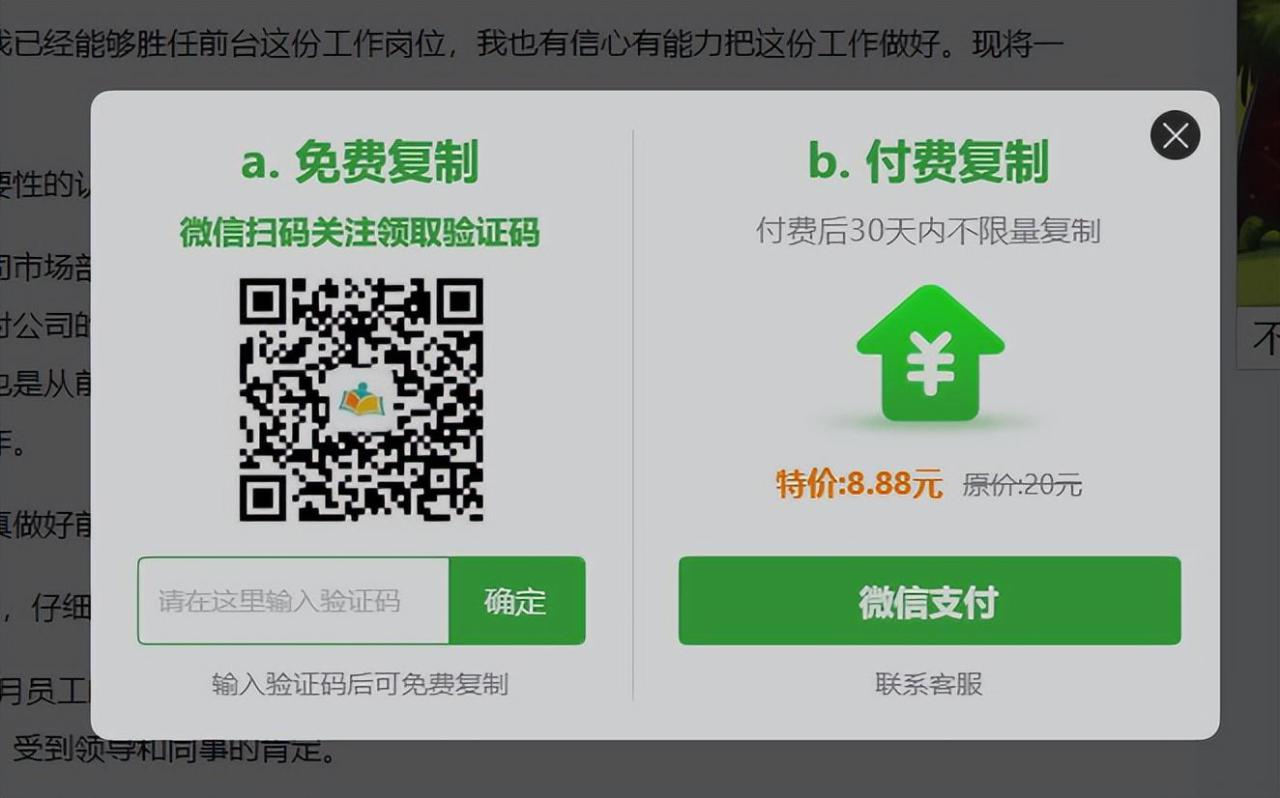
评论 (0)