1、新建空白工作簿
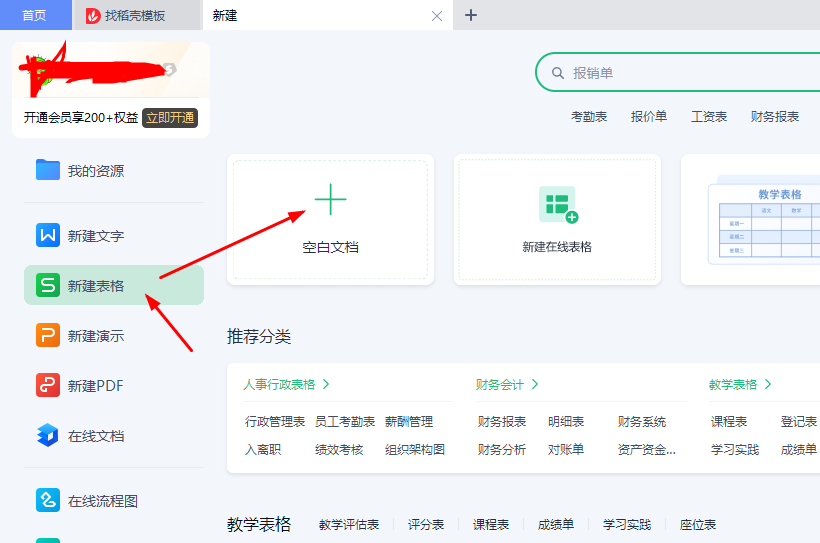
2、另存为“进销存管理表.et”
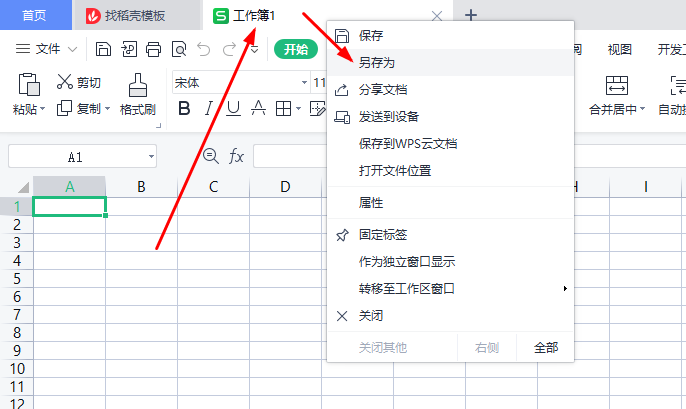
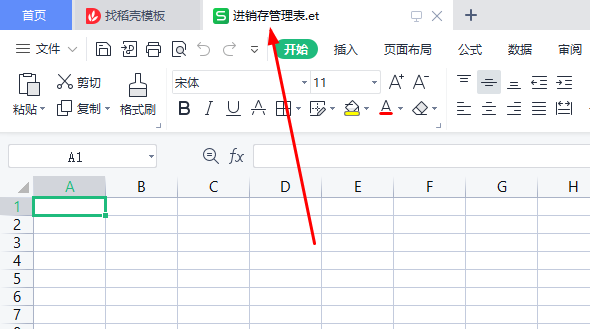
3、输入相应内容信息
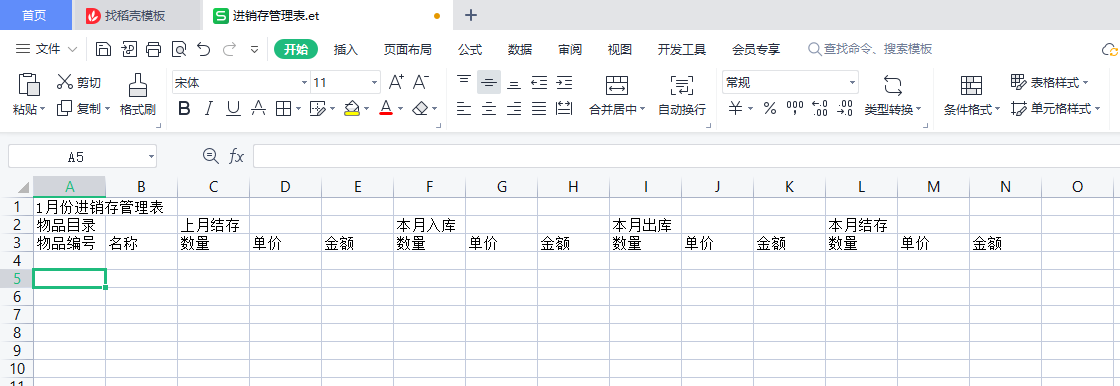
4、单击工作表标签右侧的【新建工作表】按钮 。新建一个空白工作表,并将其重命名为“数据源”
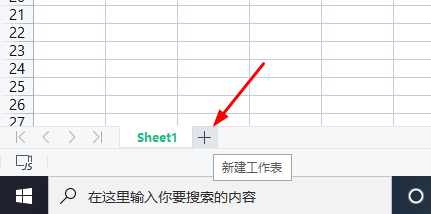
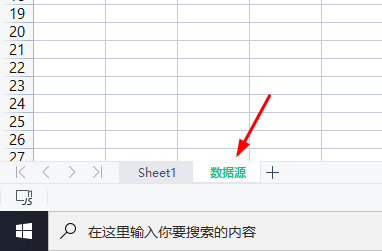
5、输入相应内容信息
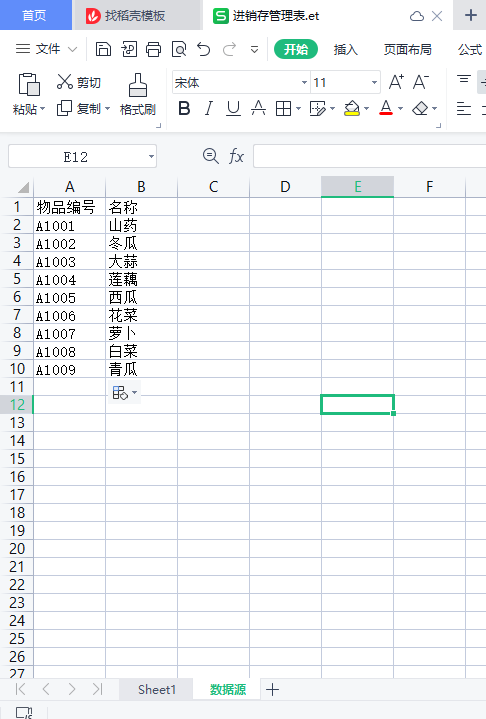
6、定义名称
在“数据源”工作表中,选中A1:A10单元格区域,单击【公式】→【指定】
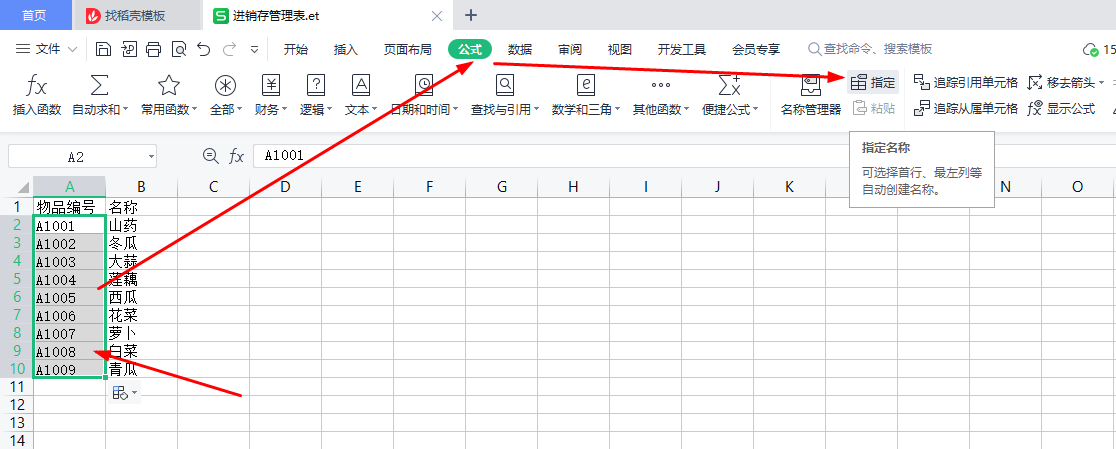
勾选【首行】复选框,确认
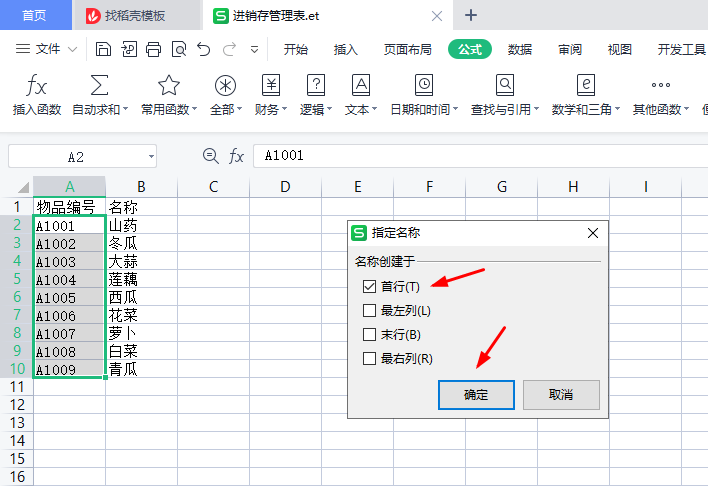
7、使用同第6步的方法将B1:B10单元格区域指定名称
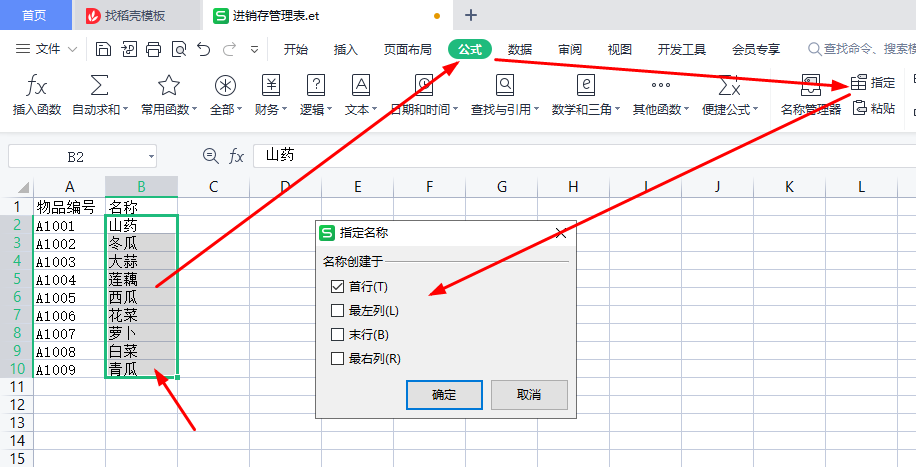
单击【公式】→【名称管理器】按钮,查看自定义名称
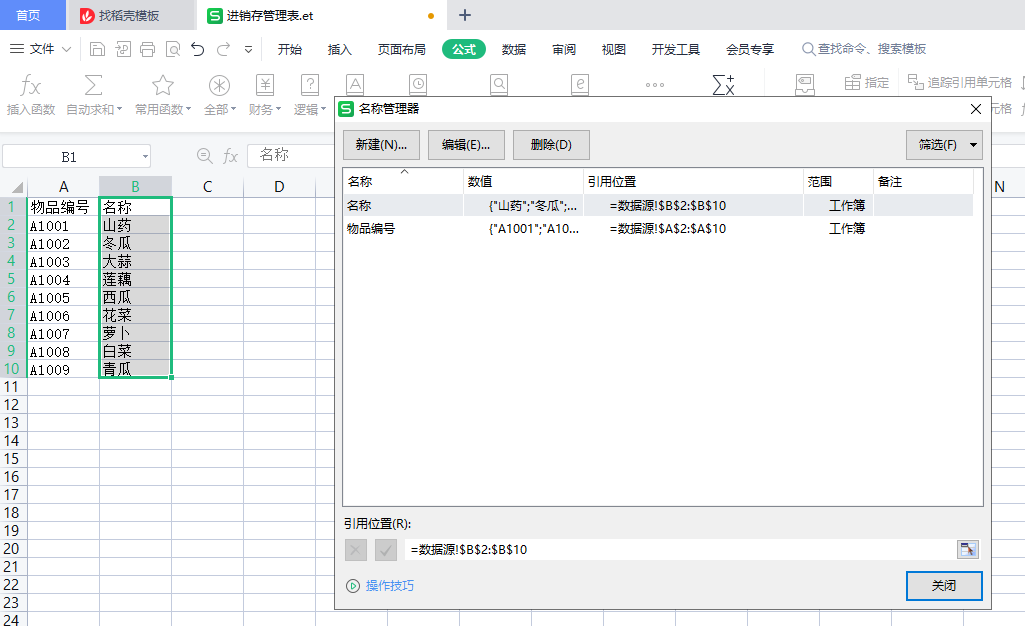
8、选中“Sheet1”工作表,选中相应单元格区域如图→【数据】→【有效性】下拉按钮→【有效性】
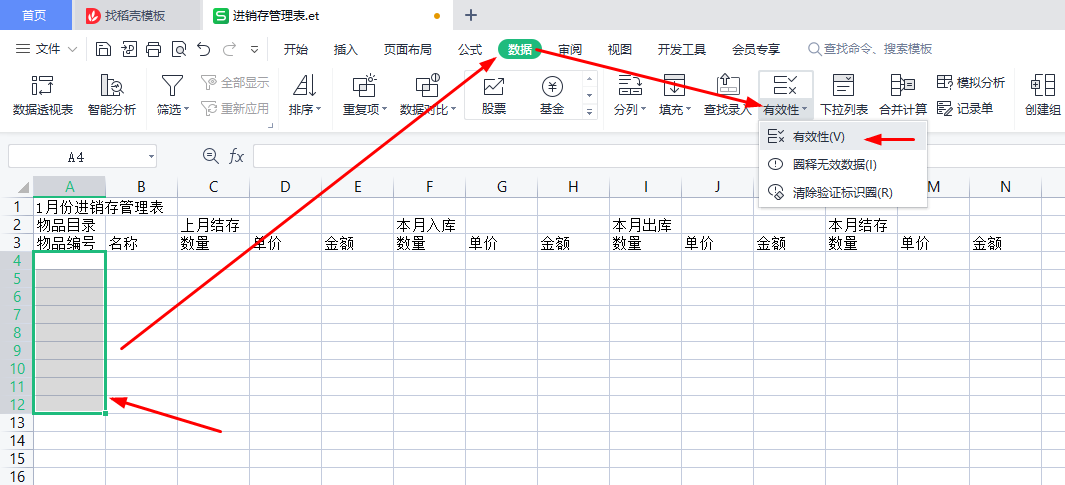
在打开的【数据有效性】对话框中,设置如下
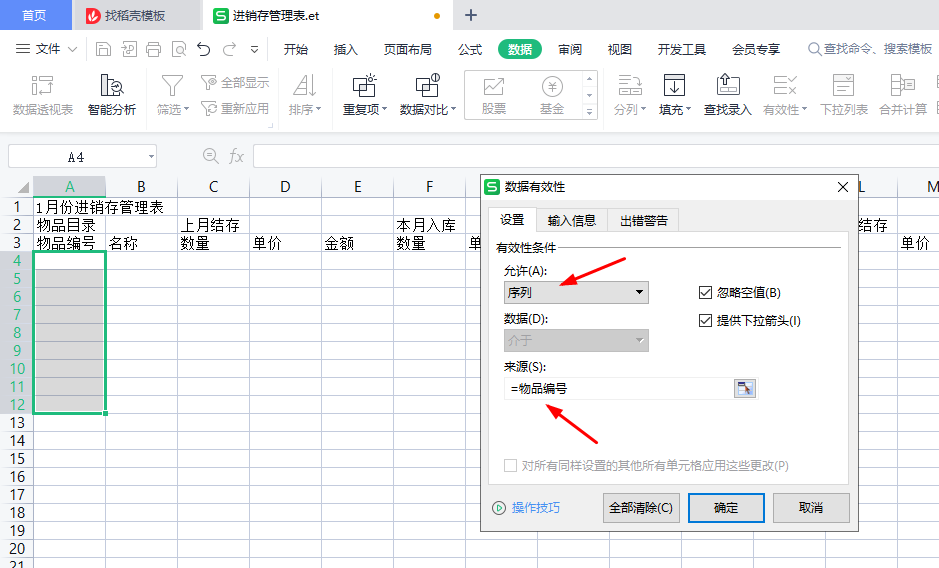
效果
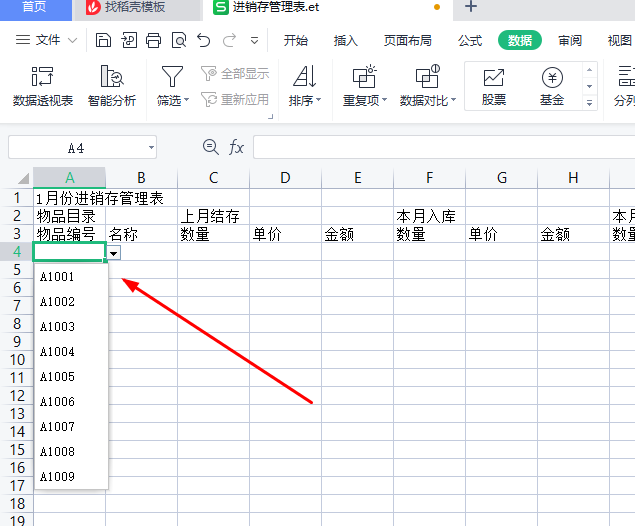
9、在A4单元格选中物品编号,然后选中B4单元格输入公式【=IF(A4="","",VLOOKUP(A4,数据源!$A$1:$B$11,2,))】,按Enter键确认,即可查找与A4单元格对应的名称
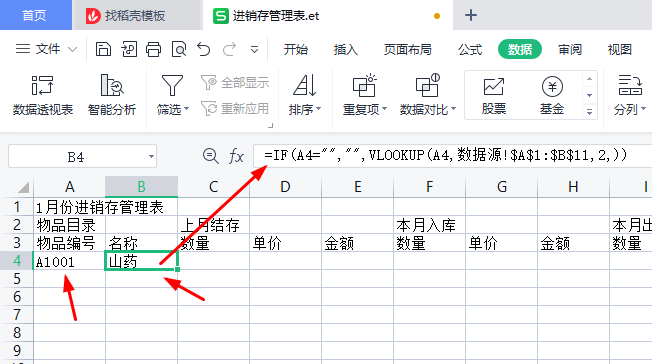
10、在A5:A12单元格区域中选择物品编号,
选中B4单元格,将鼠标光标放在B4单元格右下角,变成“ ”号后,向下拉到B12,将B4单元格中的公式填充至B5:B12单元格区域中
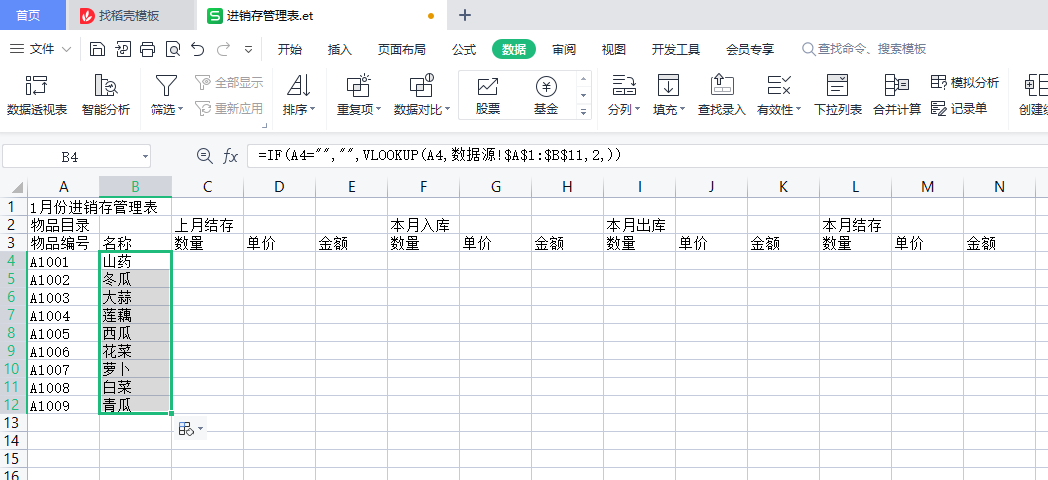
11、输入上月结存、本月入库、本月出库中“数量”、“单价”数据,随便输入数据
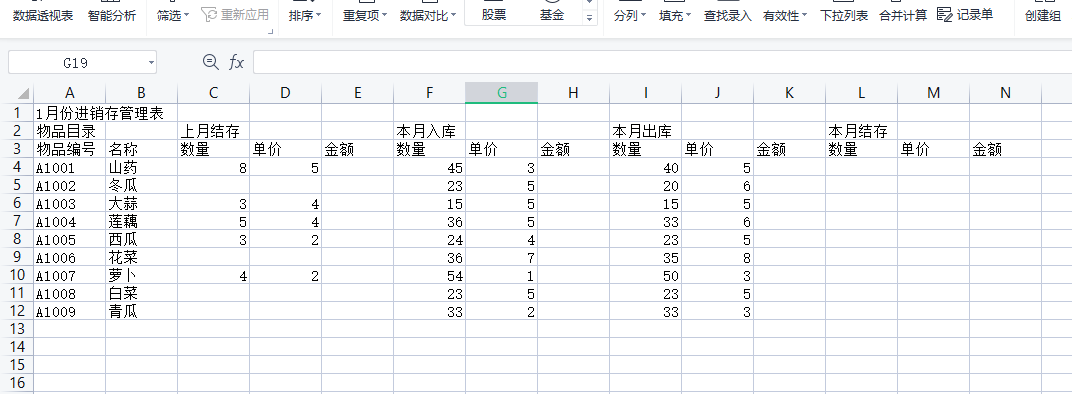
12、选中E4单元格,输入公式【=C4*D4】,按Enter键确认,计算出上月结存的金额
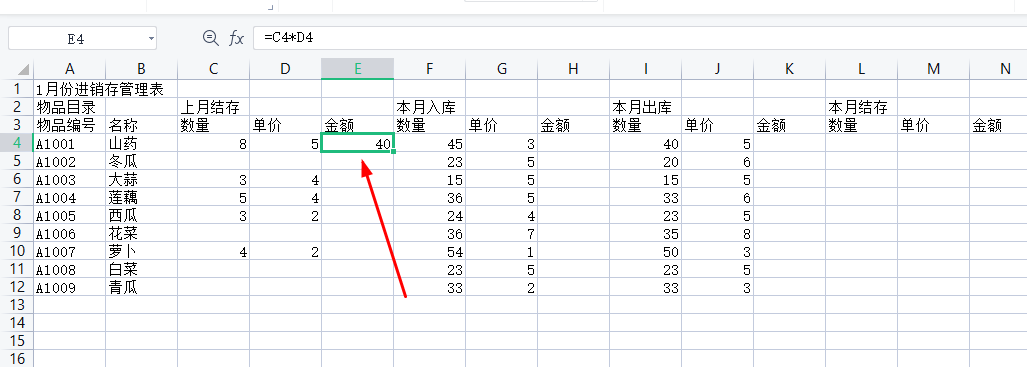
利用自动填充功能(如第10步),完成其他单元格的数据计算

13、使用同样的方法(第12步)完成本月入库、本月出库金额的计算
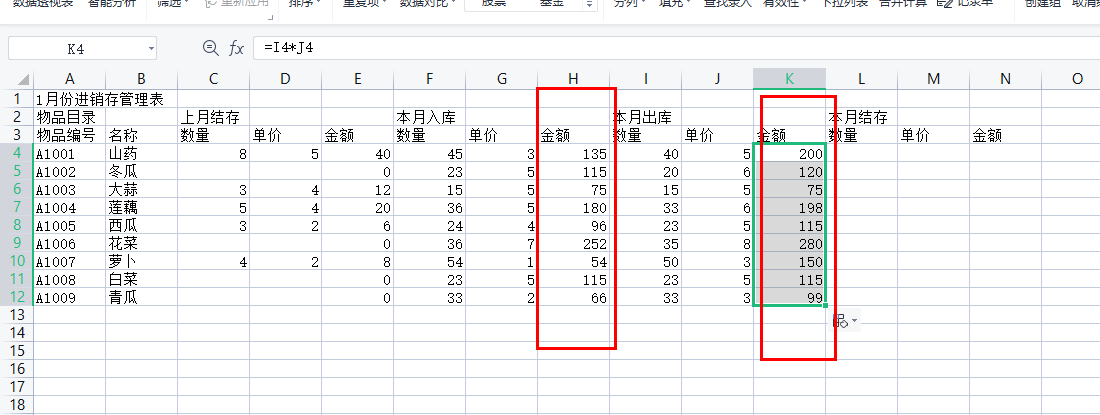
14、选中L4单元格,输入公式【=C4 F4-I4】,计算本月结存数量,
然后利用自动填充功能,计算出其他单元格中的数量
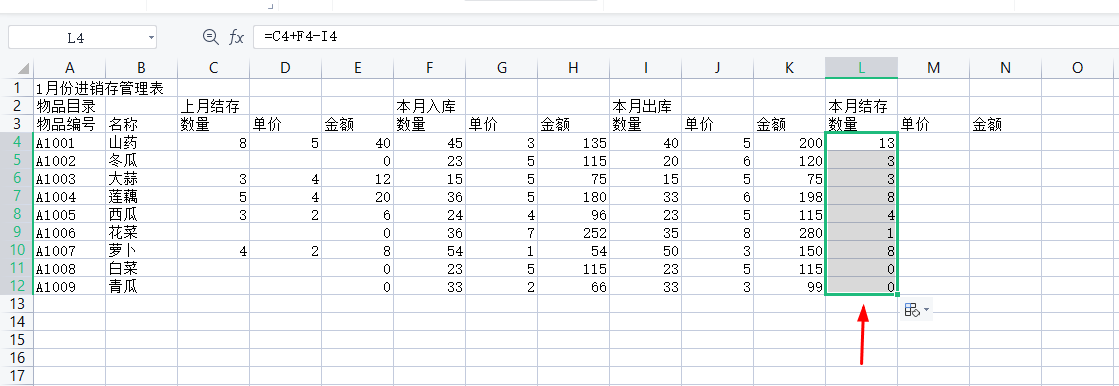



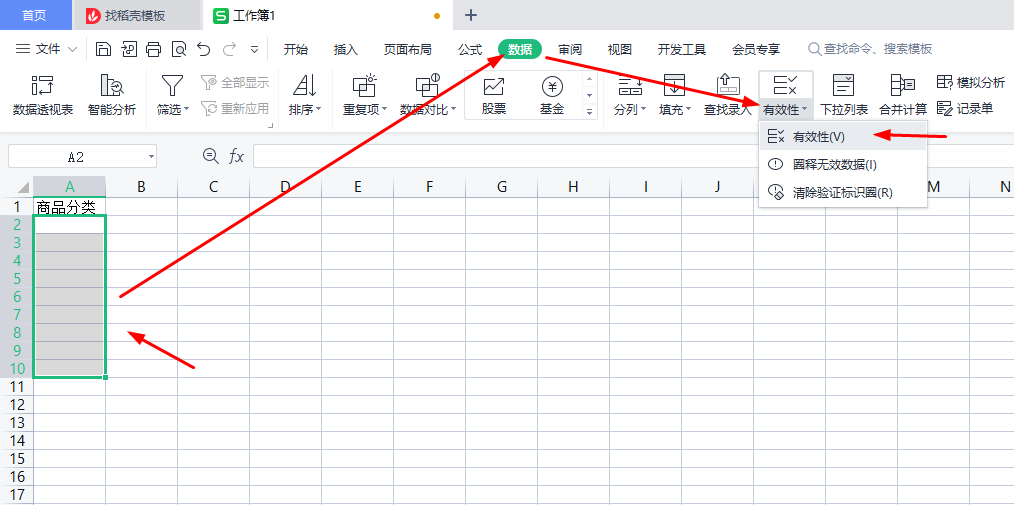

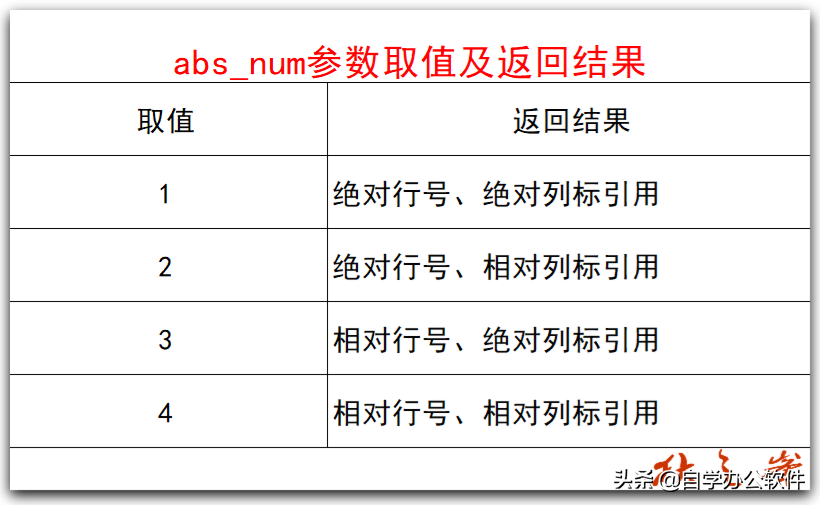
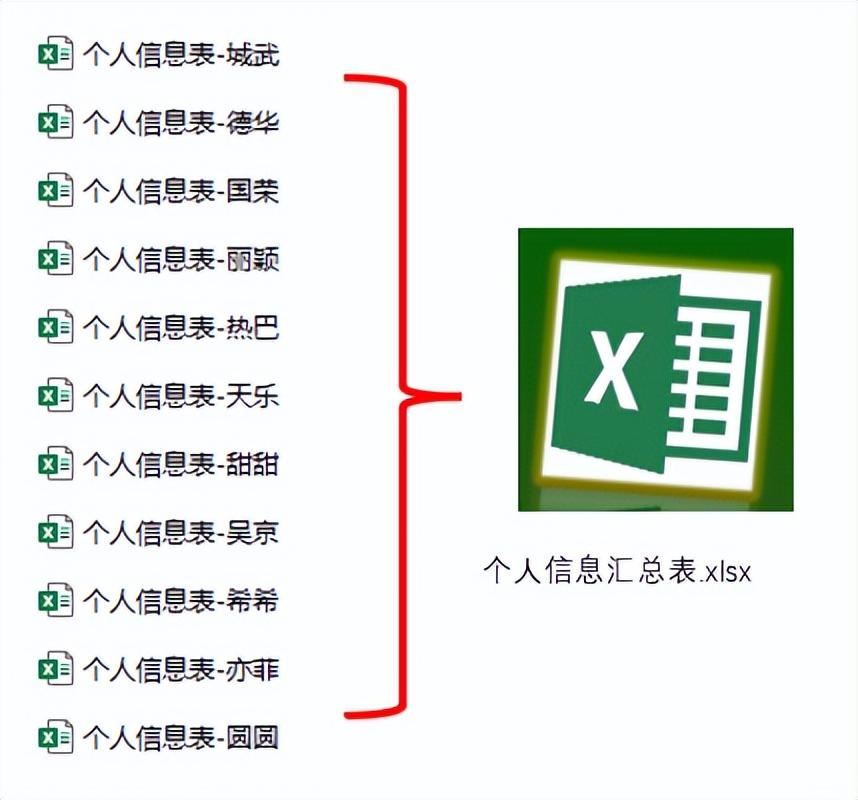
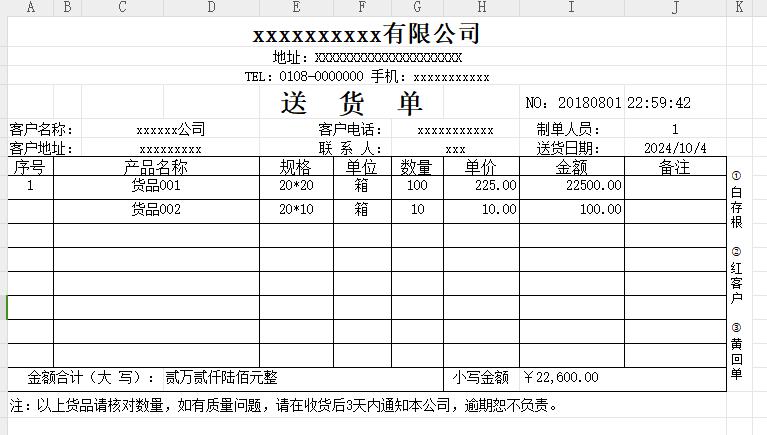
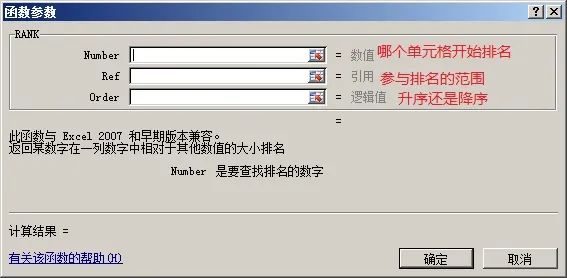
评论 (0)